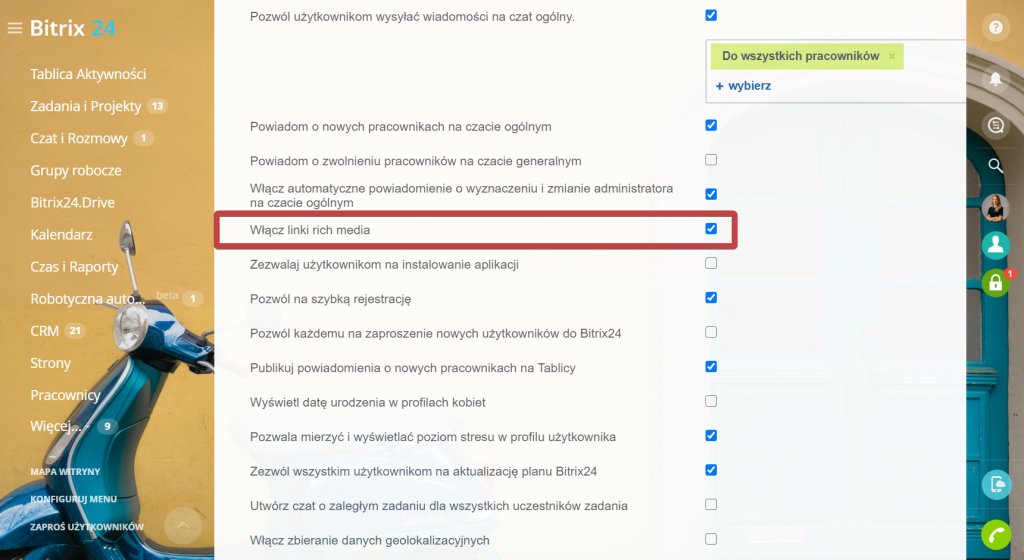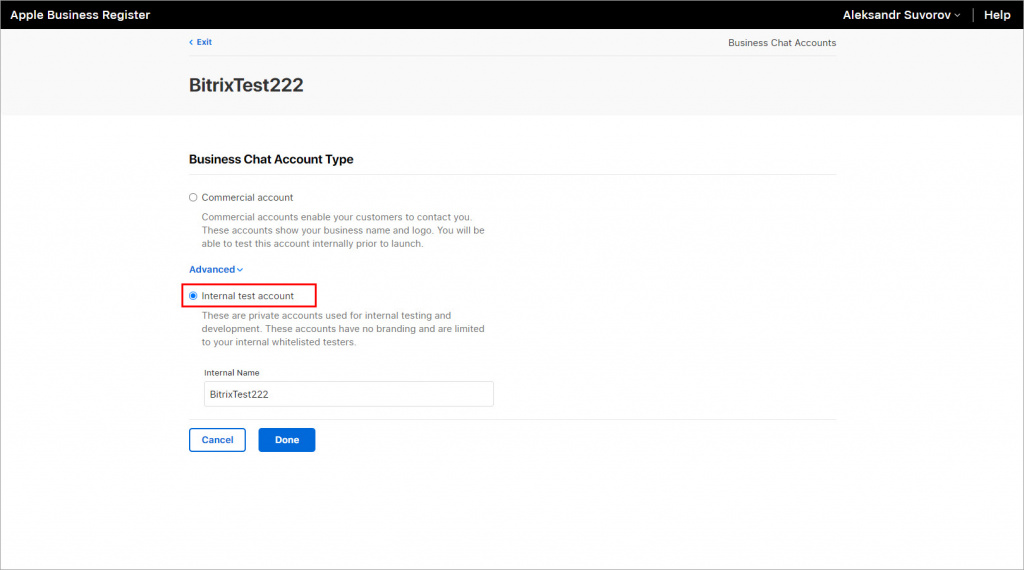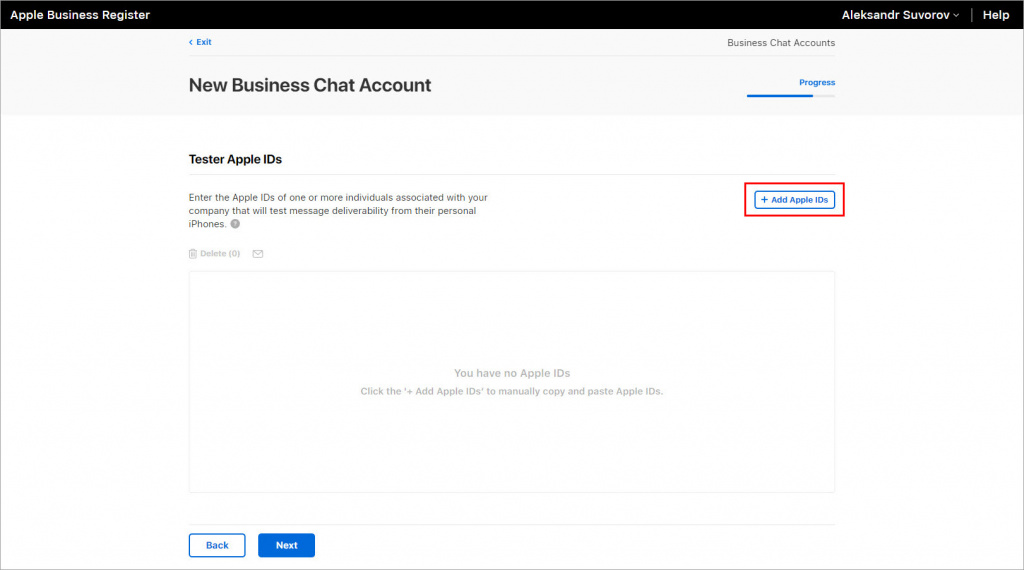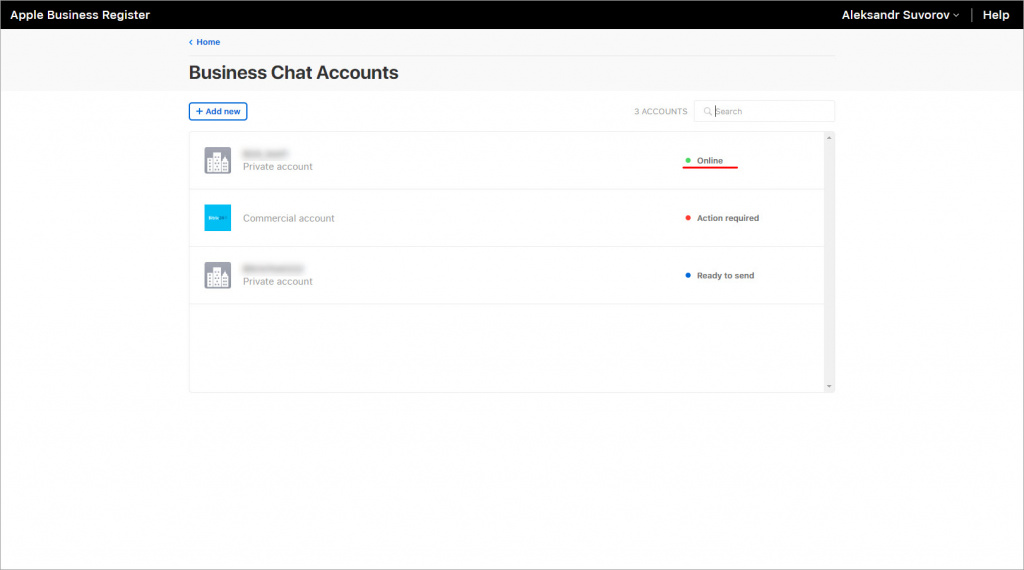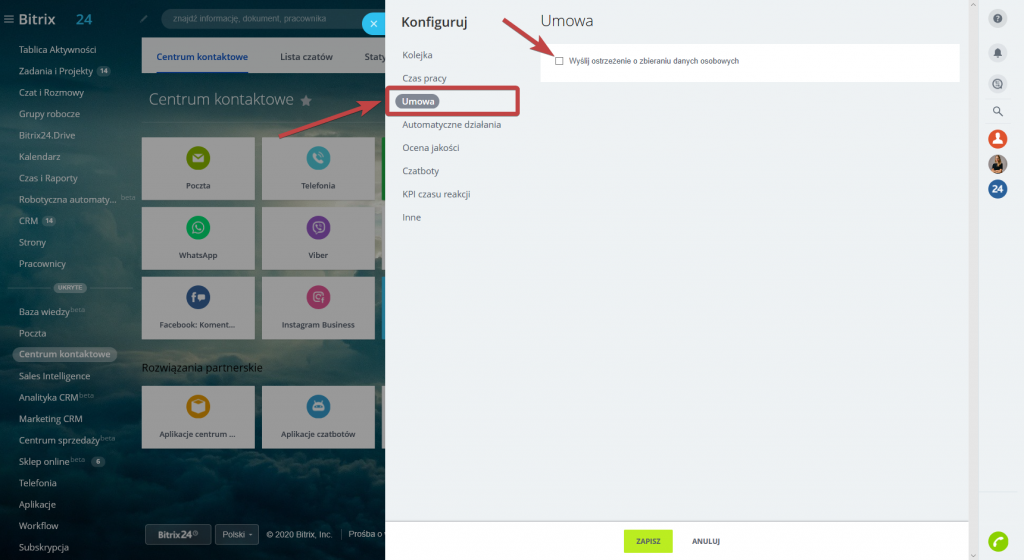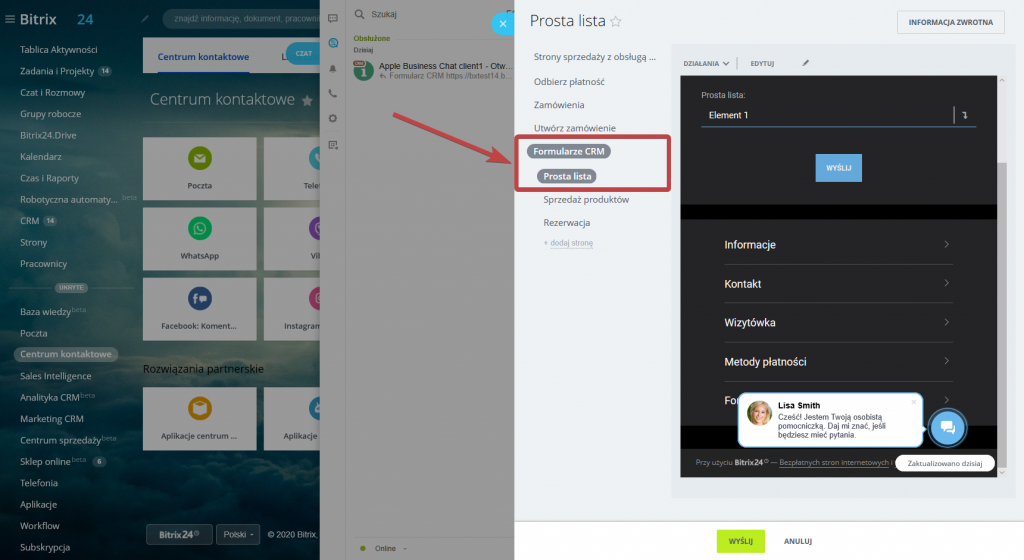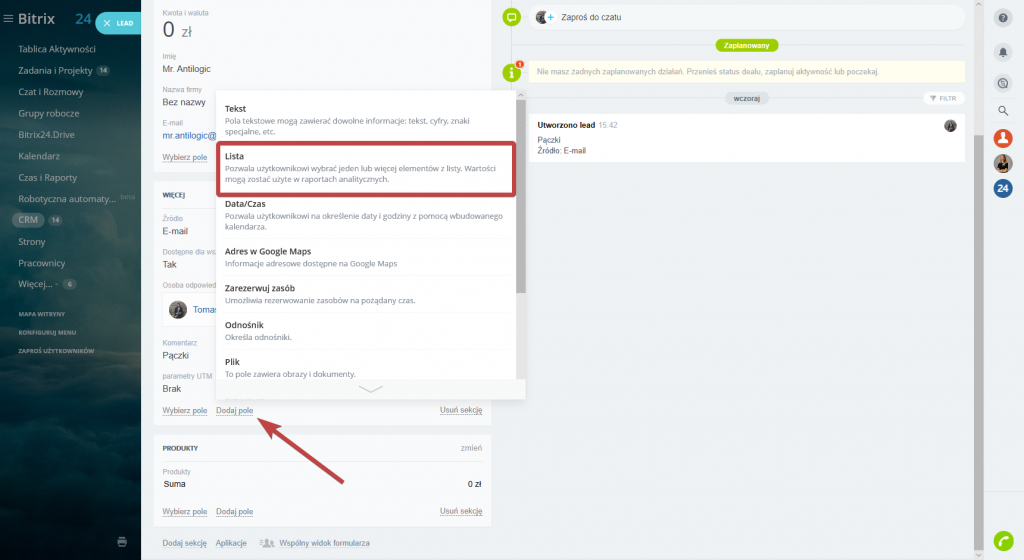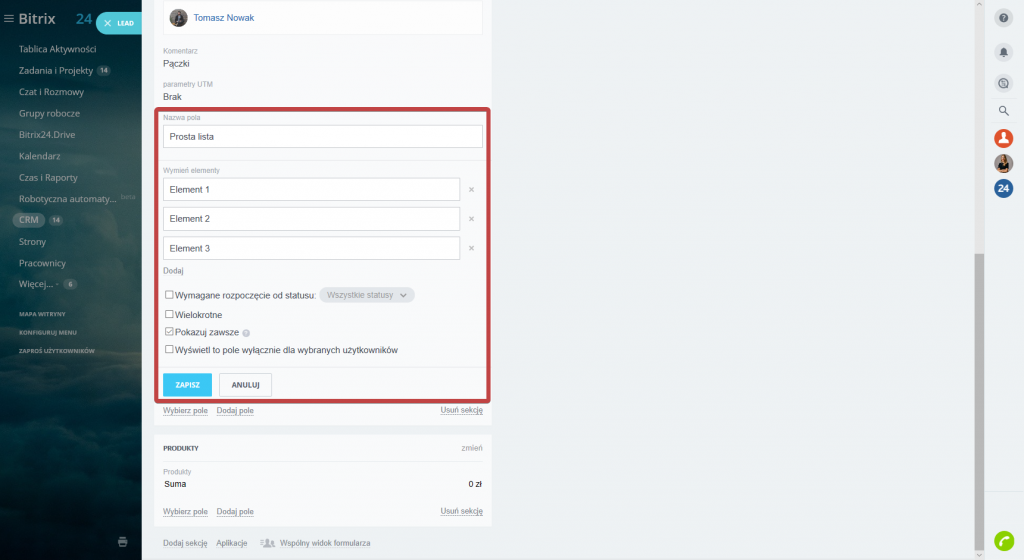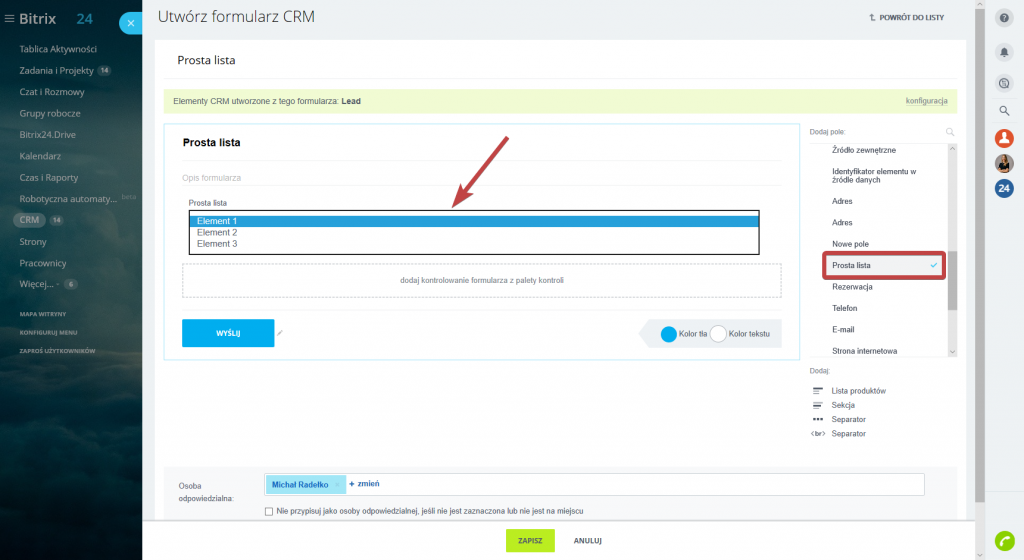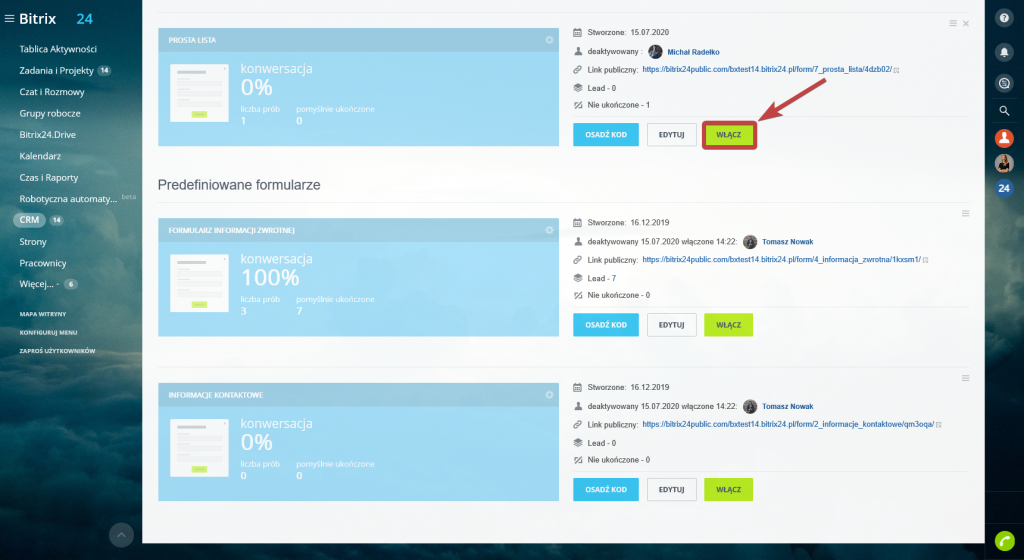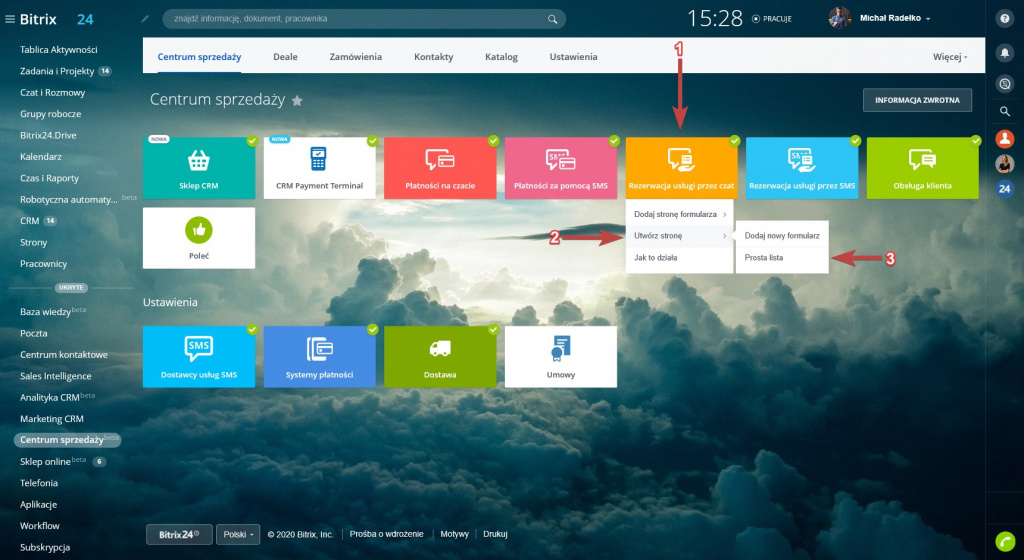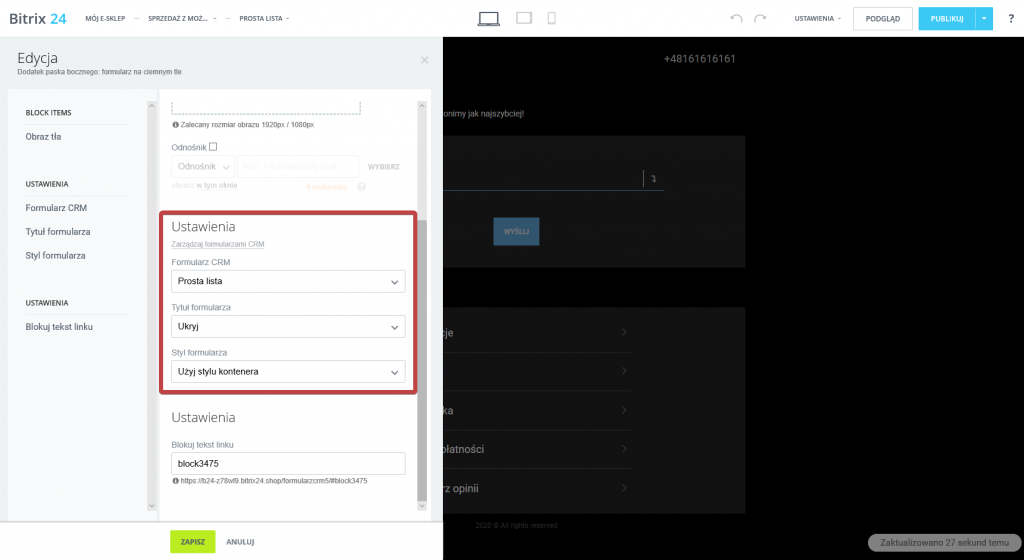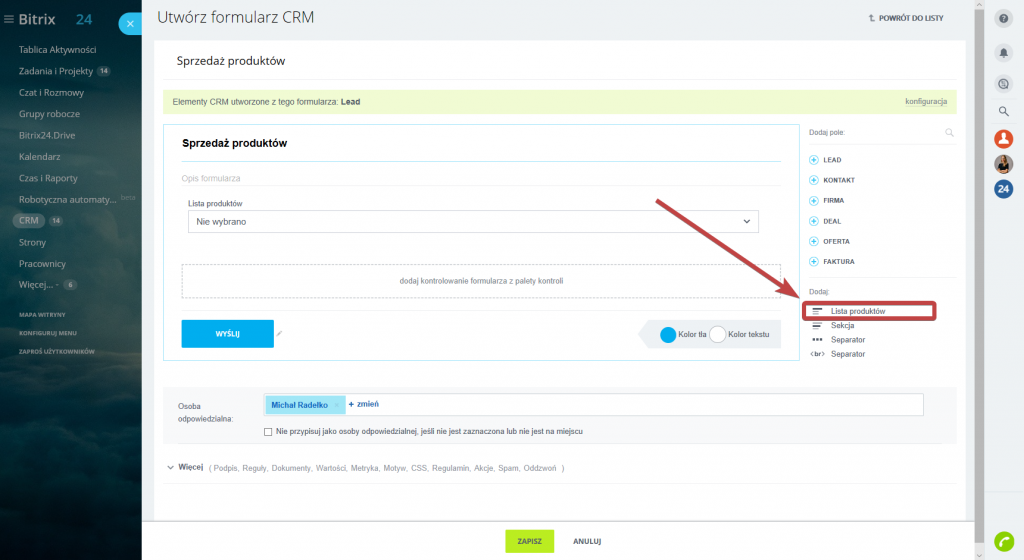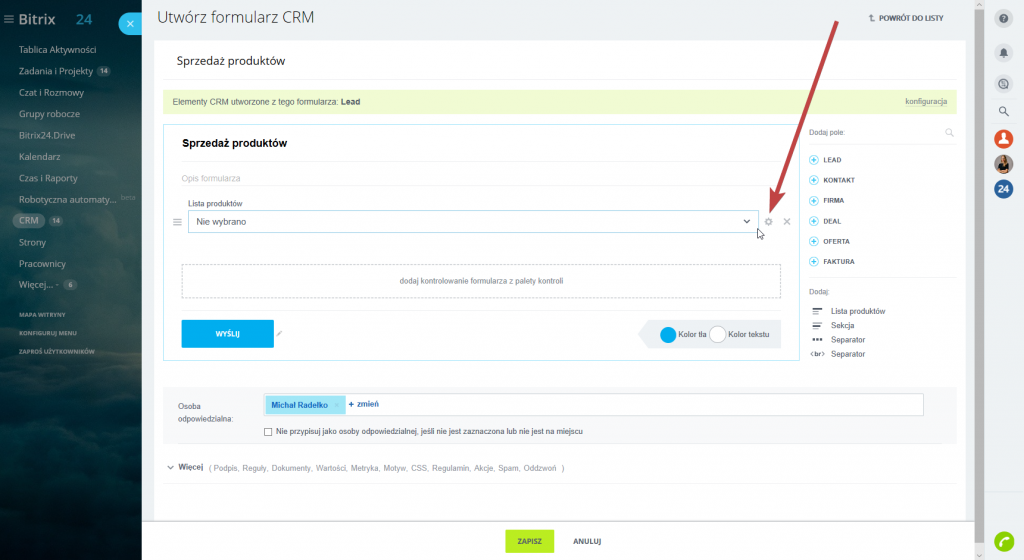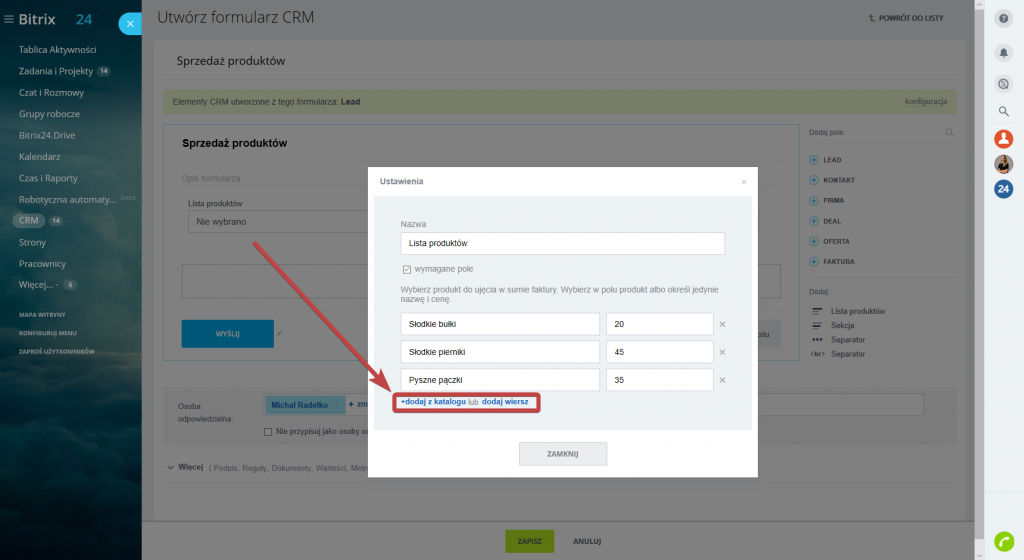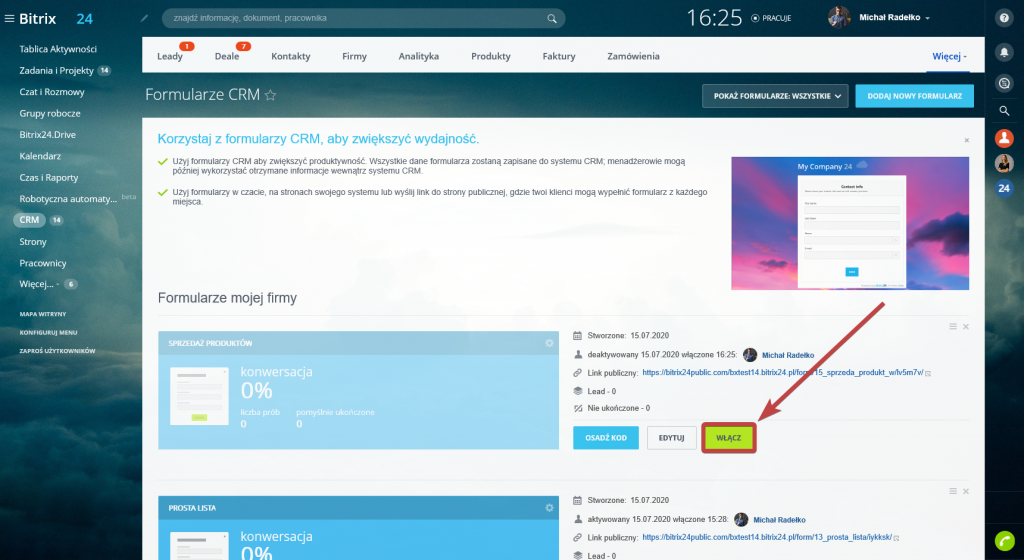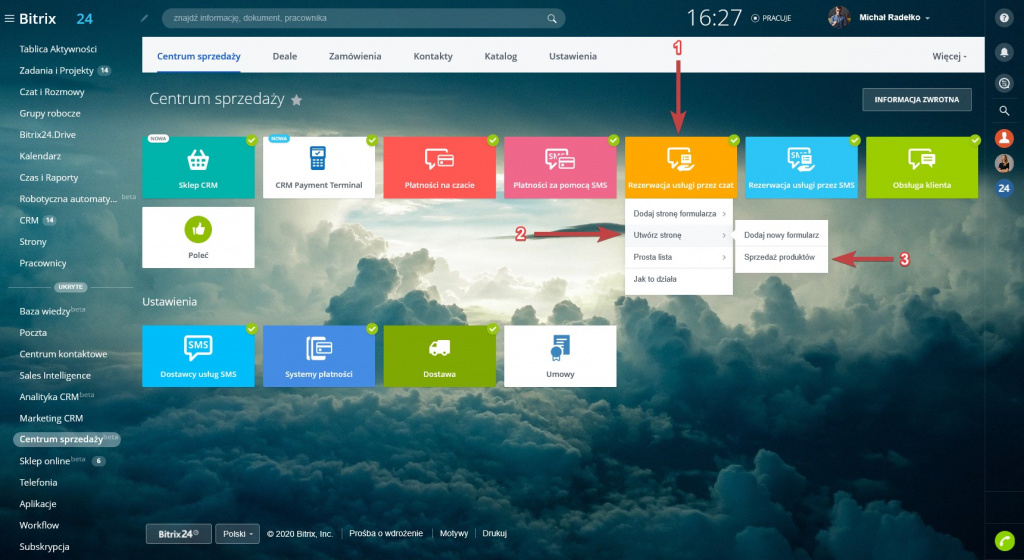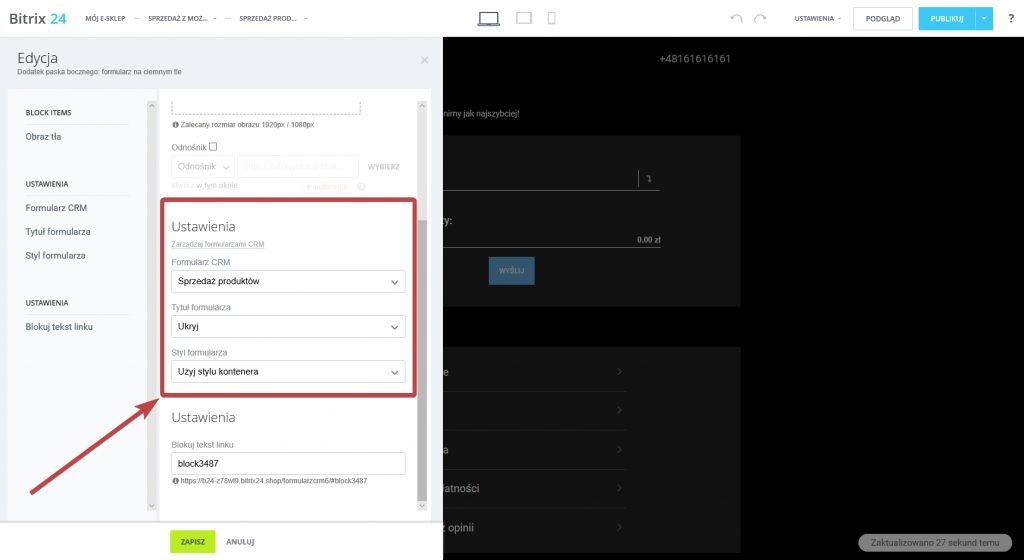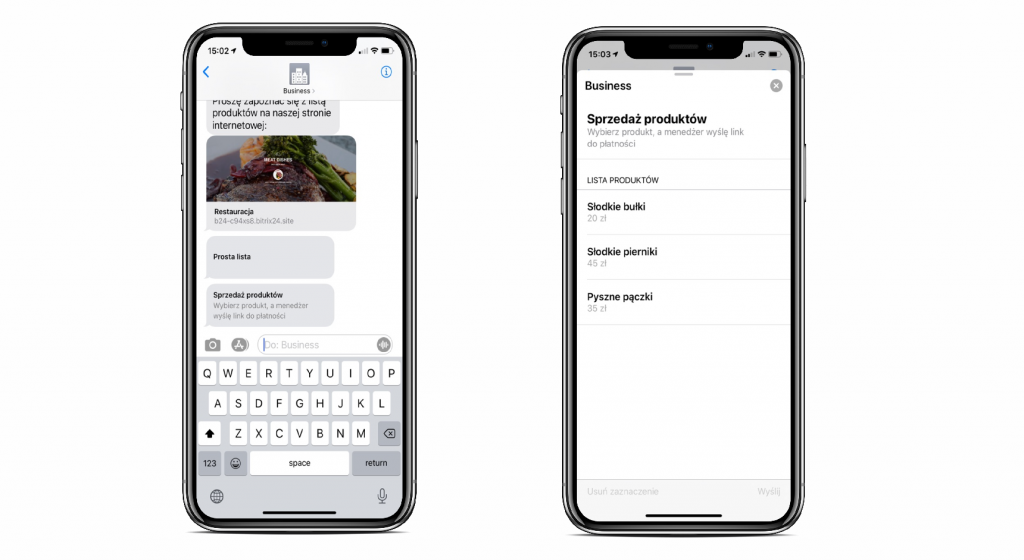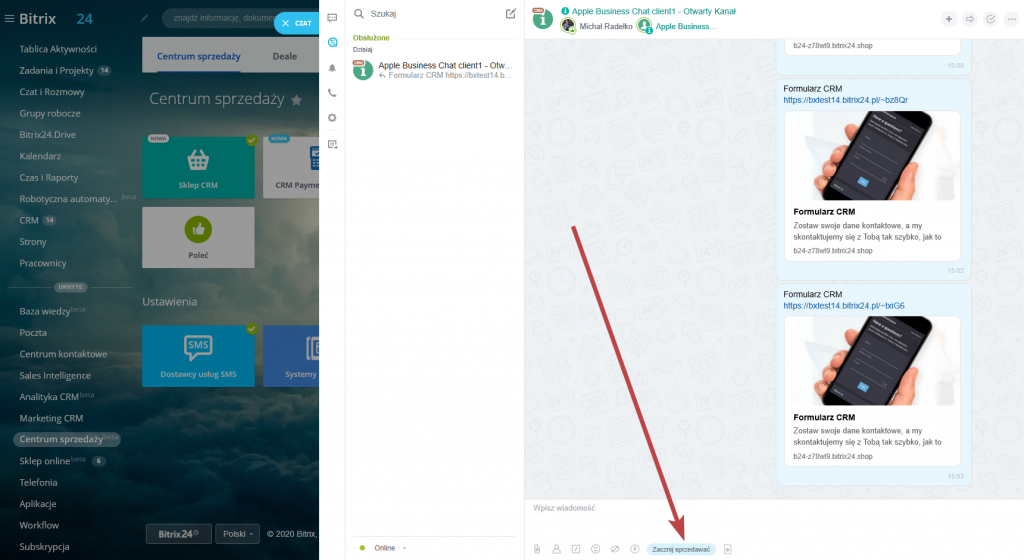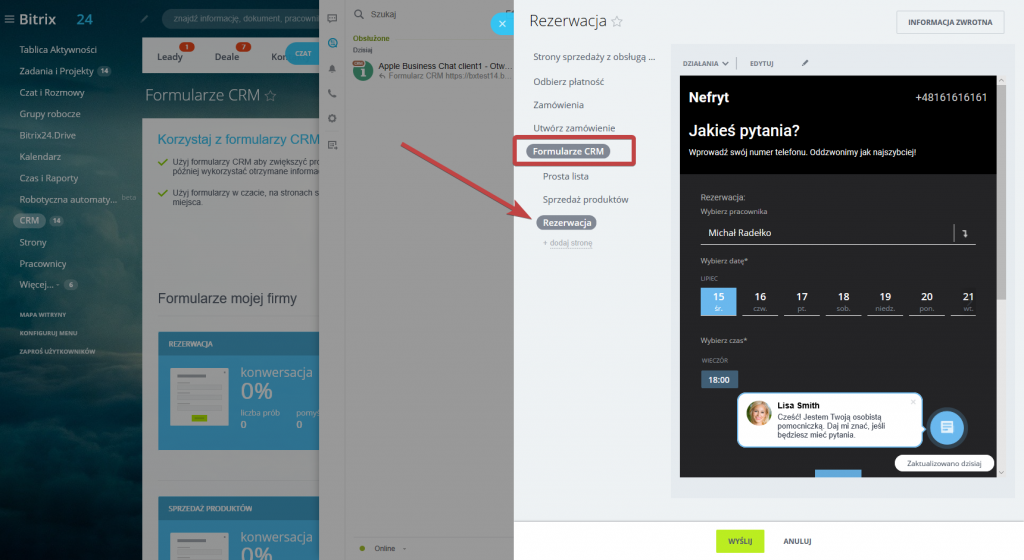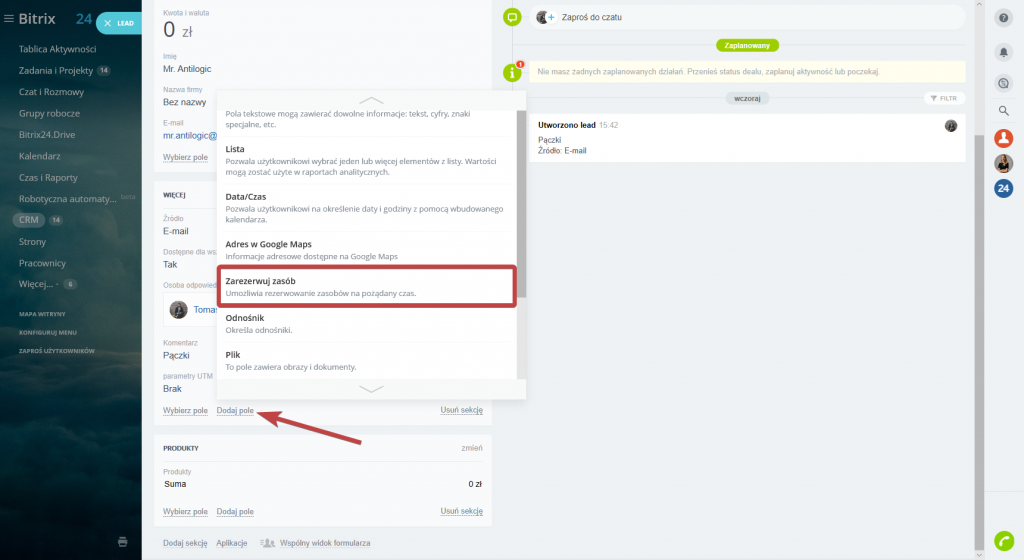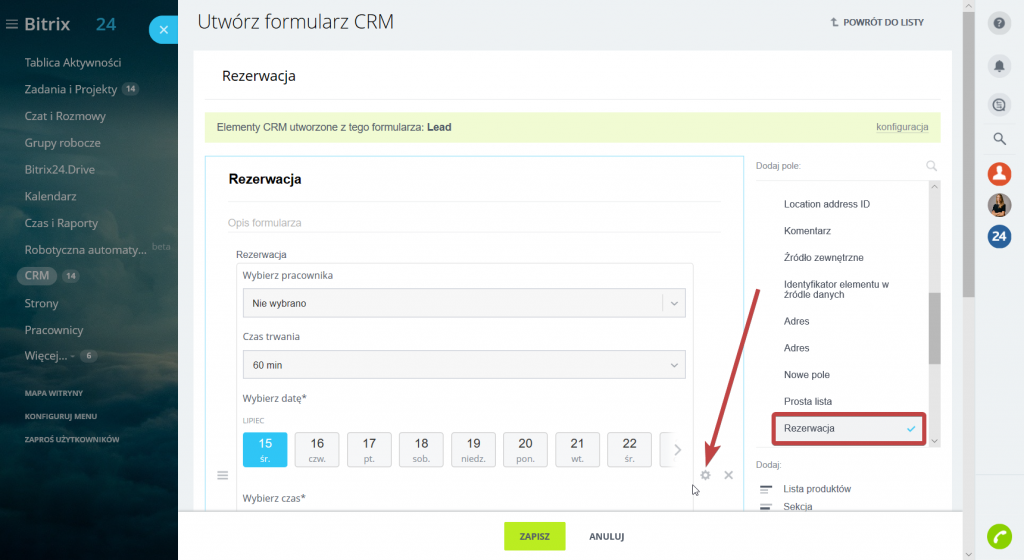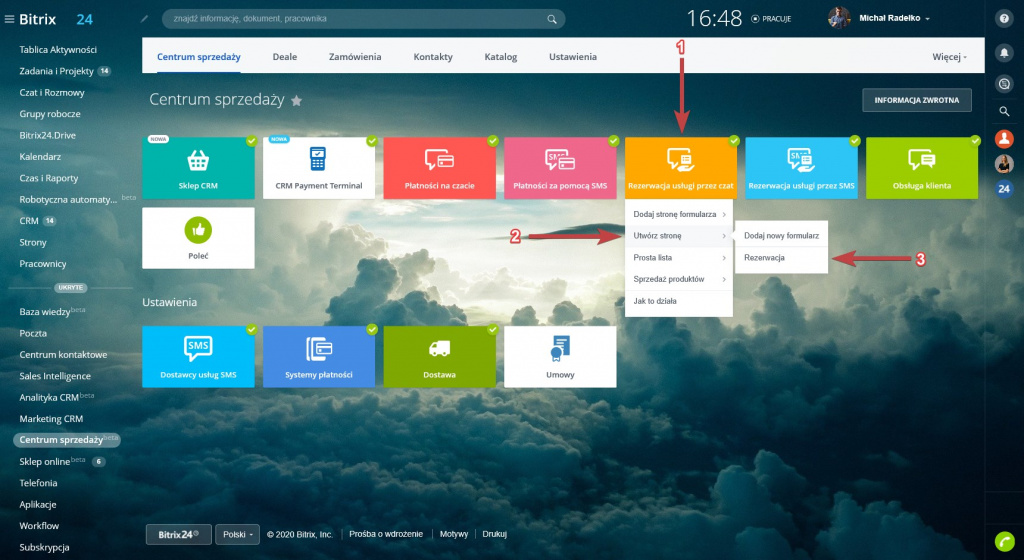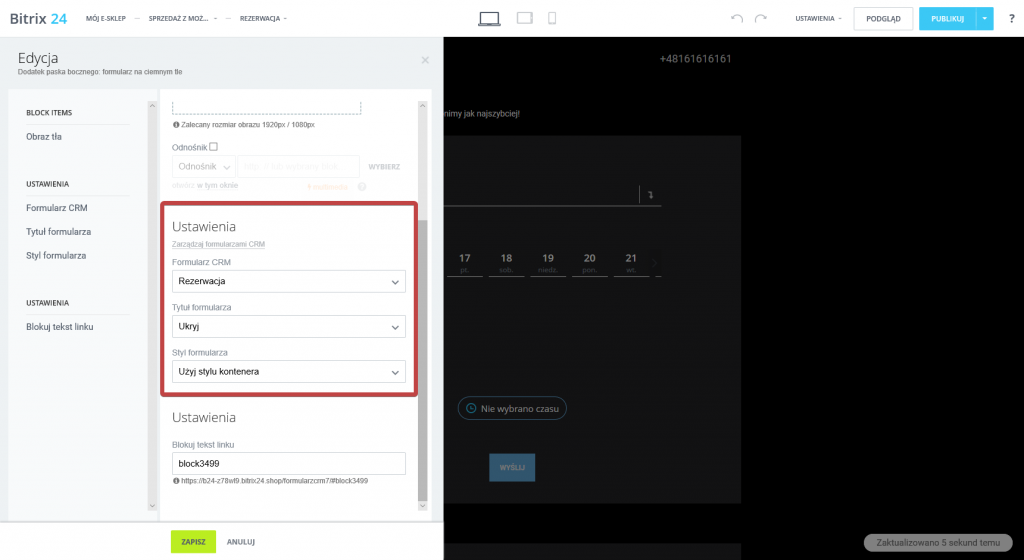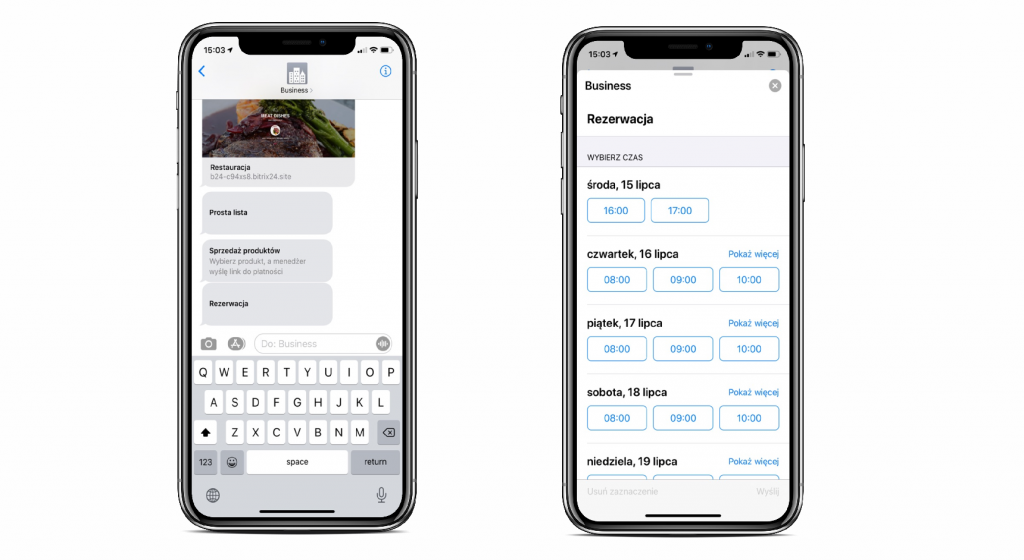Przed podłączeniem Apple Messages for Business i wysłaniem prośby o weryfikację do Apple zdecydowanie zalecamy przetestowanie wszystkich możliwych scenariuszy użytkowania.
Aby to zrobić, nawiąż specjalne połączenie testowe z Apple Messages for Business. Połączenie testowe nie wymaga weryfikacji i zaczyna działać natychmiast. Jednak w przeciwieństwie do połączenia komercyjnego, tylko testerzy mający identyfikator Apple ID mogą uzyskać dostęp do kanału testowego.
Uwaga! Bogate funkcje (rich features) Apple Messages for Business obejmują możliwość wyświetlania bogatych linków (rich links). Upewnij się, że bogate linki są włączone w Twoim Bitrix24 i są poprawnie wyświetlane na urządzeniach Apple.
Bogate linki są budowane przy użyciu specjalnych metatagów Twojej witryny w formacie Open graph.
Jeśli wyślesz do czatu link, który nie ma metatagów Open graph, link nie zostanie wyświetlony jako link bogaty. Wyświetlanie bogatych linków jest obowiązkowe do pomyślnej weryfikacji i połączenia konta Apple Messages for Business z Bitrix24.
Nawiąż połączenie testowe
Aby skonfigurować połączenie testowe, wybierz Internal test account jako typ konta Business Chat Account Type.
Następnie podaj identyfikator testerów Tester Apple IDs - tylko oni będą mogli wysyłać wiadomości za pośrednictwem iMessage w testowym czacie Apple Messages for Business. Aby to zrobić, kliknij Add Apple IDs.
Po zakończeniu konfiguracji kliknij Send to review. Twoje konto testowe musi mieć status Online.
Nawiązanie połączenia testowego może zająć trochę czasu, nawet gdy Twoje konto testowe ma status Online. Aby sprawdzić połączenie:
- Kliknij Live Chat link w ustawieniach Apple Messages for Business na urządzeniu Apple.
- Spróbuj wysłać wiadomość testową za pośrednictwem iMessage.
Rich features
Aby pomyślnie połączyć Apple Messages for Business z Bitrix24, musisz pokazać specjalistom Apple wszystkie możliwości przetwarzania czatu (Rich features):
- Rich Link - "bogaty" link.
- List Picker - lista wyboru.
- Time Picker - wybór czasu.
Jest to warunek konieczny do pomyślnej weryfikacji Apple Messages for Business.
Poniżej znajdziesz kilka przykładów. Aby pomyślnie zweryfikować konto Apple Messages for Business, formularze CRM z funkcją czatu muszą zawierać dane zbliżone do Twojej firmy.
1. "Bogate" linki (Rich Links)
Nie musisz konfigurować Rich Links. Każdy zewnętrzny link wysłany do Komunikatora Bitrix24 jest wyświetlany jako "Rich Link" w iMessage i odwrotnie.
Zdecydowanie zalecamy wyłączenie automatycznej odpowiedzi z ostrzeżeniem o gromadzeniu danych osobowych do momentu zweryfikowania konta Apple Messages for Business przez pracownika Apple. Jest to link zewnętrzny i nie będzie wyświetlany jako link "bogaty".
Aby to zrobić, przejdź do Centrum kontaktowe> otwórz kanał Apple Messages for Business> kliknij Konfiguruj> wybierz sekcję Umowa> odznacz opcję Wyślij ostrzeżenie o zbieraniu danych osobowych.
Po zweryfikowaniu konta możesz ponownie włączyć tę opcję.
Jeśli korzystasz z Bitrix24 On-Premise (Self-hosted), upewnij się, że włączono opcję "rich" links w ustawieniach modułu głównego i że są one poprawnie wyświetlane na urządzeniach Apple.
2. Lista wyboru (List Picker)
Aby wysłać listę do iMessage, musisz utworzyć formularz CRM, w którym będzie tylko jedno z następujących pól:
- prosta lista
- lista wielokrotnego wyboru (ze znacznikami wyboru)
- lista produktów
Tylko ten typ listy w formularzu CRM będzie wyświetlany jako lista natywna w iMessage. Jeśli dodasz kilka pól, zewnętrzny link do formularza CRM zostanie wyświetlony w iMessage, a twoje konto Apple Messages for Business nie zostanie zweryfikowane.
Aby przesłać formularz z listą, menedżer otwartego kanału musi kliknąć przycisk Zacznij sprzedawać.
Formularz można wysłać do klienta tylko z sekcji Formularze CRM.
Jak utworzyć i skonfigurować listę?
Prosta lista
Na przykład utwórz nowe pole niestandardowe w formularzu leadu. Kliknij przycisk Dodaj pole> wybierz Listę jako typ pola niestandardowego.
Dodaj elementy listy i kliknij Zapisz.
Utwórz nowy formularz CRM i dodaj tylko jedno pole do formularza CRM.
Nie zapomnij zapisać formularza CRM i włączyć go na liście formularzy CRM.
Następnie przejdź do sekcji Centrum sprzedaży> kliknij Rezerwacja usługi przez czat> Utwórz stronę> wybierz utworzony formularz CRM.
Edytuj stronę, wybierz wymagany formularz CRM i kliknij Zapisz.
Jeśli wszystko jest w porządku, formularz zostanie wysłany do iMessage jako lista natywna, a nie jako link.
Możesz utworzyć formularz listy wielokrotnego wyboru (ze znacznikami wyboru) w ten sam sposób.
Lista produktów
Utwórz nowy formularz CRM i dodaj pole Lista produktów do formularza CRM.
Kliknij przycisk koła zębatego obok dodanego pola.
Możesz dodać produkty z katalogu lub utworzyć je ręcznie.
Nie zapomnij zapisać formularza CRM i włączyć go na liście formularzy CRM.
Następnie przejdź do sekcji Centrum sprzedaży> kliknij Rezerwacja usługi przez czat> Utwórz stronę> wybierz utworzony formularz CRM.
Edytuj stronę, wybierz wymagany formularz CRM i kliknij Zapisz.
Jeśli wszystko jest w porządku, formularz zostanie wysłany do iMessage jako lista natywna, a nie jako link.
3. Wybór czasu (Time Picker)
Aby przesłać formularz z wyborem czasu, menedżer otwartego kanału musi kliknąć przycisk Zacznij sprzedawać.
Formularz można wysyłać do klienta tylko z sekcji Formularze CRM.
Jak utworzyć i skonfigurować formularz wyboru czasu?
Na przykład utwórz nowe pole niestandardowe w formularzu leadu. Kliknij przycisk Dodaj pole> wybierz Zarezerwuj zasób jako typ pola niestandardowego.
Wypełniając pole niestandardowe, nie zaznaczaj następujących opcji: Tylko data i Dodaj usługi i czas trwania:
Utwórz nowy formularz CRM i dodaj tylko jedno pole do formularza CRM. Następnie kliknij przycisk koła zębatego obok dodanego pola.
W ustawieniach pola wybierz tylko jednego pracownika odpowiedzialnego za ten formularz. Opcja Czas trwania musi być wyłączona.
Nie zapomnij zapisać formularza CRM i włączyć go na liście formularzy CRM.
Następnie przejdź do sekcji Centrum sprzedaży> kliknij Rezerwacja usługi przez czat> Utwórz stronę> wybierz utworzony formularz CRM.
Edytuj stronę, wybierz wymagany formularz CRM i kliknij Zapisz.
Upewnij się, że formularz online jest wysyłany w iMessage jako natywna lista z wyborem czasu, a nie jako link.
Możesz zweryfikować konto firmowe Apple Messages for Business dopiero po utworzeniu formularzy online i przetestowaniu ich na koncie testowym.
Zaproponuj czat (Message Suggest)
Ta opcja nie jest obowiązkowa. Aby włączyć tę opcję, musisz skontaktować się z obsługą Apple podczas weryfikacji konta Apple Messages for Business lub w dowolnym momencie później.
Twój klient klika jeden z zarejestrowanych numerów telefonu Twojej firmy na urządzeniu Apple i widzi nowe okno. W oknie klient wybiera sposób kontynuowania komunikacji: Zadzwoń pod ten numer lub Skontaktuj się za pośrednictwem Apple Messages for Business.
Czytaj więcej na temat opcji Zaproponuj czat w Dokumentacji Apple.
Polecane artykuły: