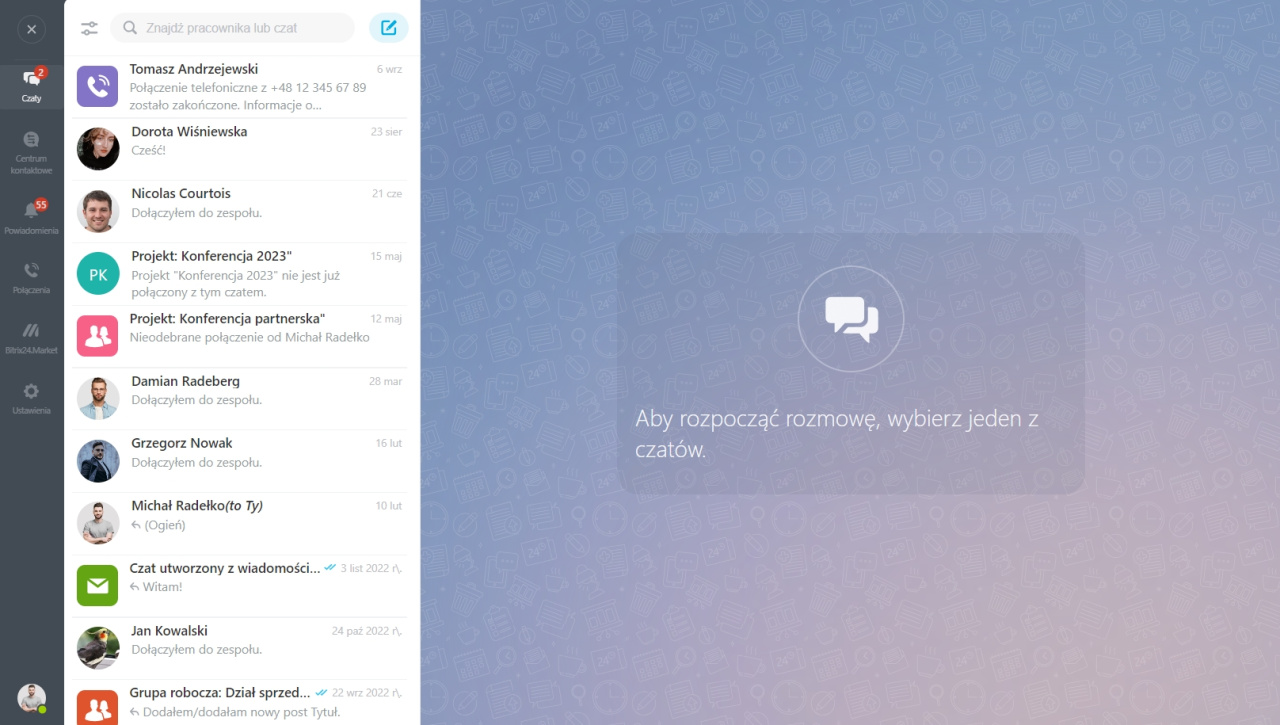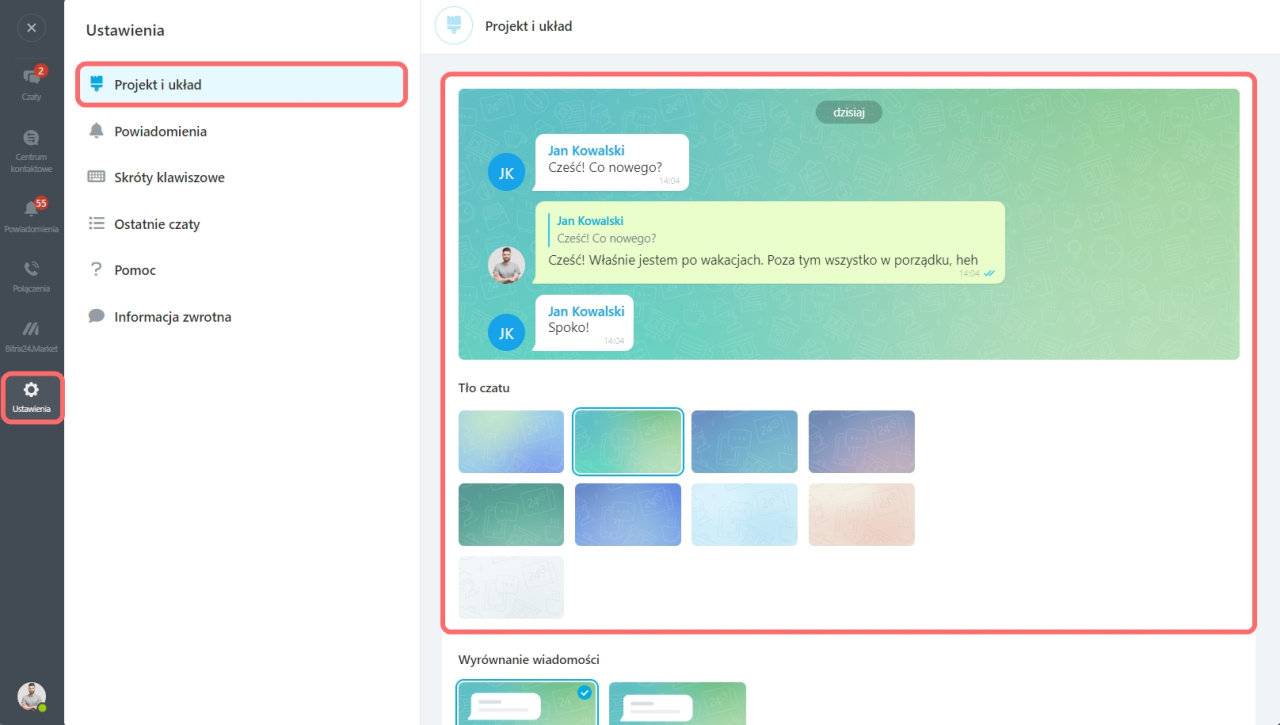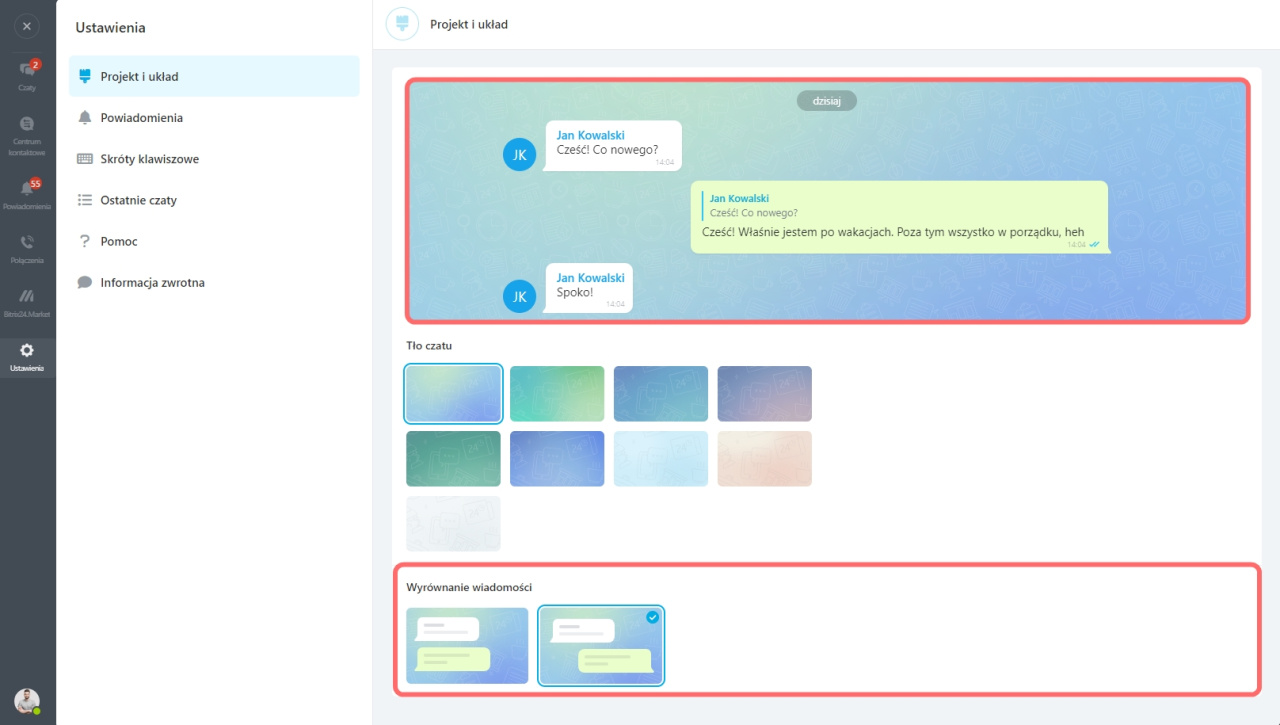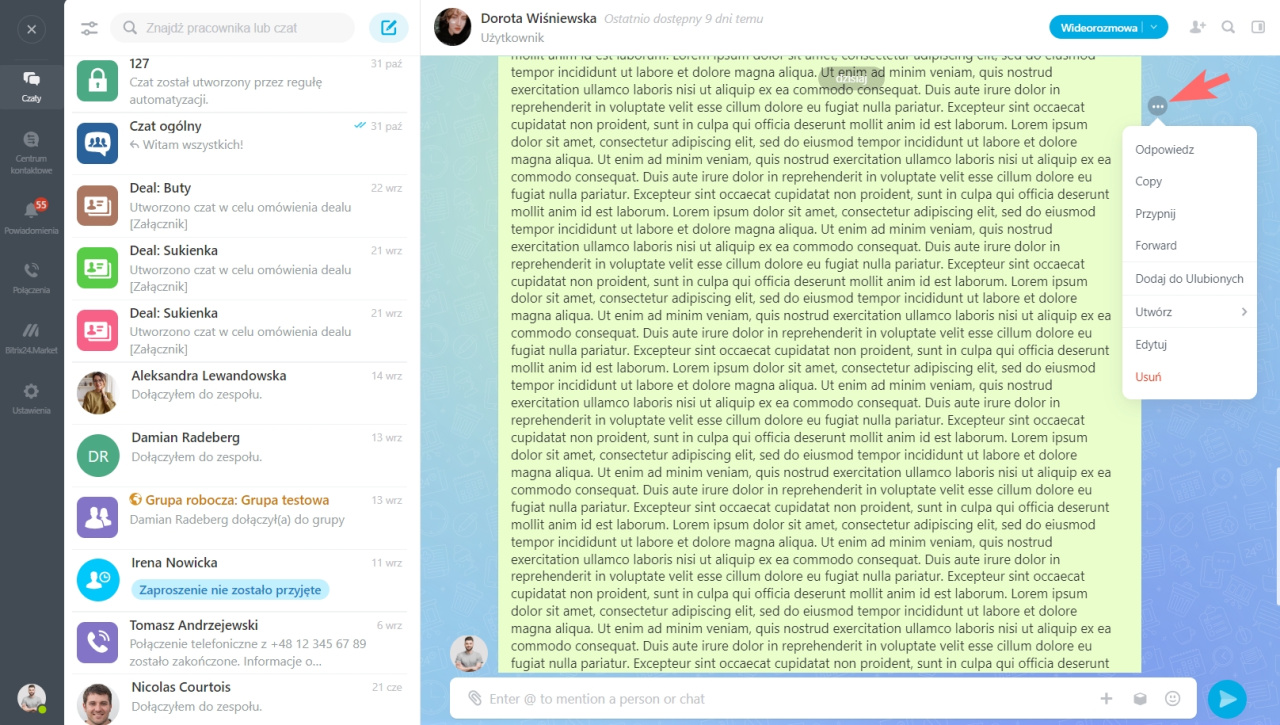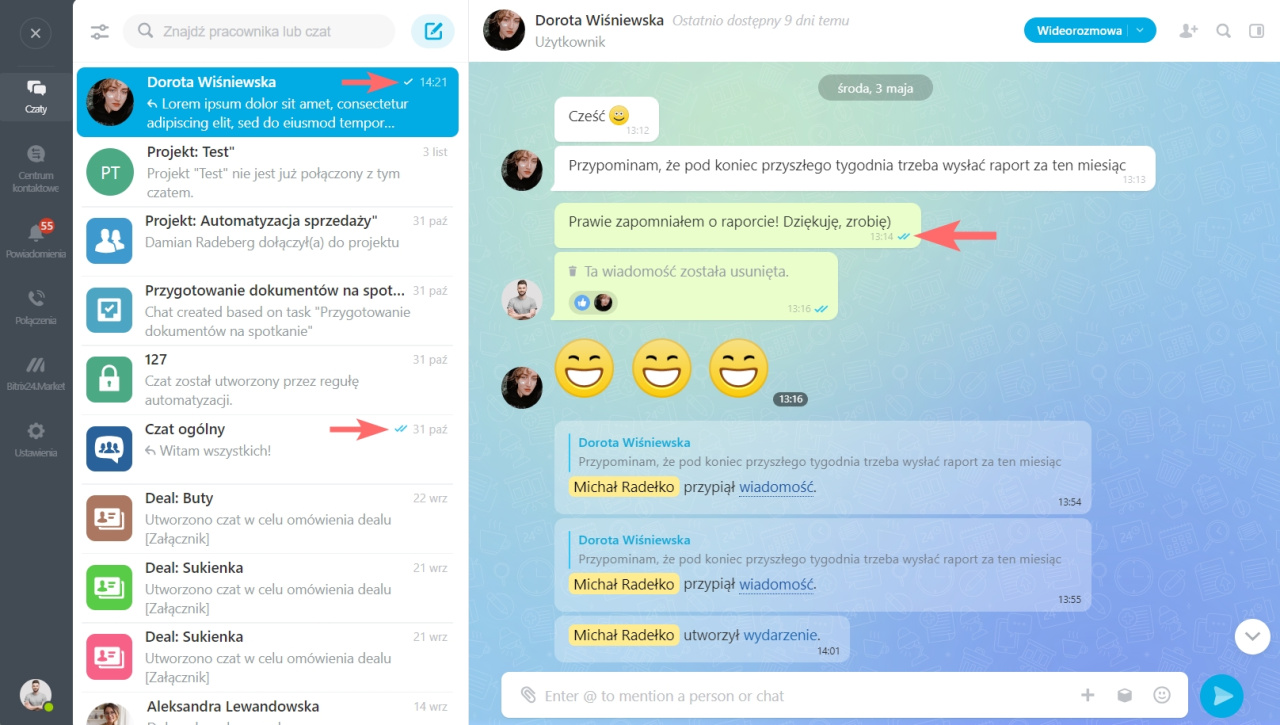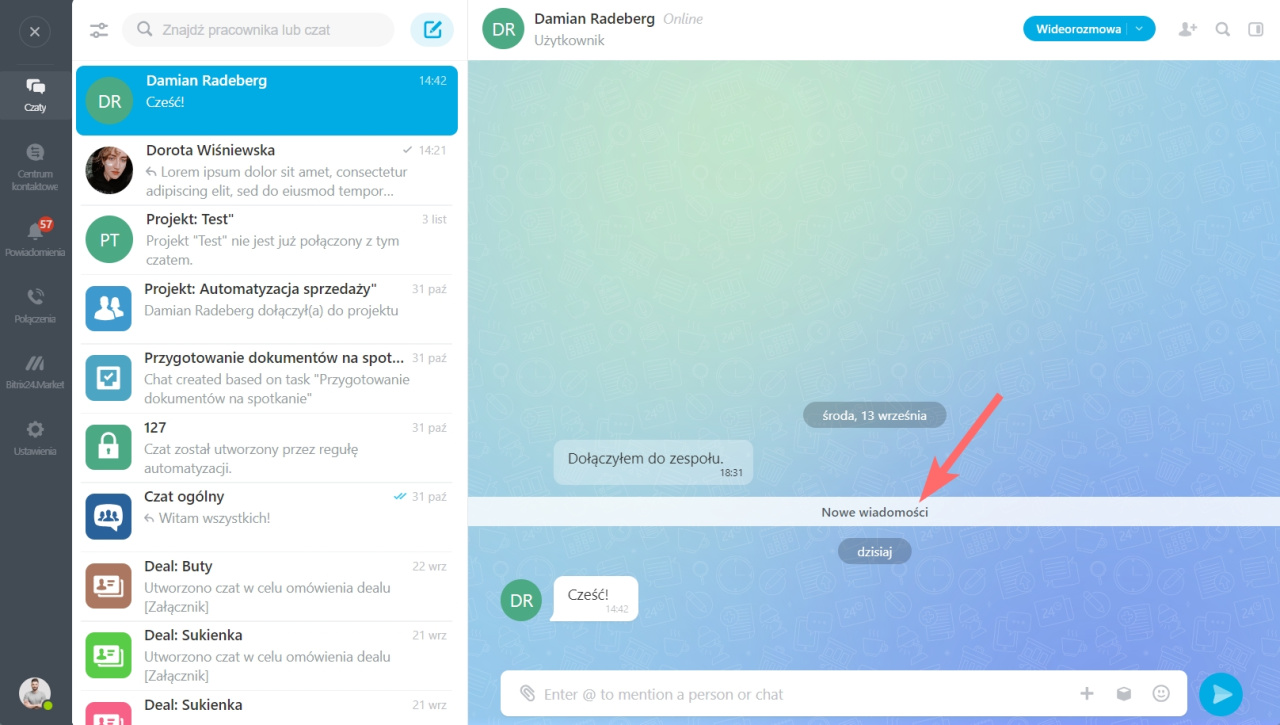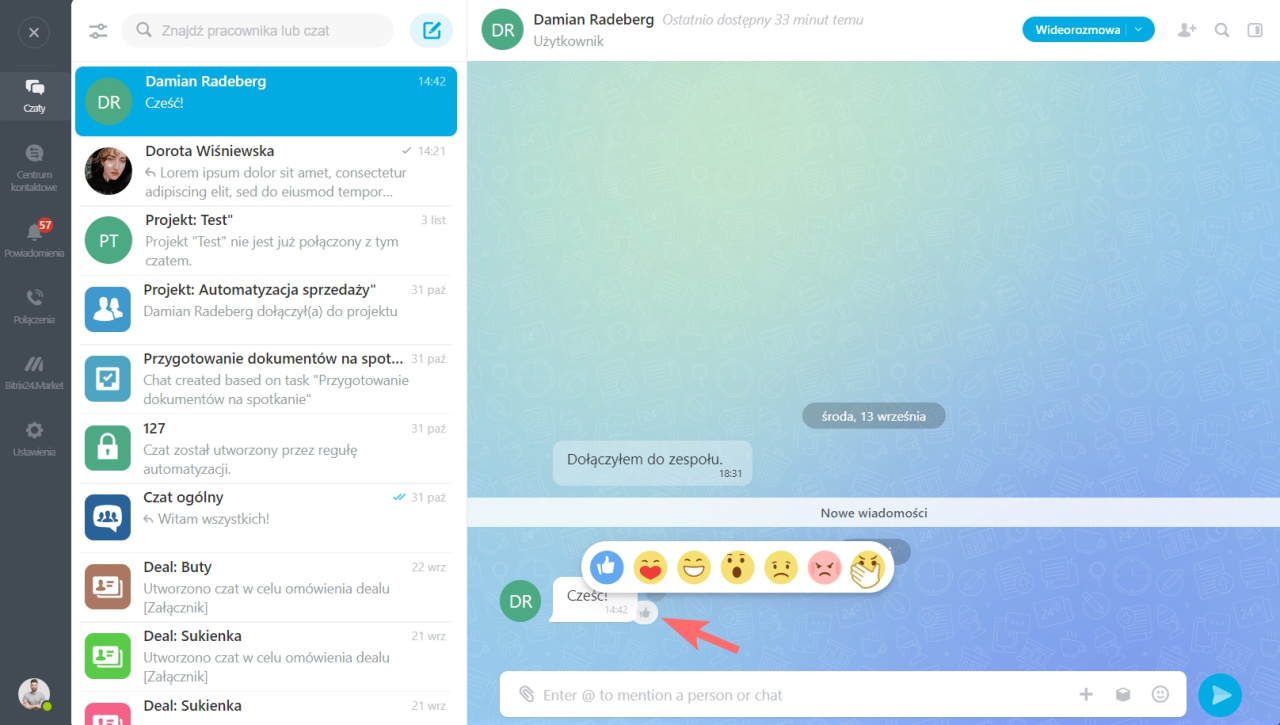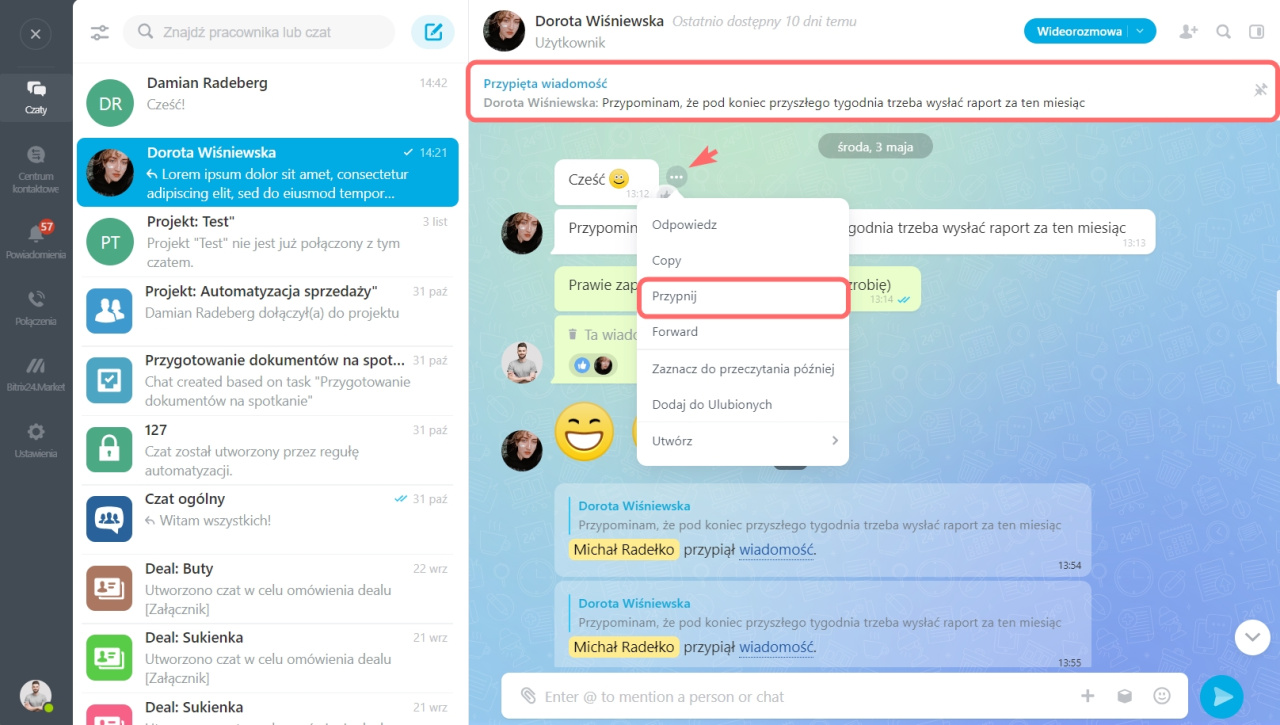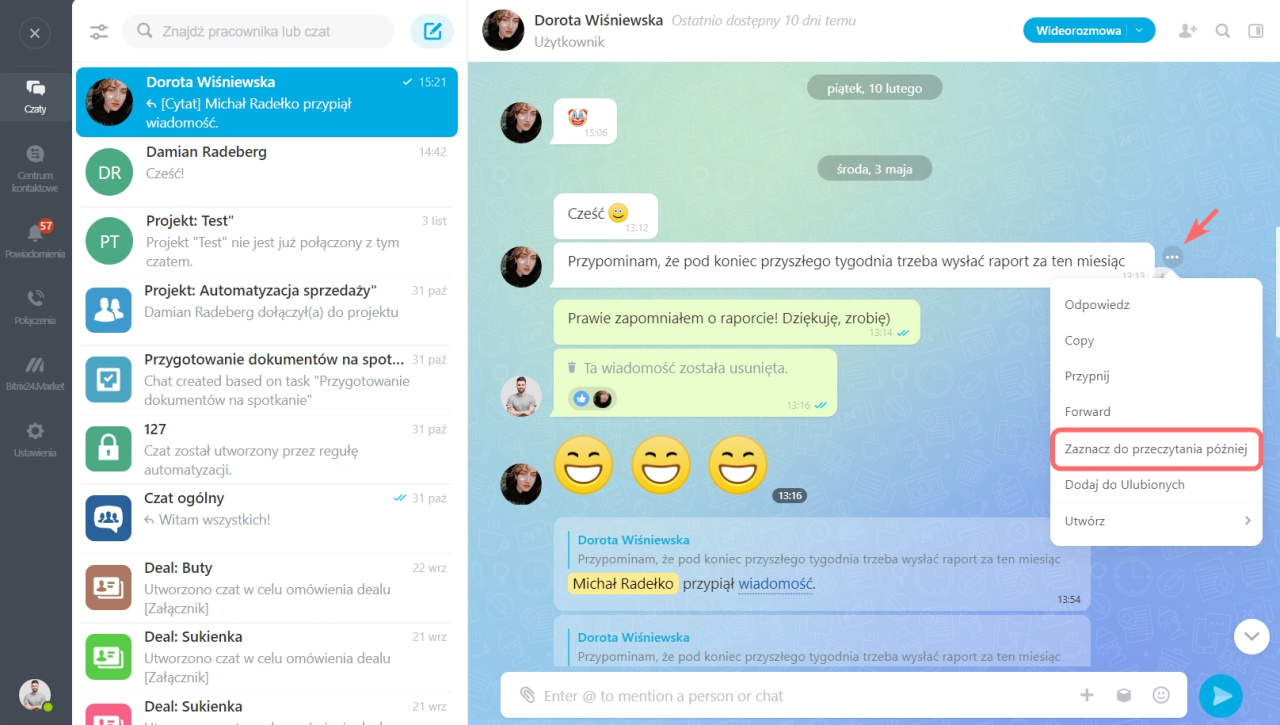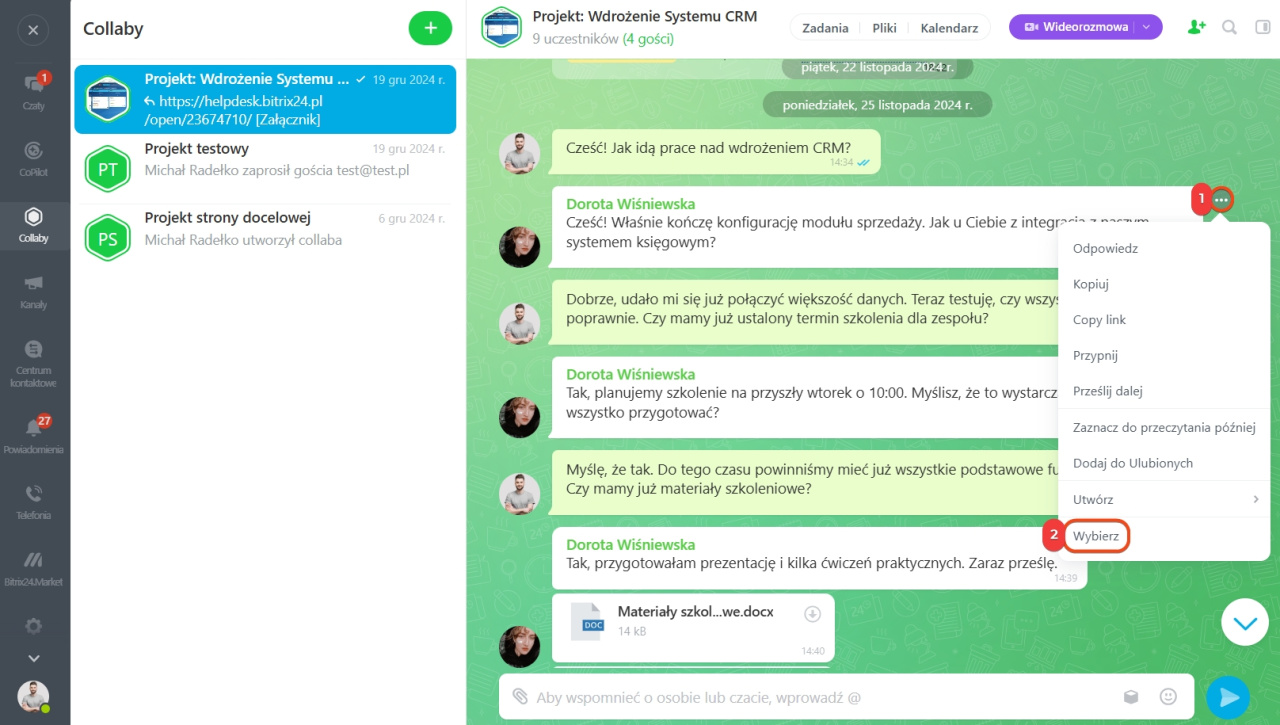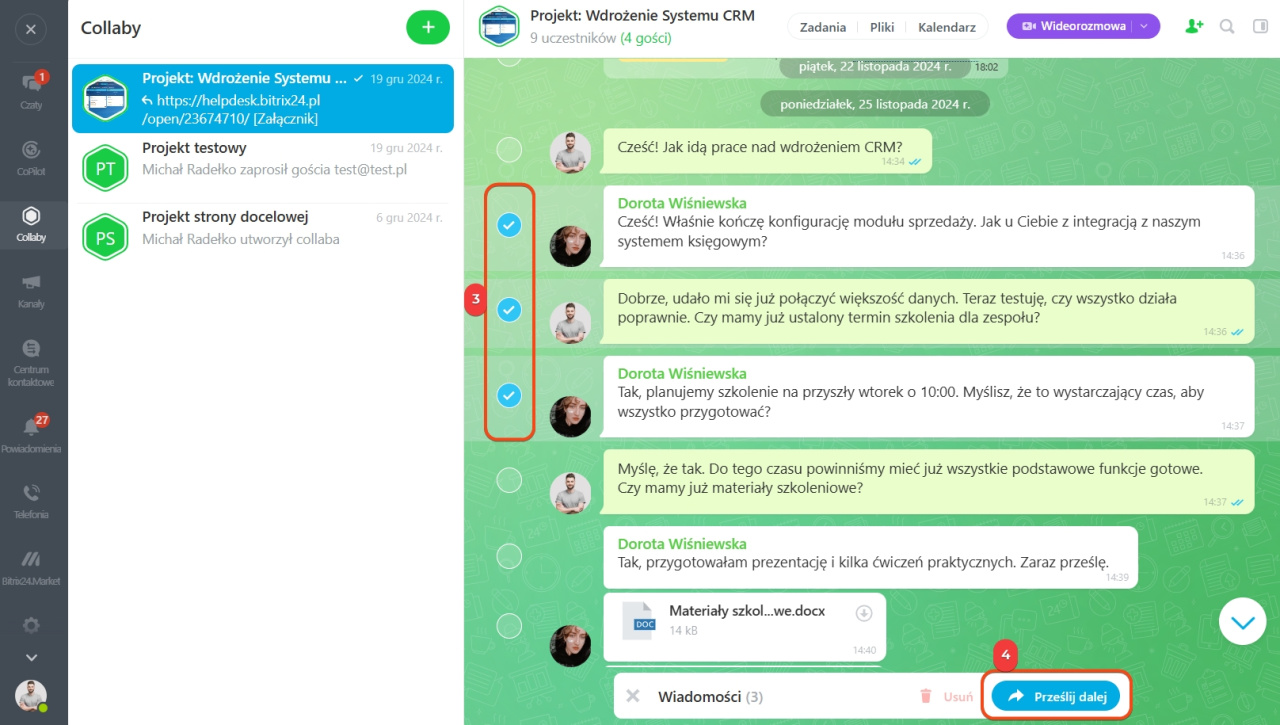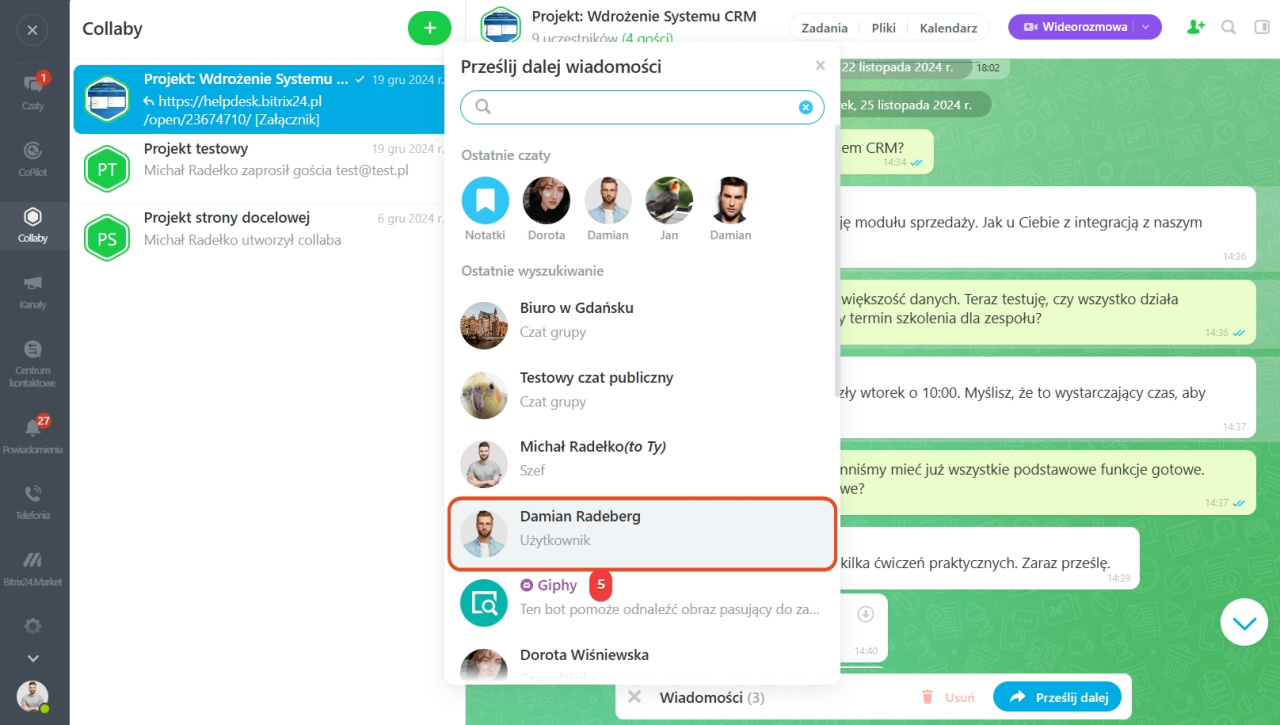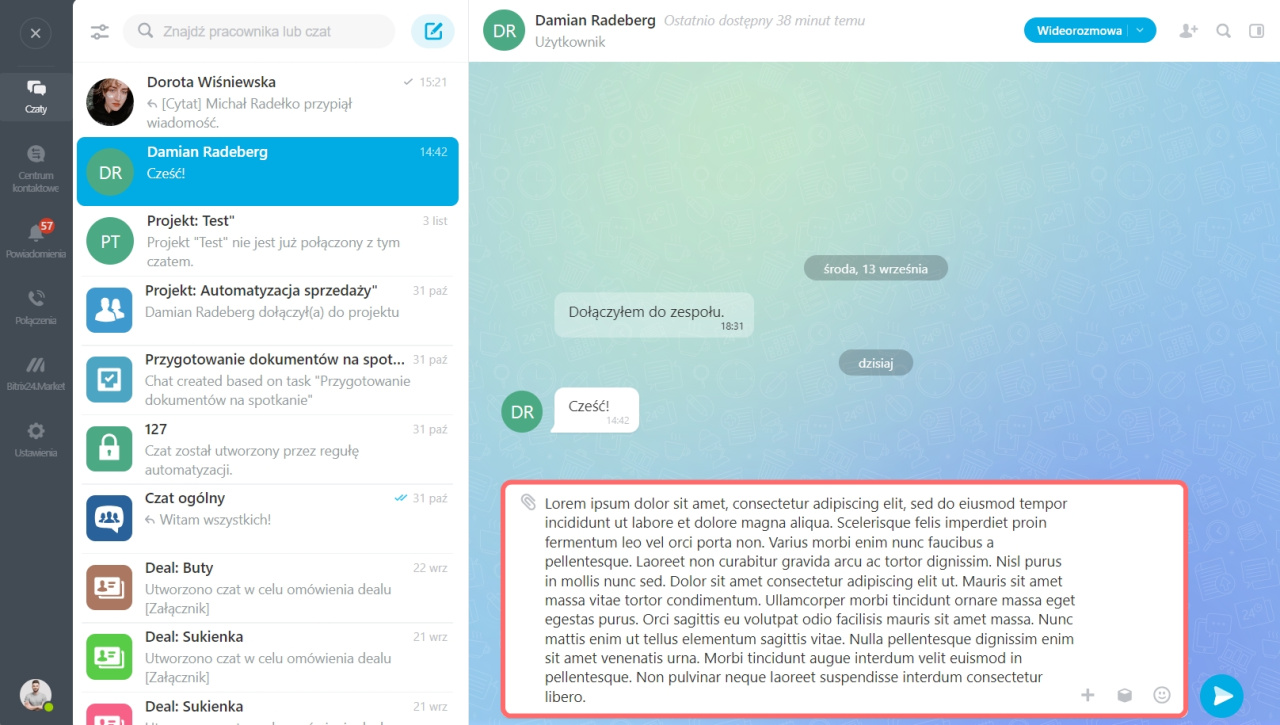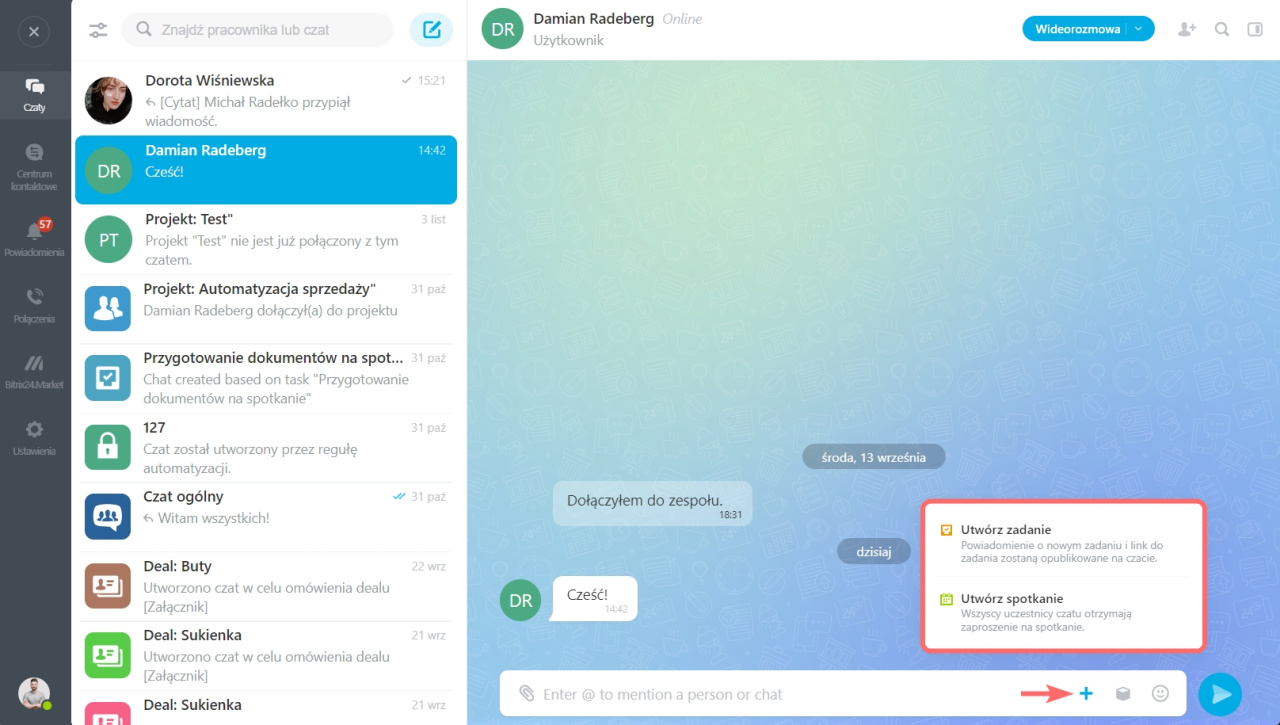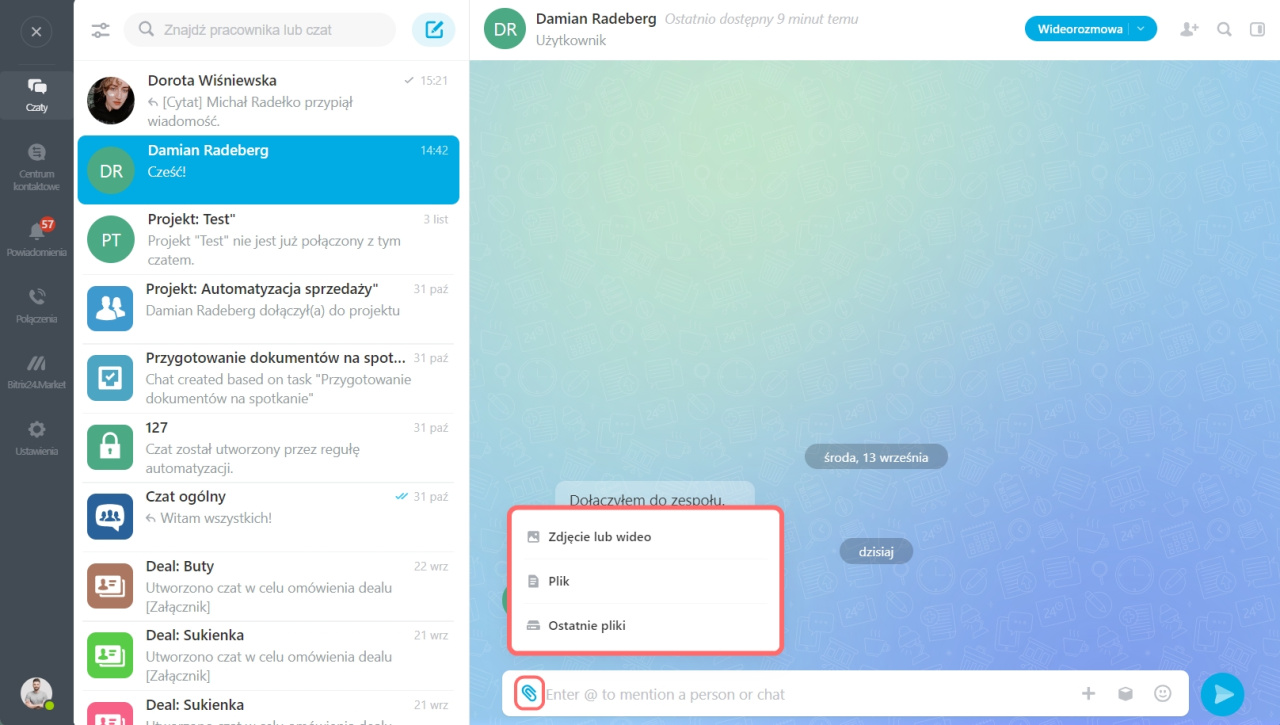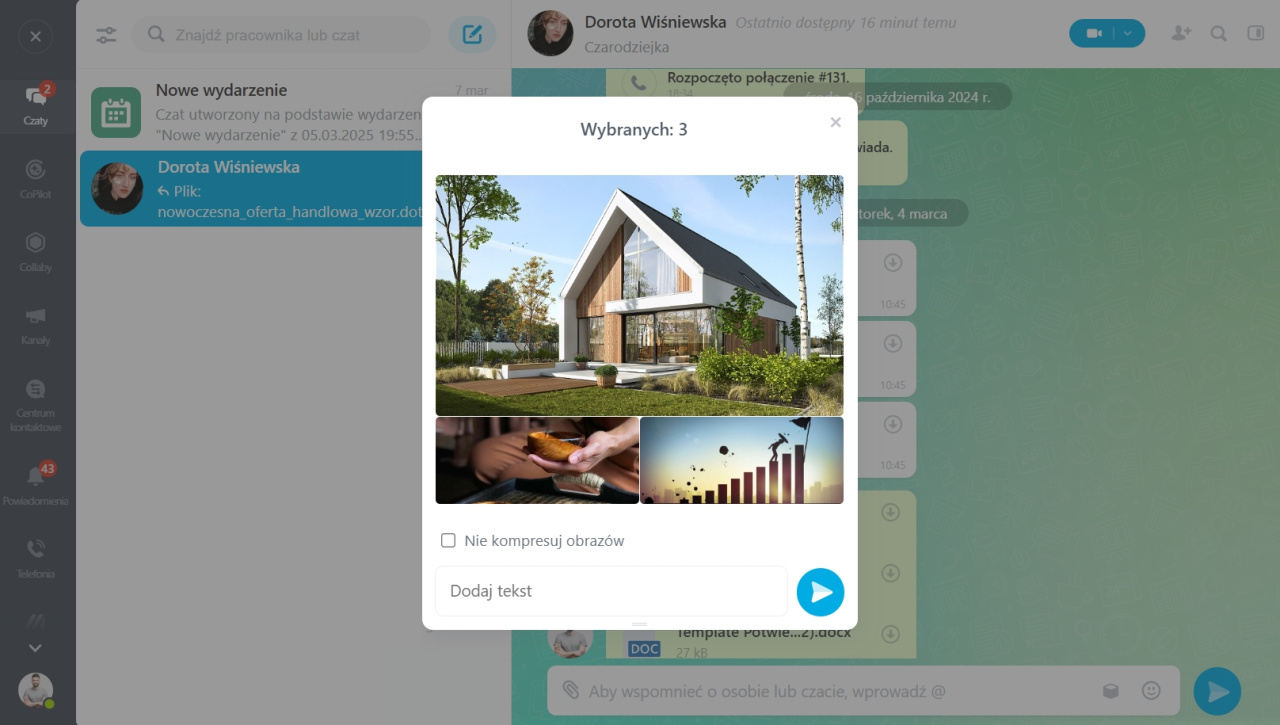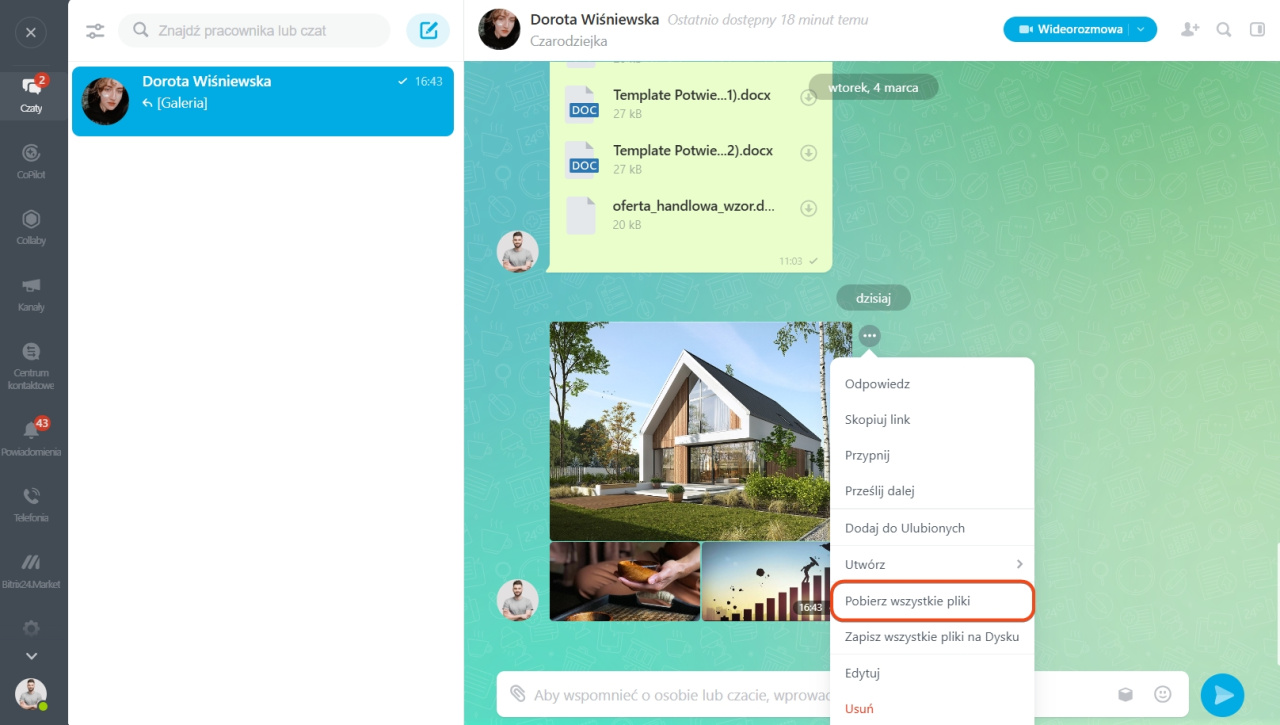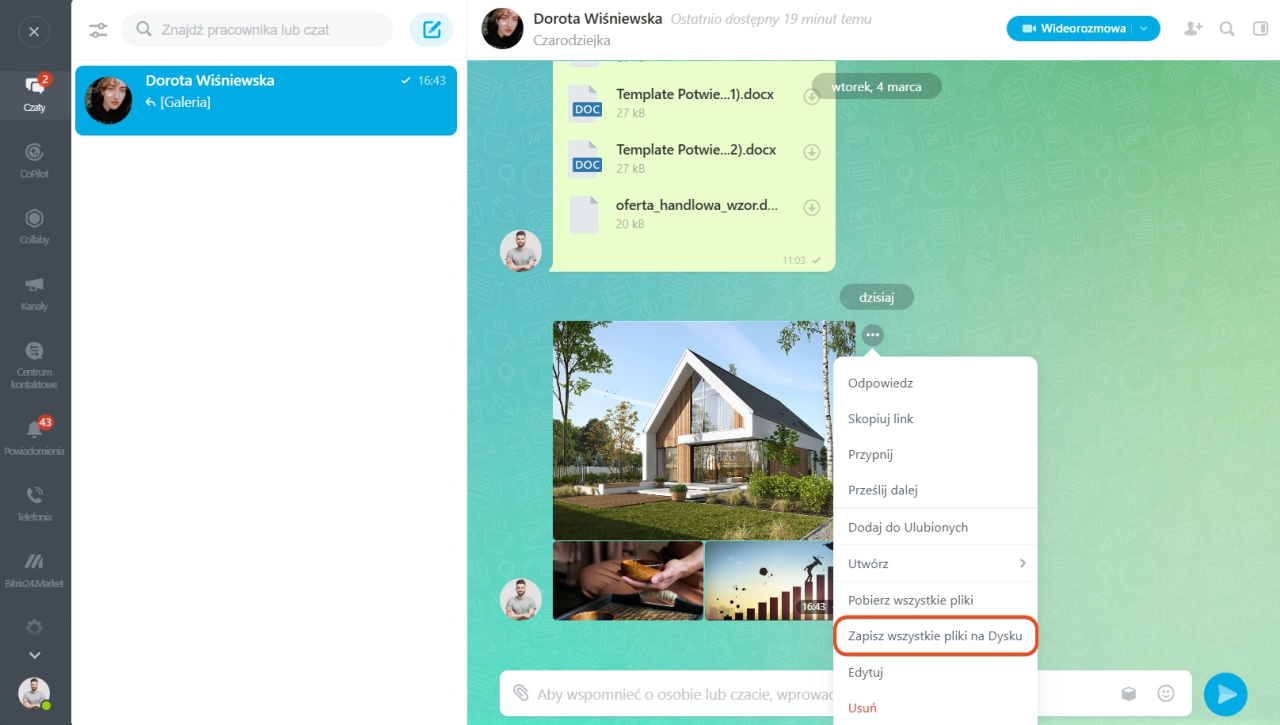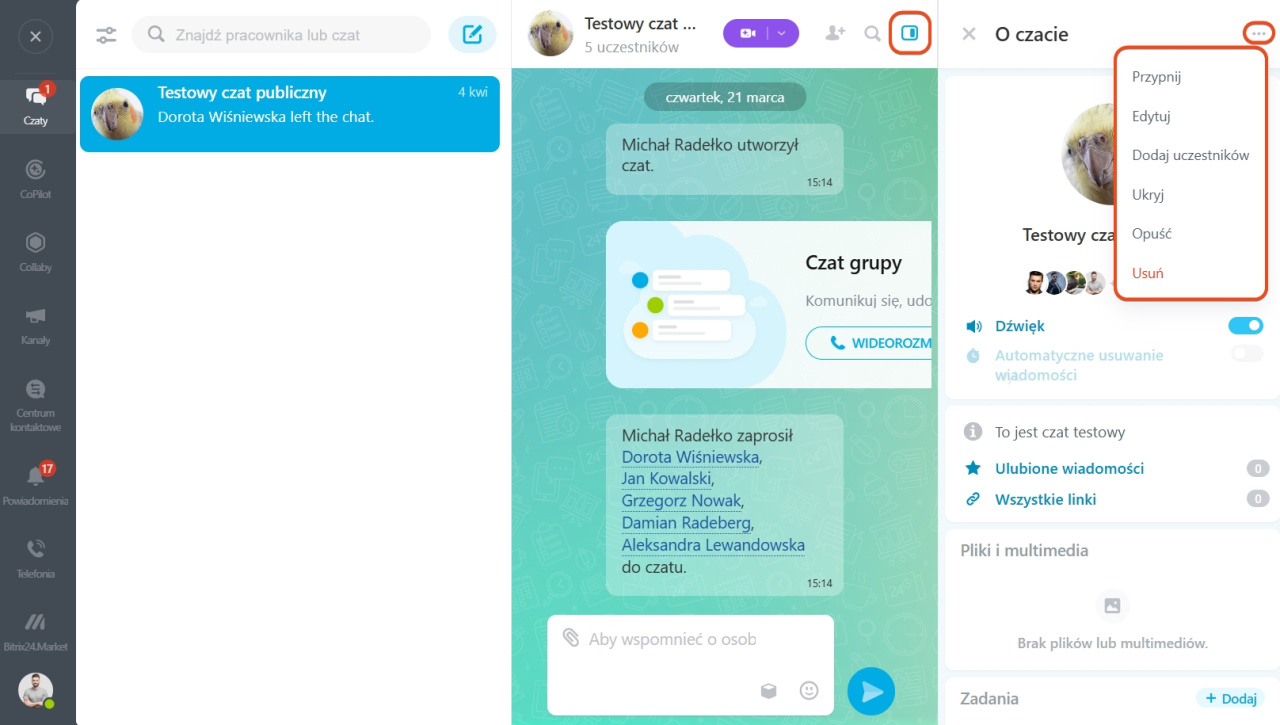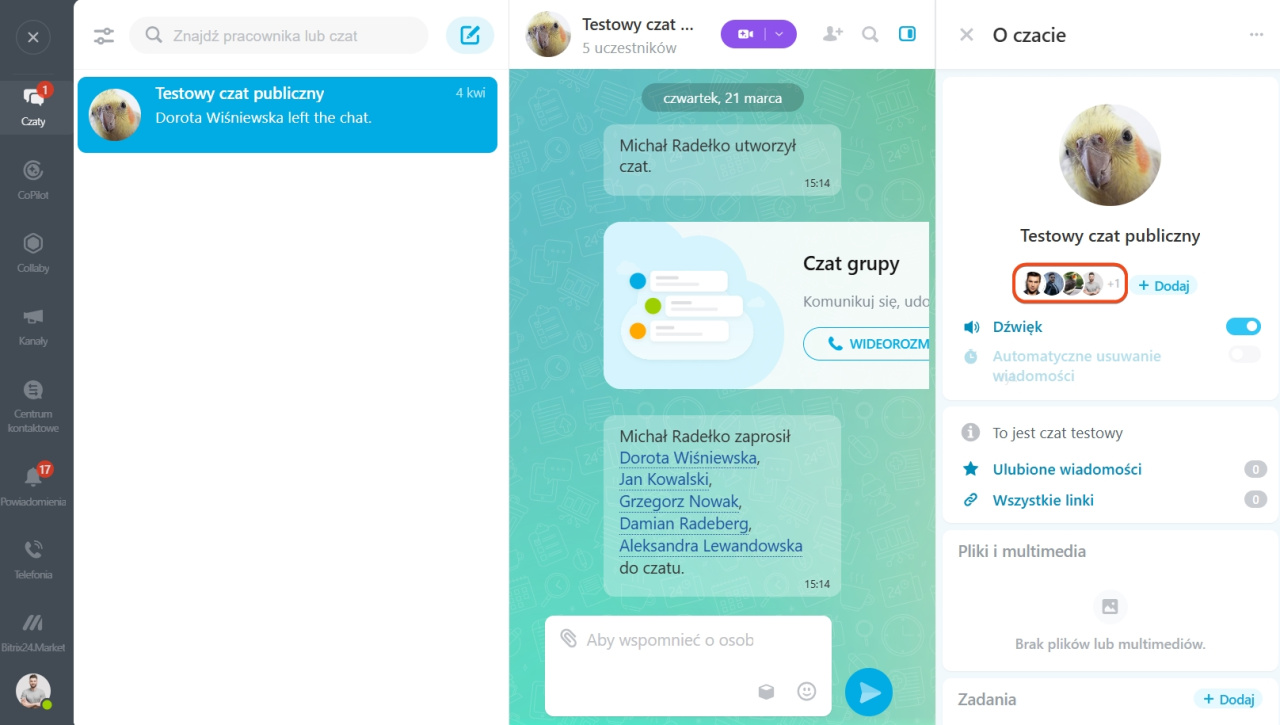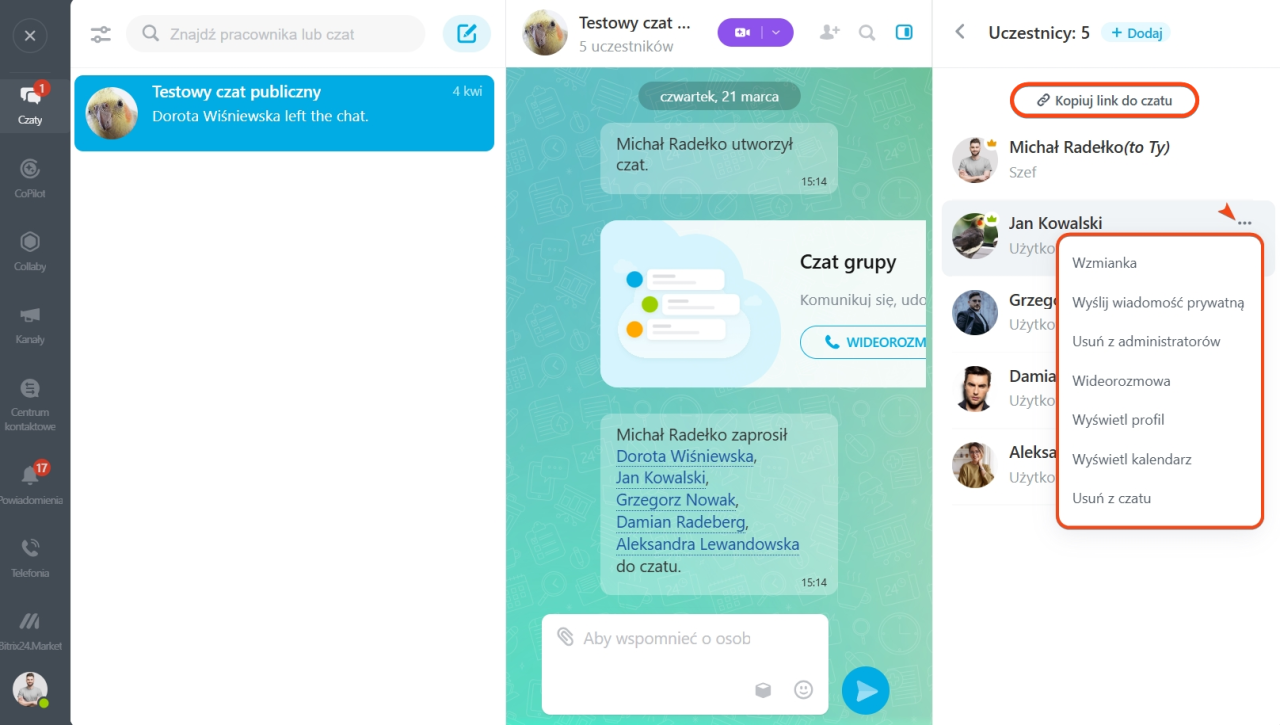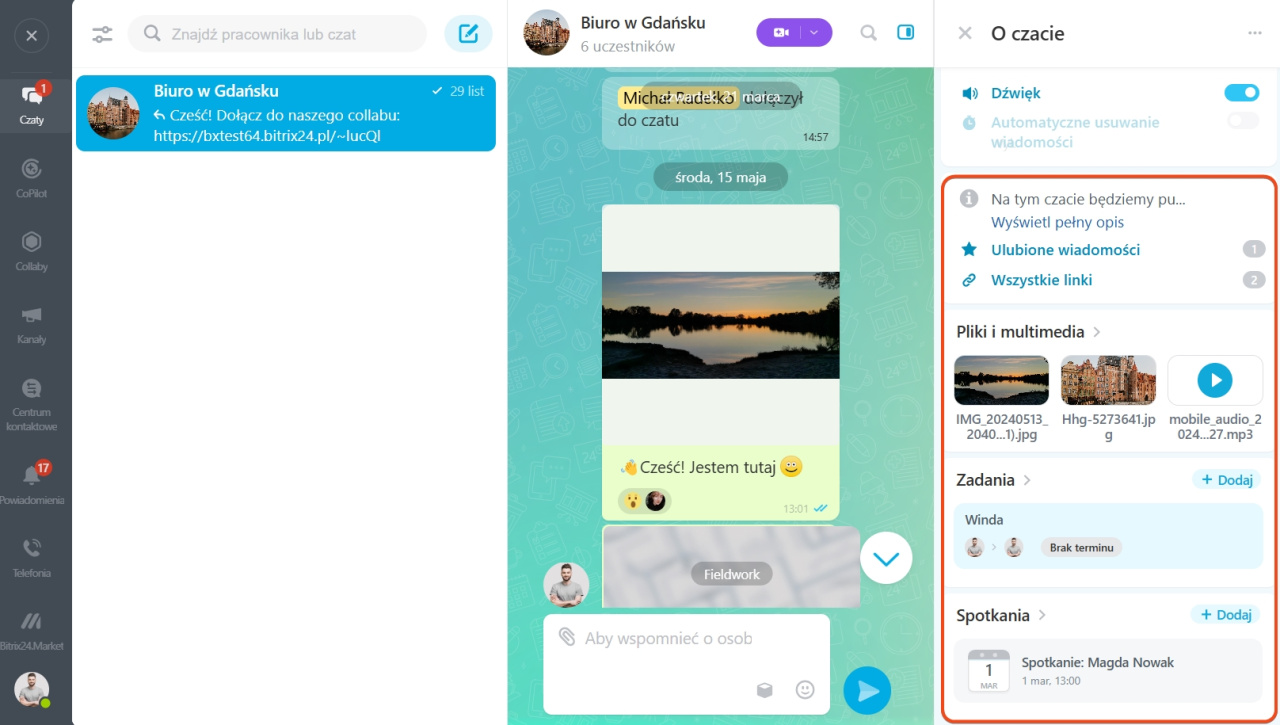Przedstawiamy nowy zaktualizowany komunikator Bitrix24. Przeprojektowaliśmy interfejs i dodaliśmy nowe funkcje do komunikatora Bitrix24.
Projekt i układ
Teraz możesz dostosować projekt i układ komunikatora w sekcji Ustawienia > Projekt i układ:
Zmień tło czatu. Dodaliśmy dziewięć standardowych teł czatu. Aby zmienić tło, przejdź do sekcji Ustawienia > Projekt i układ > Tło czatu.
Zmień wyrównanie wiadomości. Dodaliśmy dwie opcje układu wiadomości, które możesz zmienić w ustawieniach:
- wiadomości Twoje i innych osób znajdują się po różnych stronach czatu
- wiadomości Twoje i innych osób znajdują się po jednej stronie czatu
Nowe opcje w czatach
Pływające menu. Teraz nie musisz przewijać długiej wiadomości do końca, aby wybrać potrzebną opcję z menu. Stworzyliśmy pływające menu, które zapewnia szybki dostęp do opcji menu.
Status przeczytania wiadomości. Status przeczytania wiadomości jest wyświetlany po prawej stronie wiadomości.
Czytaj nowe wiadomości. Teraz, jeśli otrzymasz kilka wiadomości z rzędu, możesz czytać je stopniowo. Jeśli zamkniesz czat i otworzysz go ponownie, wrócisz dokładnie do wiadomości, na której przerwałeś czytanie.
Nieprzeczytane wiadomości. Nieprzeczytane wiadomości na czacie są teraz oddzielone specjalną linią.
Reakcje na wiadomości. Możesz teraz używać emoji jako reakcji na wiadomości. Najedź kursorem na szarą ikonę i wybierz emoji.
Przypnij wiadomości na czacie. Aby przypiąć wiadomość na czacie, kliknij trzy kropki i wybierz Przypnij. Wiadomość zostanie przypięta dla wszystkich uczestników czatu. Kliknij przypiętą wiadomość, aby przejść do niej na czacie.
Przeczytaj później. Aby nie zapomnieć o ważnej wiadomości na czacie, kliknij trzy kropki > Zaznacz do przeczytania później. Czat z tą wiadomością zostanie oznaczony jako nieprzeczytany. Kiedy wrócisz do czatu, zostaniesz przeniesiony do wiadomości, którą oznaczyłeś.
Przekazywanie wiadomości. Teraz dostępne jest przekazywanie wielu wiadomości z jednego czatu do drugiego. Jednocześnie można przekazać do 20 wiadomości.
1-2. Kliknij Trzy kropki (...) > Wybierz.
3. Wybierz jedną lub więcej wiadomości.
4. Kliknij Prześlij dalej.
5. Wybierz odbiorcę.
Usuwanie wiadomości. Zmieniliśmy scenariusz usuwania wiadomości. Dopóki żaden z uczestników czatu nie przeczyta wiadomości, nadawca może ją usunąć, a na czacie nie zostanie wyświetlone żadne powiadomienie na temat wiadomości.
Usunęliśmy trzydniowy limit usuwania wiadomości, umożliwiając ich usuwanie w dowolnym momencie. Maksymalnie można usunąć 20 wiadomości jednocześnie.
Nowe pole do wprowadzania wiadomości
Teraz pole wprowadzania tekstu jest automatycznie dostosowywane do rozmiaru wiadomości.
Ponadto możesz teraz utworzyć zadanie lub spotkanie bezpośrednio z czatu. Po prostu kliknij + w menu.
Aby załączyć pliki, kliknij ikonę spinacza.
- Zdjęcie lub wideo: możesz przesyłać zdjęcia i filmy. Przesłane pliki zostaną wyświetlone z podglądem.
- Plik: załącz plik w dowolnym formacie. Jeśli prześlesz zdjęcia lub filmy przy użyciu tej opcji, pojawią się one jako załączniki bez podglądu.
- Ostatnie pliki: możesz załączyć pliki z dysku Bitrix24.
Praca z plikami
Przesyłaj i pobieraj pliki. Teraz na czacie Bitrix24 możesz przesyłać i pobierać wiele plików jednocześnie. Dołącz pliki, a zostaną one wysłane w kolejności, w jakiej je wybrałeś. Włącz opcję Nie kompresuj obrazu, aby dołączyć plik w oryginalnej jakości, bez zmniejszania jego rozmiaru.
Aby pobrać pliki, kliknij Trzy kropki (...) > Pobierz wszystkie pliki.
Zapisz pliki na Dysku. Zapisz pliki z czatu na Dysku Bitrix24. Kliknij Trzy kropki (...) > Zapisz wszystko na Dysku. Pliki będą dostępne w folderze Załadowane pliki.
Pasek boczny
Pasek boczny to boczna panel czatu. Tutaj znajdziesz podstawowe informacje: ustawienia, listę uczestników, typ czatu, pliki, zadania, spotkania i linki.
Aby otworzyć panel, kliknij ikonę paska bocznego. Kliknij Trzy kropki (...), aby:
Przypnij czat na liście czatów.
Edytuj: można zmienić nazwę, ustawić uprawnienia dostępu, dodać dział do czatu i inne.
Dodaj uczestników: zaproś jednego lub kilku pracowników.
Ukryj: czat z listy czatów. Ukryty czat można znaleźć za pomocą wyszukiwania według nazwy.
Opuść: do zamkniętego czatu można ponownie dołączyć tylko na zaproszenie. Otwarty czat można znaleźć według nazwy i dołączyć.
Usuń: dostęp do usunięcia ma tylko właściciel.
Aby otworzyć listę uczestników czatu, kliknij blok ze zdjęciami użytkowników. Tutaj można skopiować link do czatu, aby wysłać go do pracowników. W tym celu kliknij Kopiuj link do czatu.
Kliknij Trzy kropki (...) obok pracownika, aby:
- wspomnieć użytkownika na czacie,
- napisać wiadomość prywatną,
- uczynić administratorem czatu,
- rozpocząć wideorozmowę lub połączenie głosowe z pracownikiem,
- otworzyć profil lub kalendarz pracownika,
- wykluczyć z czatu.
Również w pasku bocznym czatu się znajdują:
- ulubione wiadomości,
- linki z wiadomości,
- media i pliki,
- zadania,
- spotkania.