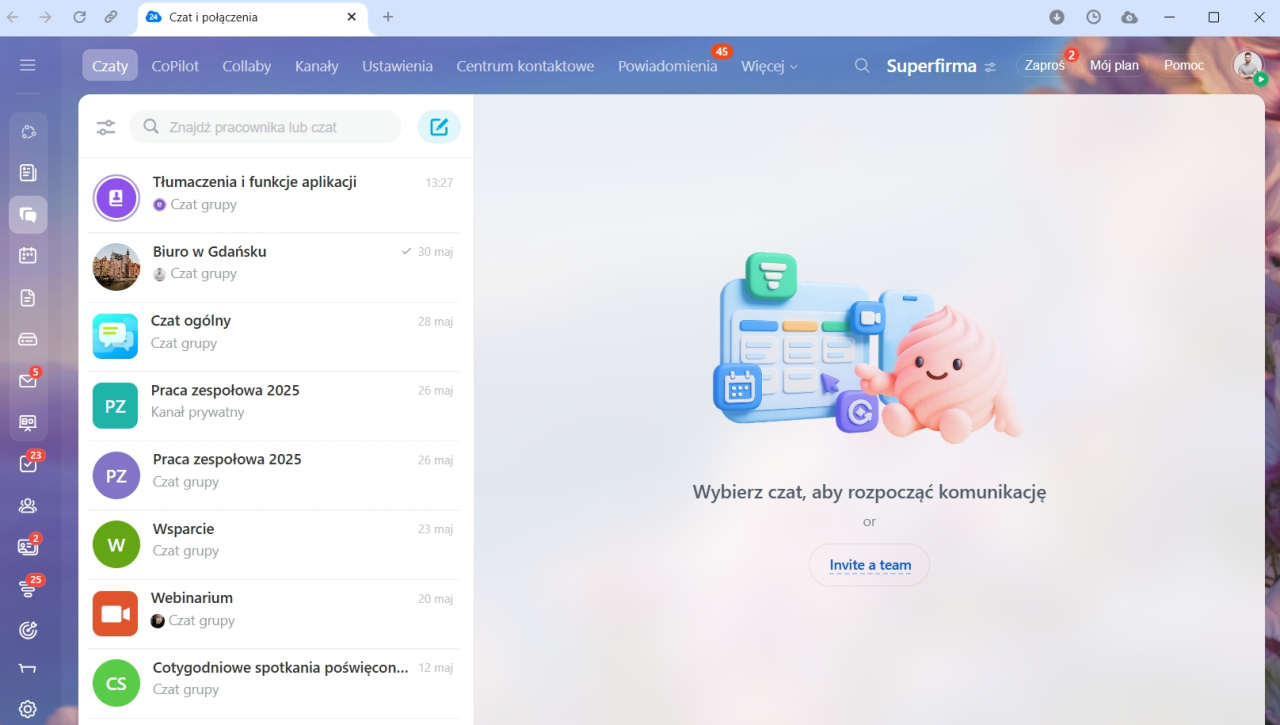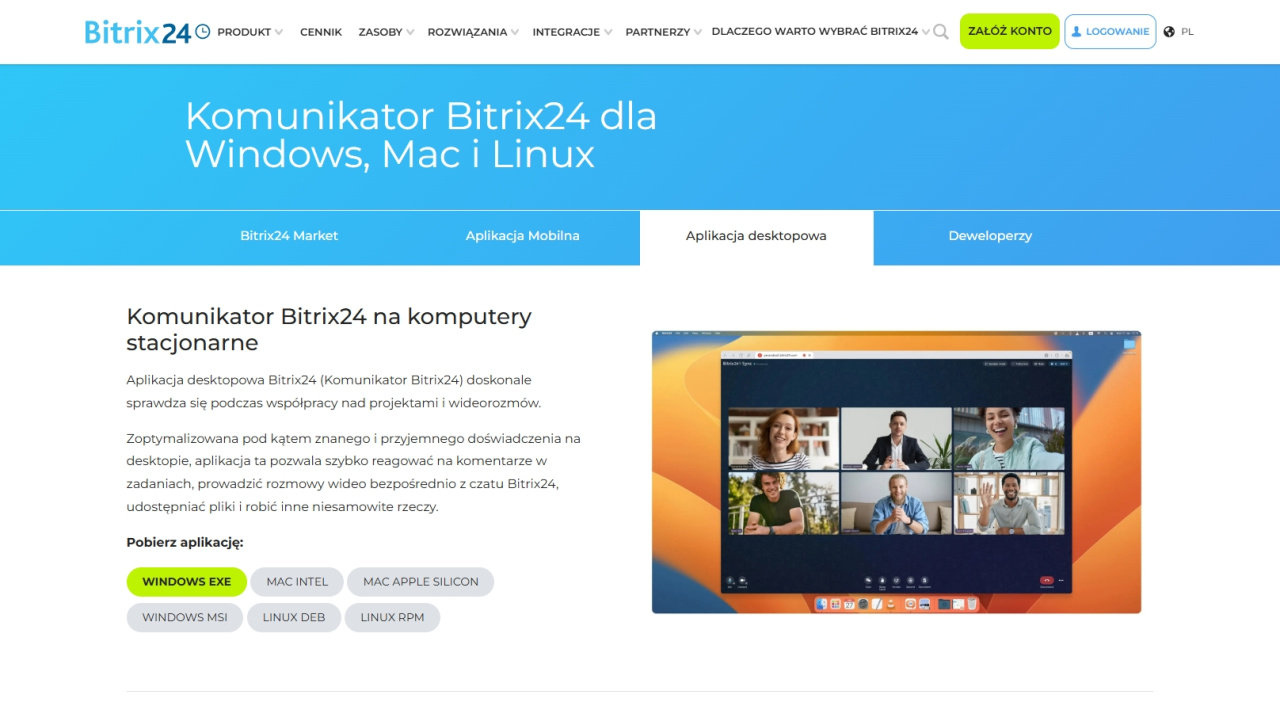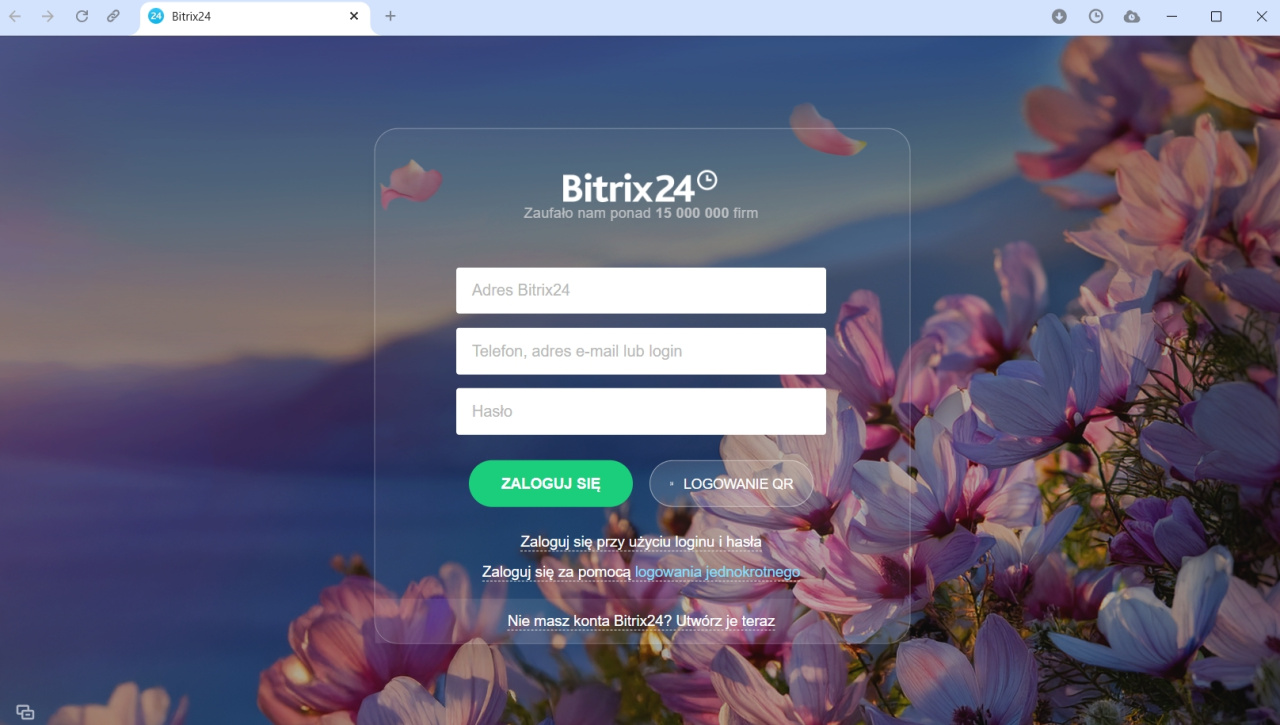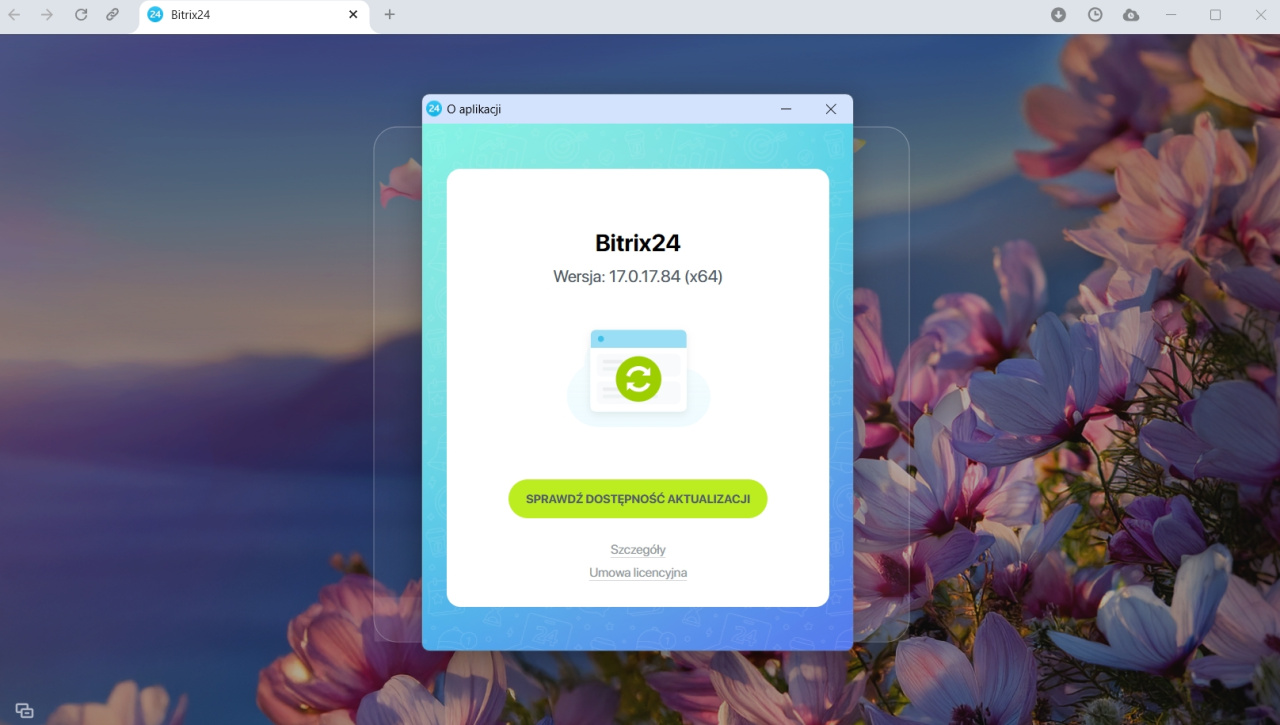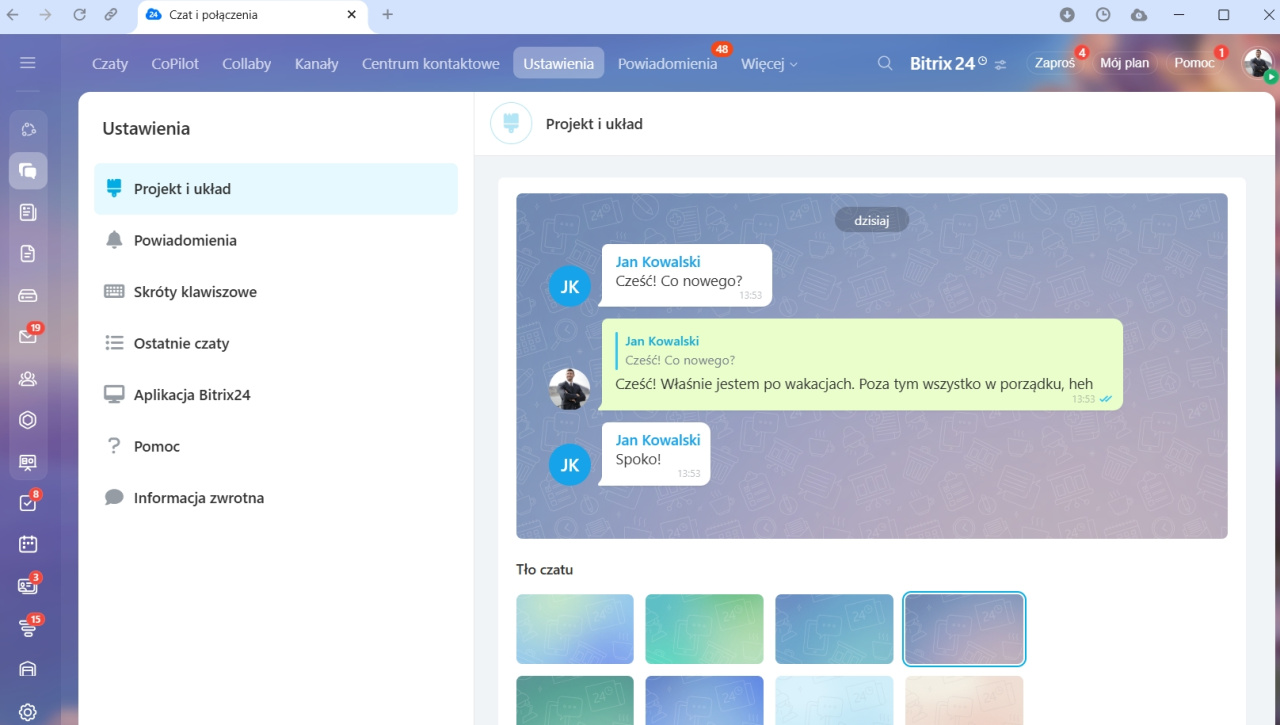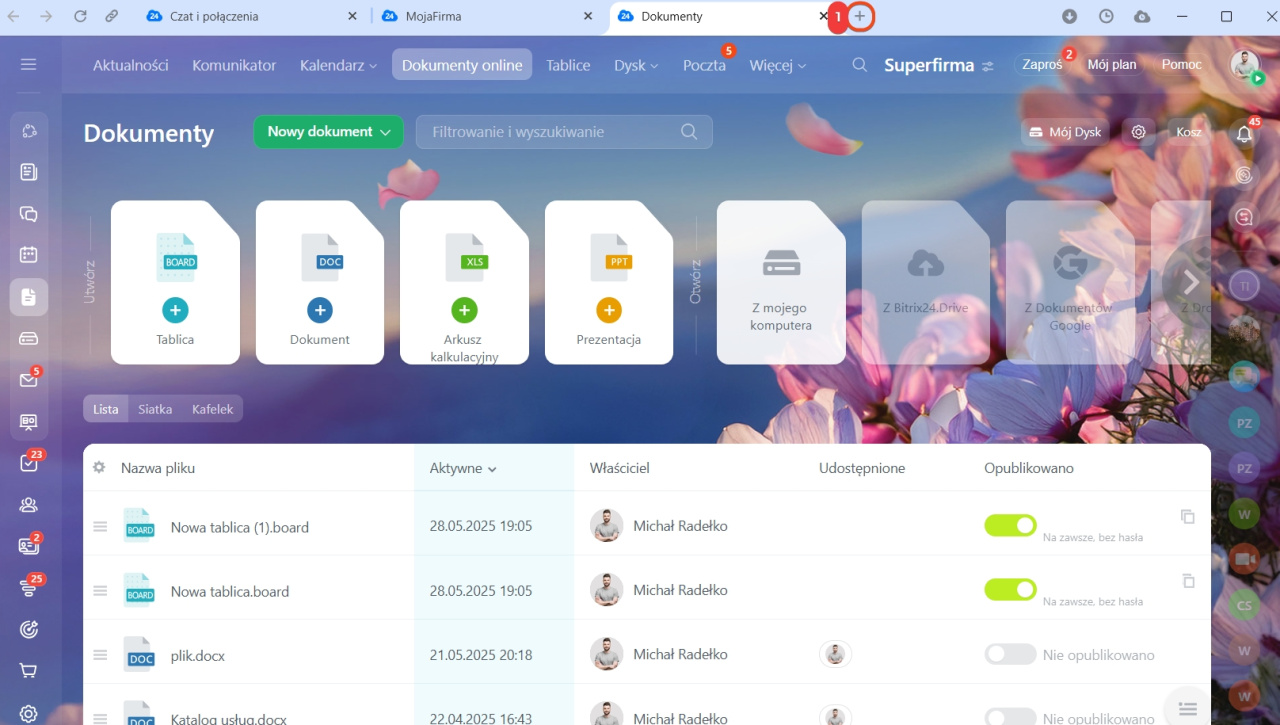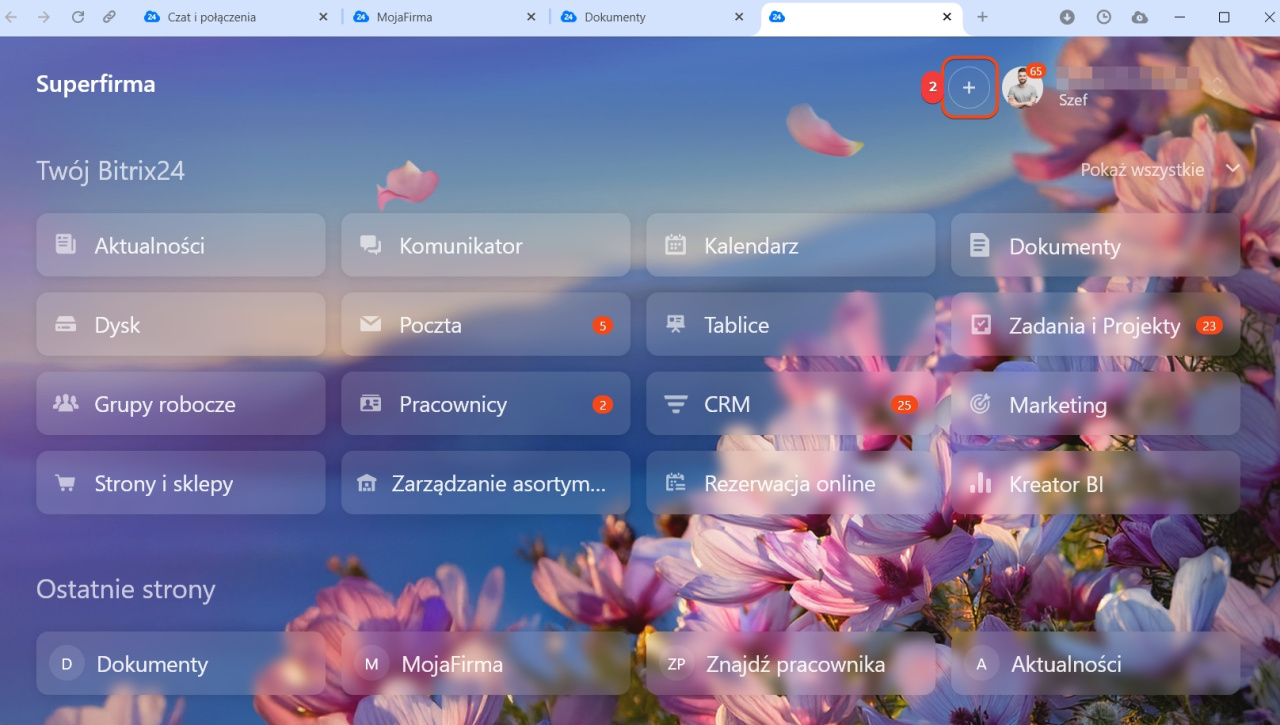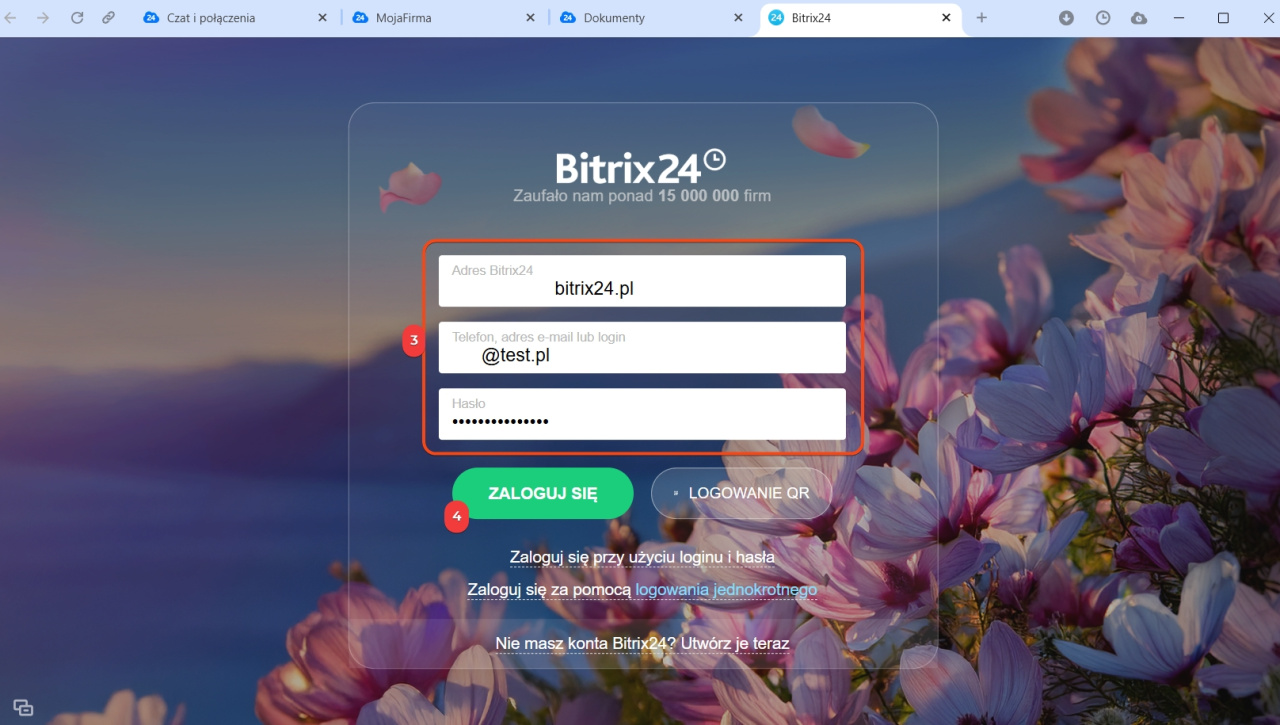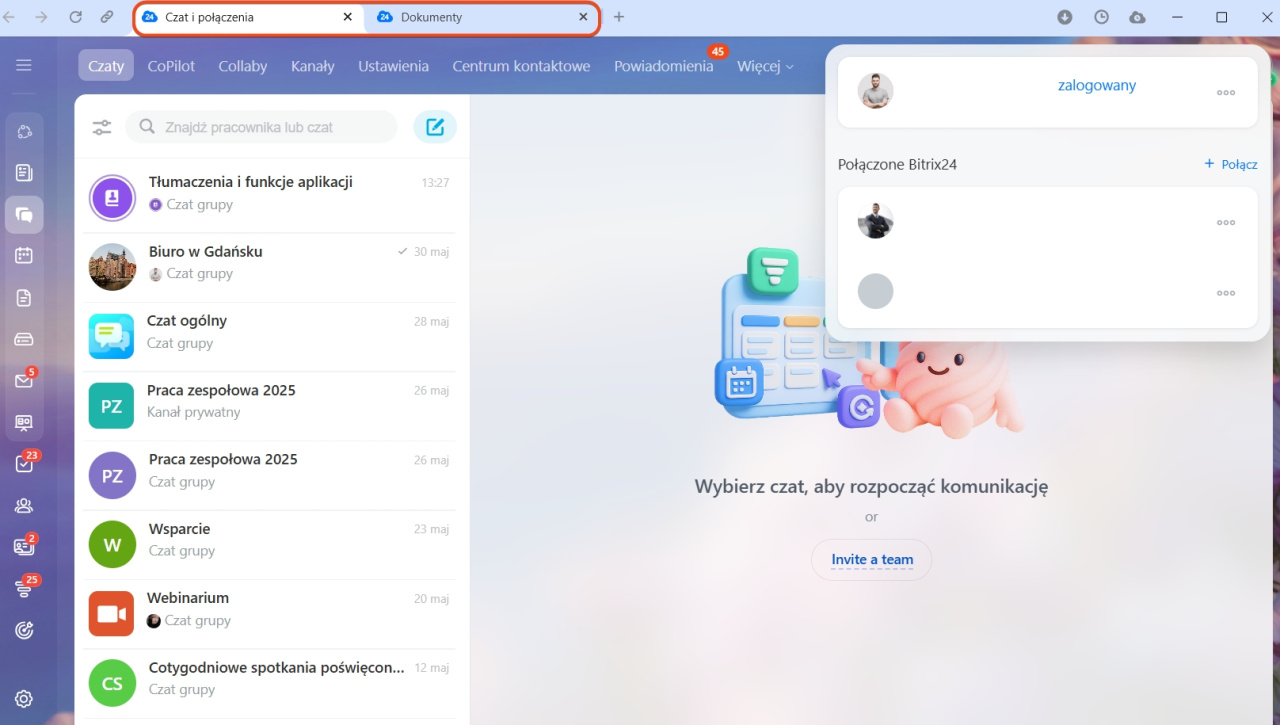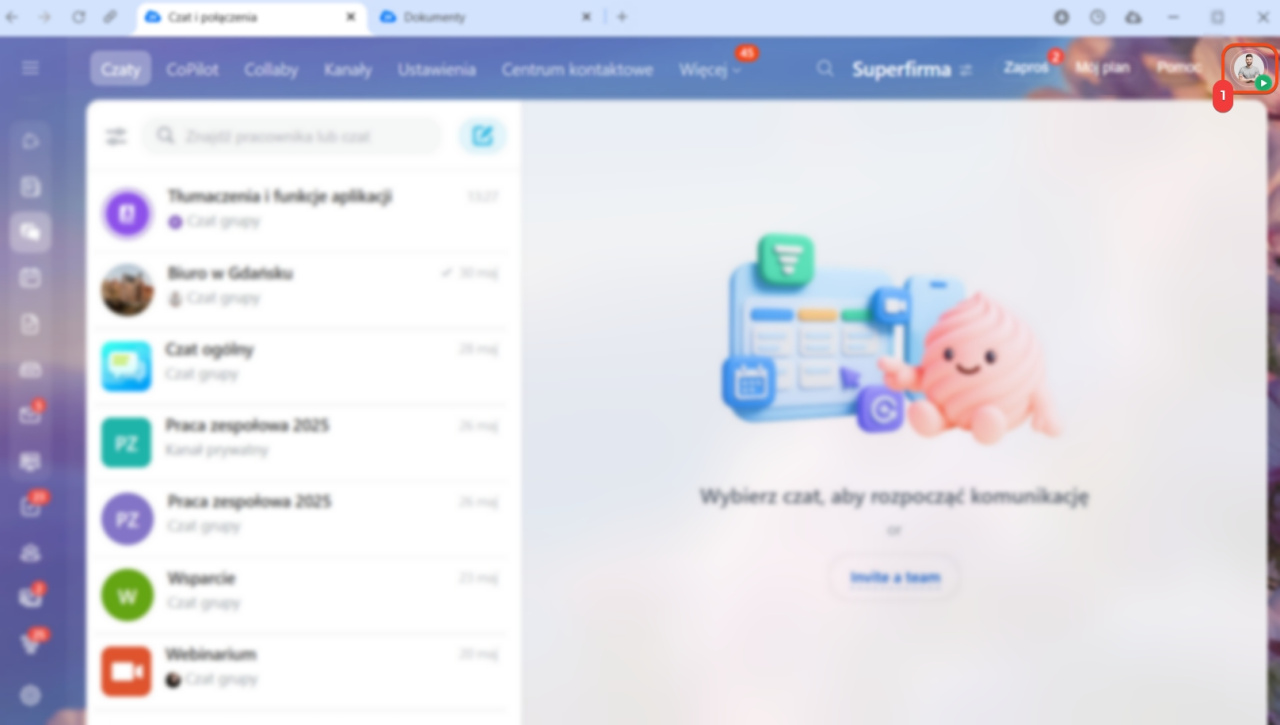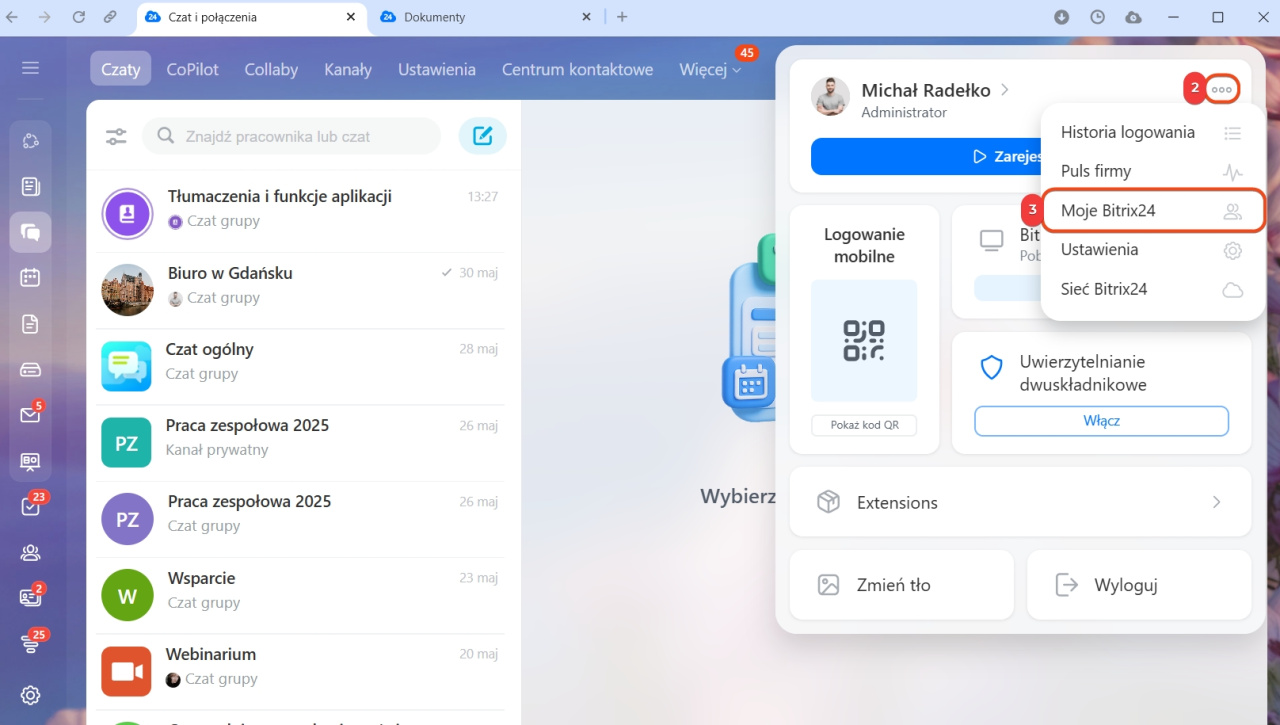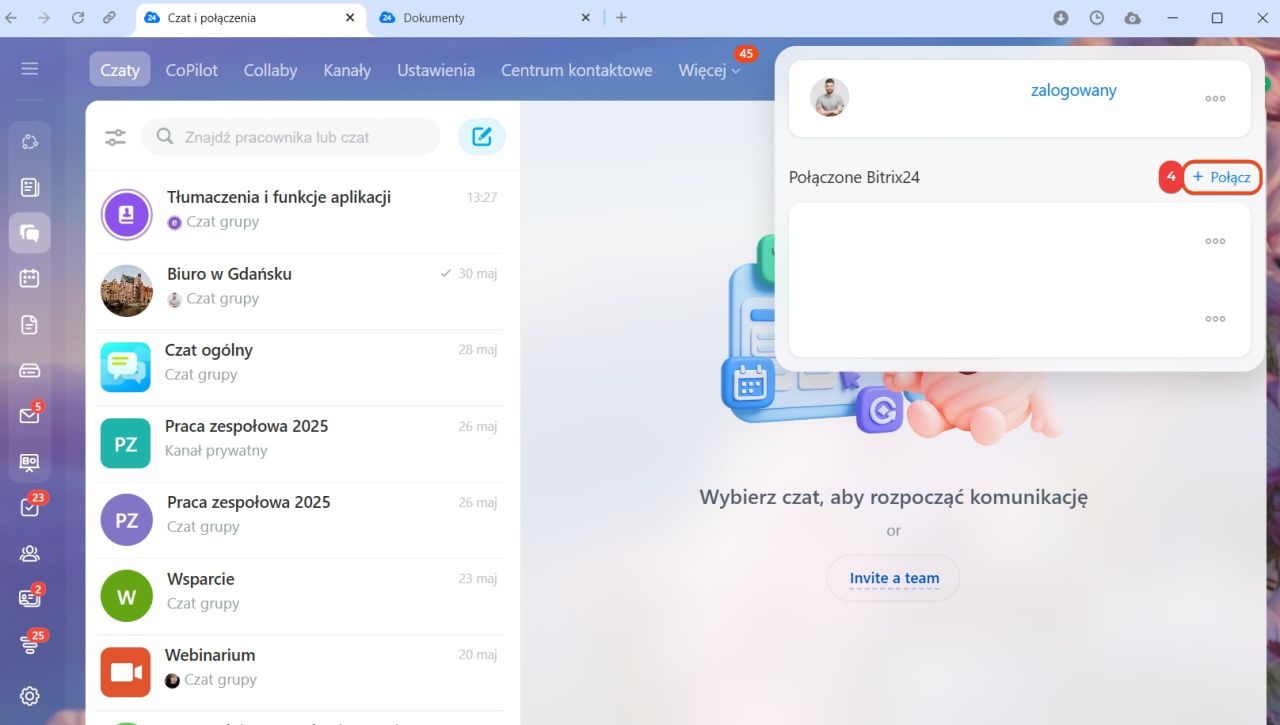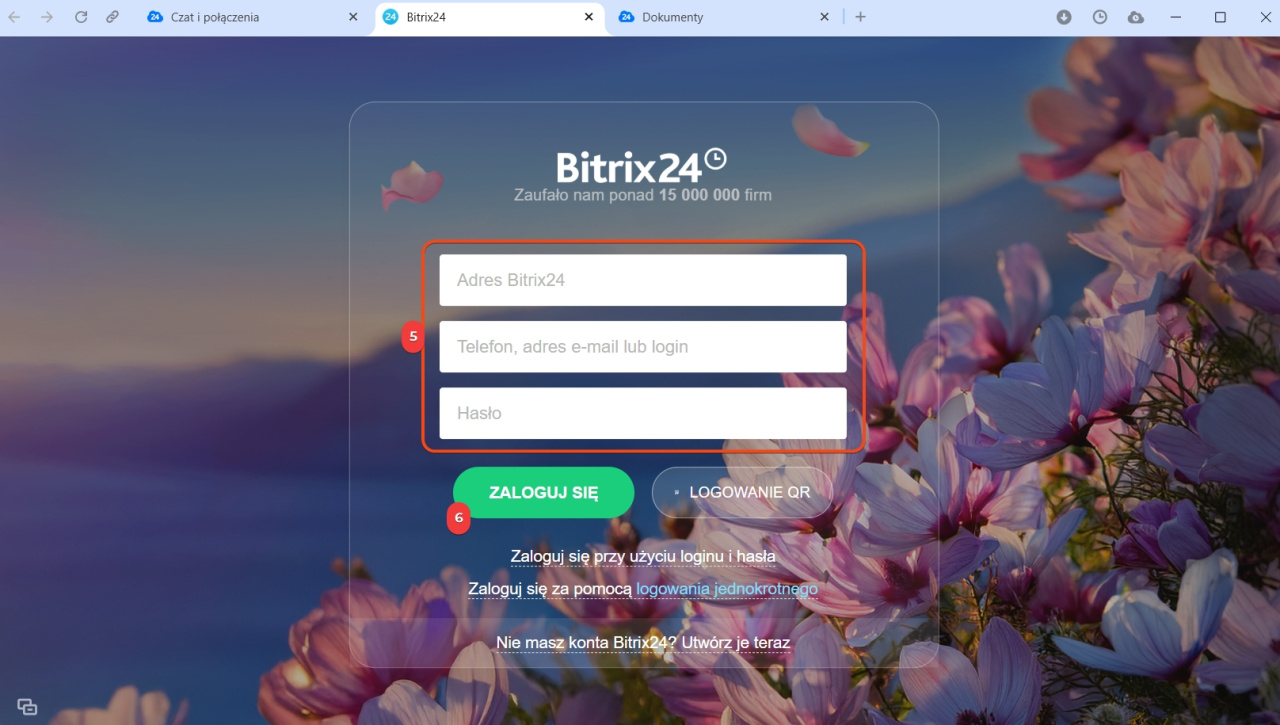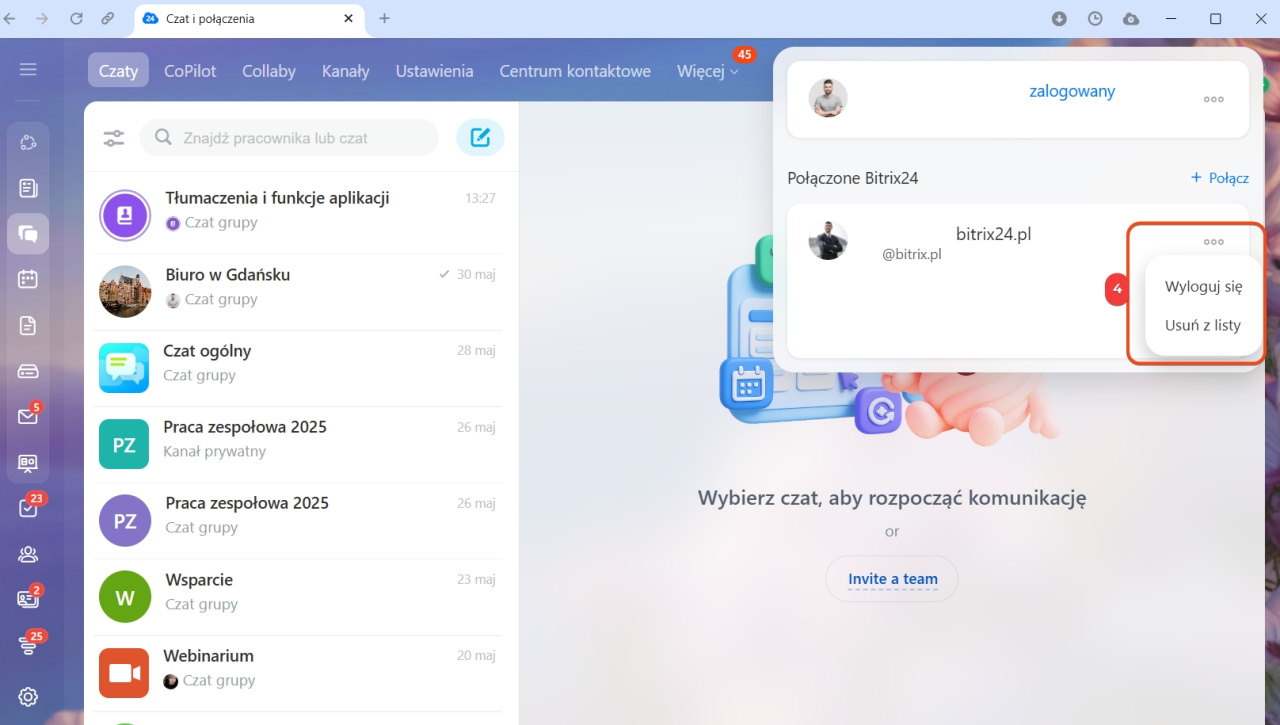Komunikator Bitrix24 to bezpieczna przestrzeń do komunikacji i współpracy w firmie. W jednym oknie zgromadzono wszystkie niezbędne narzędzia: czaty, kanały, rozmowy wideo, CoPilot, zadania, CRM i inne.
Komunikator jest wygodny do codziennej pracy i oferuje dodatkowe możliwości, których nie ma w wersji przeglądarkowej Bitrix24:
- Szybki dostęp — komunikator uruchamia się z pulpitu, co pozwala szybko otworzyć czaty i zadania bez przeszukiwania kart w przeglądarce.
- Praca z wieloma Bitrix24 — umożliwia szybkie przełączanie się między kontami lub pracę na kilku kontach jednocześnie.
- Powiadomienia i rozmowy — wiadomości i połączenia są odbierane nawet po zminimalizowaniu komunikatora.
- Nagrywanie rozmów — można zapisywać i odsłuchiwać ważne rozmowy.
- Personalizacja — wybierz tło i awatar dla rozmów wideo.
- Stabilność — wideo i audio wczytują się bez opóźnień.
- Tryb offline — pisz wiadomości i pracuj z dokumentami bez połączenia z internetem, dane zostaną zsynchronizowane później.
- Synchronizacja z dyskiem Bitrix24 — wszystkie dokumenty są dostępne na komputerze i w dysku Bitrix24.
Ten artykuł pomoże dowiedzieć się, jak:
- zainstalować Komunikator Bitrix24,
- zalogować się do Komunikatora Bitrix24,
- zaktualizować Komunikator,
- skonfigurować Komunikator,
- podłączyć do Komunikatora kilka kont Bitrix24.
Zainstaluj Komunikator Bitrix24
Pobierz Komunikator ze strony Bitrix24 — jest dostosowany do różnych systemów operacyjnych.
Pobierz komunikator Bitrix24
- macOS. Kliknij dwukrotnie ikonę komunikatora i przenieś go do folderu Aplikacje. Potwierdź, że chcesz otworzyć komunikator, i zaakceptuj umowę licencyjną.
- Windows. Kliknij dwukrotnie skrót komunikatora. Wybierz folder, w którym chcesz zapisać komunikator, i poczekaj na zakończenie instalacji.
- Linux. Wybierz plik i kliknij Otwórz w Instalatorze RPM.
Po instalacji otwórz komunikator Bitrix24, zaakceptuj umowę licencyjną i zaloguj się do Bitrix24.
Jak pobrać i zainstalować Komunikator Bitrix24 na macOS i Windows
Komunikator Bitrix24 dla Linux
Zaloguj się do Komunikatora Bitrix24
Przy pierwszym uruchomieniu Komunikator Bitrix24 automatycznie otworzy stronę logowania.
Można się zalogować na kilka sposobów:
- Za pomocą adresu Bitrix24, numeru telefonu, adresu e-mail lub loginu.
- Przez Bitrix24 Network — jeśli nie pamiętasz adresu swojego Bitrix24 lub rejestrowałeś się przez sieci społecznościowe.
- Za pomocą kodu QR — jeśli jesteś już zalogowany w aplikacji mobilnej.
- Z użyciem Single Sign-On.
Logowanie do Bitrix24 przez Komunikator Bitrix24
Skonfiguruj jednokrotne logowanie SSO dla użytkowników Bitrix24
Zaktualizuj Komunikator Bitrix24
Za każdym razem, gdy uruchamiasz Komunikator Bitrix24, aplikacja sprawdza dostępne aktualizacje. Jeśli pominąłeś propozycję instalacji nowej wersji, możesz zaktualizować program ręcznie:
- Windows: O programie > Sprawdź aktualizacje.
- macOS: Bitrix24 > Sprawdź aktualizacje.
Jeśli dostępne są aktualizacje, Bitrix24 zaproponuje instalację nowej wersji.
Jak zaktualizować Komunikator Bitrix24
Skonfiguruj Komunikator Bitrix24
Komunikator Bitrix24 możesz dostosować do swoich potrzeb, zapewniając wygodę w codziennej pracy. Ustawienia wprowadzone w Komunikatorze są automatycznie synchronizowane z wersją przeglądarkową Bitrix24.
Można skonfigurować:
- tło czatu i układ wiadomości,
- powiadomienia,
- skróty klawiszowe do wysyłania wiadomości,
- listę ostatnich czatów,
- działanie komunikatora.
Jak skonfigurować Komunikator Bitrix24
Jak podłączyć do Komunikatora kilka kont Bitrix24
Jeśli pracujesz z różnymi kontami Bitrix24, możesz je podłączyć do Komunikatora. Pozwoli to szybko przełączać się między kontami podczas pracy.
Podłączyć Bitrix24 do Komunikatora można przez:
Podłącz Bitrix24 przez górny pasek.
- Kliknij Plus (+), aby otworzyć nową kartę.
- Wybierz Dodaj (+) w prawym górnym rogu strony głównej.
- Podaj adres swojego Bitrix24, login i hasło.
- Kliknij Zaloguj się.
Podłącz Bitrix24 przez widżet pracownika.
- Kliknij swoje zdjęcie w prawym górnym rogu.
- Kliknij Trzy kropki (...).
- Wybierz Moje Bitrix24.
- Kliknij Podłącz.
- Podaj adres swojego Bitrix24, login i hasło.
- Kliknij Zaloguj się.
Aby wylogować się z konta lub usunąć Bitrix24 z listy:
- Kliknij swoje zdjęcie w prawym górnym rogu.
- Kliknij Trzy kropki (...).
- Wybierz Moje Bitrix24.
- Otworzy się lista podłączonych kont Bitrix24. Kliknij Trzy kropki (...) obok konta i wybierz opcję:
- Wyloguj się — karta z Bitrix24 zostanie zamknięta, ale połączenie pozostanie na liście. Później można ponownie podłączyć Bitrix24 bez konieczności ponownego logowania.
- Usuń z listy — Bitrix24 zostanie usunięty z listy. Aby ponownie go podłączyć, należy się zalogować.
W skrócie
- Komunikator Bitrix24 to bezpieczna przestrzeń do komunikacji i współpracy w firmie. W jednym oknie zgromadzono wszystkie niezbędne narzędzia: czaty, kanały, rozmowy wideo, CoPilot i inne.
- Komunikator oferuje dodatkowe możliwości, których nie ma w wersji przeglądarkowej Bitrix24: nagrywanie rozmów, tryb offline, synchronizacja z dyskiem Bitrix24 i inne.
- Komunikator Bitrix24 jest dostosowany do systemów Windows, macOS i Linux. Można go pobrać ze strony Bitrix24.
- Przy pierwszym uruchomieniu Komunikator Bitrix24 automatycznie otwiera stronę logowania. Zalogować się można za pomocą loginu i hasła, przez Bitrix24 Network, kod QR lub Single Sign-On.
- Aktualizacje komunikatora są sprawdzane automatycznie. Jeśli pominąłeś propozycję instalacji nowej wersji, można to zrobić ręcznie.
- Komunikator można dostosować do swoich potrzeb. Ustawienia wprowadzone w Komunikatorze są automatycznie synchronizowane z wersją przeglądarkową Bitrix24.
- Do komunikatora można podłączyć kilka różnych kont Bitrix24 i przełączać się między nimi.