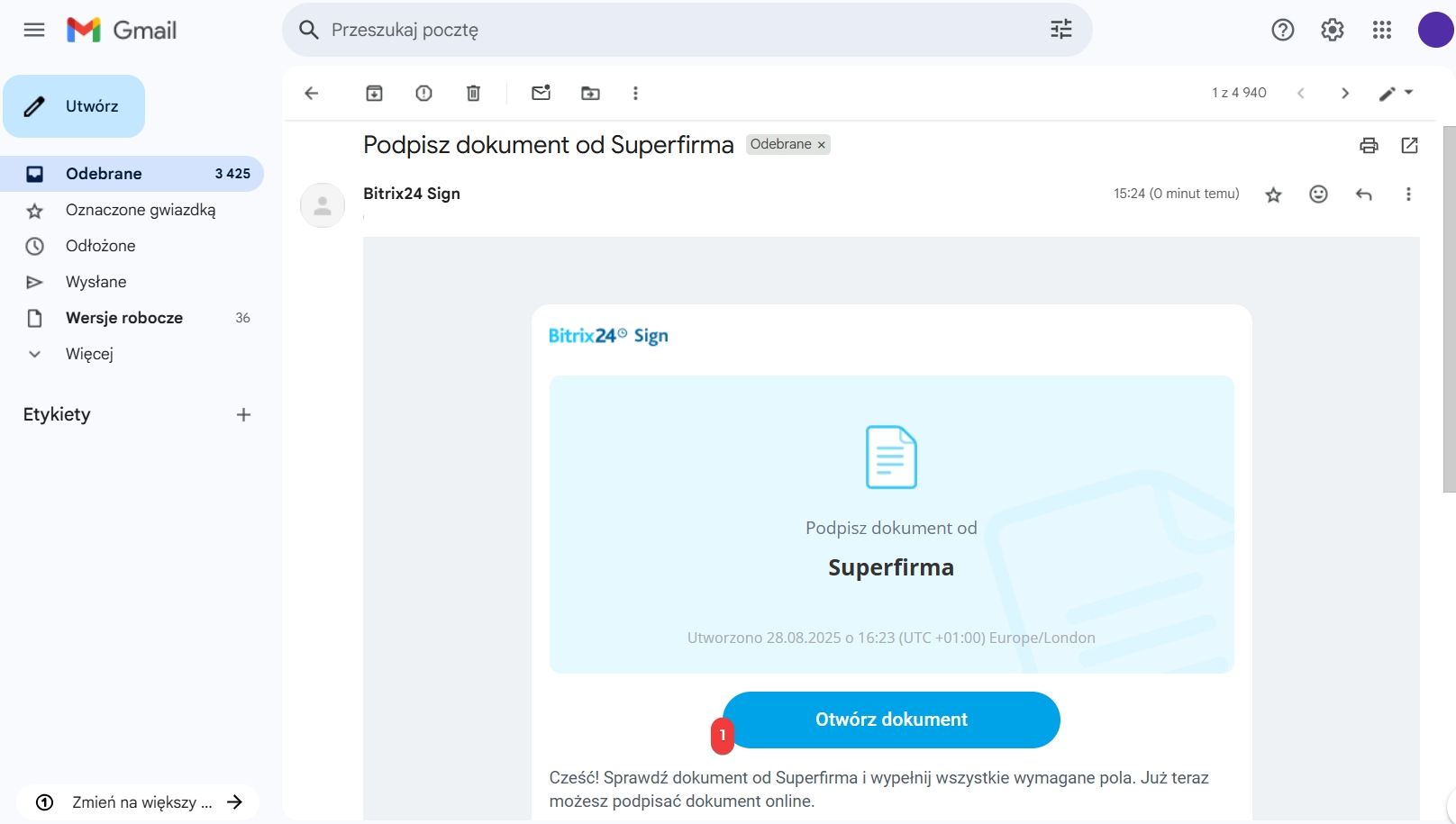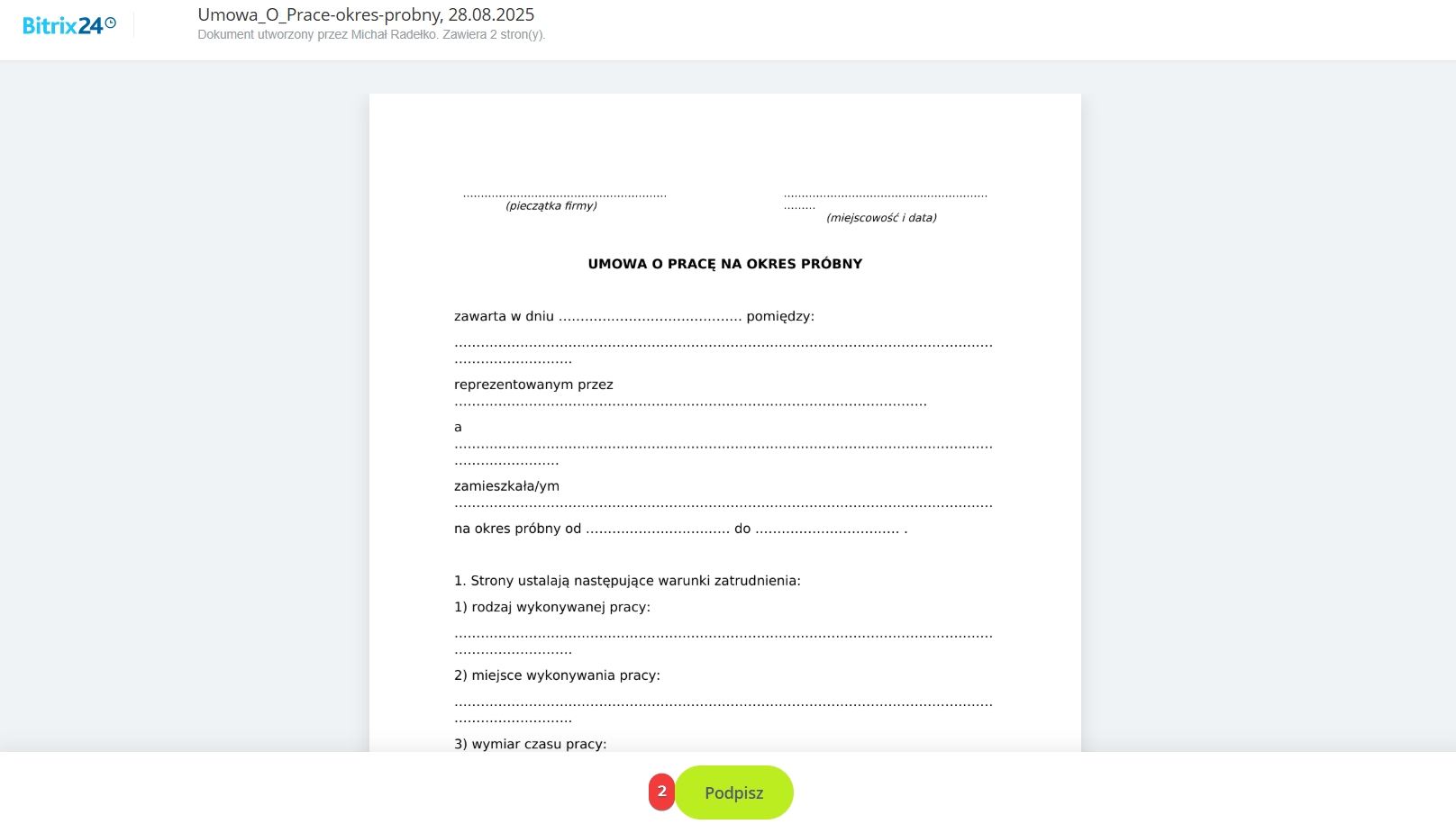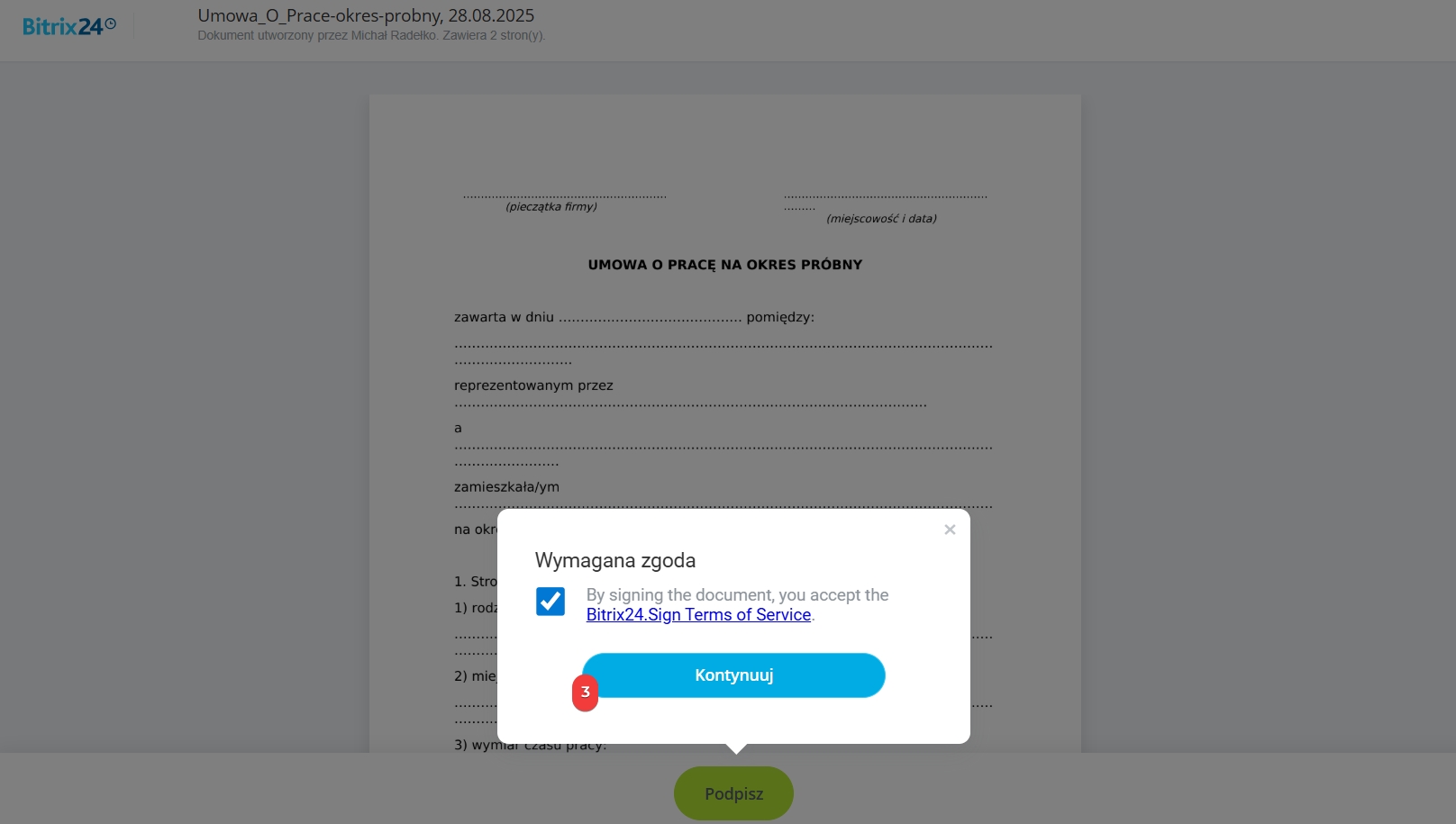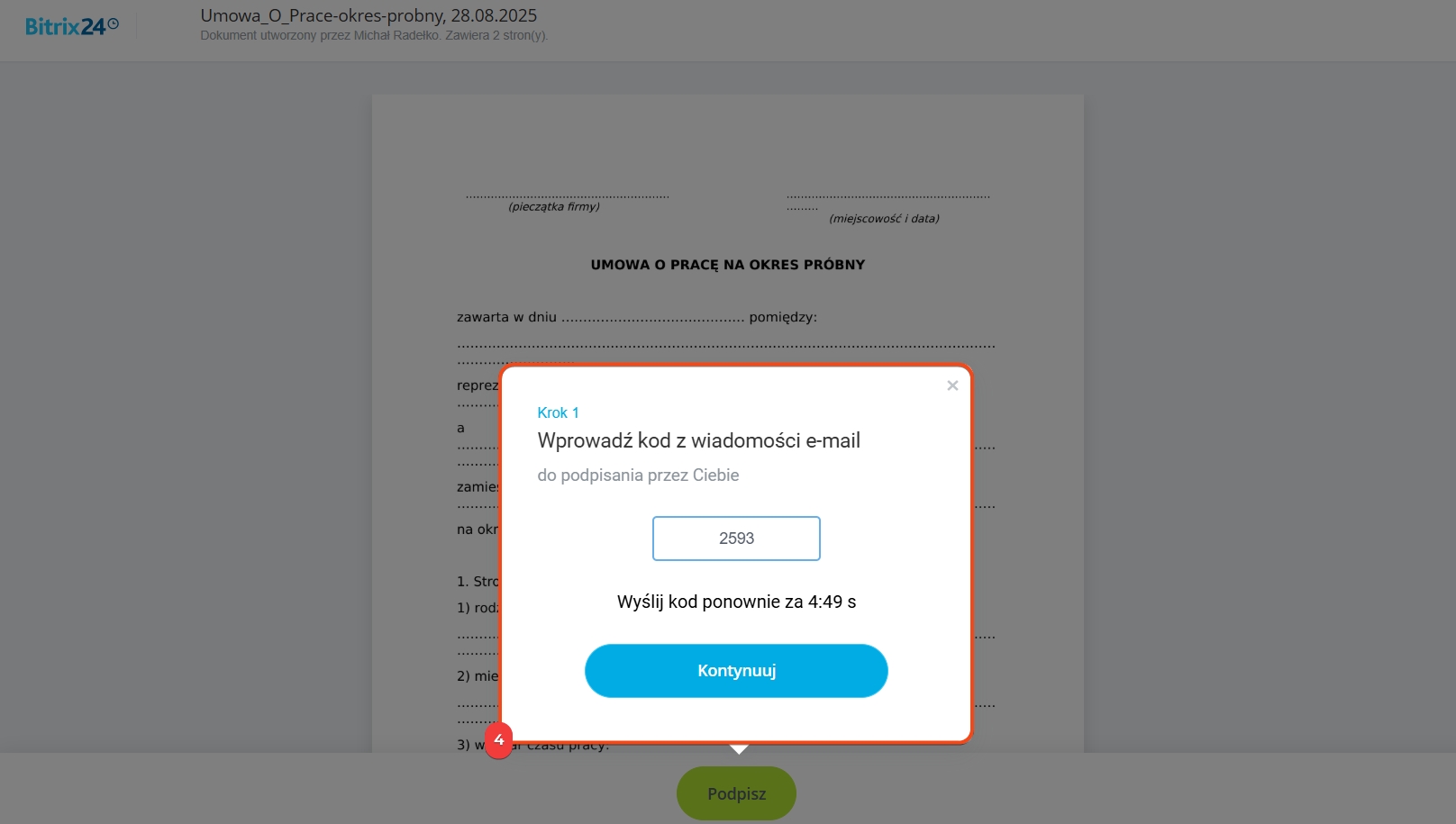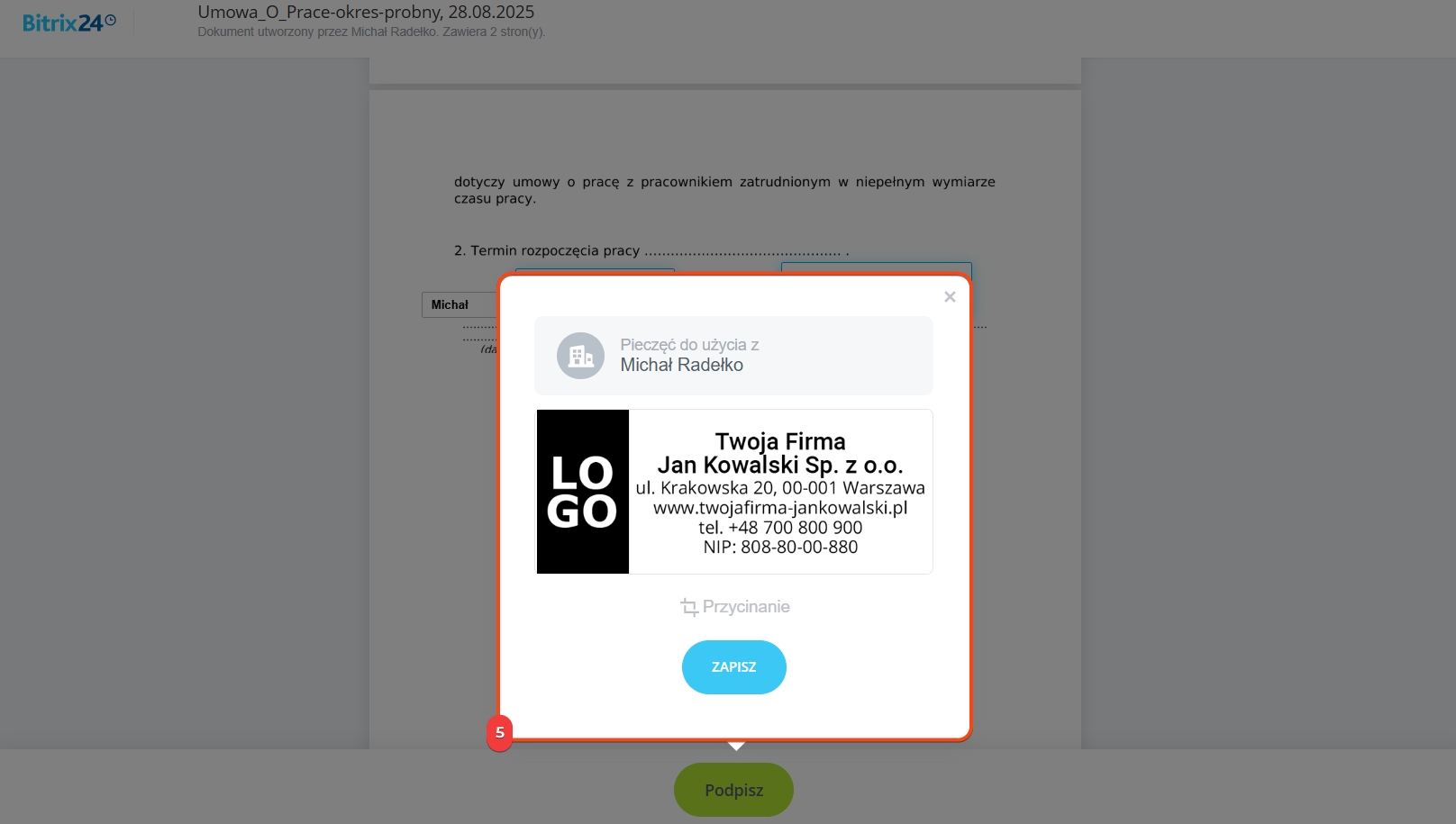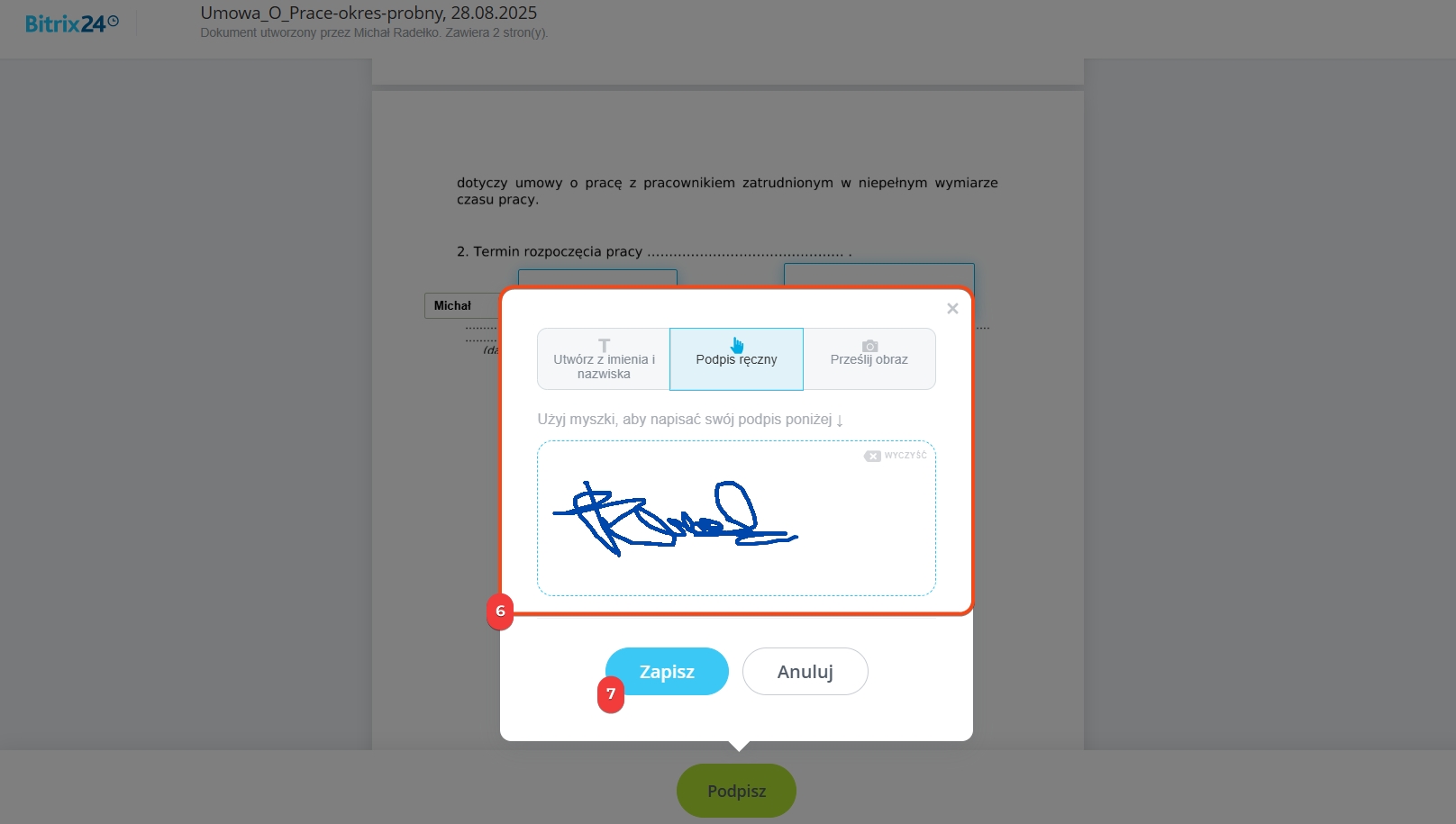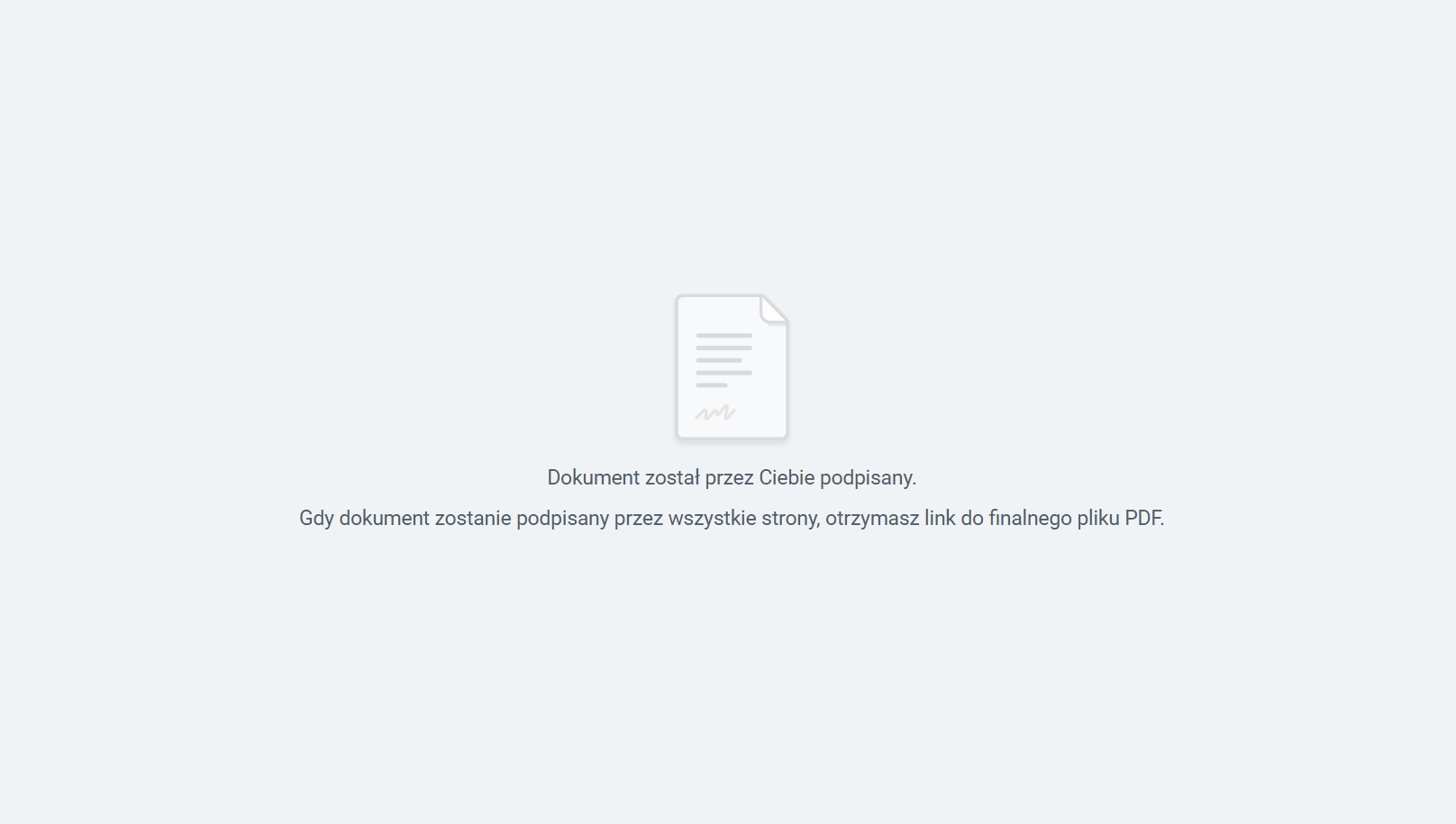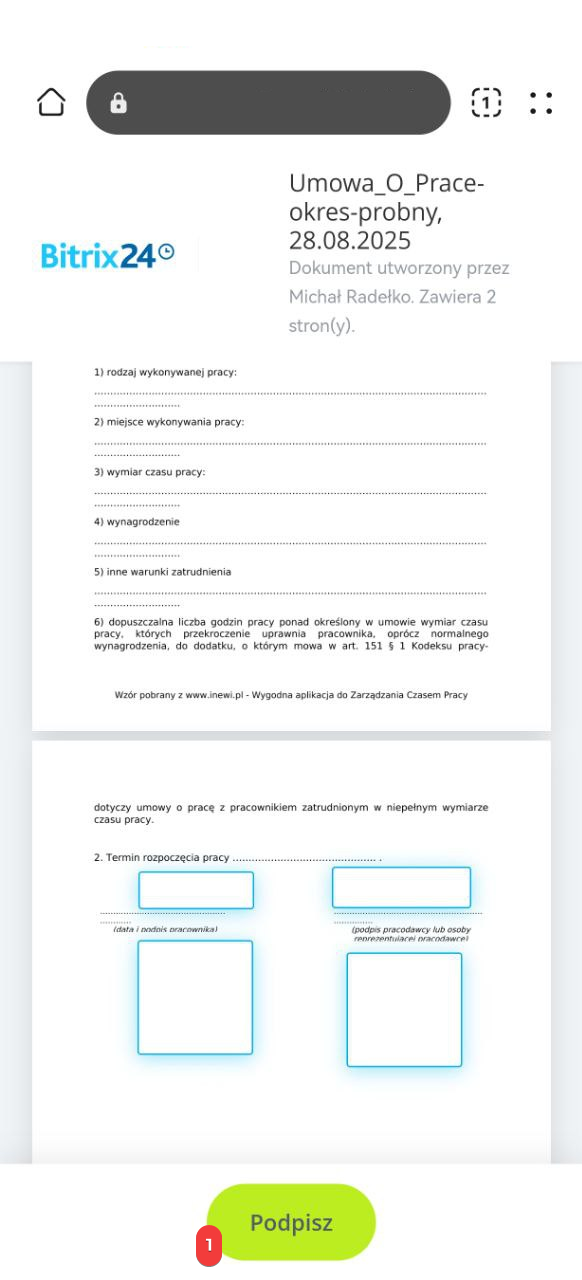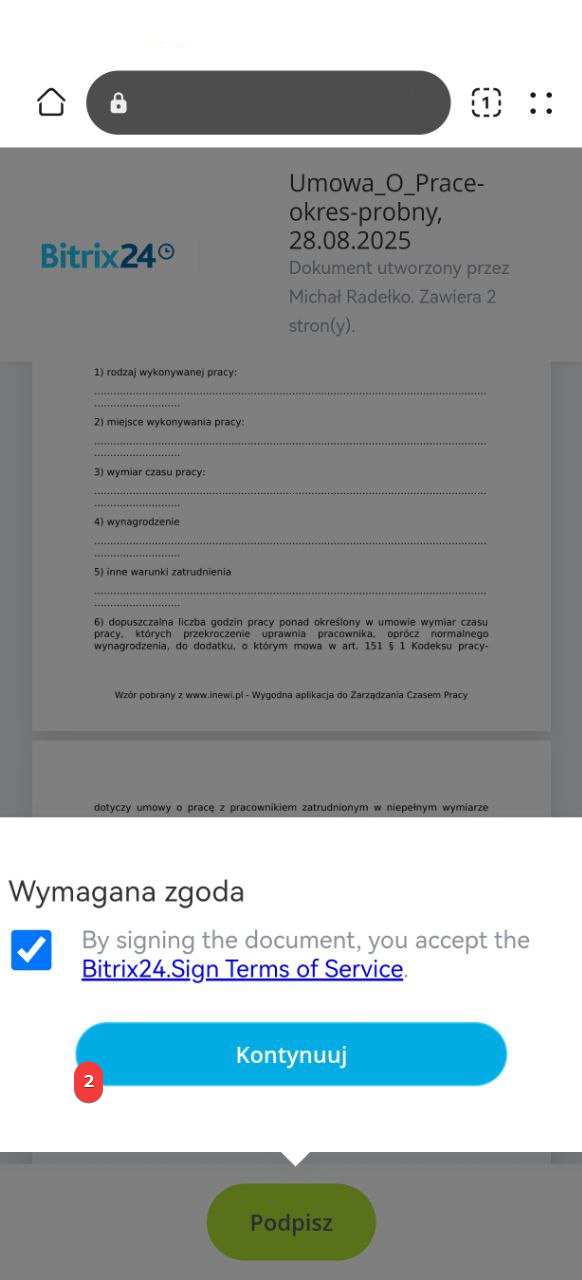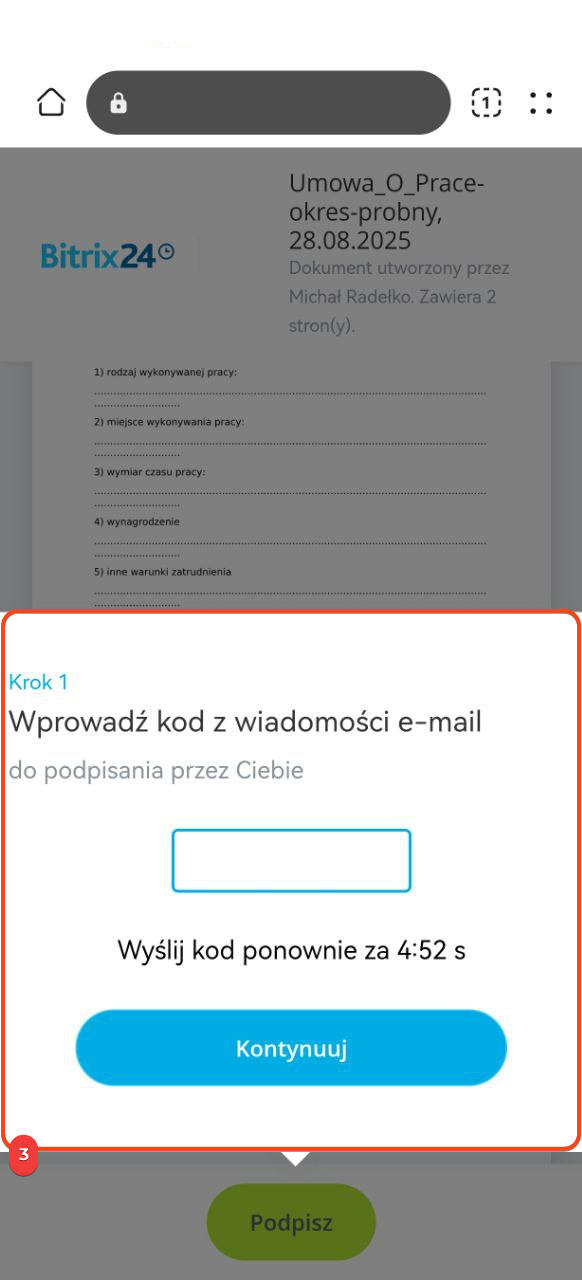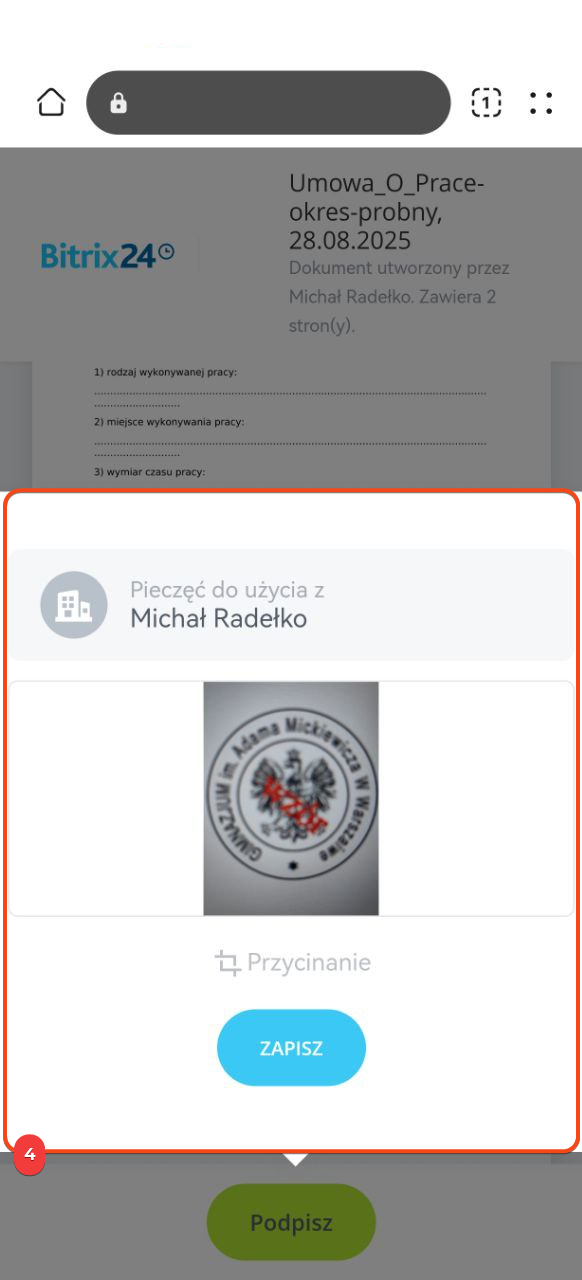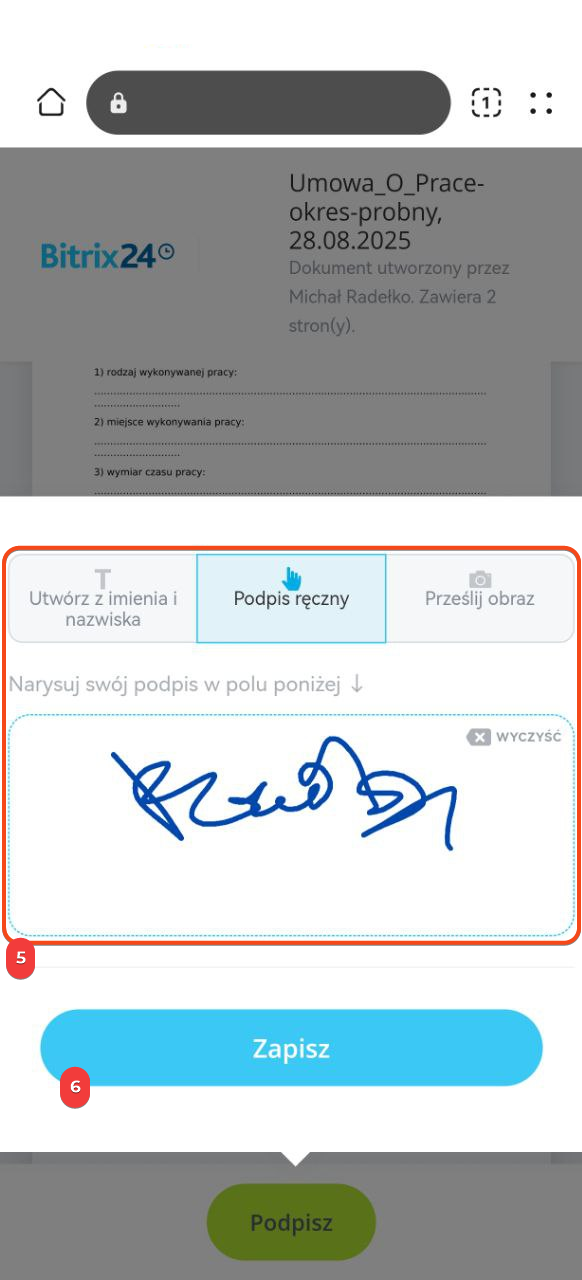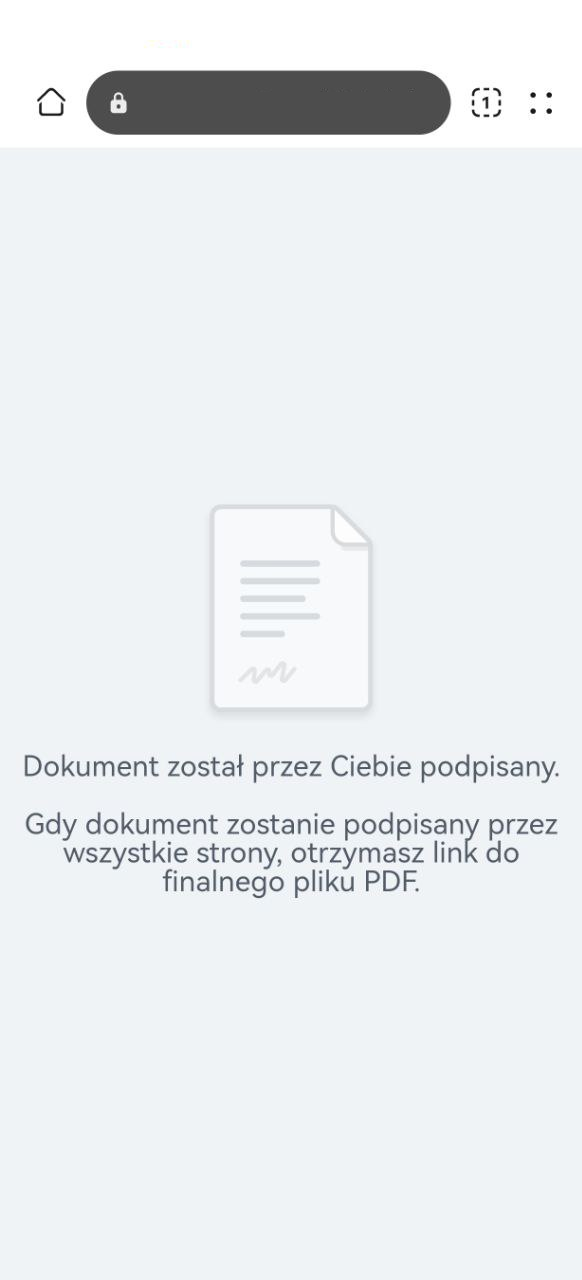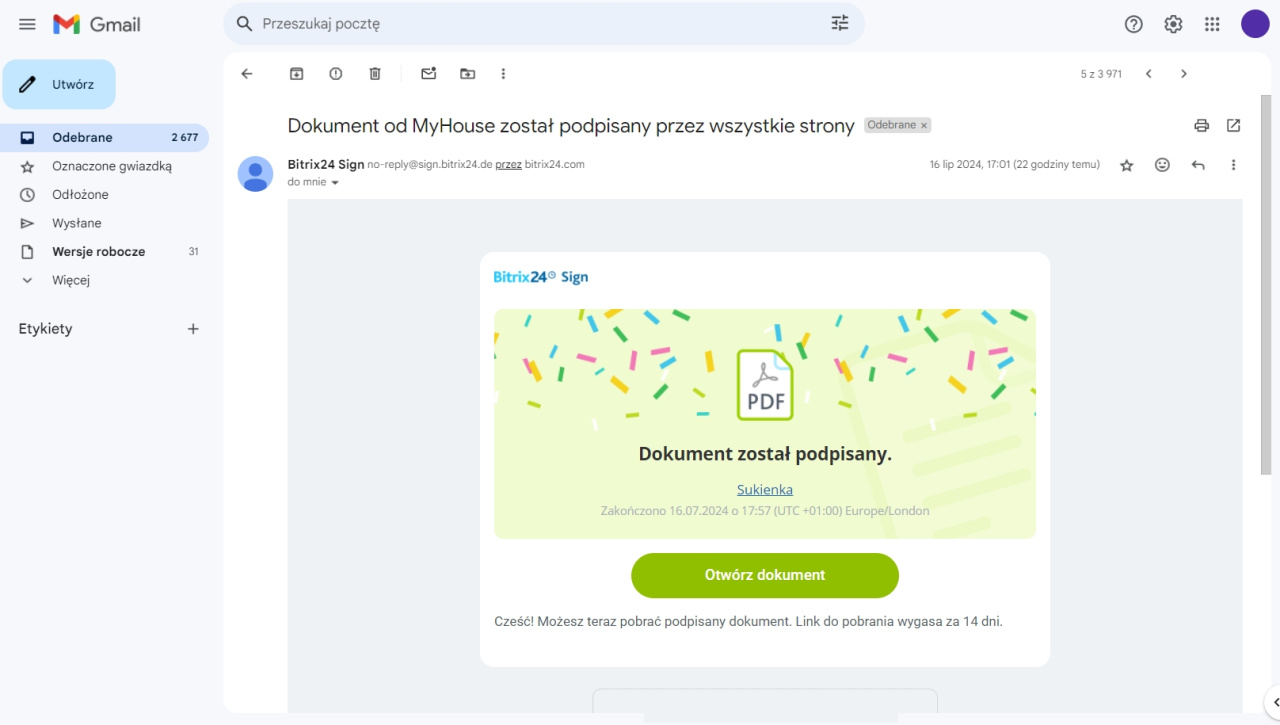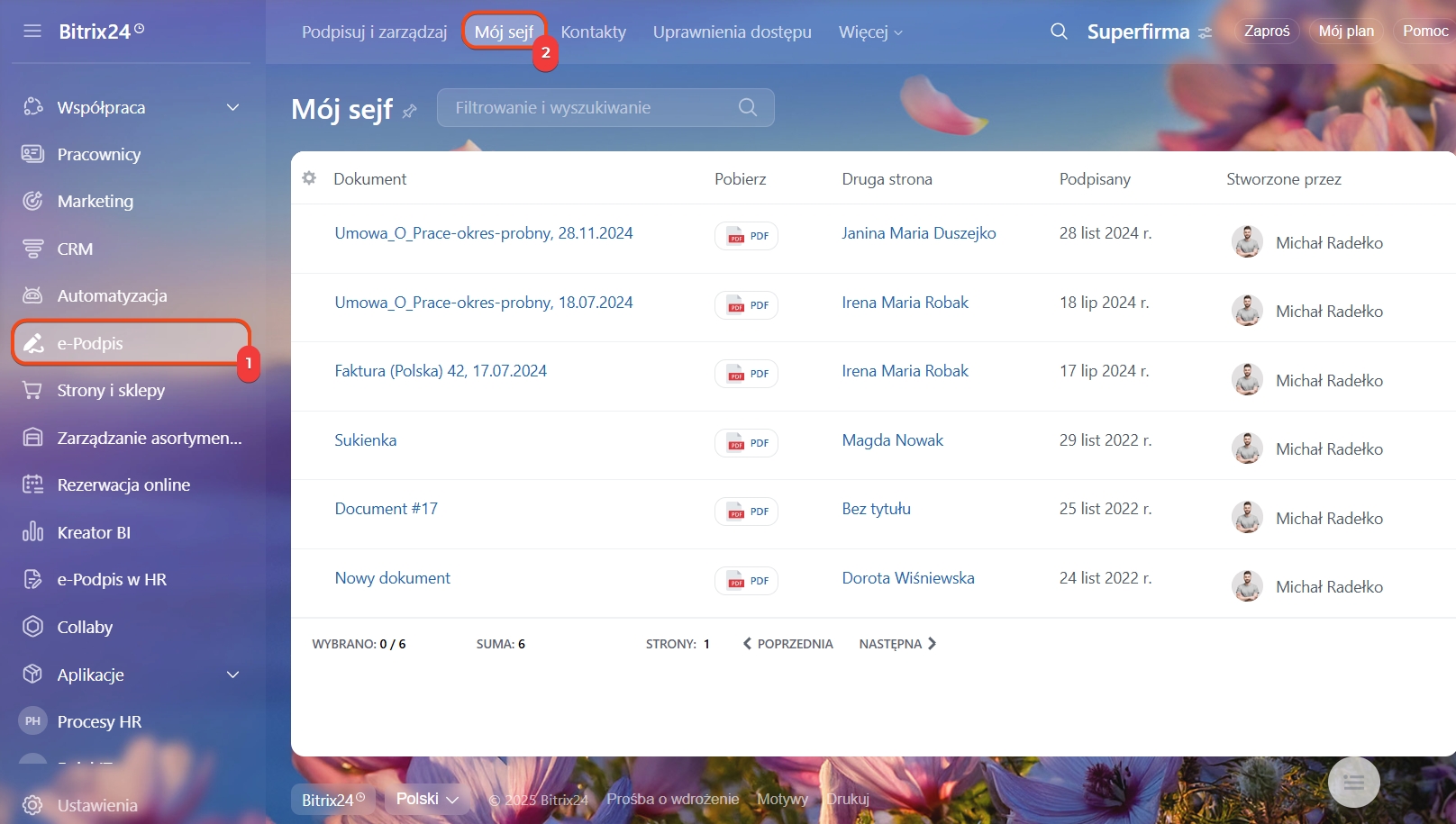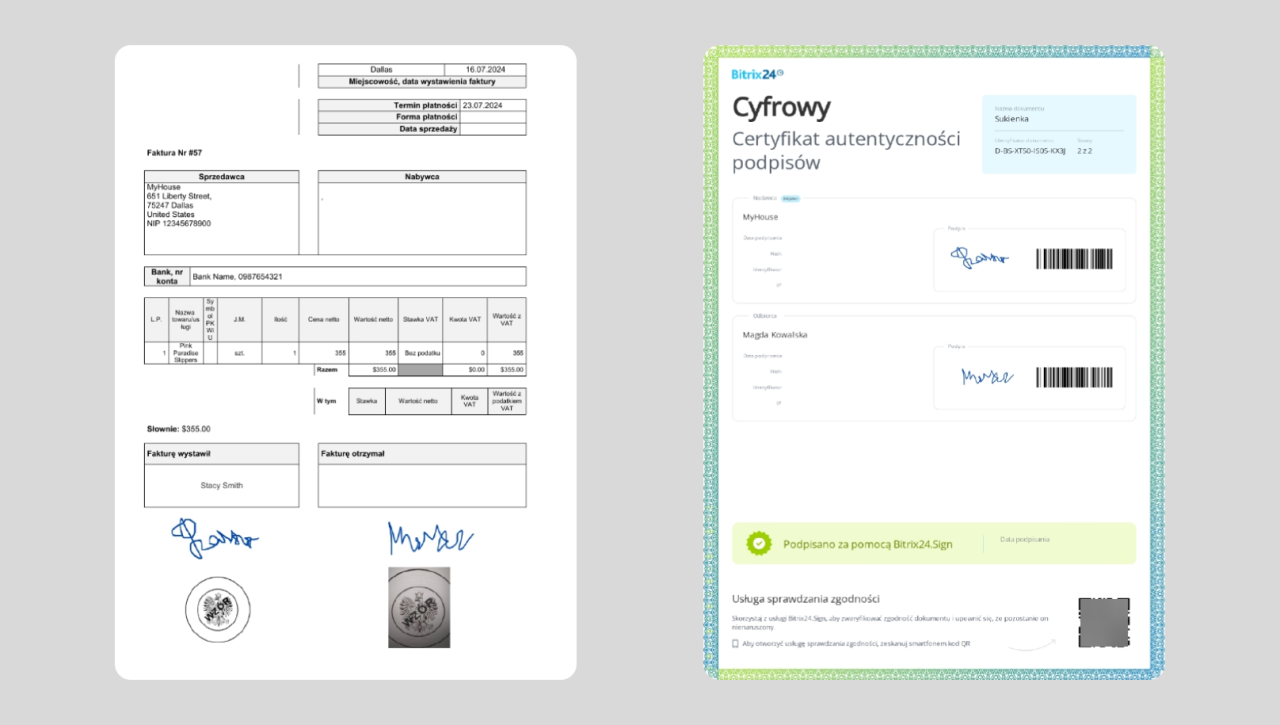W sekcji e-Podpis w Bitrix24 możesz podpisywać umowy i inne dokumenty z klientami elektronicznie. Nie musisz drukować, skanować ani wymieniać się fizycznymi dokumentami.
Dokumenty mogą być podpisywane przez dyrektora lub dowolnego pracownika z uprawnieniami do podpisywania.
Na przykład menedżer przygotowuje umowę i wysyła ją do podpisu. Dyrektor otrzymuje link SMS-em i podpisuje dokument elektronicznie. Proces jest szybki, bezpieczny i całkowicie bezpapierowy.
W tym artykule:
Jeśli otrzymałeś dokument do podpisania jako klient, zobacz ten artykuł:
Podpisanie dokumentu przez klienta
Podpisz dokument
Menedżer lub inny pracownik przygotowuje dokument do podpisu i określa, kto go podpisze, np. dyrektor lub księgowy. Link do dokumentu jest wysyłany e-mailem lub SMS-em, w zależności od wybranej metody. Odbiorca może następnie otworzyć i podpisać dokument elektronicznie.
Proces jest taki sam, niezależnie od tego, czy podpisujesz przez e-mail, czy SMS. W tym artykule dowiesz się, jak podpisać dokument:
- Przez e-mail – na komputerze
- Przez SMS – na urządzeniu mobilnym
- Kliknij Otwórz dokument w e-mailu. Jeśli go nie widzisz, sprawdź folder Spam lub Oferty.
- Przejrzyj dokument i kliknij Podpisz.
- Przeczytaj warunki korzystania z e-Podpisu w Bitrix24 i kliknij Kontynuuj. Kod zostanie wysłany na Twój e-mail.
- Wprowadź kod z e-maila. Jest ważny przez pięć minut; po tym czasie możesz poprosić o nowy. Kliknij Kontynuuj.
- Prześlij pieczęć firmy i kliknij Zapisz.
- Dodaj swój podpis w jeden z trzech sposobów:
- Utwórz z imienia: Podaj swoje imię i inicjały, aby wygenerować podpis.
- Podpis ręczny: Narysuj swój podpis myszką.
- Prześlij obraz: Dodaj zdjęcie swojego podpisu.
- Kliknij Zapisz.
Gotowe! Po podpisaniu dokumentu przez dyrektora zostanie on automatycznie wysłany do klienta.
- Otwórz link z SMS-a, aby wyświetlić dokument. Przejrzyj dokument i kliknij Podpisz.
- Przeczytaj warunki korzystania z e-Podpisu w Bitrix24 i kliknij Kontynuuj. Kod zostanie wysłany na Twój telefon.
- Wprowadź kod z SMS-a. Jest ważny przez pięć minut; po tym czasie możesz poprosić o nowy. Kliknij Kontynuuj.
- Prześlij pieczęć firmy i kliknij Zapisz.
- Dodaj swój podpis w jeden z trzech sposobów:
- Utwórz z imienia: Podaj swoje imię i inicjały, aby wygenerować podpis.
- Podpis ręczny: Narysuj swój podpis palcem.
- Prześlij obraz: Dodaj zdjęcie swojego podpisu.
- Kliknij Zapisz.
Gotowe! Po podpisaniu dokumentu przez dyrektora zostanie on automatycznie wysłany do klienta.
Wyświetl podpisane dokumenty
Po podpisaniu dokumentu obie strony otrzymują powiadomienie e-mailem lub SMS-em. Dokument można wyświetlić i pobrać, na przykład w celu wydrukowania lub dodania do fizycznego archiwum.
Podpisane dokumenty są przechowywane w sekcji e-Podpis > Mój sejf. Pracownicy z odpowiednimi uprawnieniami mogą wyświetlać i pobierać dokumenty z archiwum.
Skonfiguruj uprawnienia dostępu do sekcji e-Podpis
Każda strona dokumentu jest numerowana i zawiera:
- Łączną liczbę stron
- Numer bieżącej strony
- ID dokumentu – unikalny kod przypisany podczas podpisywania dokumentu==. Zapewnia to, że wszystkie strony należą do tego konkretnego dokumentu.
Wszystkie podpisane dokumenty zawierają certyfikat ukończenia, który potwierdza ich integralność.
Sprawdź integralność dokumentu
W skrócie
- W sekcji e-Podpis w Bitrix24 możesz podpisywać umowy i inne dokumenty z klientami elektronicznie.
- Dokumenty mogą być podpisywane przez dyrektora lub dowolnego pracownika z uprawnieniami do podpisywania.
- Gdy menedżer lub inny pracownik przygotowuje dokument do podpisu, określa, kto go podpisze.
- Link do dokumentu jest wysyłany e-mailem lub SMS-em, w zależności od wybranej metody. Odbiorca może następnie otworzyć i podpisać dokument.
- Dokumenty można podpisywać na komputerze lub urządzeniu mobilnym.
- Po podpisaniu obie strony są powiadamiane, a dokument można wyświetlić i pobrać.
- Podpisane dokumenty są przechowywane w sekcji e-Podpis > Mój sejf.