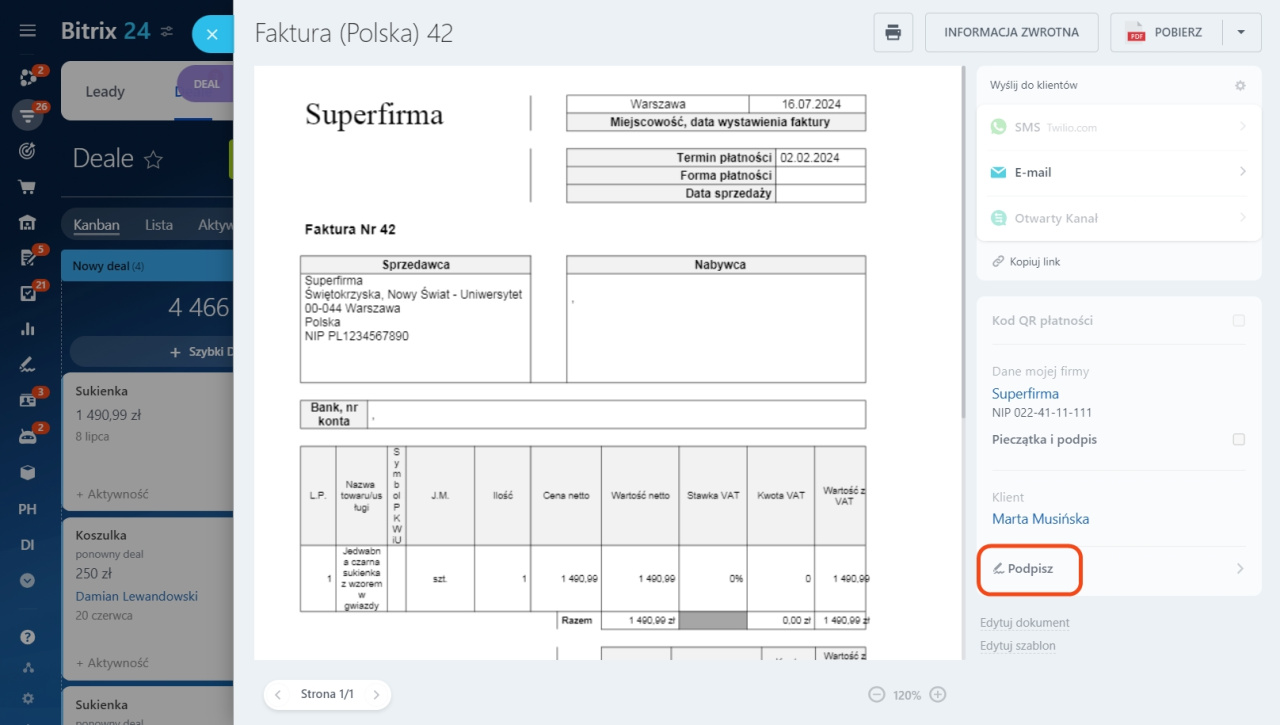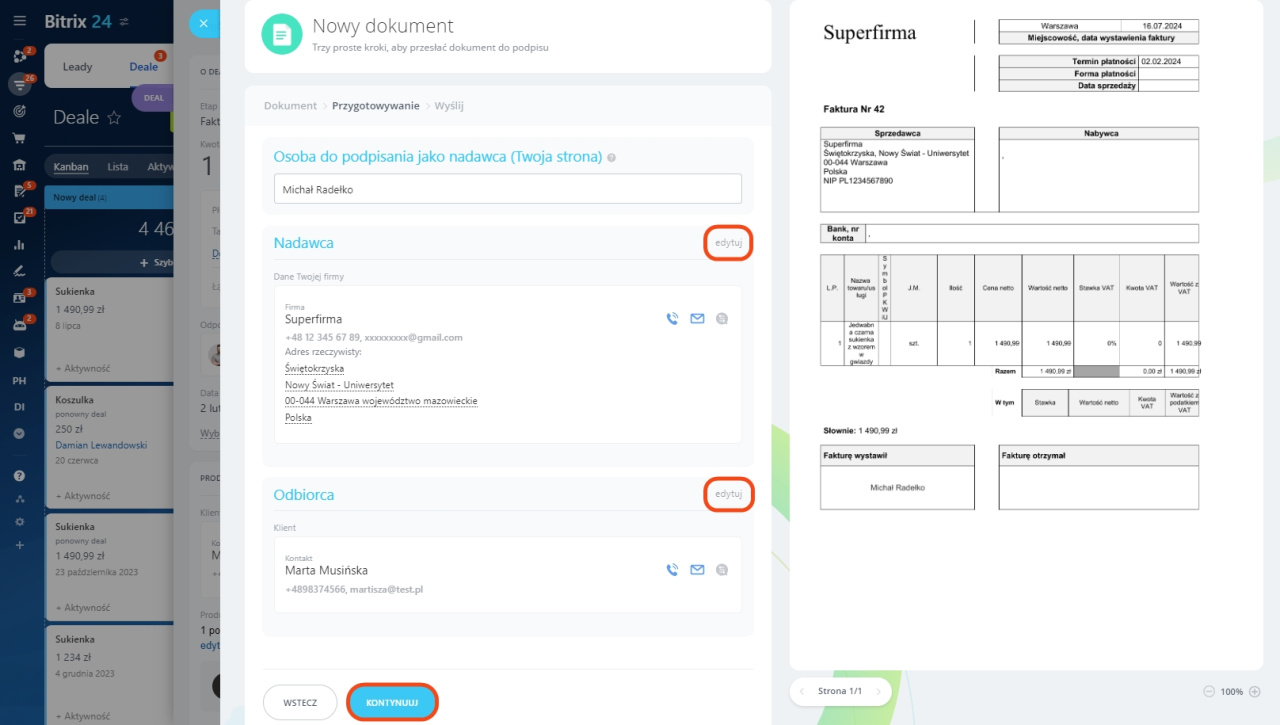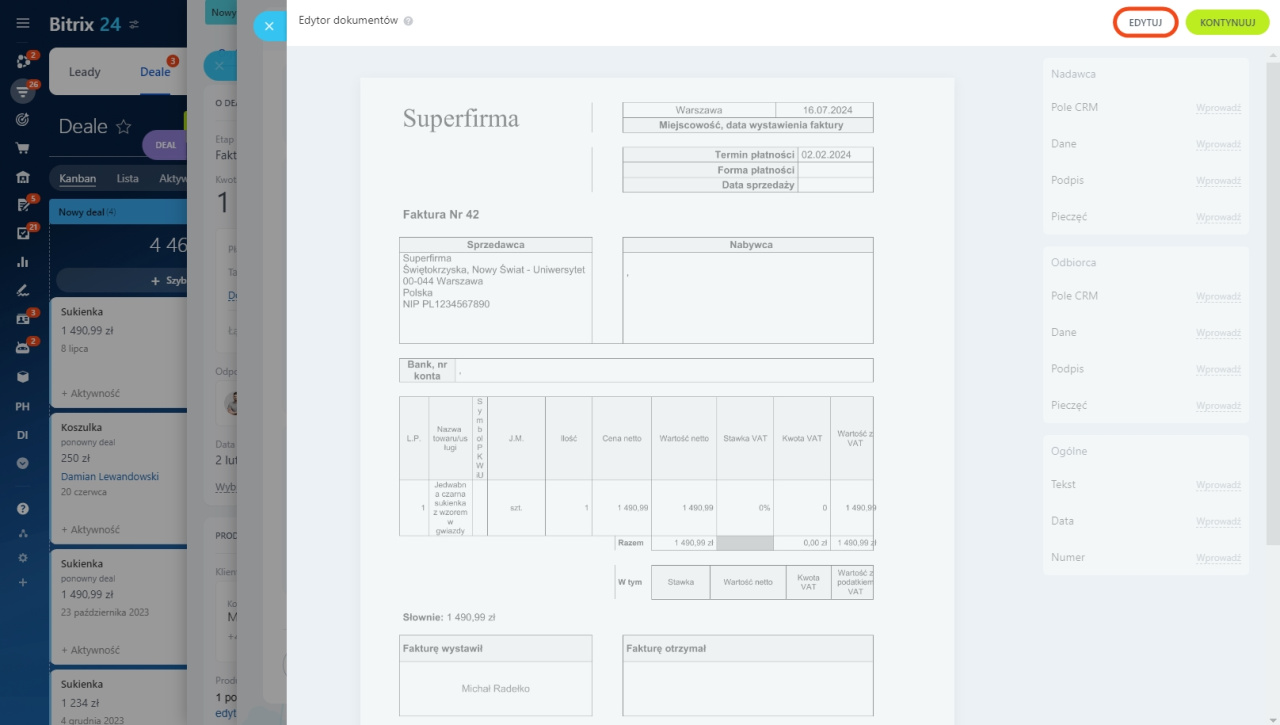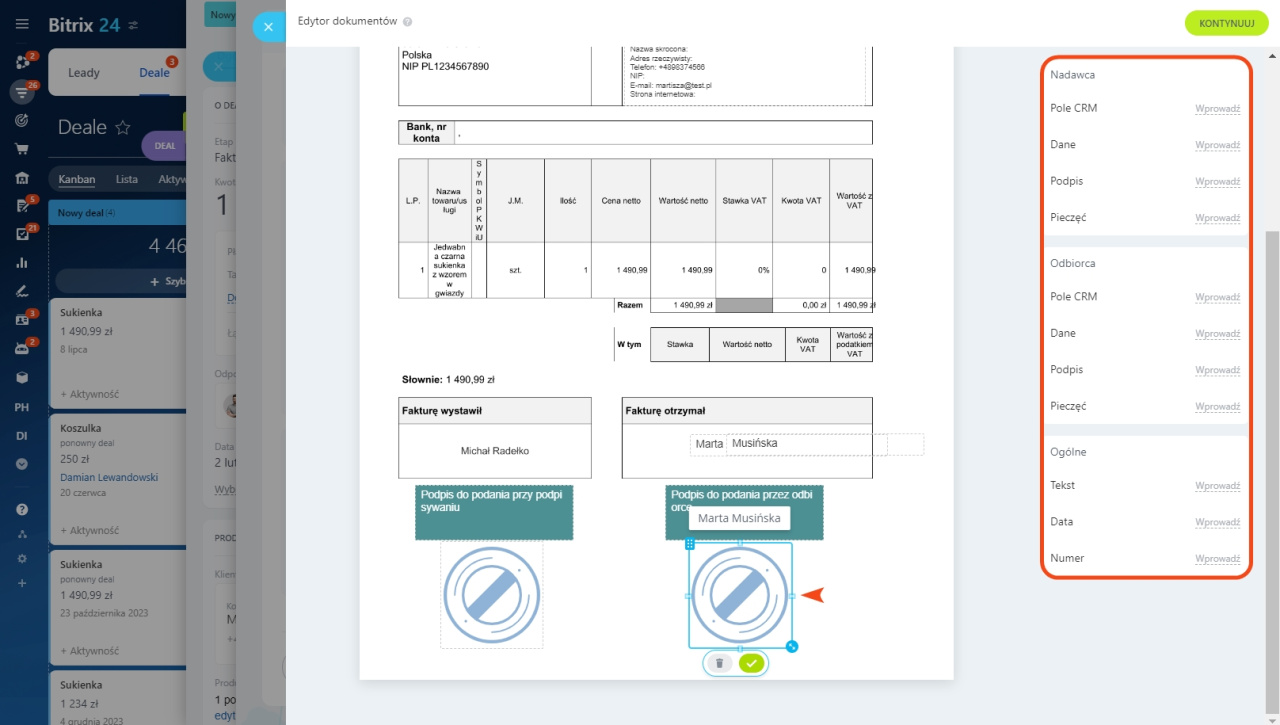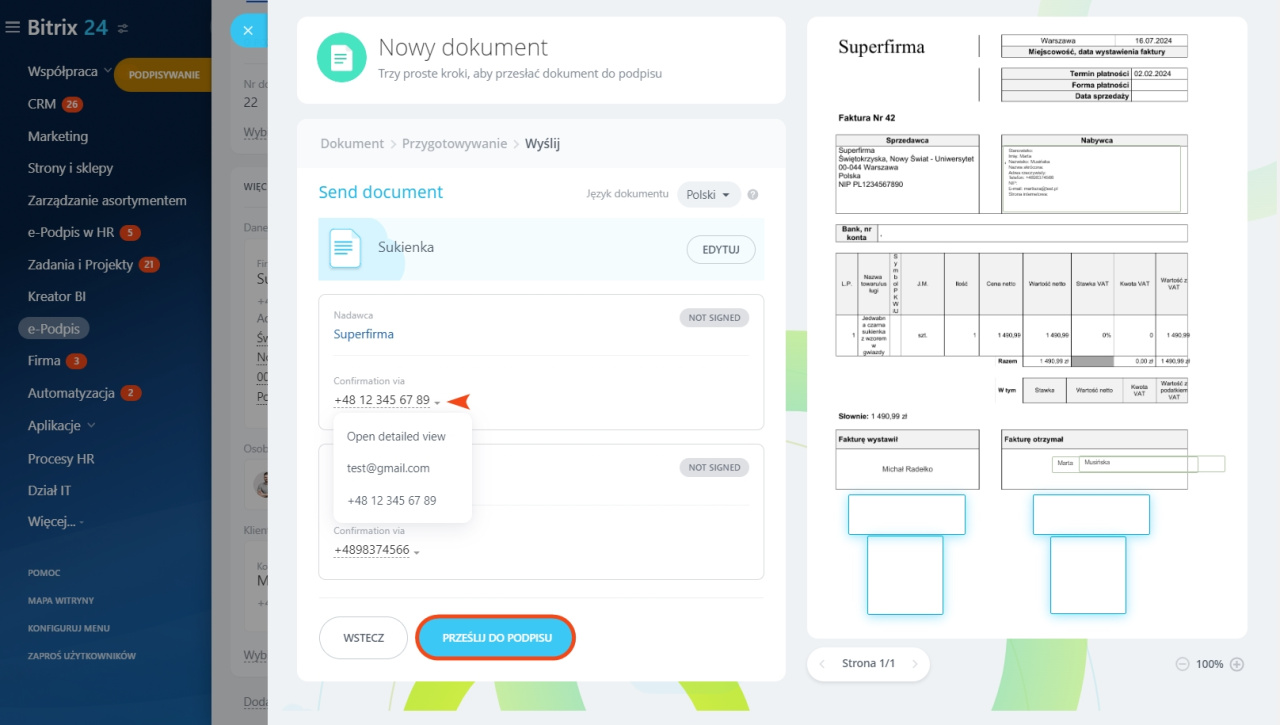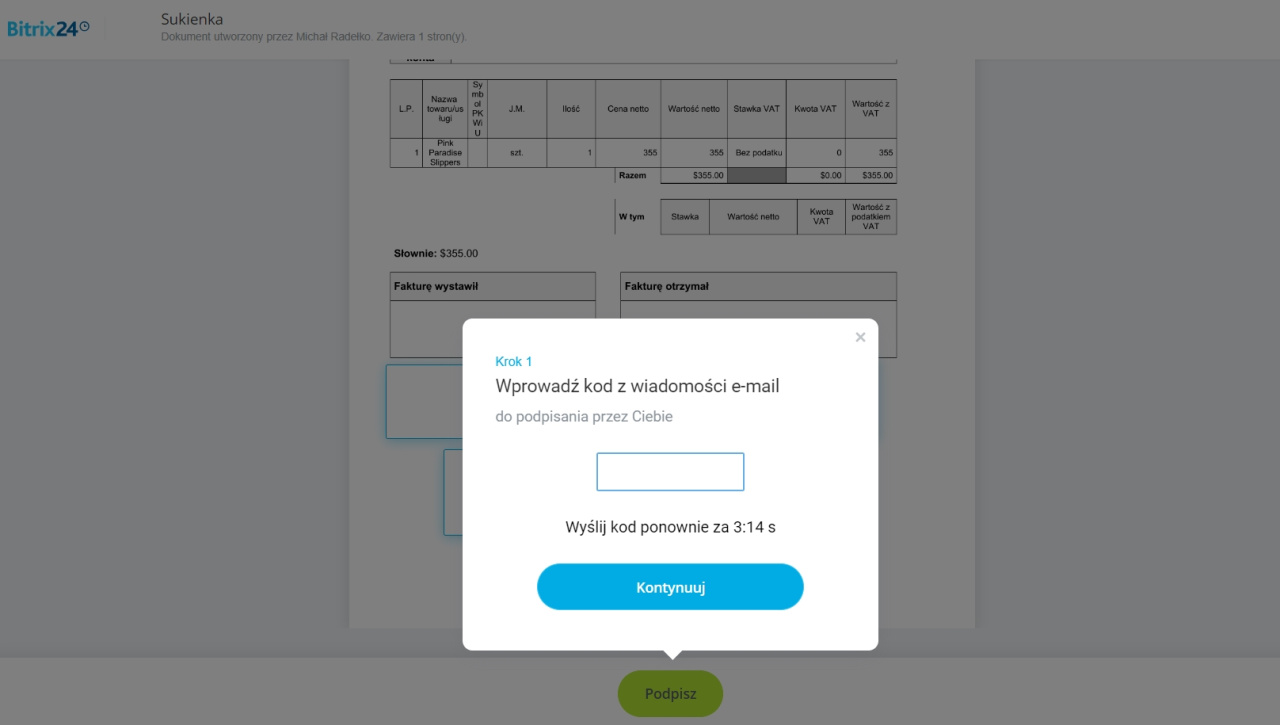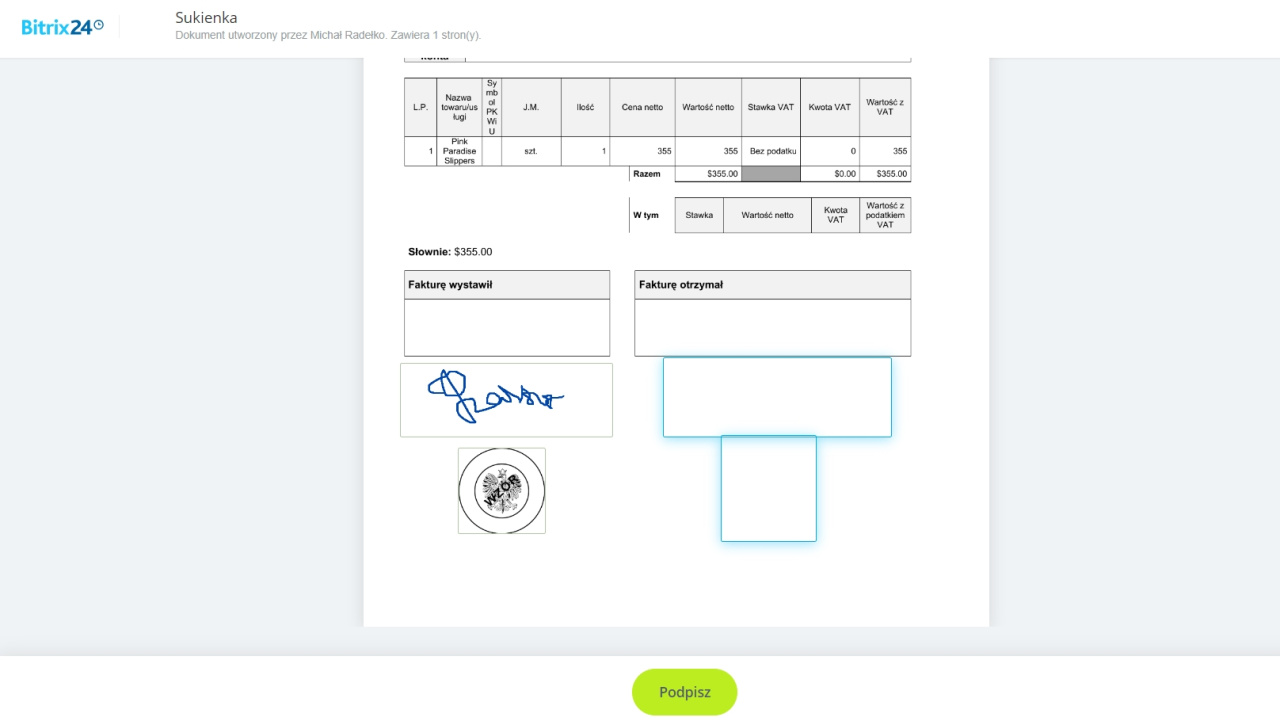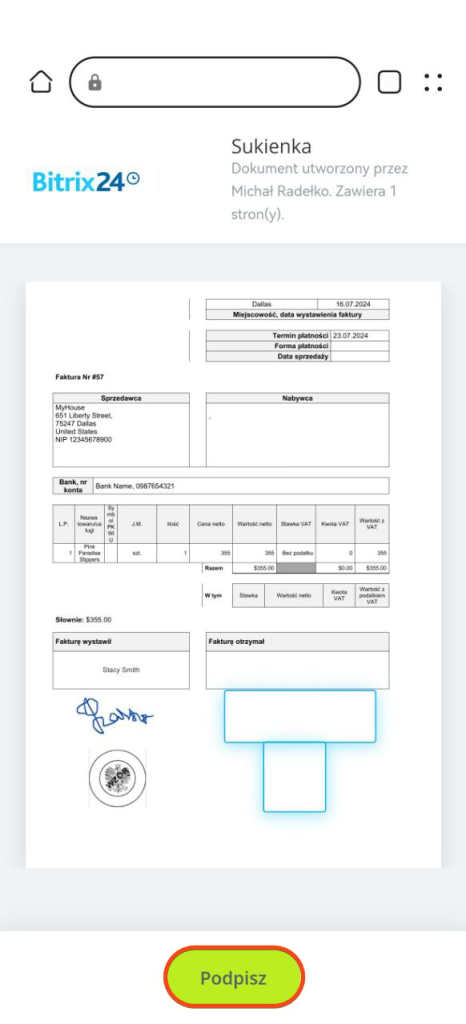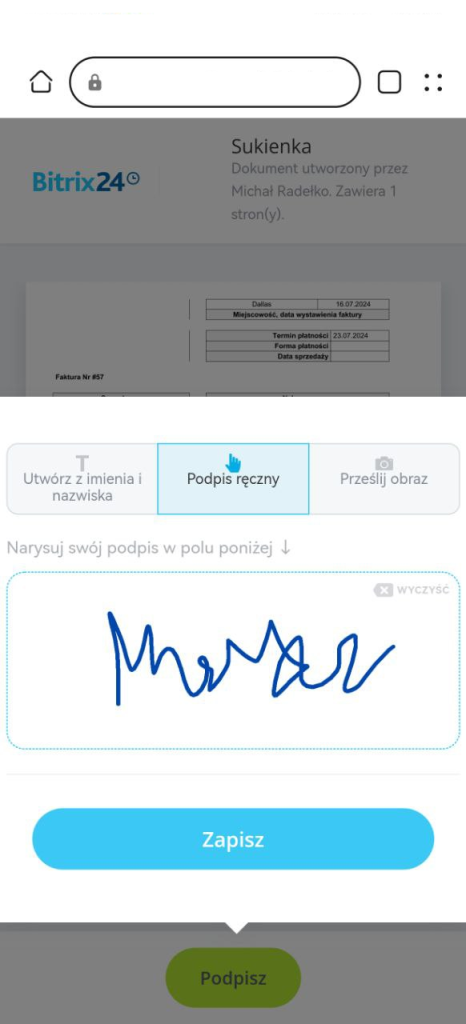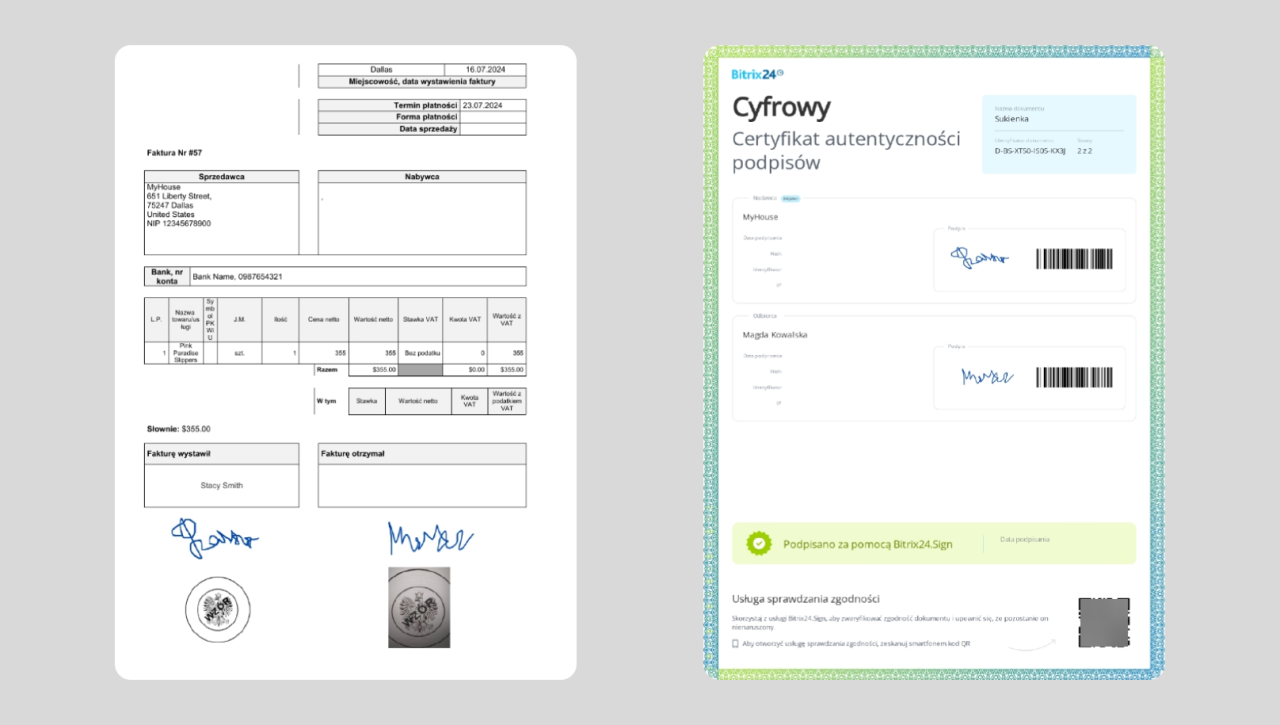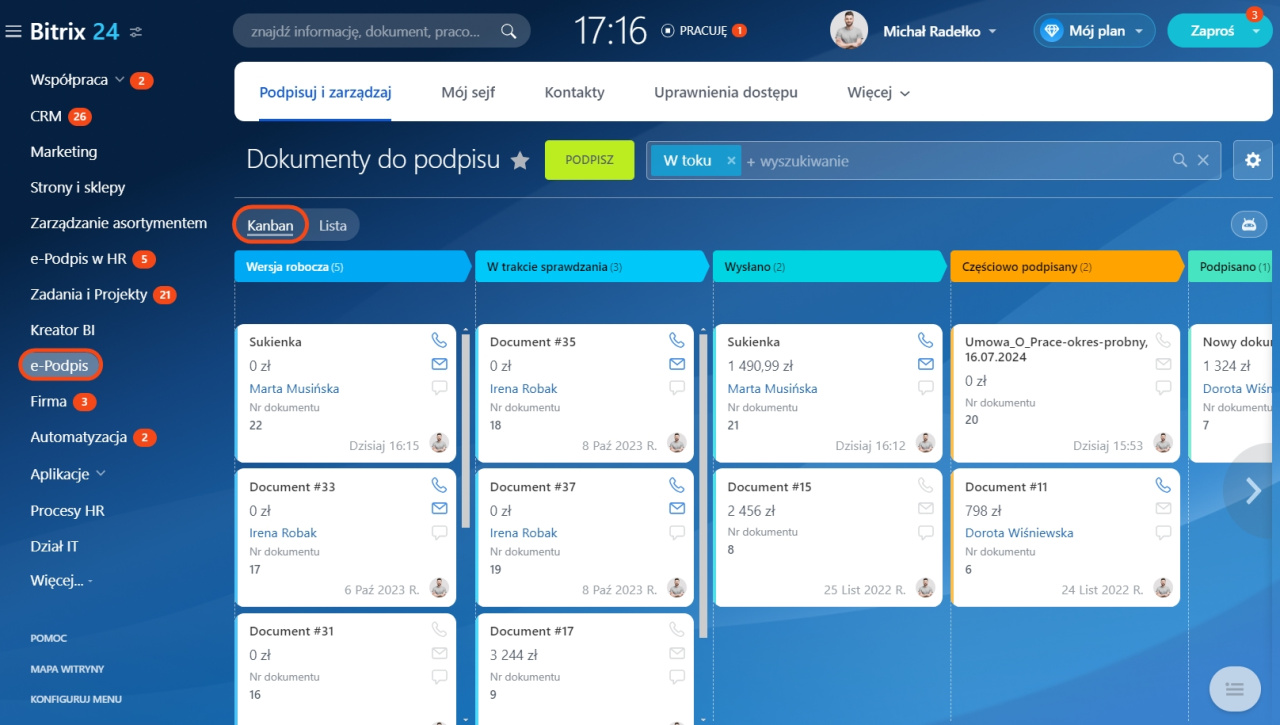Ten artykuł zawiera podstawowe informacje na temat podpisu elektronicznego w Bitrix24 oraz przykład, jak z niego korzystać. Jest to idealne rozwiązanie dla firm, które często wymieniają się dokumentami z klientami i chcą, aby proces ten był jak najszybszy i najłatwiejszy.
e-Podpis w Bitrix24
Proces podpisywania dokumentu elektronicznego składa się z kilku etapów:
- Przygotowanie i wysłanie: użytkownik tworzy dokument w Bitrix24, wypełnia dane i wysyła go do podpisania.
- Podpis nadawcy: dyrektor Twojej firmy (nadawca) podpisuje dokument.
- Podpis klienta: po podpisaniu przez nadawcę, dokument jest wysyłany do klienta do podpisania.
Jak przygotować i wysłać dokument do podpisania
Na przykład, wyślij fakturę do klienta do podpisania z formularza deala w CRM. Utwórz dokument i kliknij Podpisz.
Dokumenty w CRM
Sprawdź informacje o nadawcy i odbiorcy. Jeśli chcesz zmienić jakiekolwiek dane, kliknij Edytuj. Jeśli wszystkie dane się zgadzają, kliknij Kontynuuj.
Jak utworzyć i wysłać dokument elektroniczny do podpisania
Kliknij Edytuj > wybierz miejsce na pieczątkę i podpis w dokumencie > kliknij Kontynuuj.
Sprawdź dane i wybierz sposób przesyłania dokumentu do podpisu: SMS-em lub e-mailem. Kliknij Prześlij do podpisu.
Jak dyrektor firmy podpisuje dokument
Dyrektor firmy otrzymuje dokument pocztą elektroniczną. System prosi o kod, który zostanie wysłany w kolejnej wiadomości e-mail.
Po wprowadzeniu kodu dyrektor sprawdza dokument, przesyła pieczątkę i podpis w wyznaczonych miejscach. Po podpisaniu dokument wysyłany jest do klienta.
Podpisanie dokumentu przez dyrektora firmy
Jak klient podpisuje dokument
Klient otrzymuje link do dokumentu SMS-em, podaje wymagane dane i przesyła pieczątkę i podpis w wyznaczonych miejscach.
Jak klient podpisuje dokument
Jak zarządzać podpisanymi dokumentami
Po podpisaniu dokumentu przez klienta wszystkie strony otrzymują wiadomość e-mail/SMS z linkiem do podpisanego pliku PDF. Pobierz dokument i upewnij się, że nie wprowadzono żadnych zmian w warunkach lub cenie. Skorzystaj z naszej specjalnej usługi online, aby sprawdzić integralność dokumentu.
Jak sprawdzić integralność podpisanego dokumentu elektronicznego
Aby efektywnie zarządzać dużą liczbą dokumentów, skorzystaj z widoku Kanban w sekcji e-Podpis. Pomaga pracownikom śledzić etapy zatwierdzania dokumentów i rozumieć, które dokumenty wymagają uwagi. Przełożeni mogą także monitorować postępy swojego zespołu.
Jak kontrolować proces pracy z dokumentami