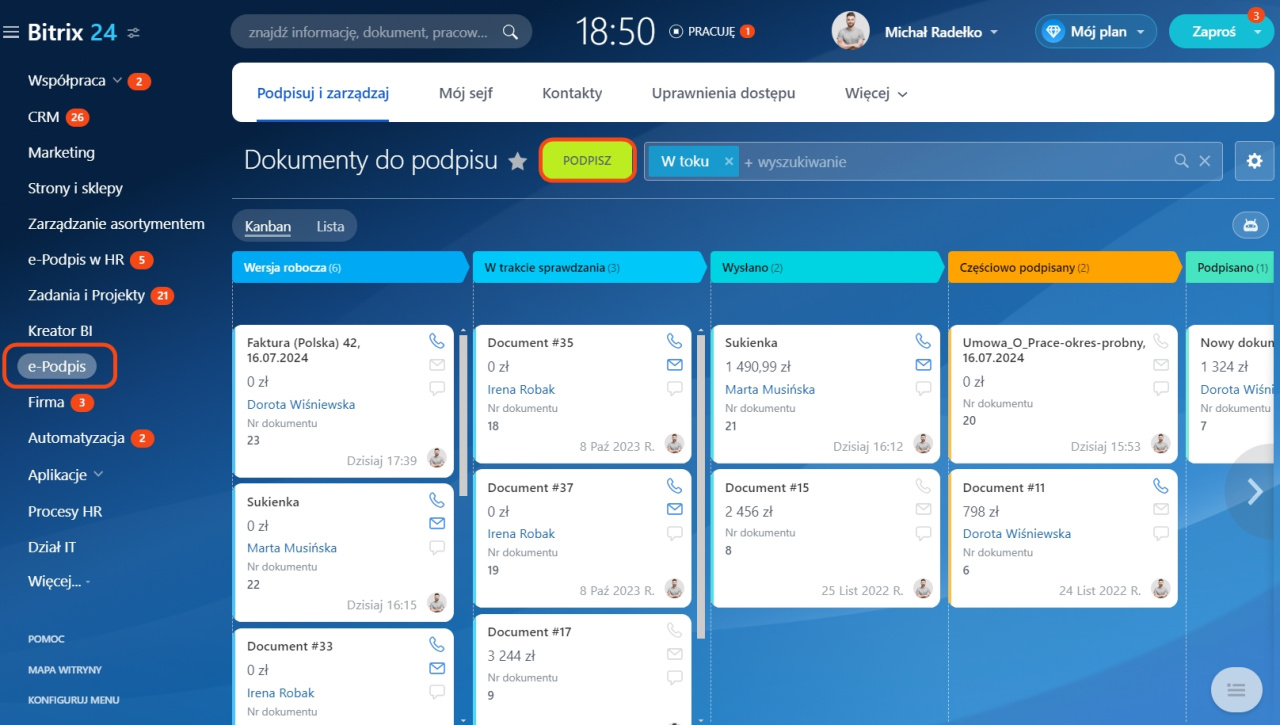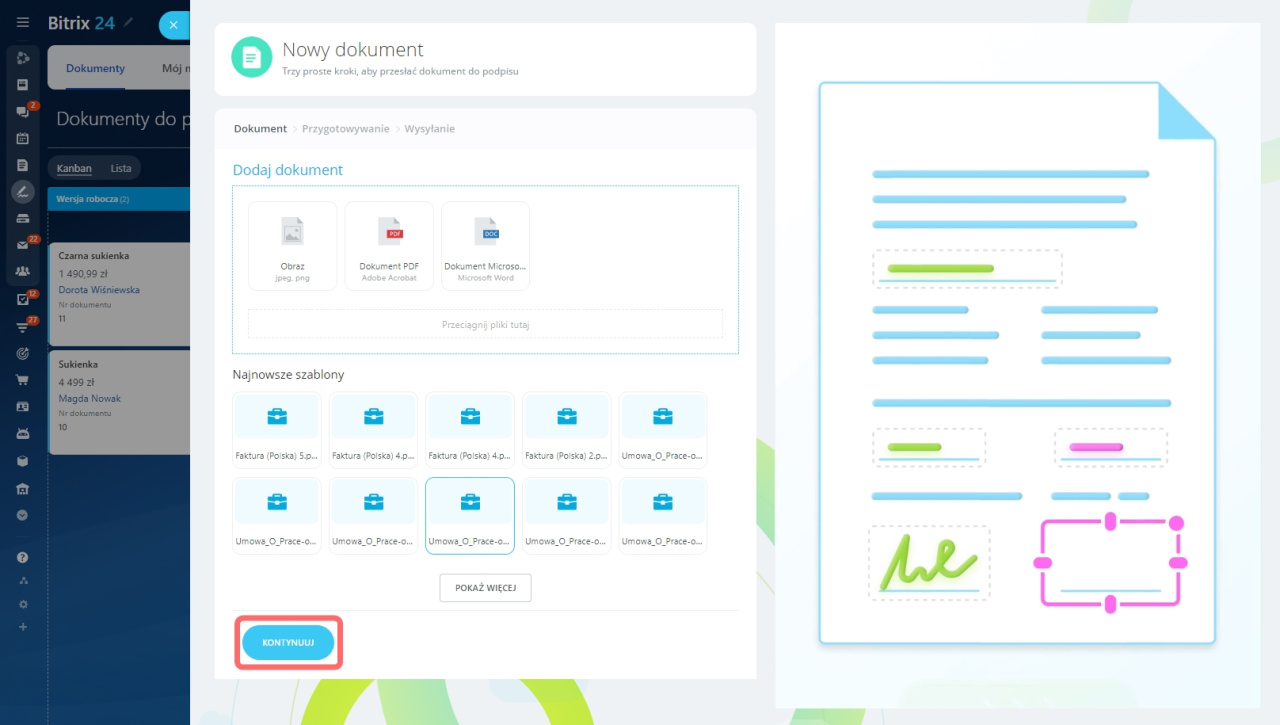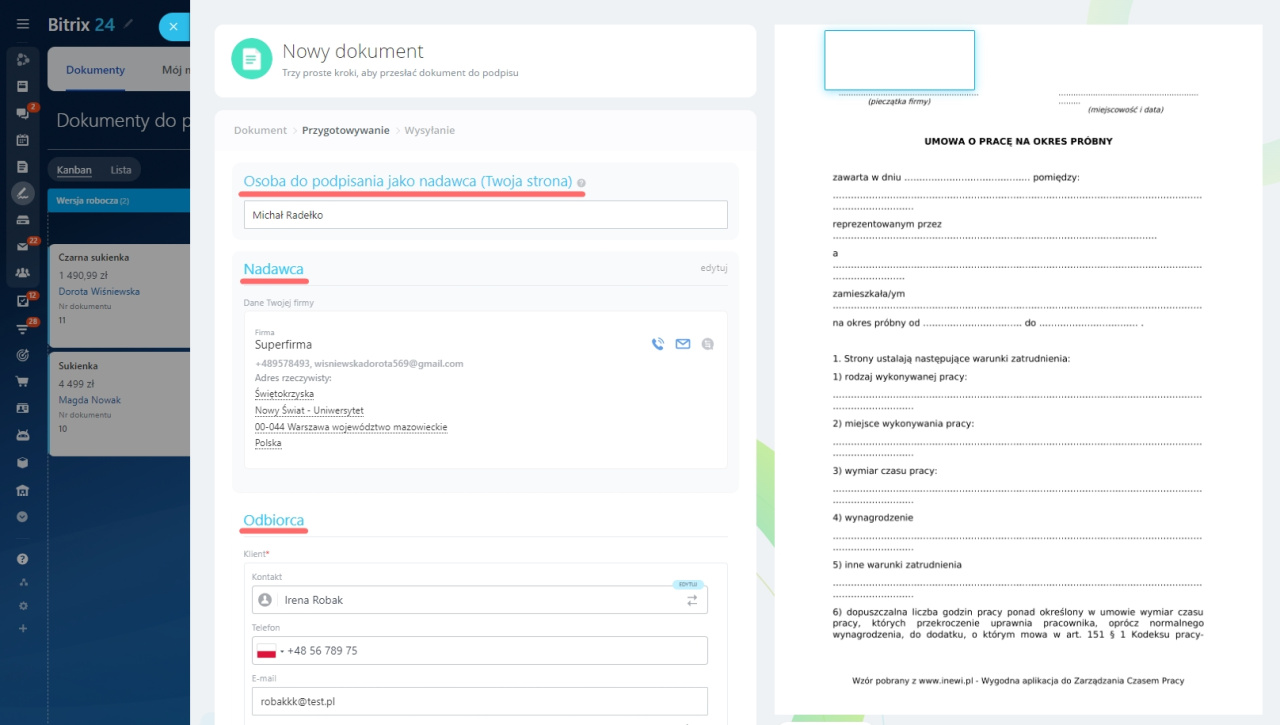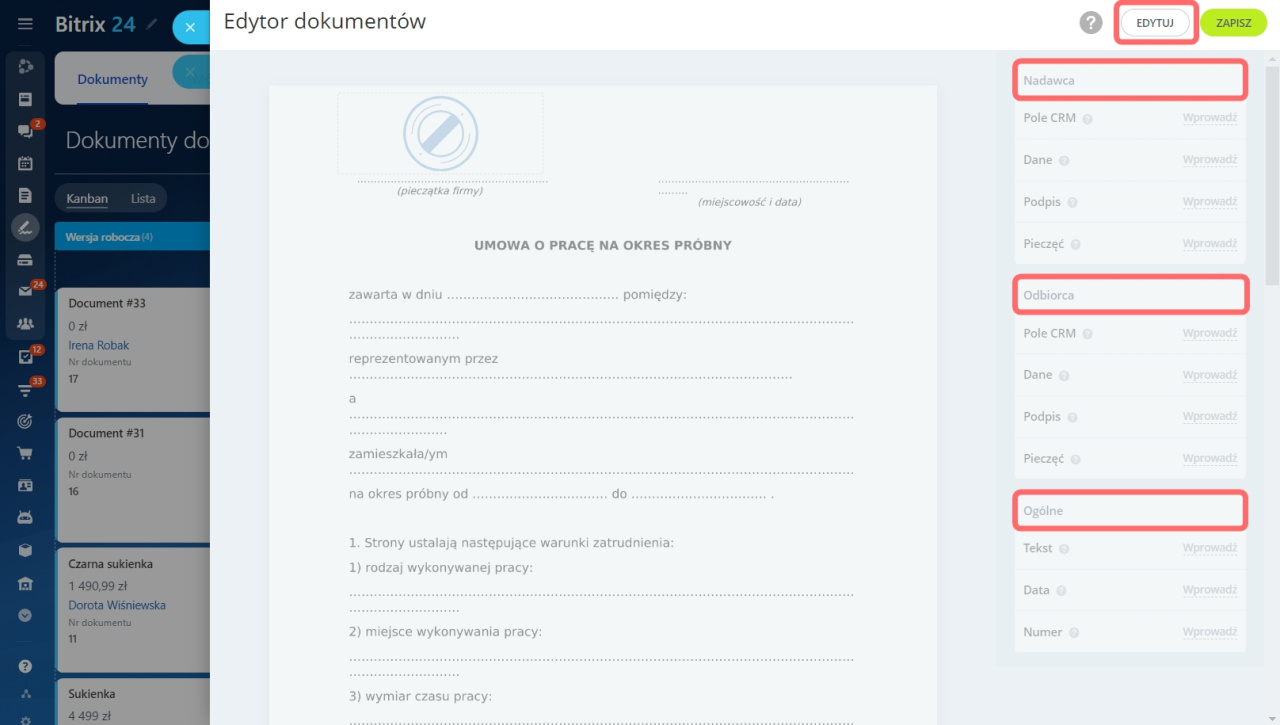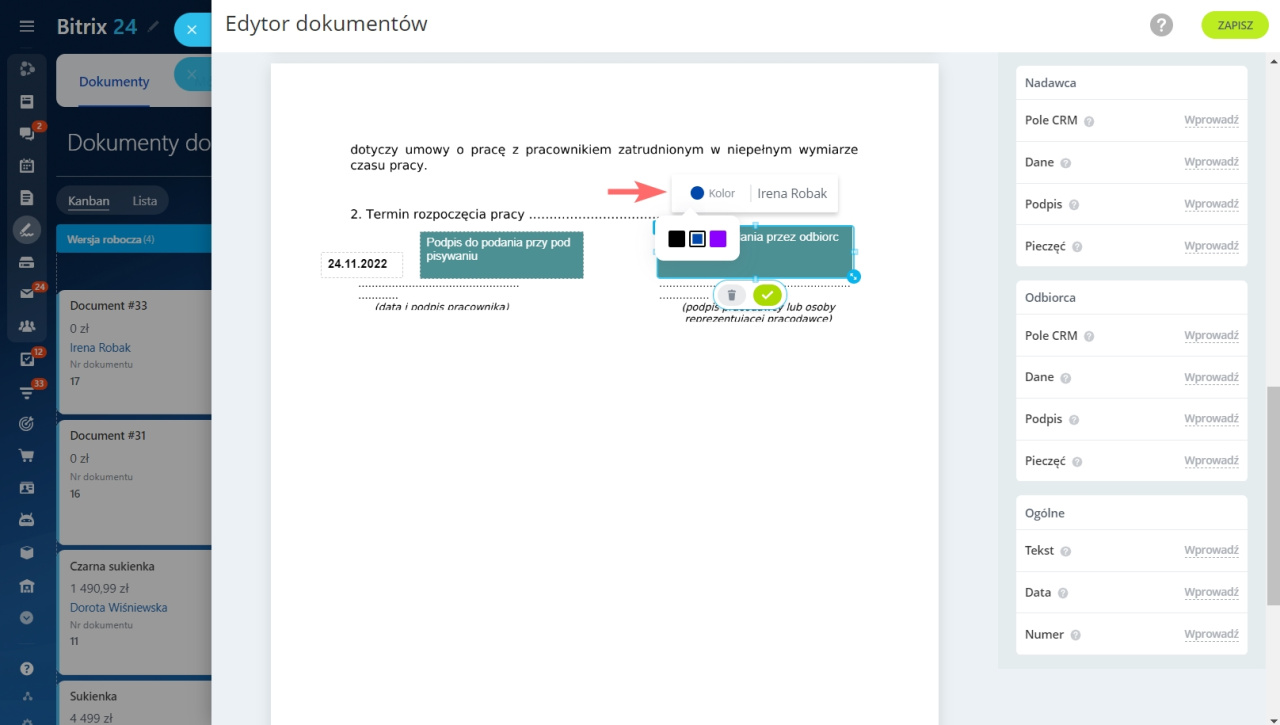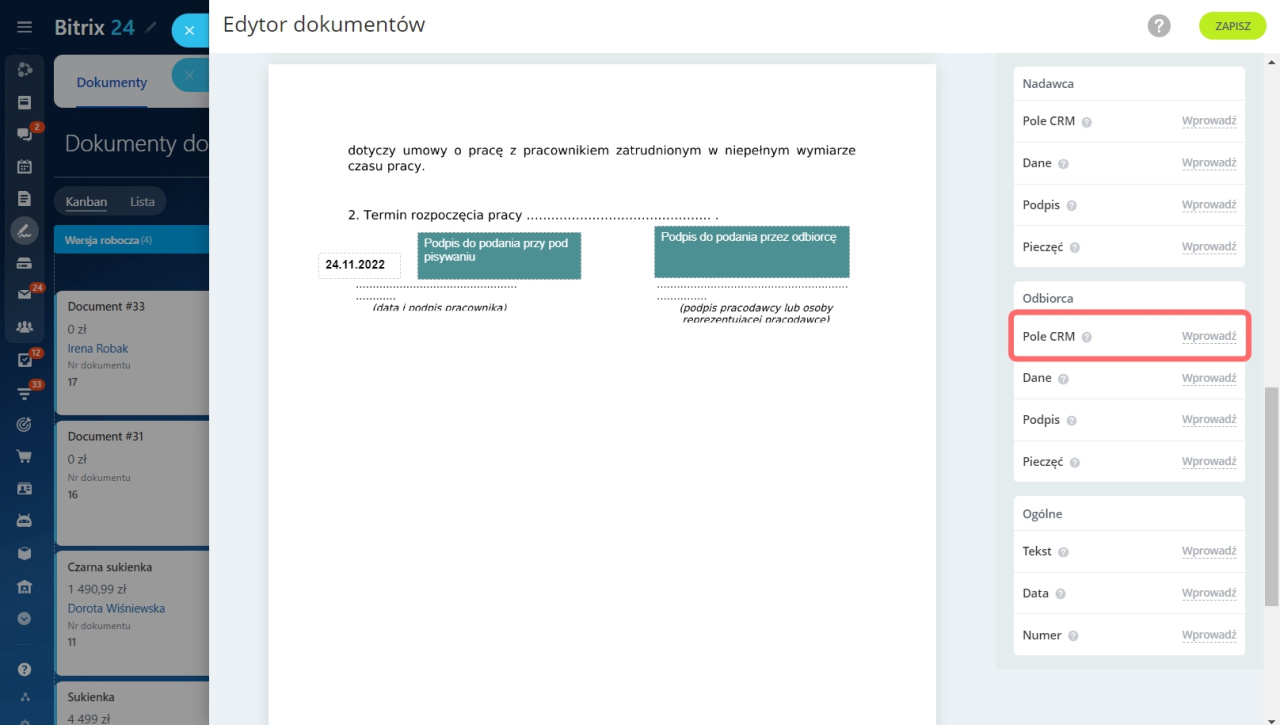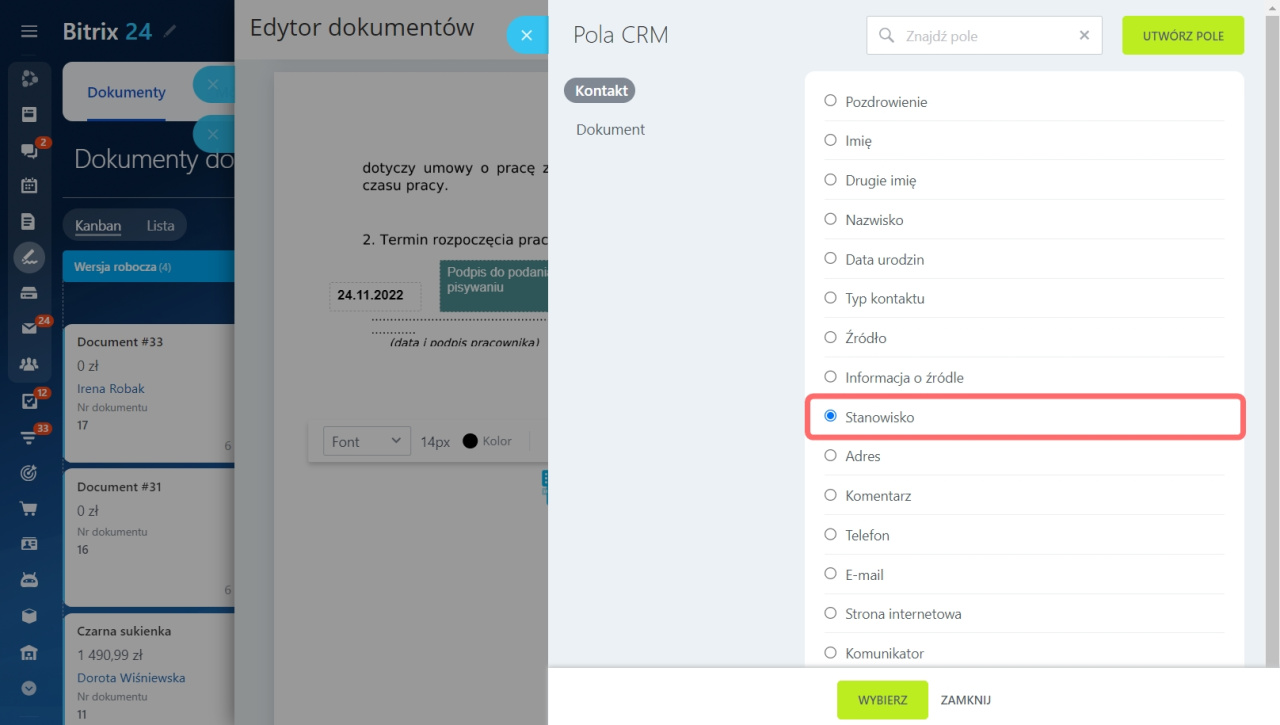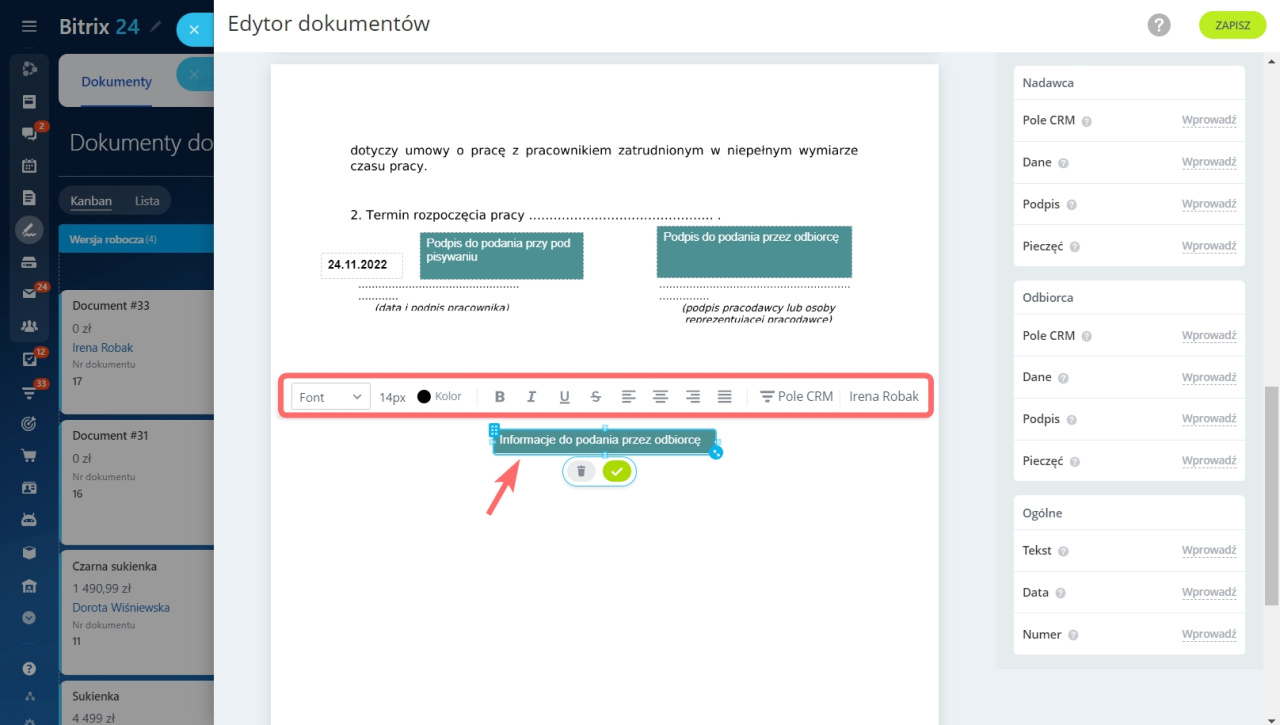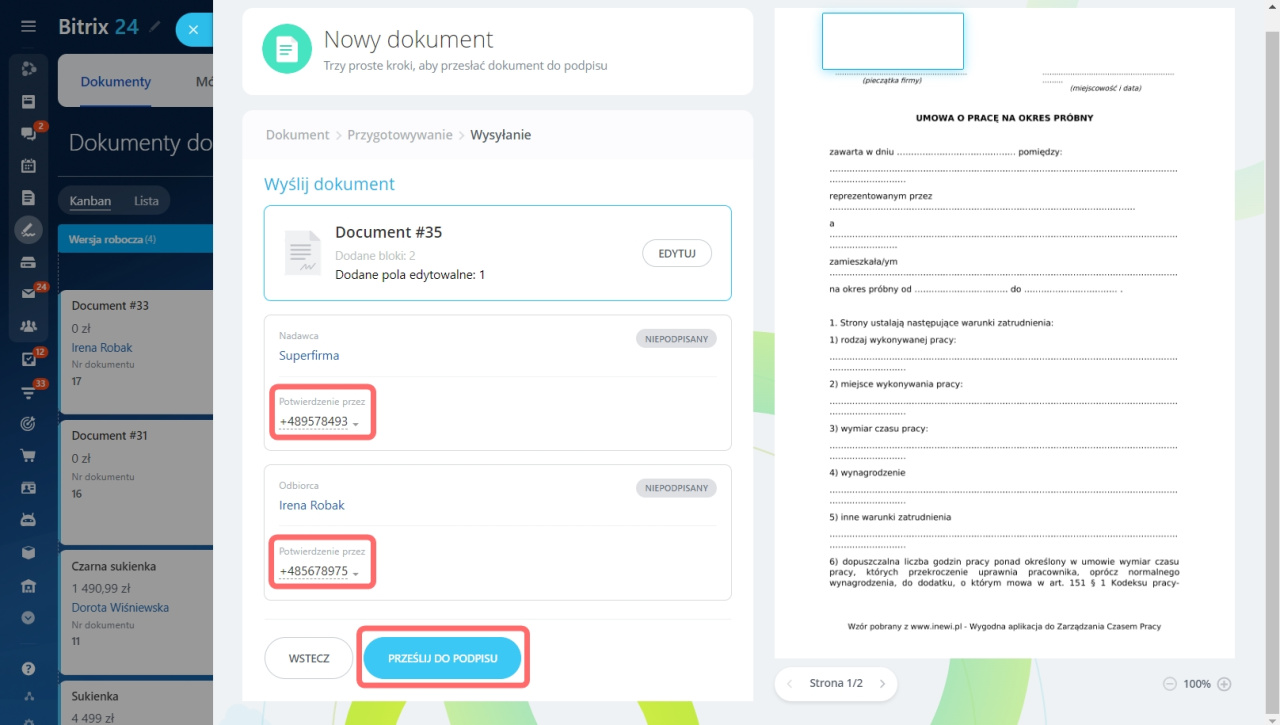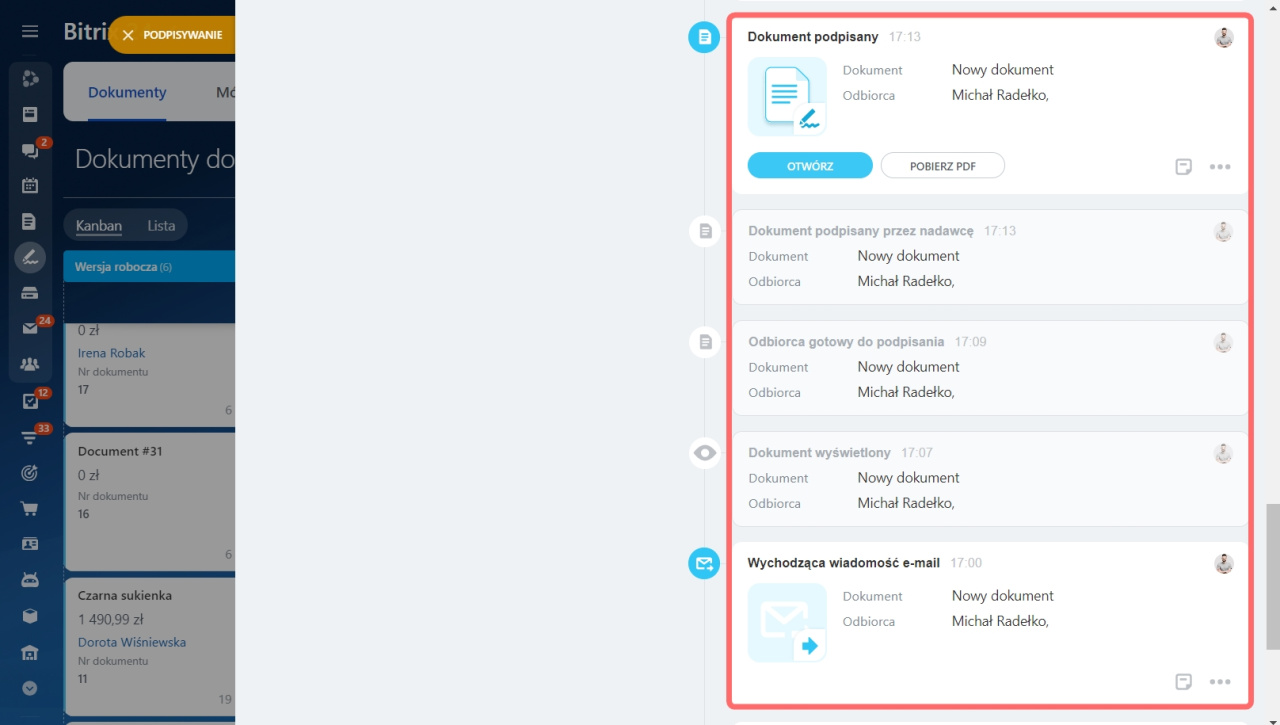e-Podpis Bitrix24 to narzędzie, które pozwala na szybkie tworzenie i wysyłanie dokumentów do kontrahenta w celu podpisania.
e-Podpis Bitrix24 jest podpisem elektronicznym (nie podpisem cyfrowym). Zapewnia skuteczny, prawnie wiążący sposób uzyskania i wyrażenia zgody lub zatwierdzenia dokumentu cyfrowego.
Każdy kraj ma własne ustawodawstwo i przepisy dotyczące używania podpisów elektronicznych. W niektórych krajach konieczne jest zawarcie z klientem specjalnej umowy na użycie podpisu elektronicznego przed skorzystaniem z funkcji.
Upewnij się, że korzystanie z narzędzia nie jest sprzeczne z ustawodawstwem i przepisami obowiązującymi w Twoim kraju.
Podpisy elektroniczne mogą nie być odpowiednie dla wszystkich dokumentów. Zdecydowanie zaleca się zasięgnięcie odpowiedniej porady prawnej z właściwego źródła przed użyciem podpisu elektronicznego.
W pierwszym kroku pracy z narzędziem e-Podpis Bitrix24 wybierz dokument do podpisania z CRM lub utwórz nowy, jak wyjaśniono poniżej.
Jak utworzyć dokument elektroniczny
Aby dodać nowy dokument do podpisu, przejdź do sekcji e-Podpis Bitrix24 i kliknij Podpisz.
Wybierz format dokumentu i prześlij plik ze swojego komputera do edycji. Możesz także skorzystać z przesłanego wcześniej dokumentu. Aby to zrobić, wybierz szablon i kliknij Kontynuuj.
Po wybraniu dokumentu wypełnij trzy pola:
- Osoba podpisująca jako nadawca (Twoja strona): w tym polu wpisz nazwisko i imię pracownika, który podpisze dokument z Twojej strony.
- Nadawca: domyślnie to pole jest wypełnione danymi Twojej firmy. Jeśli masz kilka firm, wybierz tę, której potrzebujesz.
Dane mojej firmy - Odbiorca: wybierz kontakt z CRM, który podpisze dokument.
Po wypełnieniu tych pól kliknij Kontynuuj.
Kliknij Edytuj, aby dodać dodatkowe szczegóły do dokumentu. Użyj bloków po prawej stronie: Nadawca, Odbiorca i Ogólne.
Nadawca
- Pole CRM: wybierz dowolne informacje z formularza Firmy.
- Dane: dane Twojej osoby prawnej zostaną dodane do dokumentu. Przy ponownym podpisaniu dane są automatycznie zapisywane.
- Podpis firmy: wybierz miejsce, w którym pracownik Twojej firmy podpisze dokument.
- Pieczęć: wybierz miejsce na pieczęć Twojej firmy.
Odbiorca
- Pole CRM: możesz wprowadzić dowolne informacje, które są przechowywane w formularzu Kontaktu lub poprosić klienta o te informacje. Na przykład datę urodzenia, stanowisko itd.
- Dane, podpis i pieczątka zostaną poproszone od klienta w momencie podpisywania.
Ogólne
- Tekst: dodaj tekst do dokumentu, na przykład: przedmiot umowy, warunki płatności, data pełnomocnictwa i inne.
- Data: podaj datę podpisania umowy, czas dostawy, termin płatności itd.
- Numer: numer dokumentu, który zostanie przypisany podczas tworzenia.
Aby dodać potrzeby element do dokumentu, kliknij go nazwę i przeciągnij w potrzebne miejsce. Określ także kolor podpisu w trybie edycji. Kolor ten zostanie wyświetlony w dokumencie końcowym.
Możesz dodać do dokumentu dowolne pole z formularza elementu CRM: stanowisko, adres, telefon itd. Kliknij Pole CRM > wybierz dane > przeciągnij pole w potrzebne miejsce i zapisz zmiany.
Po wysłaniu dokumentu kontrahent zobaczy, jakie dane musi wypełnić.
Przesuń element do konkretnej części dokumentu, w której zamierzasz wprowadzić dane. Użyj edytora, aby skonfigurować czcionkę, granice i inne elementy.
Po dodaniu potrzebnych informacji do dokumentu kliknij Zapisz.
Jak wysłać dokument do podpisu
Przed wysłaniem dokumentu sprawdź, czy dane kontaktowe każdej ze stron są prawidłowe. Następnie wybierz sposób wysłania prośby o podpisanie dokumentu:
- e-mailem
- przez SMS
Jeśli jakiekolwiek dane wymagają edycji, kliknij przycisk Edytuj obok dokumentu. Jeśli wszystko jest gotowe, kliknij przycisk Prześlij do podpisu.
Po wysłaniu dokumentu zostanie utworzony zwykły formularz inteligentnego procesu, w którym zostanie odzwierciedlony każdy krok podpisywania.
Użyj narzędzia e-Podpis Bitrix24 do tworzenia dokumentów i wysyłania ich do kontrahenta w celu podpisania w kilku krokach:
- Prześlij dokument do podpisu lub po prostu wybierz jeden z wcześniej używanych szablonów.
- Dodaj dodatkowe szczegóły do swojego dokumentu, korzystając z trzech bloków w trybie edycji: Nadawca, Odbiorca i Wspólny.
- Wstaw podpis i pieczęć, oraz dostosuj ich rozmiar i lokalizację.
- Przed wysłaniem dokumentu sprawdź kontakty dyrektora firmy i kontrahenta.
- Wybierz sposób wysłania prośby o podpisanie dokumentów: pocztą lub SMS-em.
- Prześlij dokument do podpisu, klikając odpowiedni przycisk.
Polecane artykuły: