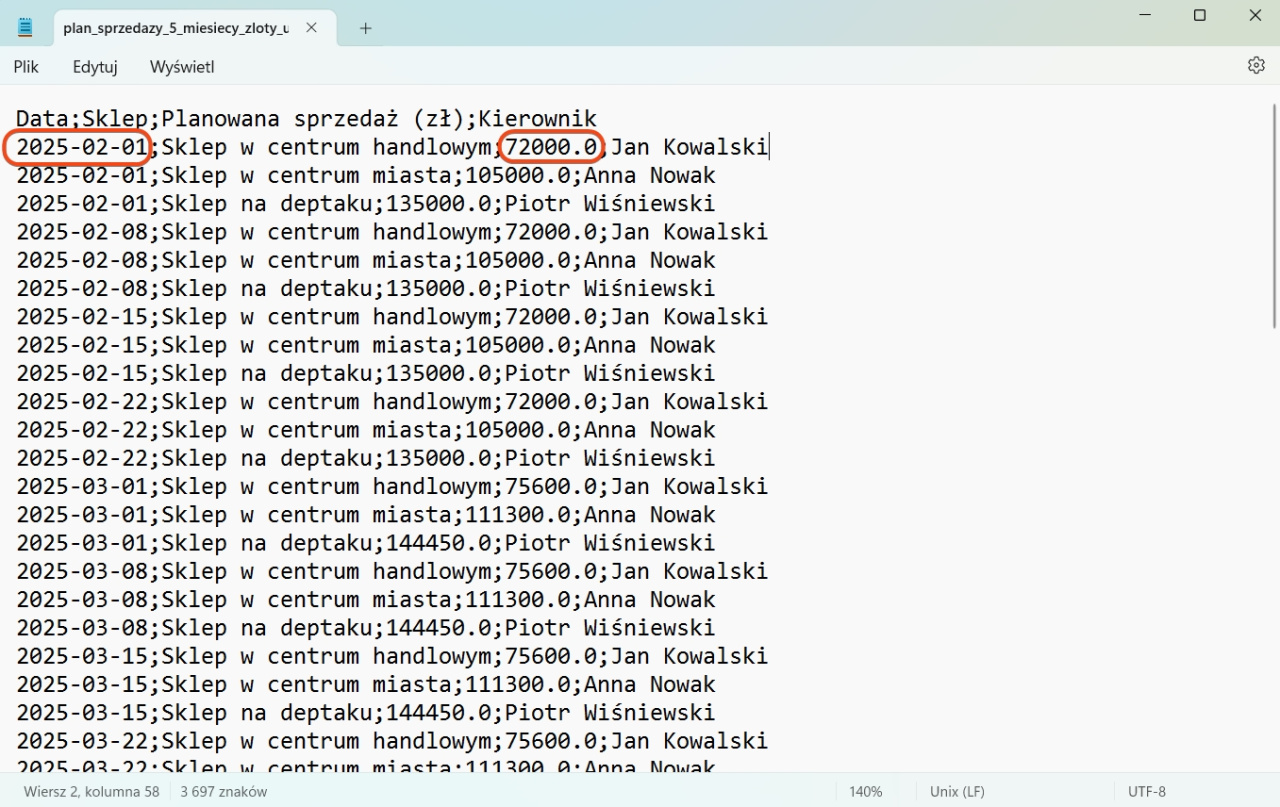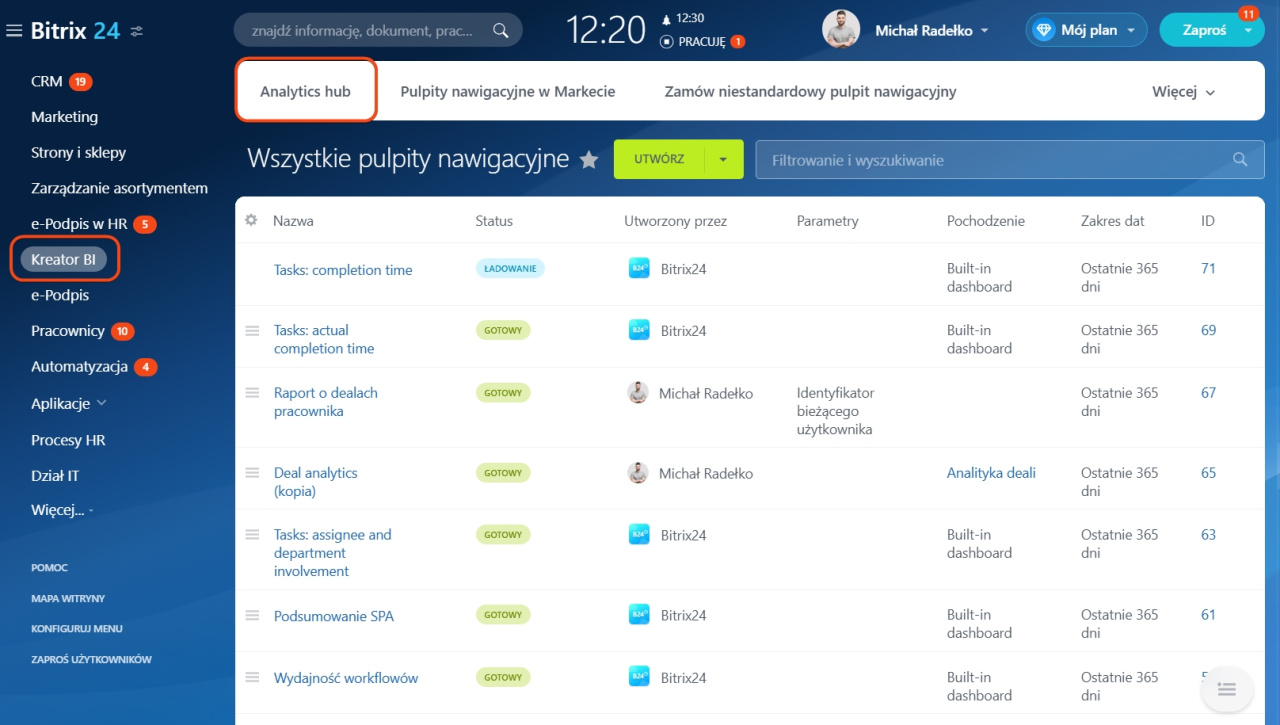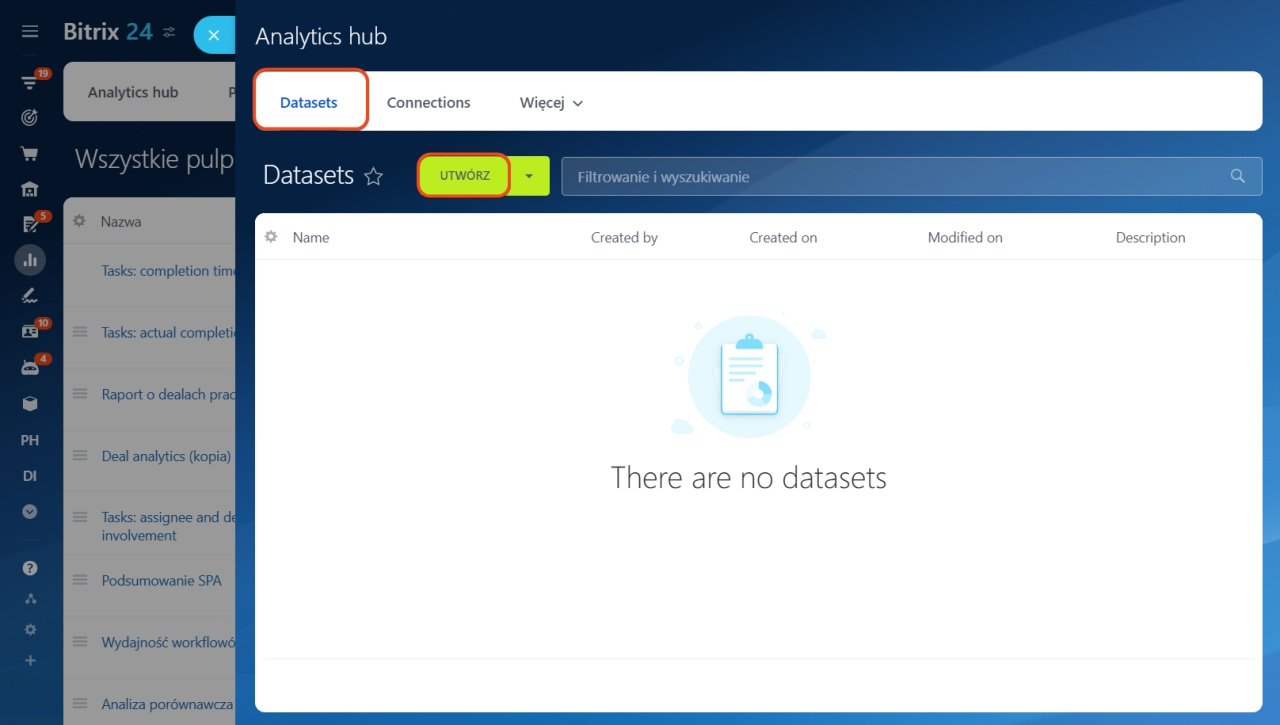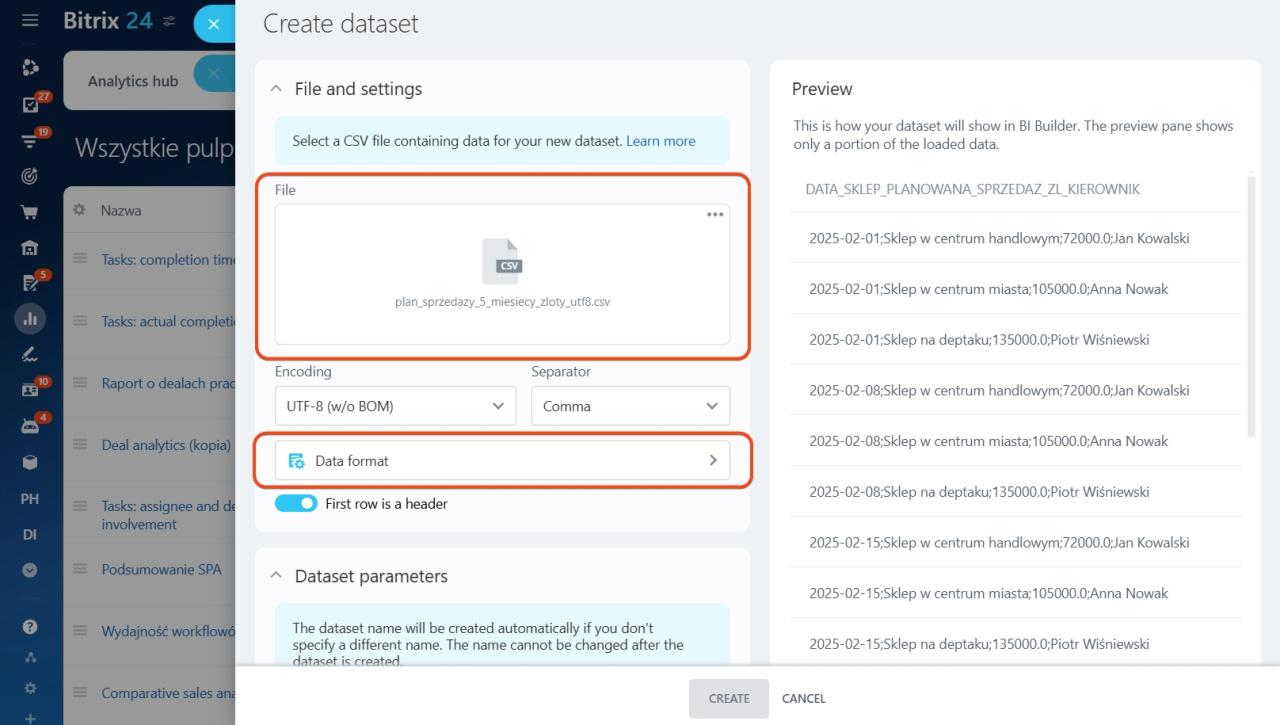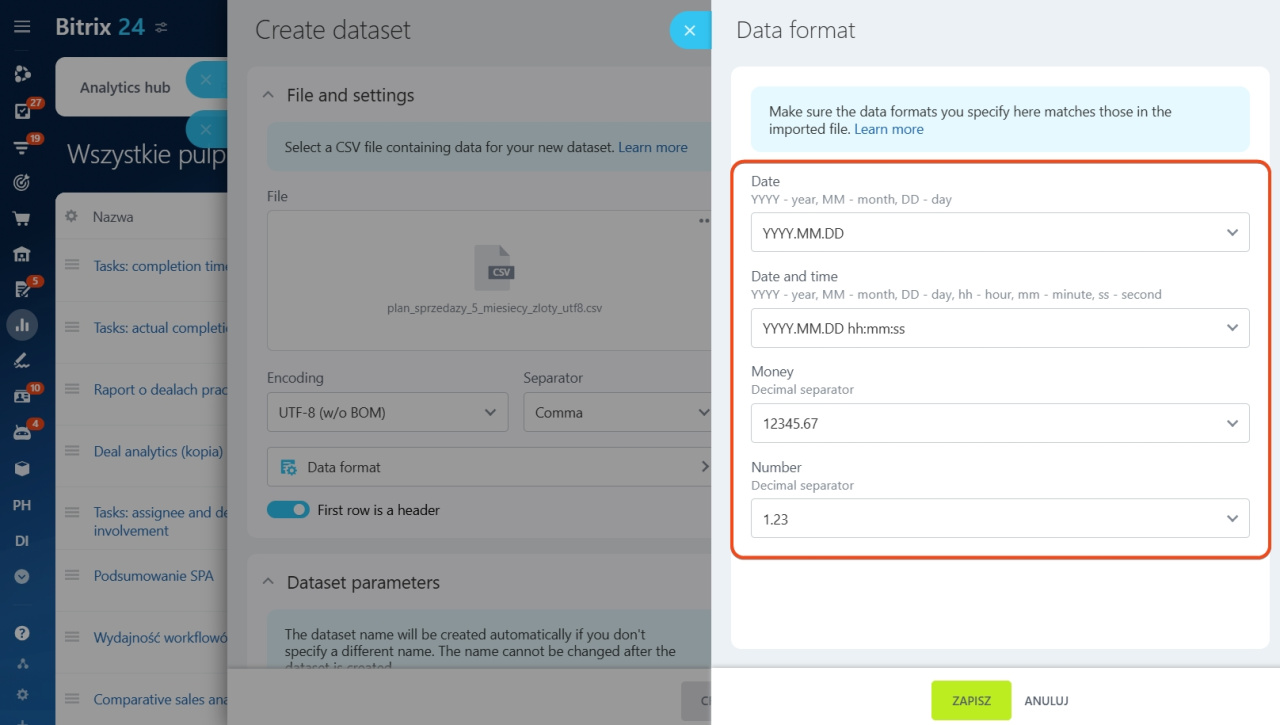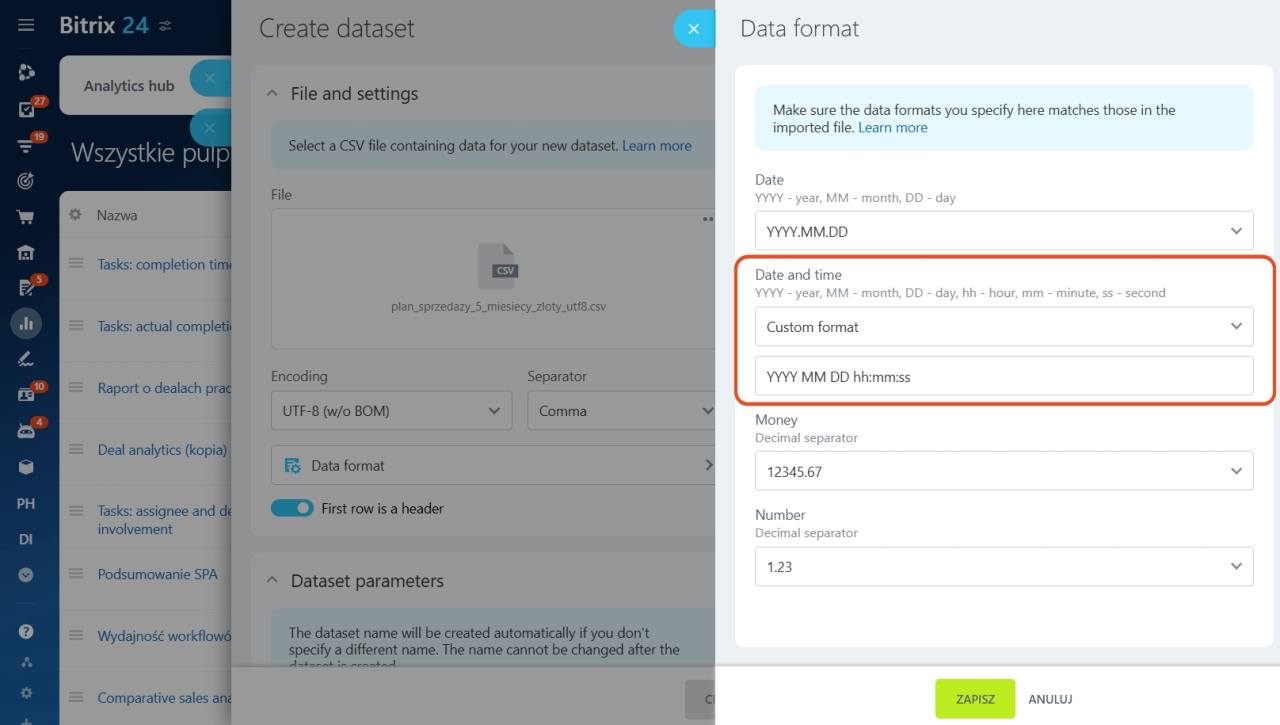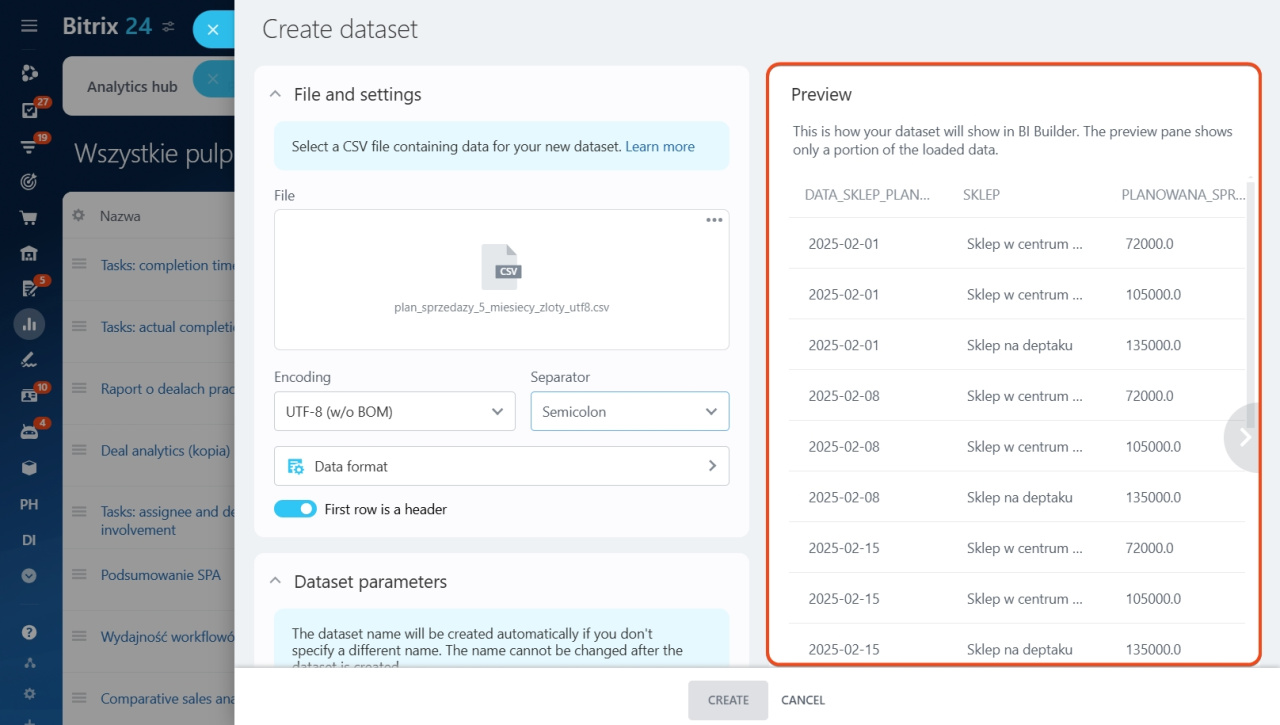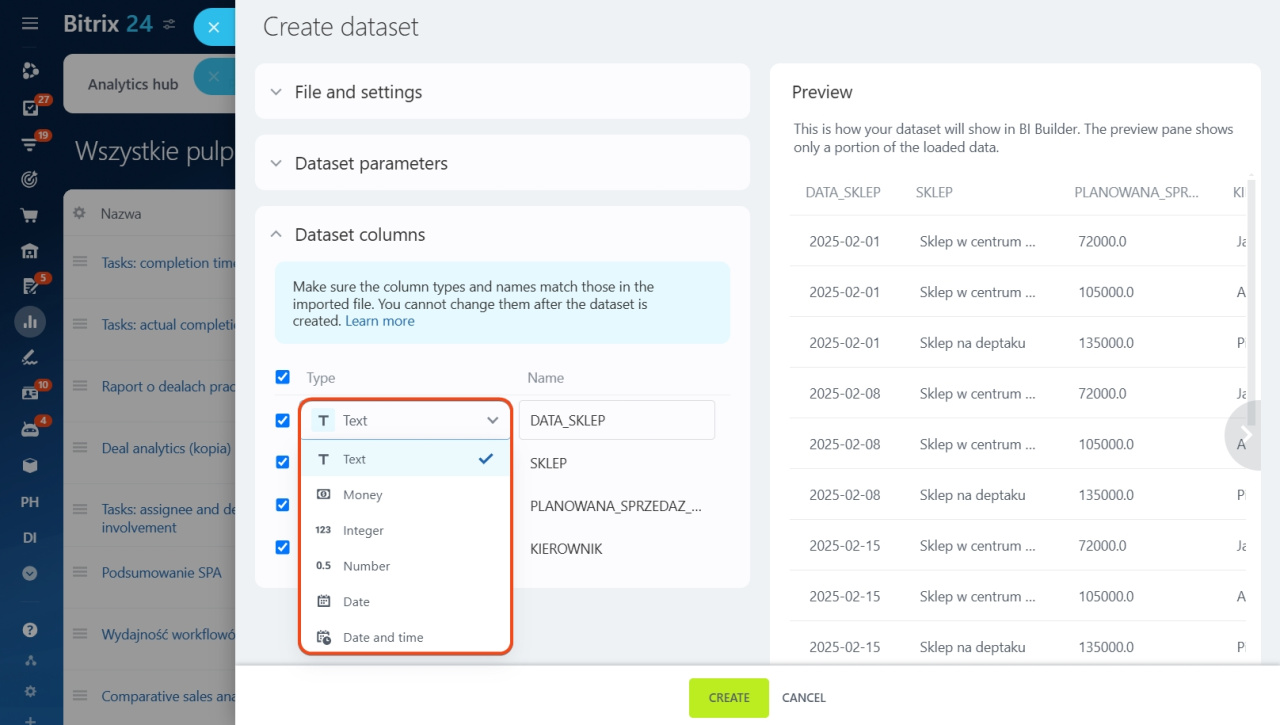Podczas przesyłania pliku CSV do Kreatora BI skonfiguruj formaty i typy danych dla kolumn. Dzięki temu Kreator BI może poprawnie rozpoznać i przetworzyć dane w zestawie danych.
Jeśli pominiesz ten krok podczas importu, zestaw danych może nie wyświetlać się poprawnie. Na przykład, jeśli Twój plik CSV zawiera daty w formacie 2025-03-01, ale ustawienia używają formatu miesiąc/dzień/rok (MM/DD/YYYY), Kreator BI nie rozpozna ich jako daty. Może to spowodować, że kolumna pozostanie pusta lub wyświetli się jako tekst.
W tym artykule się dowiesz, jak skonfigurować kolumny dla dat, liczb i tekstu, aby dane wyświetlały się poprawnie.
Sprawdź formaty danych w pliku CSV
Przed przesłaniem otwórz plik CSV w edytorze tekstu, aby przejrzeć wartości i sprawdzić dane w każdej kolumnie. Upewnij się, że ustawiasz formaty daty, czasu i liczb w Kreatorze BI. Na przykład, jeśli data pojawia się jako 2024-02-18, wybierz format rok-miesiąc-dzień (YYYY-MM-DD). Jeśli kwota pojawia się jako 2 000.00, wybierz kropkę jako separator.
Skonfiguruj formaty danych w Kreatorze BI
Przejdź do sekcji Kreator BI > Centrum Analityczne > Zestawy danych > Utwórz. Prześlij swój plik CSV i przejdź do Format danych.
Dopasuj formaty danych do swojego pliku CSV.
-
Data: Wybierz format, który pasuje do Twojego pliku CSV. Jeśli daty są przedstawione jako
2024-02-18, wybierz formatYYYY-MM-DD. Wybór innego formatu spowoduje, że Kreator BI nie rozpozna dat, a kolumna pozostanie pusta. -
Data i czas: Ustaw format dla kolumn, które zawierają zarówno datę, jak i czas. Na przykład, jeśli dane są przedstawione jako
2025-03-01 15:45:30, wybierz formatYYYY-MM-DD hh:mm:ss. Jeśli wybierzesz inny format, data i czas nie będą wyświetlane. -
Pieniądze: Określ separator między częścią całkowitą a dziesiętną. Jeśli wartości są zapisane jako
12345,67, wybierz przecinek. -
Liczba: Wybierz separator dla liczb z częścią dziesiętną. Dla liczb w formacie
1.23wybierz kropkę.
Za pomocą niestandardowego formatu danych można określić, jak w pliku CSV zapisane są daty lub daty z czasem, aby Kreator BI poprawnie je rozpoznał. Jest to przydatne, jeśli dane w pliku zapisane są w niestandardowym formacie, którego nie ma na liście gotowych szablonów.
Na przykład, wartości daty i czasu są wyświetlane jako 2023 05 01 09:30:00, oddzielone spacją, gdzie:
2023to pełny rok.05to miesiąc z zerem poprzedzającym.01to dzień miesiąca z zerem poprzedzającym.09:30:00reprezentuje godziny, minuty i sekundy w formacie 24-godzinnym z zerami poprzedzającymi.
Aby poprawnie wyświetlić dane w Kreatorze BI, określ format dla pól Data i Czas jako YYYY MM DD hh:mm:ss, gdzie:
YYYYto pełny rok, jak 2023.MMto miesiąc z zerem poprzedzającym, taki jak 05 dla maja.DDto dzień miesiąca z zerem poprzedzającym, jak 01.hh:mm:ssreprezentuje godziny, minuty i sekundy, na przykład 09:30:00.
Jeśli dane w pliku są określone w niestandardowym formacie, przejrzyj tabelę, aby określić potrzebny format w ustawieniach.
Obsługiwane formaty dat
Dla dat:
- YYYY: Pełny rok, np. 2023.
- YY: Ostatnie dwie cyfry roku, np. 23 dla 2023.
- MM: Miesiąc z zerem poprzedzającym, np. 01 dla stycznia.
- DD: Dzień miesiąca z zerem poprzedzającym, np. 05.
Dla czasu:
- hh: Godziny w formacie 24-godzinnym z zerem poprzedzającym, np. 09.
- mm: Minuty z zerem poprzedzającym, np. 07.
- ss: Sekundy z zerem poprzedzającym, np. 05.
Dla separatorów daty i czasu:
- Kropka (.) np. 2023.05.01
- Myślnik (-) np. 2023-05-01
- Ukośnik (/) np. 2023/05/01
- Spacja ( ) np. 2023 05 01
- Dwukropek (:) dla czasu, np. 14:30:00
Podgląd wyświetlania danych
Sekcja Podgląd danych pokazuje, jak Twoje dane będą wyświetlane w zestawie danych. Jeśli widzisz puste wartości w kolumnach zestawu danych, sprawdź, czy formaty danych pasują do tych w pliku CSV. Dostosuj ustawienia i sprawdź podgląd. Jeśli format jest nieprawidłowy, kolumny mogą pokazywać puste wartości lub błędnie interpretować dane.
Ustaw typy dla kolumn zestawu danych
Po ustawieniu formatów danych przejdź do sekcji Kolumny zestawu danych i wybierz odpowiedni typ danych dla każdej kolumny. Typ powinien odpowiadać formatowi danych w pliku CSV.
Na przykład, jeśli w pliku znajdują się daty sprzedaży, ustaw dla tej kolumny typ Data, aby tworzyć wykresy według czasu. Jeśli typy danych są ustawione poprawnie, będziesz mógł używać danych w raportach i filtrach, wykonywać obliczenia i tworzyć wykresy.
-
Data: wybierz ten typ dla kolumn z datami, aby filtrować i grupować dane według czasu. Jeśli format daty jest ustawiony jako
YYYY-MM-DDi typ kolumny to Data, Kreator BI rozpozna i wyświetli wartości poprawnie. - Liczba: użyj dla kolumn z liczbami całkowitymi lub dziesiętnymi, aby wykonywać obliczenia.
- Pieniądze: użyj dla wartości pieniężnych, aby Kreator BI mógł dokładnie przetwarzać kwoty.
- Tekst: użyj dla kolumn z danymi tekstowymi, w tym imiona, nazwiska oraz inne informacje.
W skrócie
- Podczas przesyłania pliku CSV do Kreatora BI skonfiguruj formaty i typy danych dla każdej kolumny, aby zapewnić poprawne rozpoznanie i przetworzenie danych.
- Przed przesłaniem otwórz plik CSV w edytorze tekstu, aby przejrzeć wartości i sprawdzić dane w każdej kolumnie.
-
W Kreatorze BI skonfiguruj formaty i typy, aby pasowały do danych w pliku. Na przykład dla dat takich jak
2024-02-18wybierz formatYYYY-MM-DD. - Użyj sekcji podglądu danych, aby zweryfikować ustawienia formatu przed zapisaniem zestawu danych.
- Po zapisaniu zestawu danych nie można zmienić formatów danych i typów kolumn. Aby uniknąć błędów, dokładnie sprawdź ustawienia przed zapisaniem.