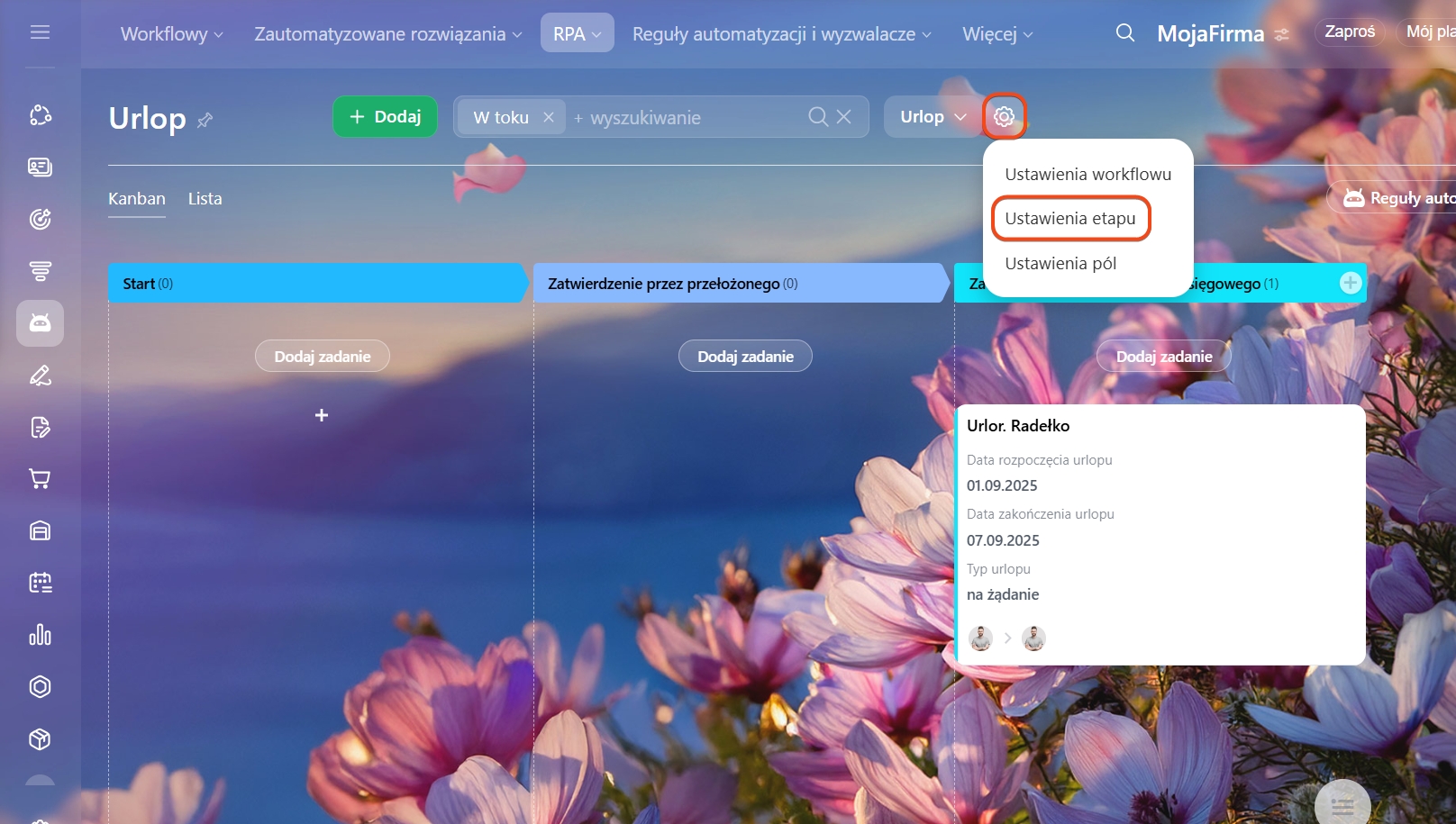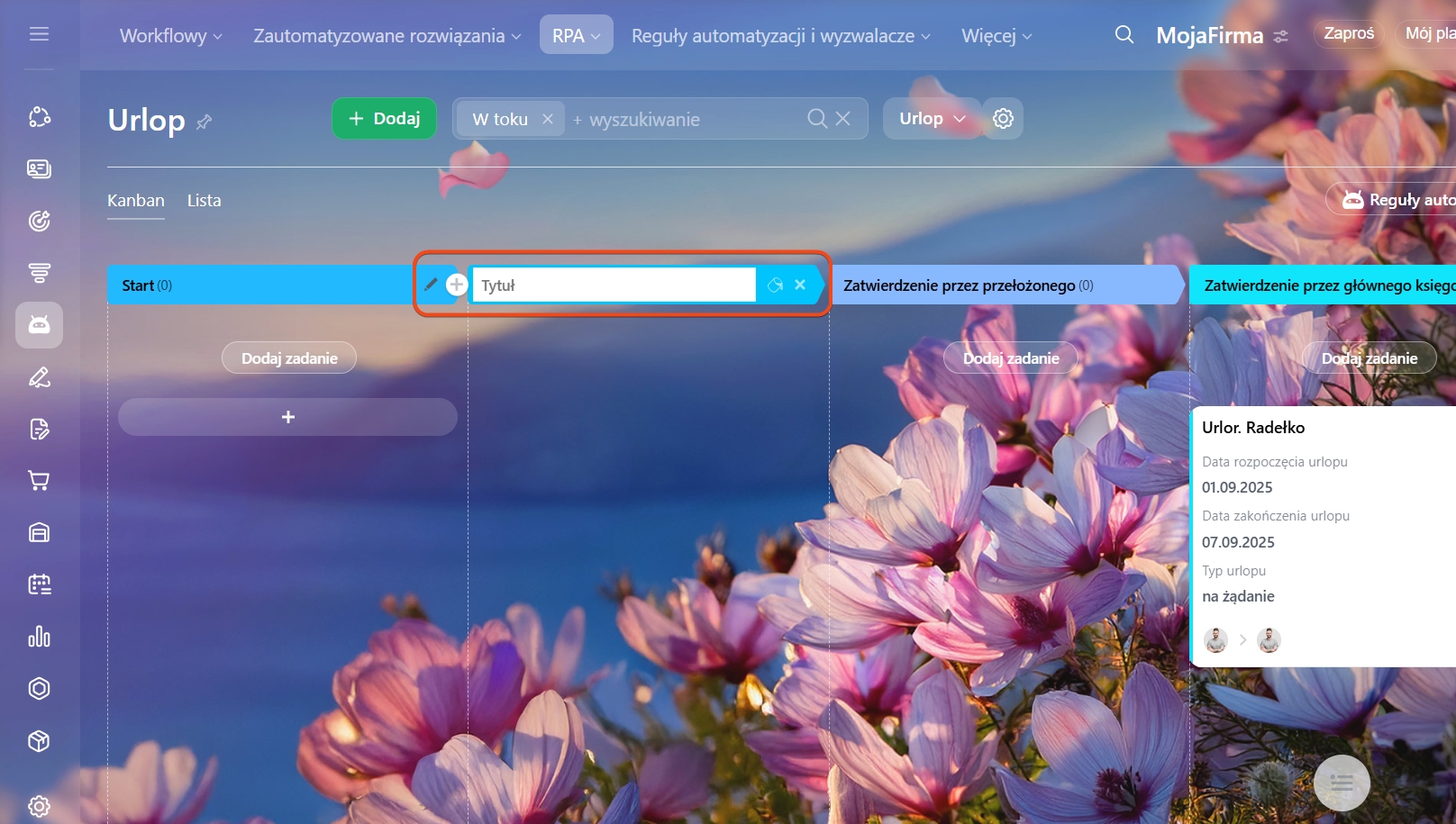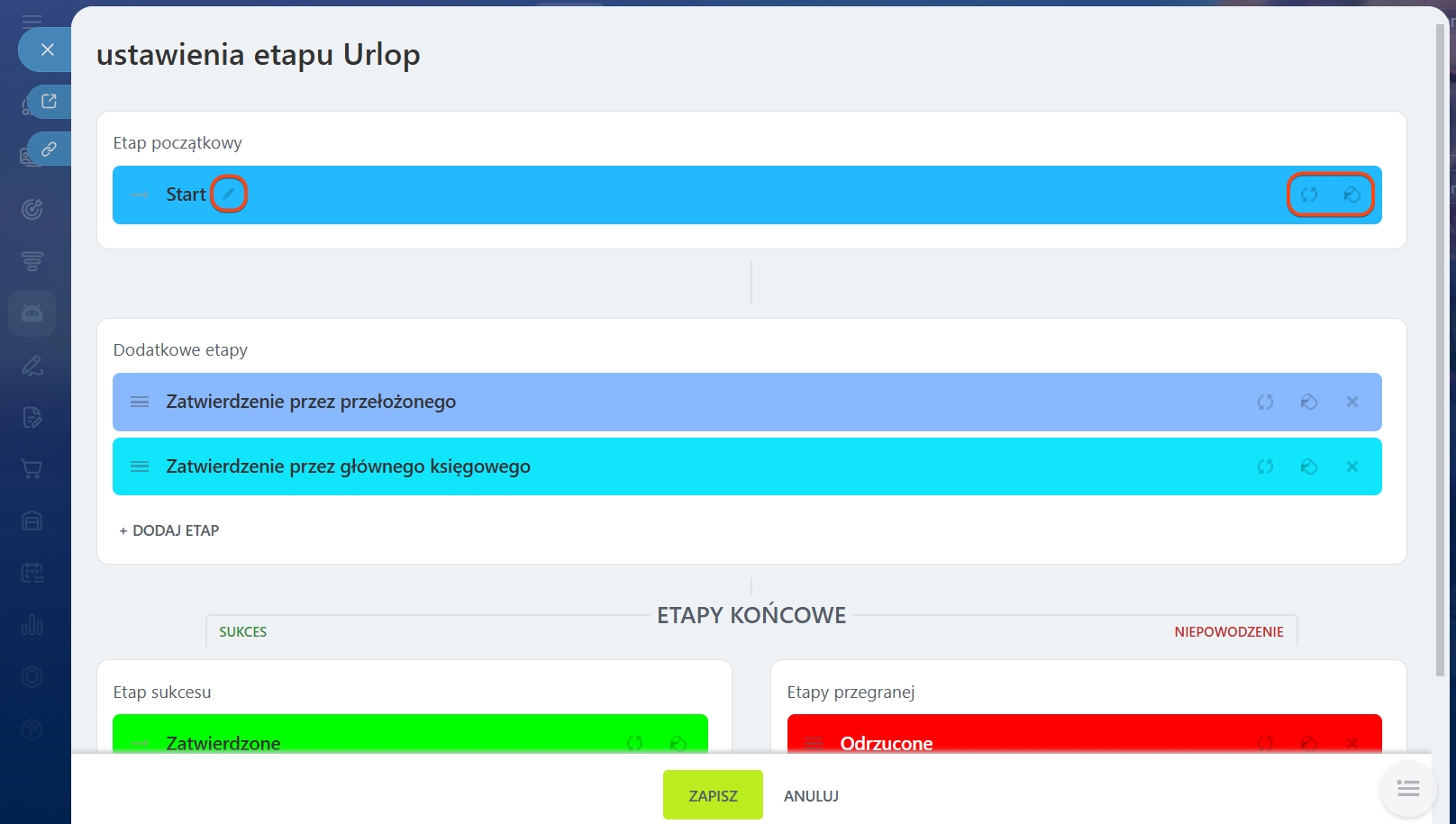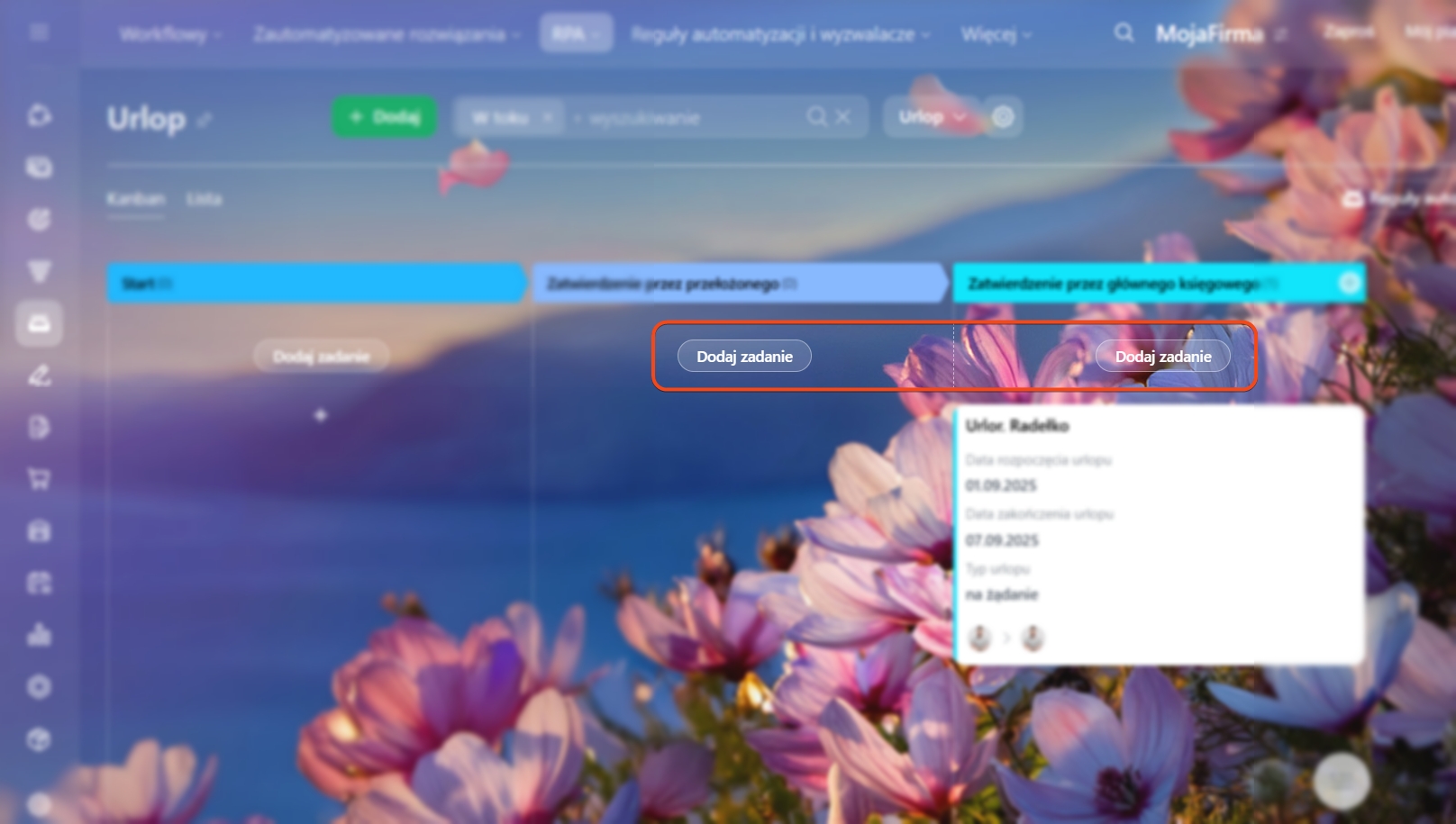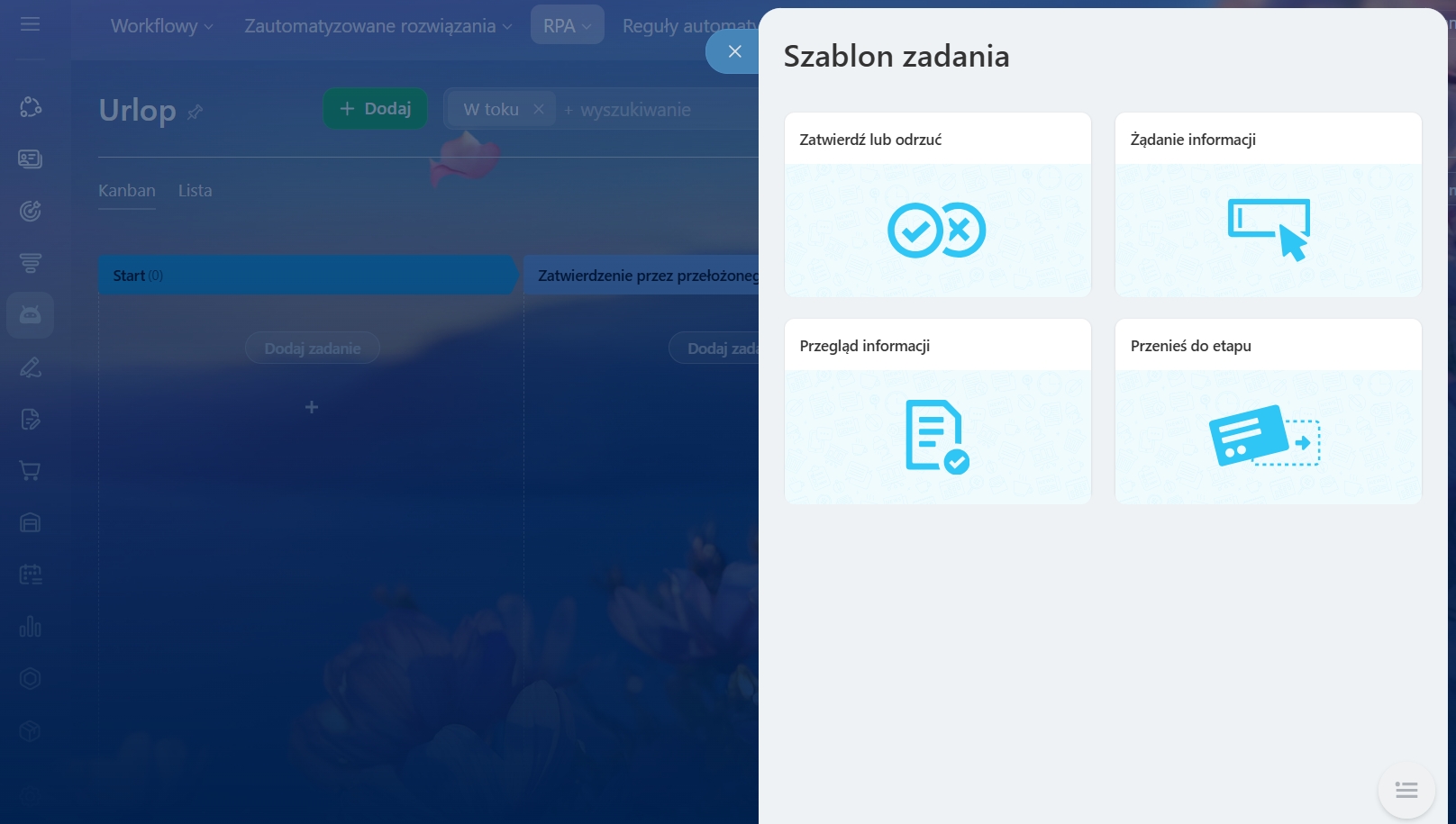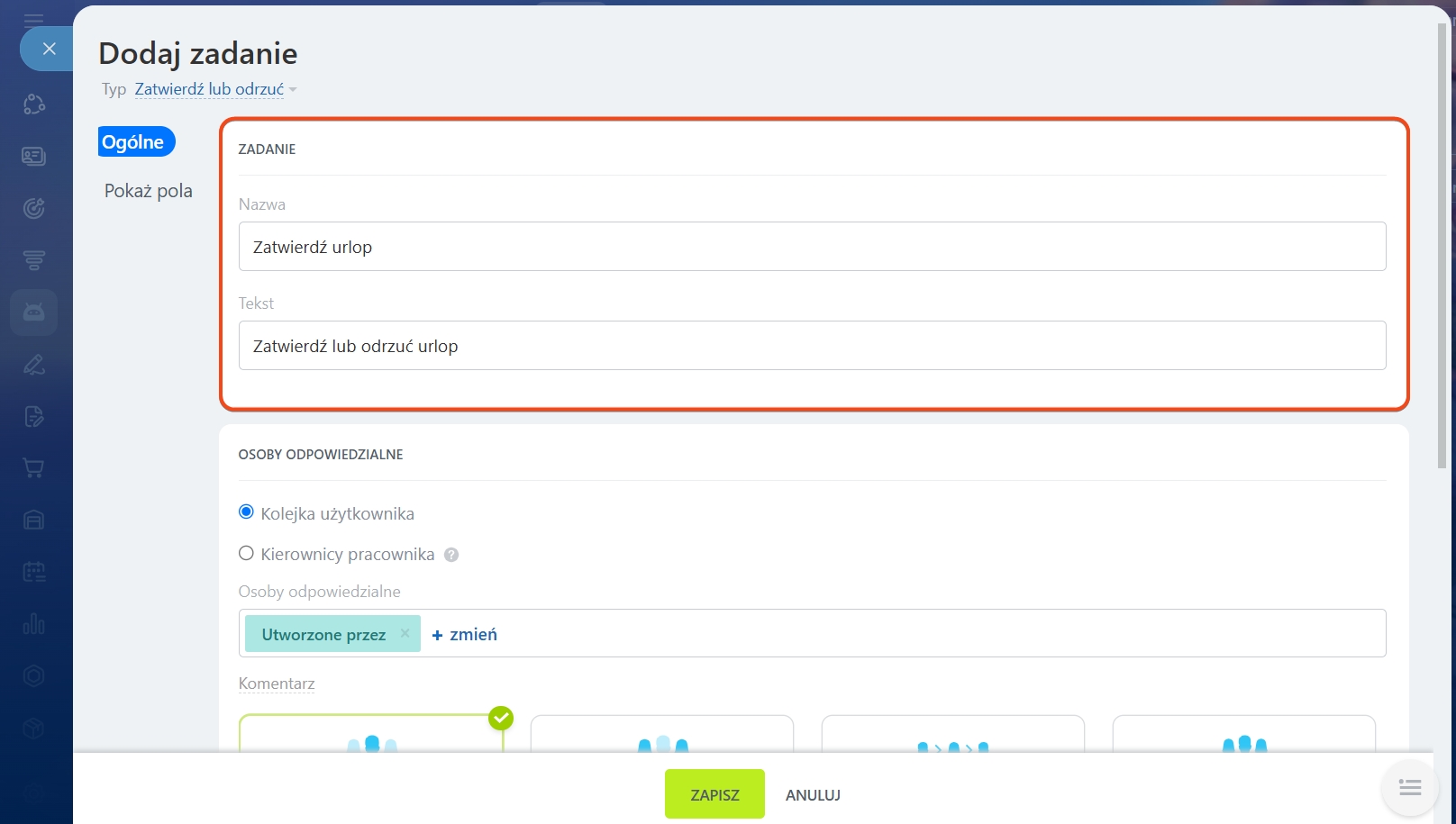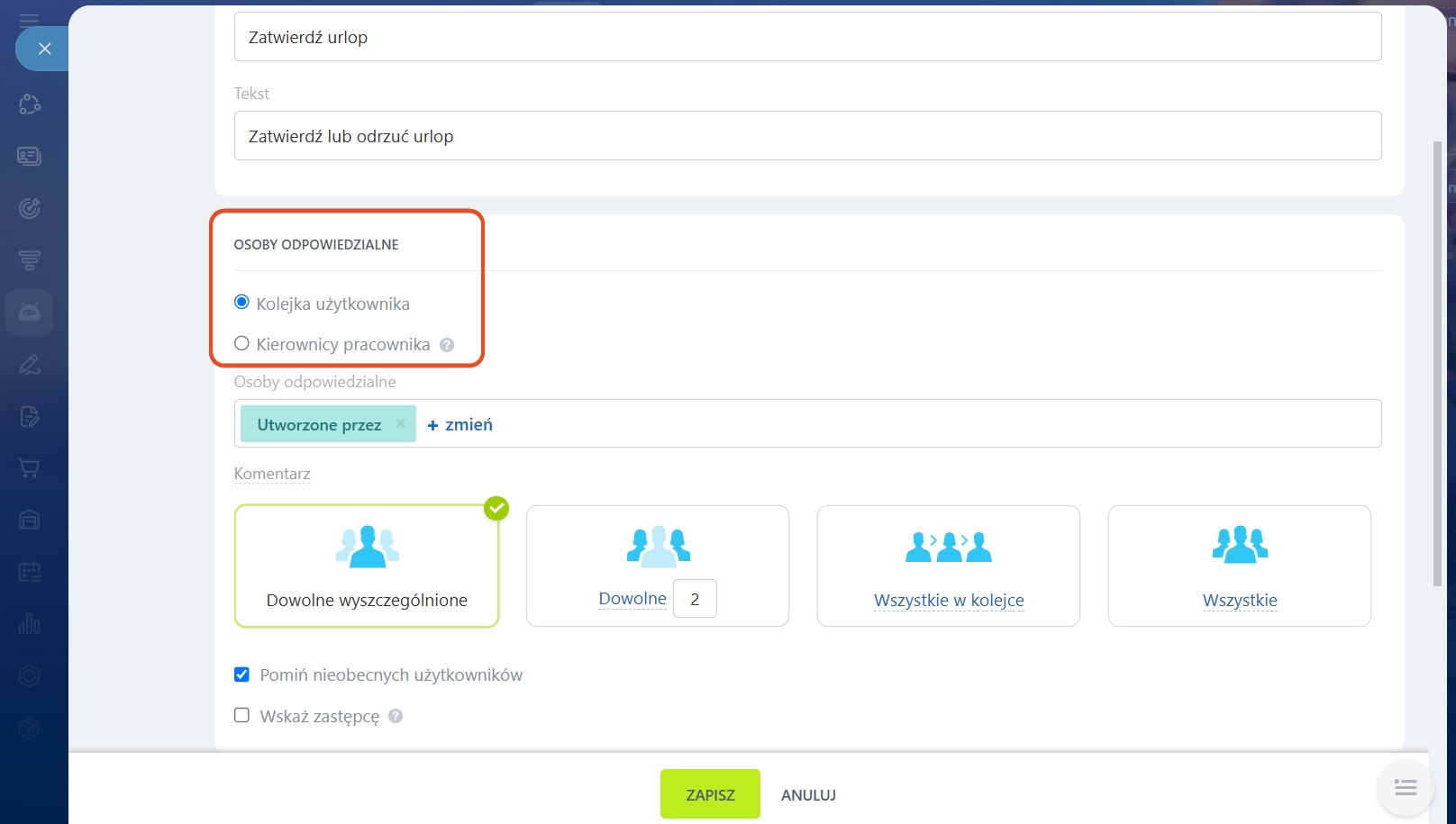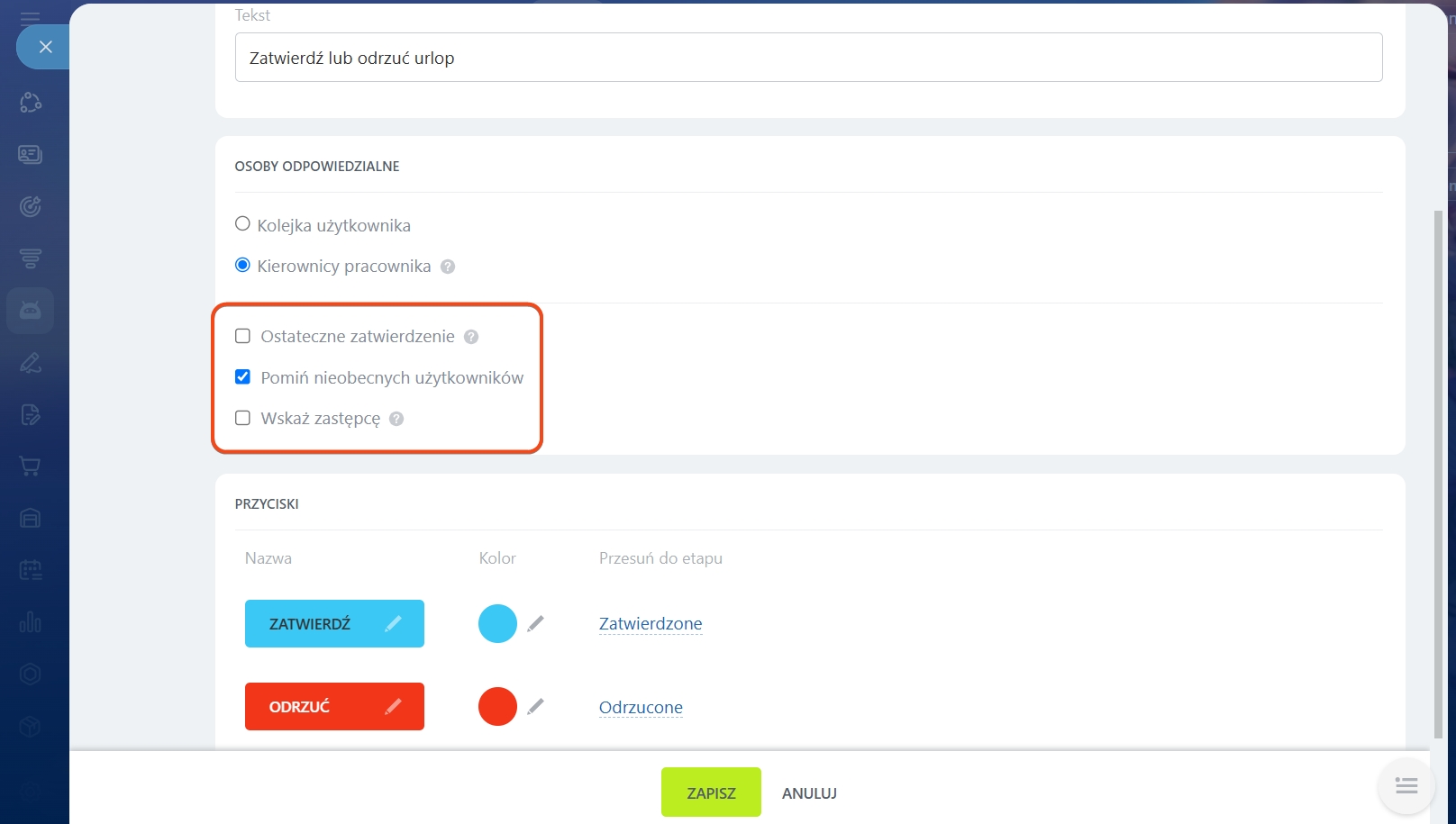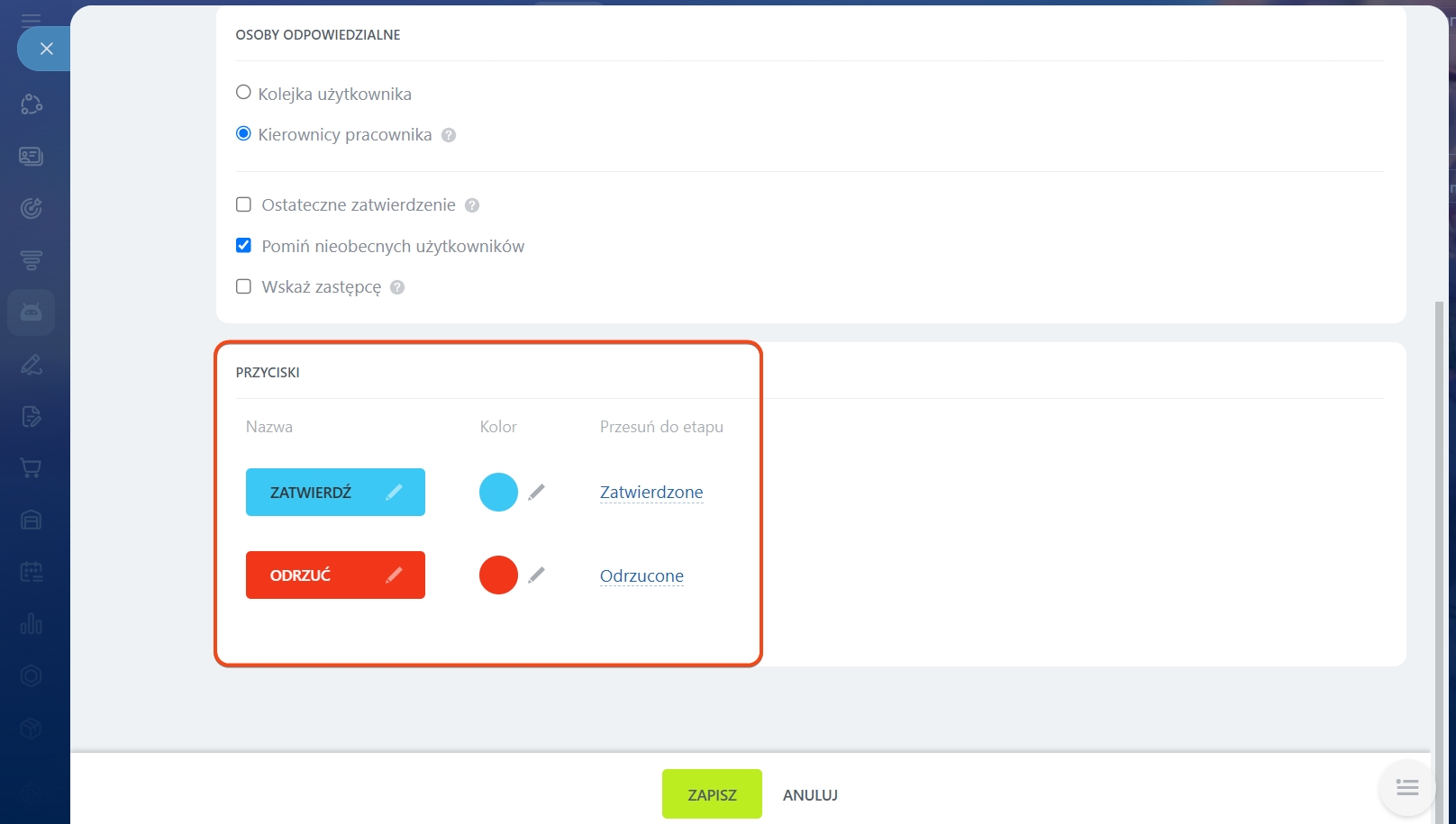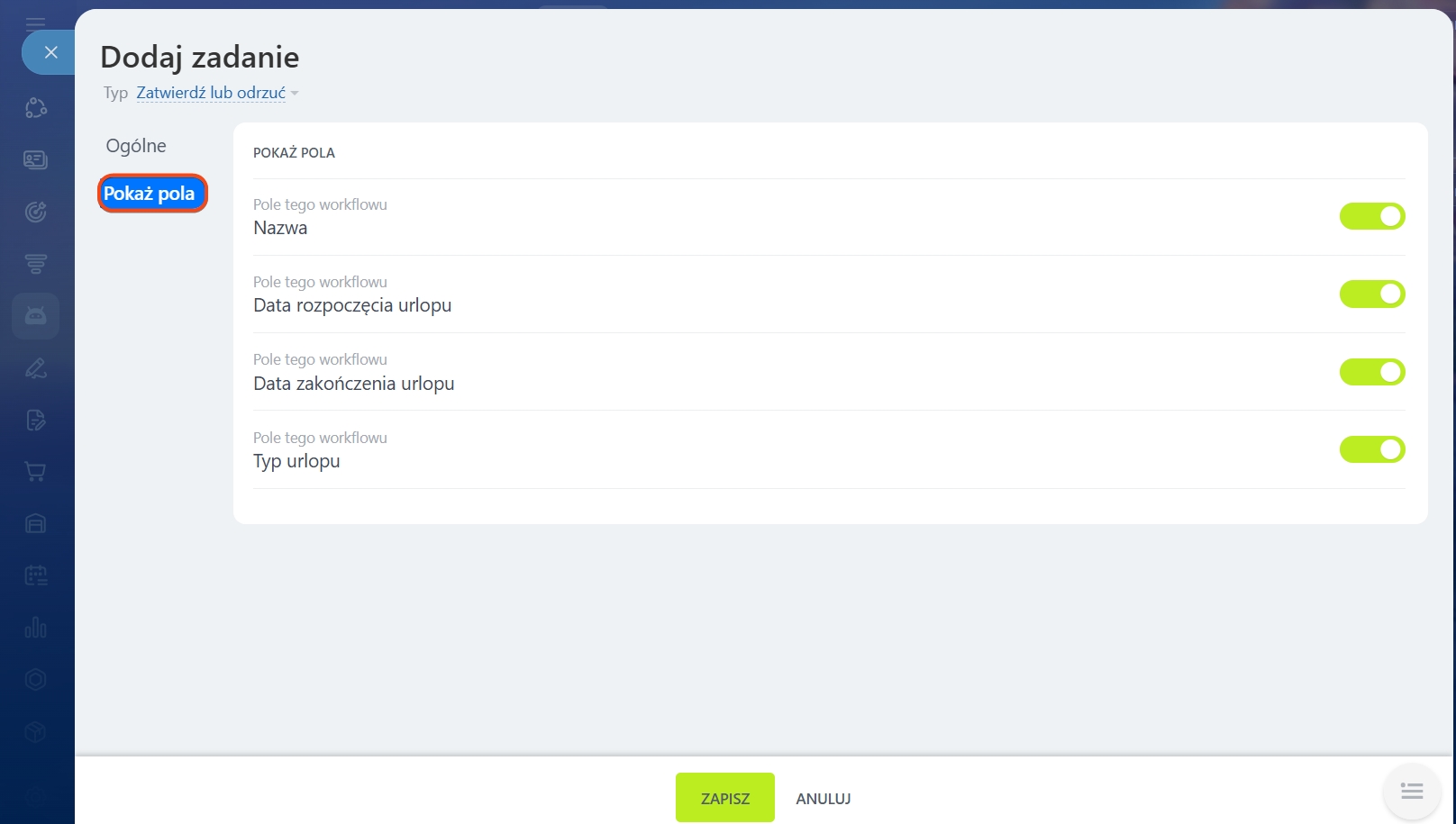Każdy workflow RPA ma etapy w kanbanie. Każdy element w kanbanie musi zostać przeniesiony z pierwszego etapu do ostatniego, co oznacza zakończenie workflow z tym konkretnym elementem, na przykład zatwierdzenie urlopu lub podróży służbowej.
Etapy w kanbanie
Etapy w kanbanie workflow RPA nie różnią się od etapów w CRM. Etapy można dostosowywać: dodawać nowe, edytować i usuwać niepotrzebne.
Aby skonfigurować etapy, kliknij koło zębate w kanbanie i wybierz Ustawienia etapu.
Jeśli chcesz skonfigurować konkretny etap, najedź na niego i kliknij ołówek. Następnie wybierz potrzebne działanie: zmień kolor, nazwę lub usuń etap.
W suwaku możesz edytować etapy, dodawać nowe i usuwać niepotrzebne.
Aby zmienić nazwę etapu, najedź myszą na etap, a następnie kliknij ołówek. Jeśli chcesz zmienić kolor, zwrócić oryginalną nazwę lub usunąć etap, kliknij odpowiednią ikonę.
Zapisz zmiany.
Zadania
Dzięki zadaniom odpowiedzialni pracownicy mogą zobaczyć, jakie działania powinni wykonać na każdym etapie. Na przykład zatwierdzić lub odrzucić dokument. Dostępne są cztery typy zadań:
- Zatwierdź lub odrzuć
- Żądanie informacji
- Przegląd informacji
- Przenieś do etapu
Aby dodać zadanie, kliknij odpowiedni przycisk w kanbanie.
Wybierz potrzebny typ zadania.
Następnie otworzy się suwak z dwiema sekcjami: Ogólne i Pokaż pola. W sekcji Ogólne, w bloku Zadanie, podaj nazwę i opis zadania.
W sekcji Odpowiedzialny wybierz pracownika, który wykona to zadanie. Może to być jeden konkretny pracownik lub kilku pracowników w określonej kolejności.
Istnieje dwie domyślne opcje:
- Kolejka użytkowników - dodaj pracowników do listy, którzy muszą wykonać zadanie. Wybierz opcje kolejki: Dowolne wyszczególnione, Dowolne (liczba), Wszystkie w kolejce, Wszystkie.
- Kierownicy pracownika - w tym przypadku nie musisz wybierać konkretnych odpowiedzialnych, zostaną oni automatycznie określeni zgodnie ze strukturą firmy.
W razie potrzeby możesz pominąć nieobecnych pracowników, wskazać zastępcę i wskazać ostatnią osobę, która zatwierdzi workflow.
W sekcji Przyciski wybierz kolor i nazwę przycisków, a także etap, na który przejdzie element po wykonaniu zadania przez odpowiedzialnego pracownika.
W sekcji Pokaż pola wybierz pola, które odpowiedzialny pracownik będzie widział w formularzu elementu.