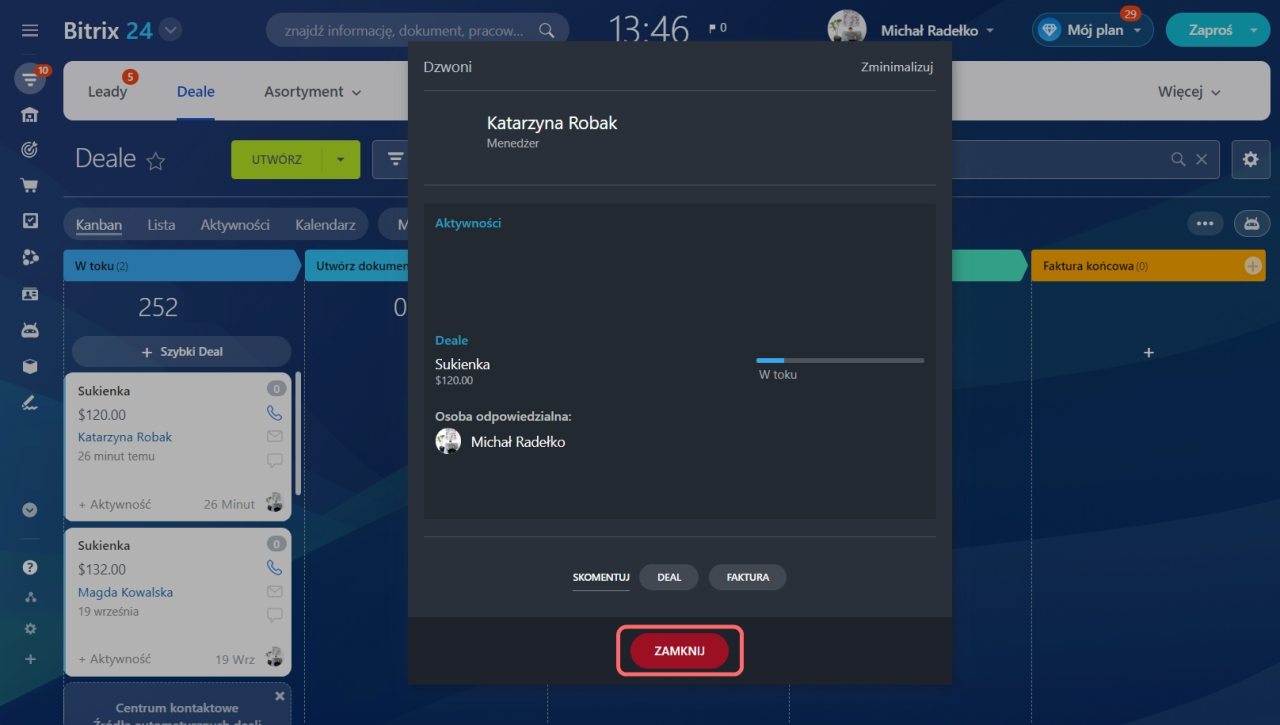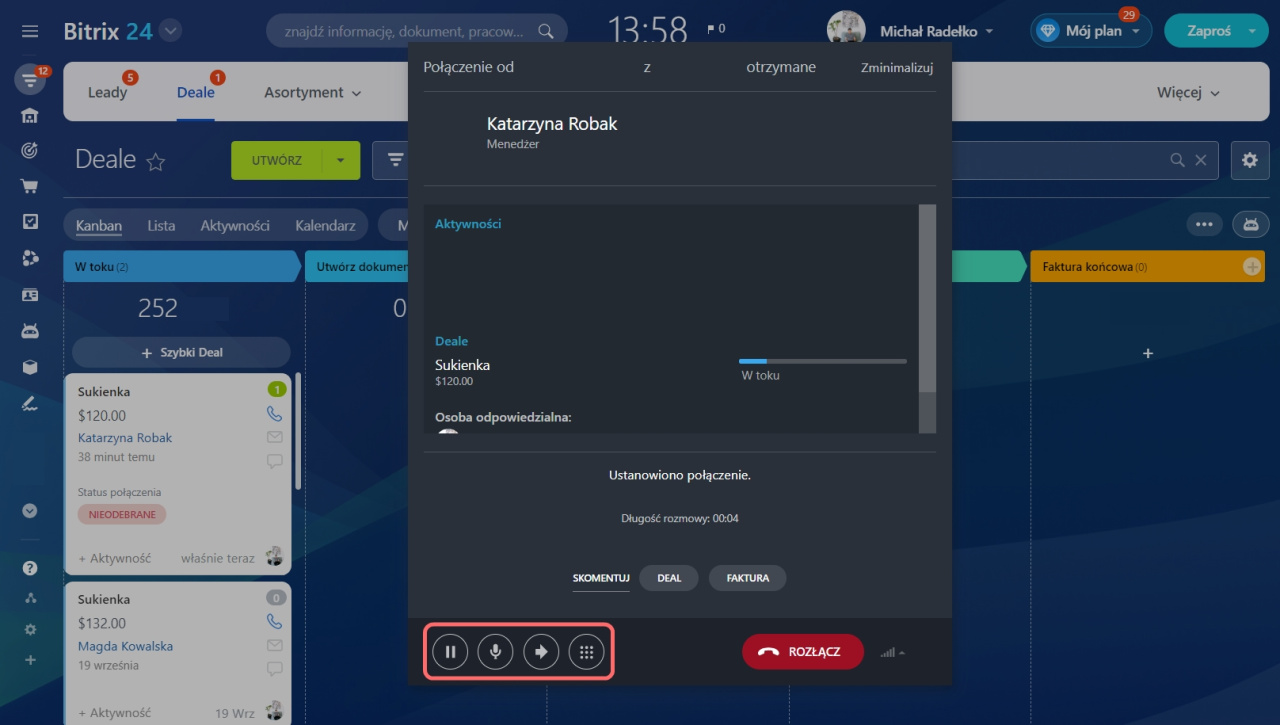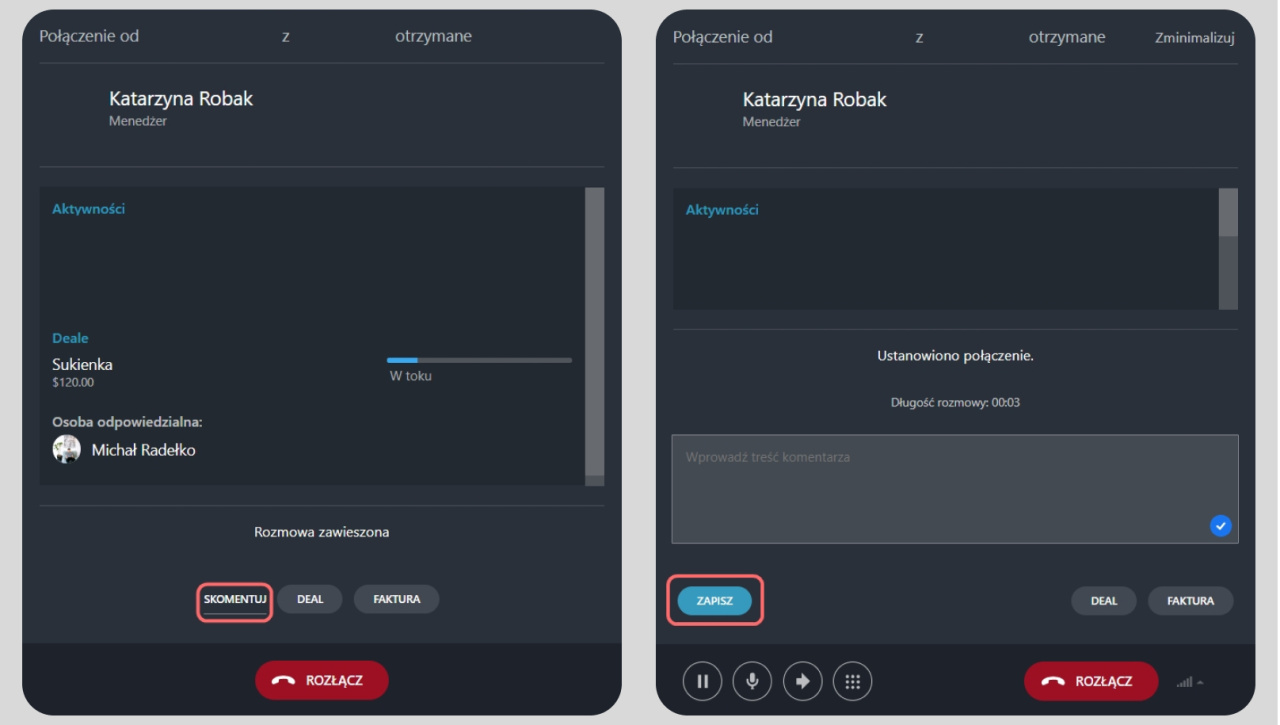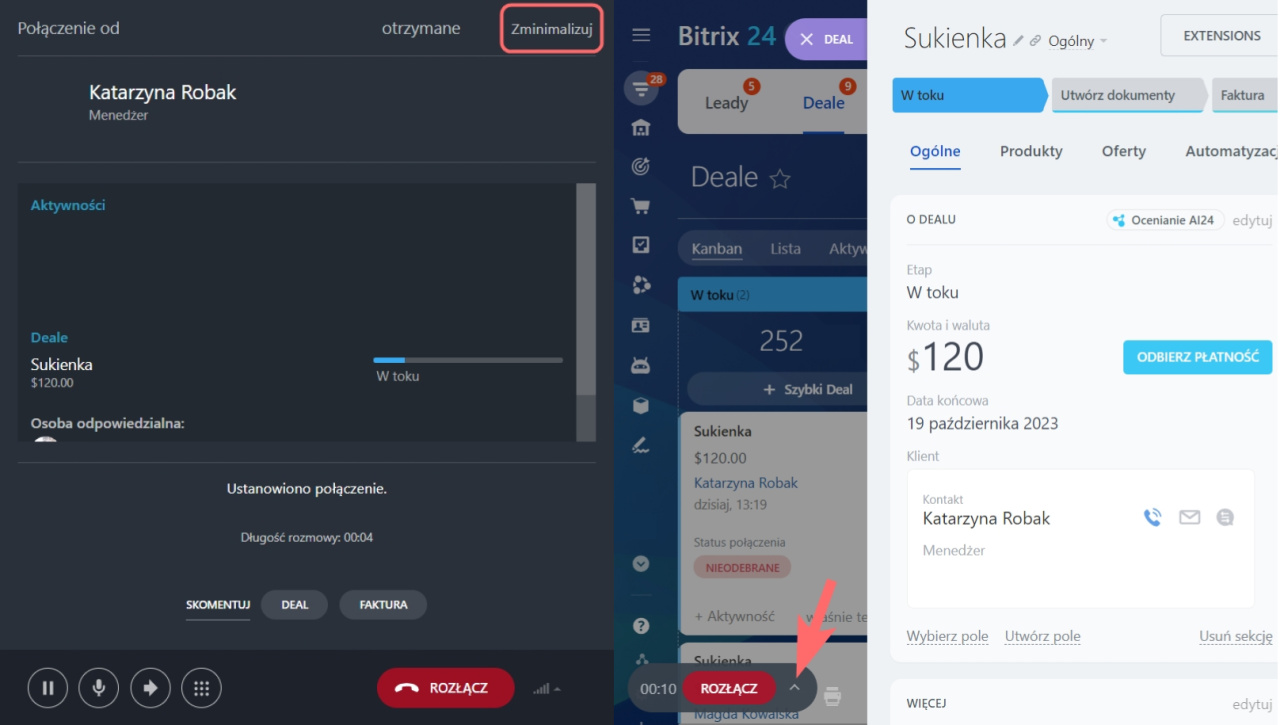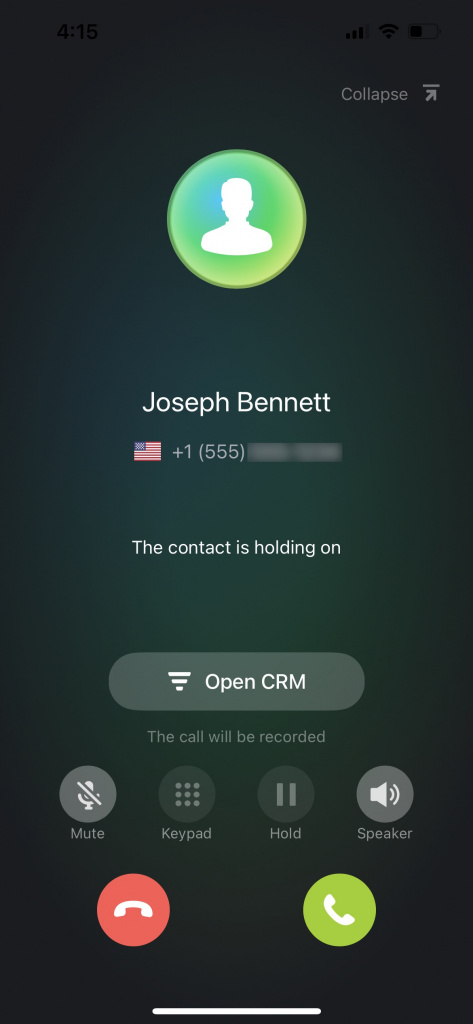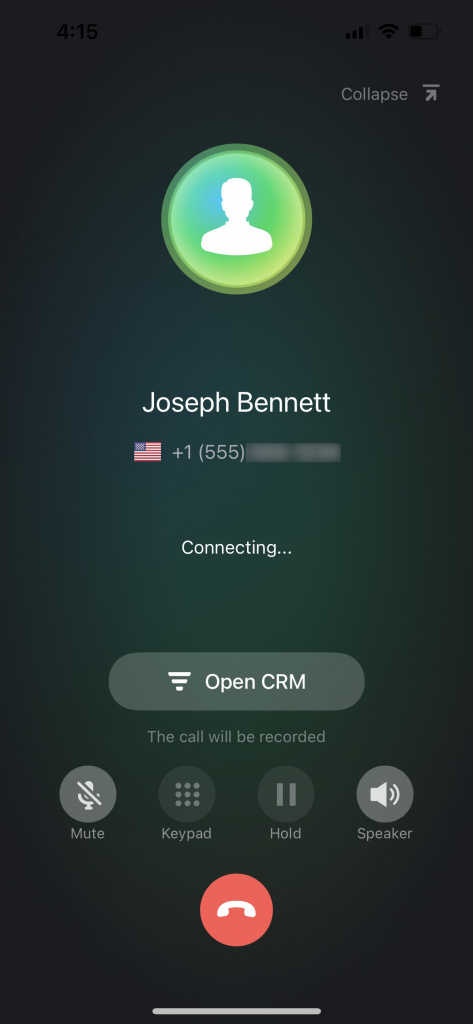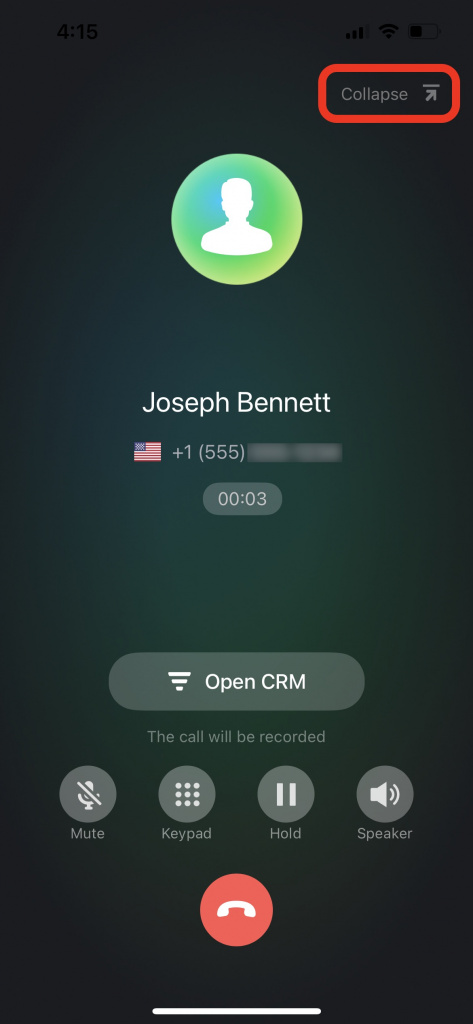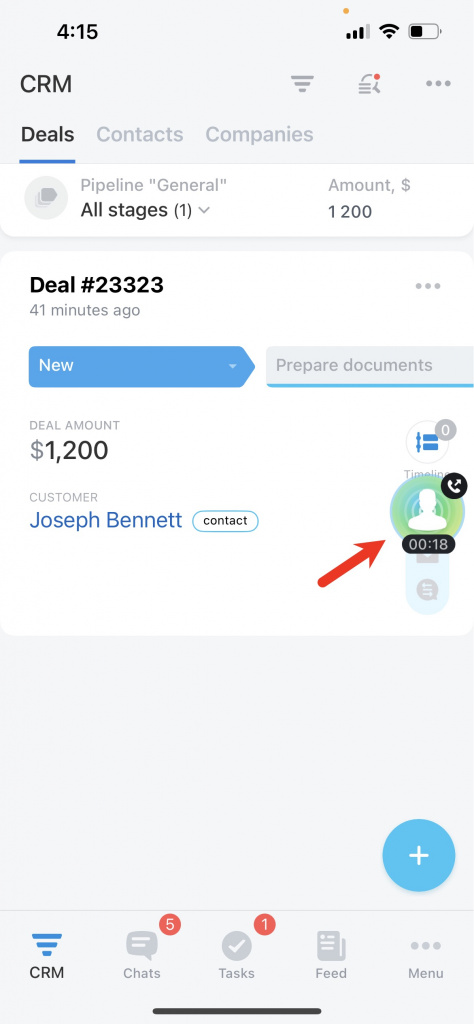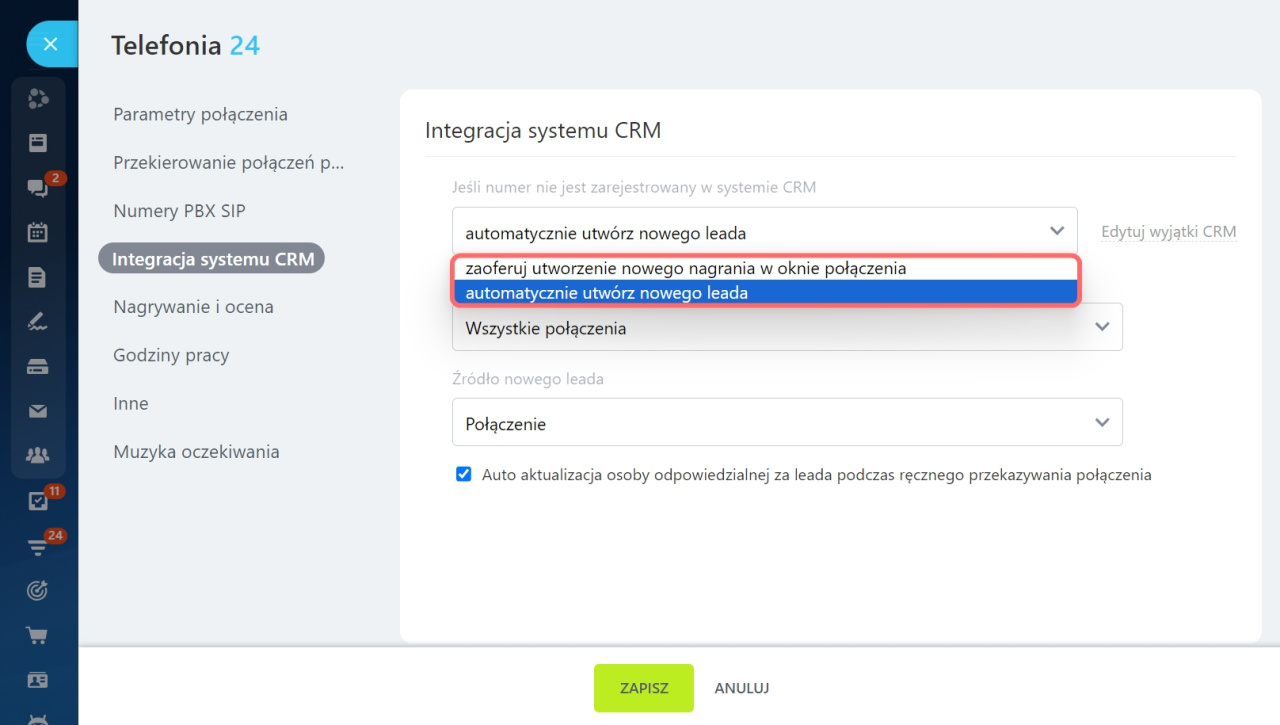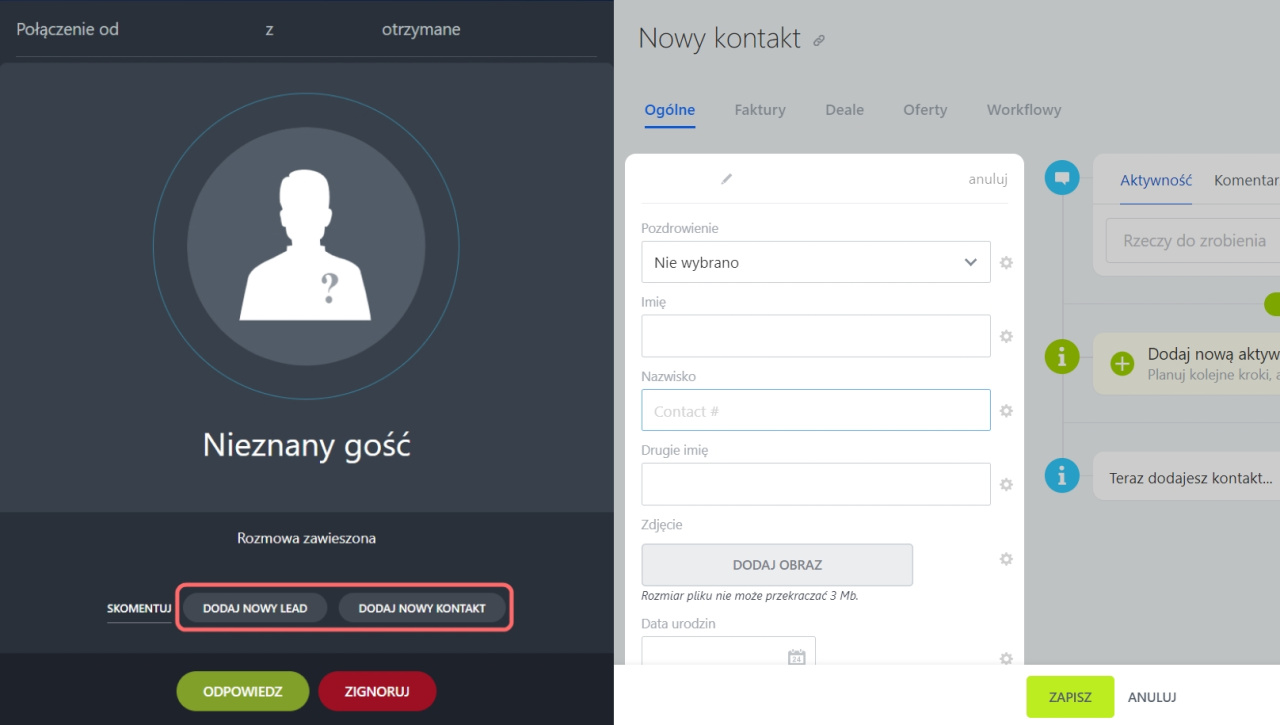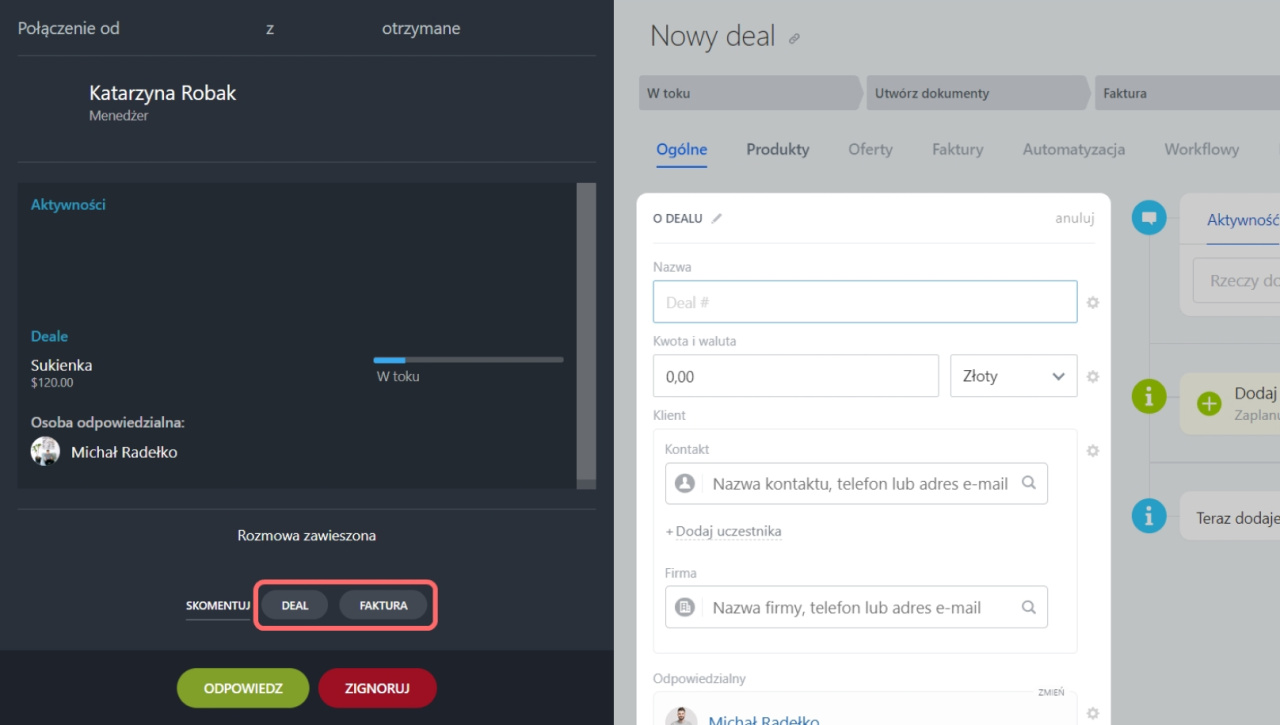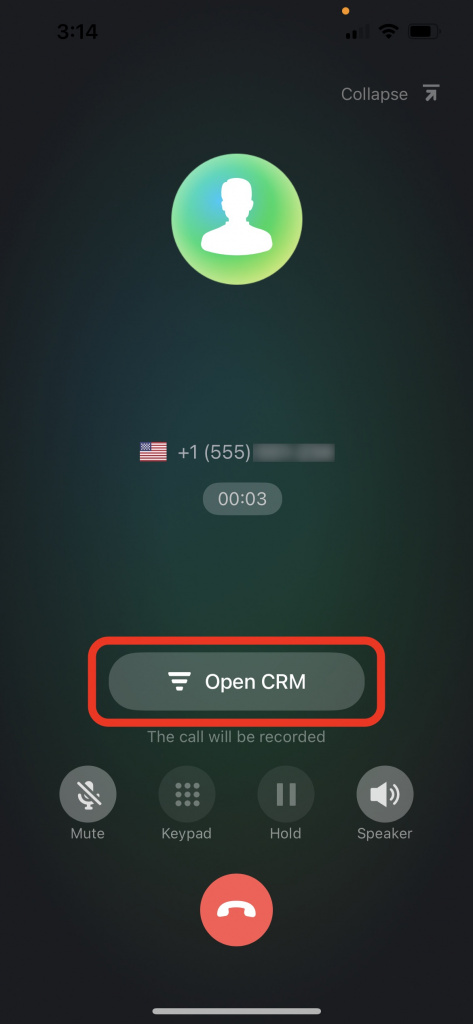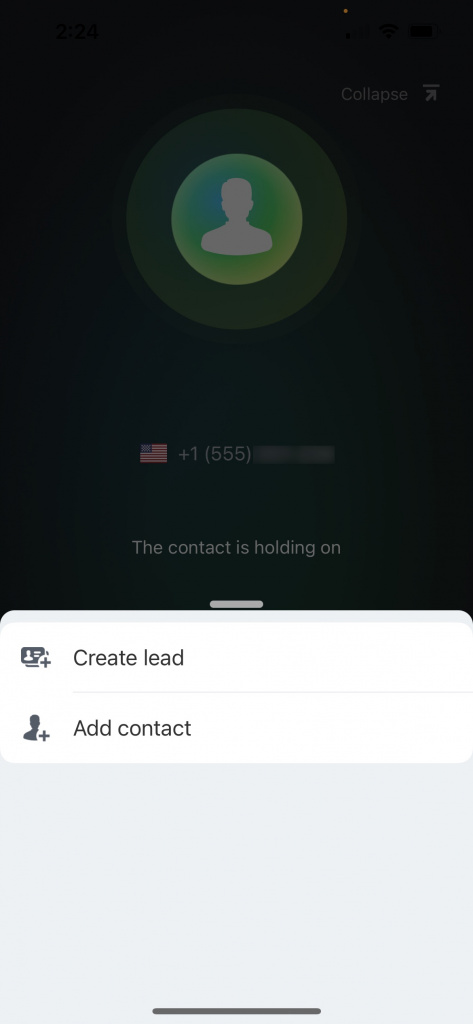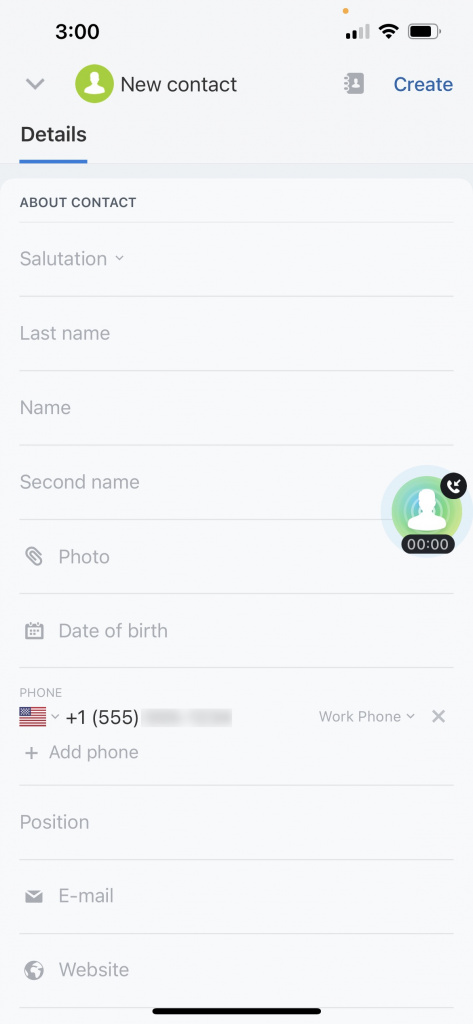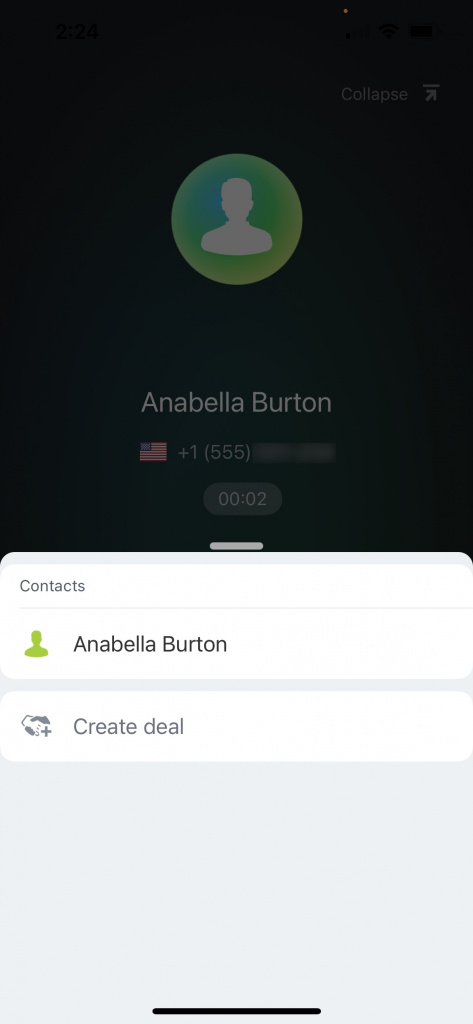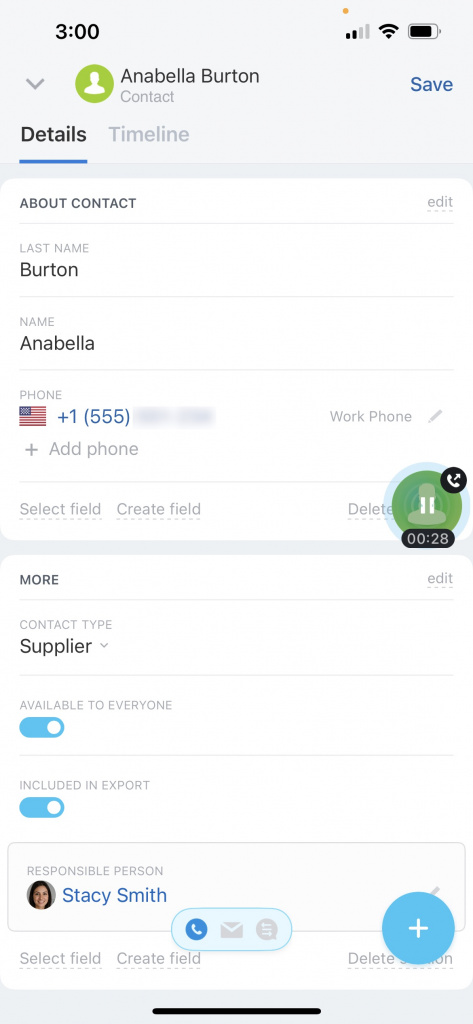Okno połączenia pojawia się automatycznie podczas połączeń przychodzących i wychodzących. Można w nim zarządzać połączeniami, tworzyć nowe elementy CRM oraz edytować istniejące. W tym artykule omawiamy wszystkie funkcje dostępne w oknie połączenia.
Jakie są funkcje w oknie połączenia
Połączenie przychodzące. Po odebraniu połączenia przychodzącego w oknie połączenia zobaczysz numery telefonów zarówno osoby dzwoniącej, jak i odbiorcy. Jeśli nie możesz odebrać połączenia, kliknij Zignoruj, aby przenieść połączenie do kolejki.
Połączenie wychodzące. Podczas wykonywania połączenia wychodzącego zobaczysz tylko numer telefonu klienta. Jeśli podłączyłeś telefon SIP, połączenie wychodzące będzie domyślnie inicjowane przez to urządzenie. Kliknij niebieską ikonę telefonu, aby przekierować połączenie do przeglądarki.
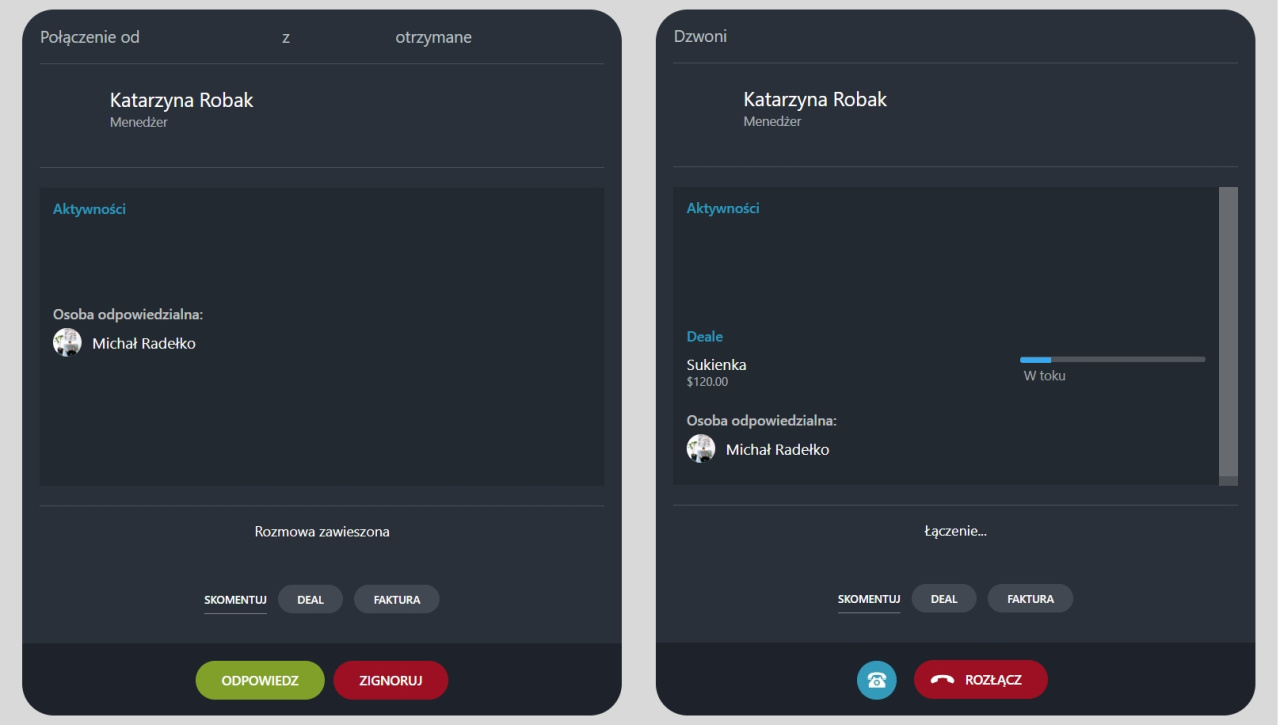 Po lewej stronie znajduje się okno połączenia przychodzącego, po prawej okno połączenia wychodzącego.
Po lewej stronie znajduje się okno połączenia przychodzącego, po prawej okno połączenia wychodzącego.
Aplikacja REST. Jeśli korzystasz z aplikacji REST, w oknie połączenia zobaczysz tylko przycisk Zamknij. W przypadku aplikacji REST połączenia w przeglądarce, aplikacji Komunikator Bitrix24 lub aplikacji mobilnej Bitrix24 nie są dostępna. Do wykonywania połączeń użyj osobnej aplikacji na telefon programowy lub telefonu SIP.
Różnice między SIP Connector a aplikacjami REST
Dodatkowe opcje. Po odebraniu połączenia w oknie połączenia pojawiają się dodatkowe opcje:
- Zawieś: zawieszanie połączenia.
- Wycisz: włącz lub wyłącz mikrofon.
- Strzałka: przekieruj połączenie do innego użytkownika.
Jak przekierowywać połączenia do innych pracowników - Klawiatura: wprowadź numer wewnętrzny.
Zostaw komentarz. Możesz pisać komentarze w oknie połączenia. Kliknij Skomentuj i wpisz tekst. Zapisz swój komentarz przed zakończeniem połączenia. Pojawi się w pliku połączenia w formularzu elementu CRM oraz w szczegółach połączenia.
Komunikując się z klientem, możesz zminimalizować okno połączenia, aby wykonać inne czynności w Bitrix24. Aby przywrócić połączenie do trybu pełnoekranowego, kliknij małą strzałkę po prawej stronie.
Okno połączenia w aplikacji mobilnej Bitrix24 przypomina standardowy ekran połączenia na smartfonie. Po lewej stronie znajduje się ekran połączenia przychodzącego, po prawej ekran połączenia wychodzącego.
Mobilna wersja okna połączenia ma następujące opcje:
- Wycisz: włącz lub wyłącz mikrofon.
- Klawiatura: wprowadź numer wewnętrzny.
- Zawieś: zawieszanie połączenia.
- Głośnik: Włącz głośnik w telefonie.
Komunikując się z klientem, możesz zminimalizować okno połączenia, aby wykonać inne czynności w Bitrix24. Aby przywrócić połączenie do trybu pełnoekranowego, kliknij ikonę połączenia.
Tworzenie elementów CRM podczas połączenia
Możesz ręcznie utworzyć nowy element CRM w oknie połączenia lub skonfigurować automatyczne tworzenie leadów i deali.
Przejdź do sekcji Telefonia > Konfiguruj numery > Integracja systemu CRM i wybierz preferowaną opcję w sekcji Jeśli numer nie jest zarejestrowany w systemie CRM:
- Zaoferuj utworzenie nowego leada w oknie połączenia
- Automatycznie utwórz nowego leada
Ręczne tworzenie leadów. Jeśli wybrano opcję ręcznego tworzenia leadów Zaoferuj utworzenie nowego leada w oknie połączenia, połączenie od nowego klienta nie zostanie automatycznie zapisane w CRM. Kliknij opcję Dodaj nowy lead lub Dodaj nowy kontakt. Formularz tworzenia elementu otworzy się na osobnej stronie. Wypełnij pola i zapisz zmiany.
Automatyczne tworzenie leadów. Jeśli wybrano opcje Automatycznie utwórz nowego leada, połączenie zostanie automatycznie zapisane w CRM jako nowy lead, zawierający numer telefonu potencjalnego klienta.
Jeśli klient jest już zapisany w CRM, w oknie połączenia zobaczysz powiązane z nim elementy CRM. Kliknij opcję Deal lub Faktura, aby utworzyć nowy element CRM. Wypełnij pola i zapisz zmiany.
Prosty tryb CRM (bez leadów). Jeśli korzystasz z trybu bez leadów i wybierzesz opcję Automatycznie utwórz nowego leada, zamiast leadu system utworzy nowy deal i kontakt. W oknie połączenia możesz także utworzyć deal lub fakturę.
Jeśli w trybie CRM bez leadów wybrano opcję Zaoferuj utworzenie nowego leada w oknie połączenia, w oknie połączenia nadal zobaczysz opcję utworzenia nowego leadu lub kontaktu. Jednak jeśli wybierzesz Lead, zostanie on automatycznie przekonwertowany na kontakt.
Tryby działania CRM
Jeśli wybrano opcję ręcznego tworzenia leadów Zaoferuj utworzenie nowego leada w oknie połączenia, dotknij Otwórz CRM i wybierz Utwórz lead lub Utwórz kontakt, aby utworzyć nowy element.
Wypełnij formularz, a następnie dotknij Utwórz w prawym górnym rogu.
Jeśli korzystasz z opcji automatycznego tworzenia nowego leadu lub odbierasz telefon od istniejącego klienta, dotknij Otwórz CRM, aby otworzyć formularz kontaktu lub utworzyć deal.
Jeśli korzystasz z prostego trybu CRM bez leadów i wybierzesz opcję Automatycznie utwórz nowego leada, zamiast leadu system utworzy nowy deal i kontakt. W oknie połączenia możesz także utworzyć deal.
Jeśli w trybie CRM bez leadów wybrano opcję Zaoferuj utworzenie nowego leada w oknie połączenia, w oknie połączenia nadal zobaczysz opcję utworzenia nowego leadu lub kontaktu. Jednak jeśli wybierzesz Lead, zostanie on automatycznie przekonwertowany na kontakt.
Tryby działania CRM
- Okno połączenia jest wyświetlane podczas połączeń przychodzących i wychodzących.
- W oknie połączenia możesz zawieszać połączenia, zarządzać głośnikiem i mikrofonem oraz wprowadzać numery wewnętrzne.
- Przekierowanie połączeń jest dostępne tylko w przeglądarce i aplikacji Komunikator Bitrix24.
- Możesz zminimalizować okno połączenia, aby wykonywać inne czynności w Bitrix24.
- Możesz ręcznie tworzyć nowe elementy CRM w oknie połączenia lub skonfigurować automatyczne tworzenie leadów i deali. Przejdź do sekcji Telefonia > Konfiguruj numery > Integracja systemu CRM i wybierz preferowaną opcję w sekcji Jeśli numer nie jest zarejestrowany w systemie CRM.