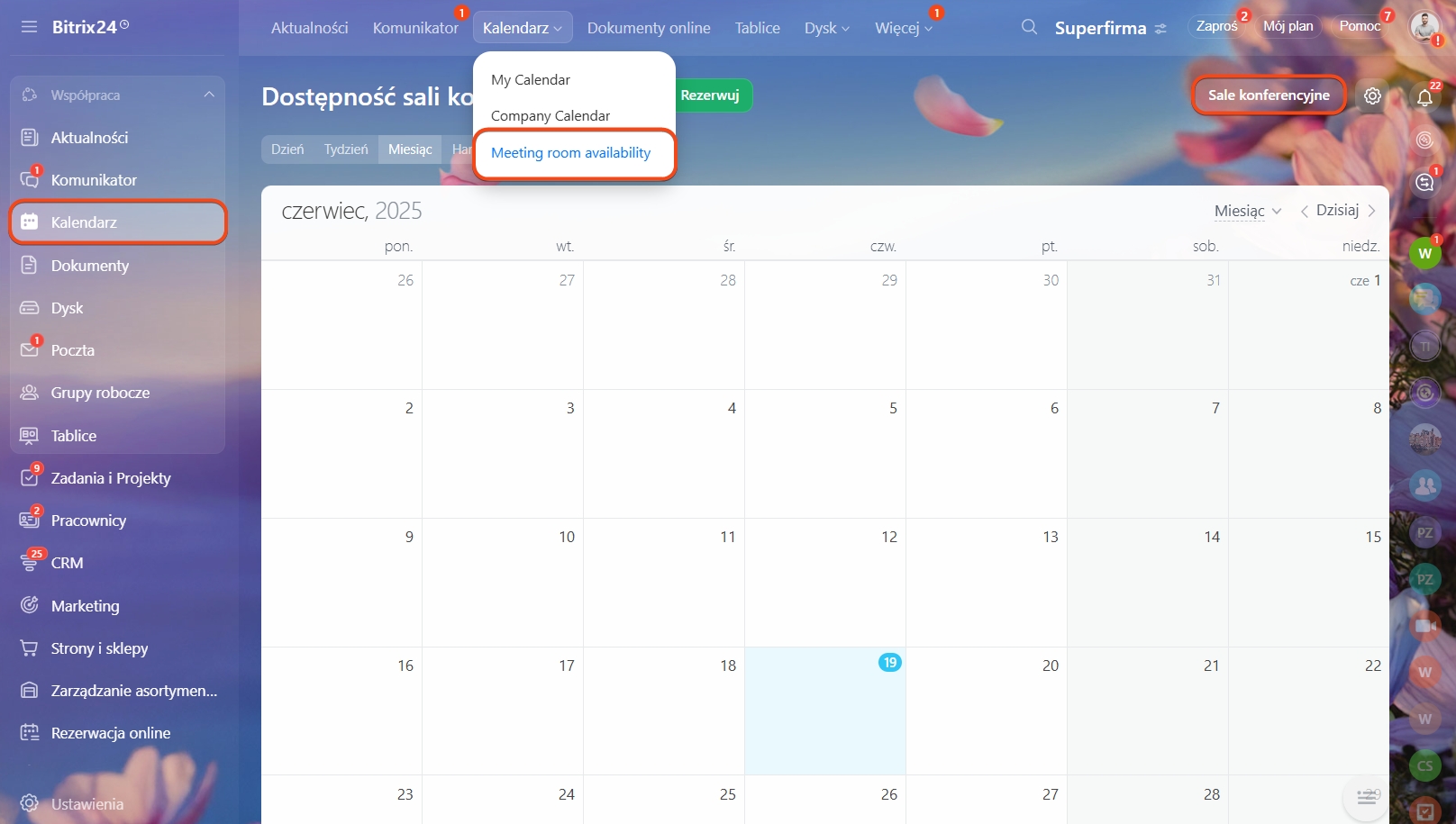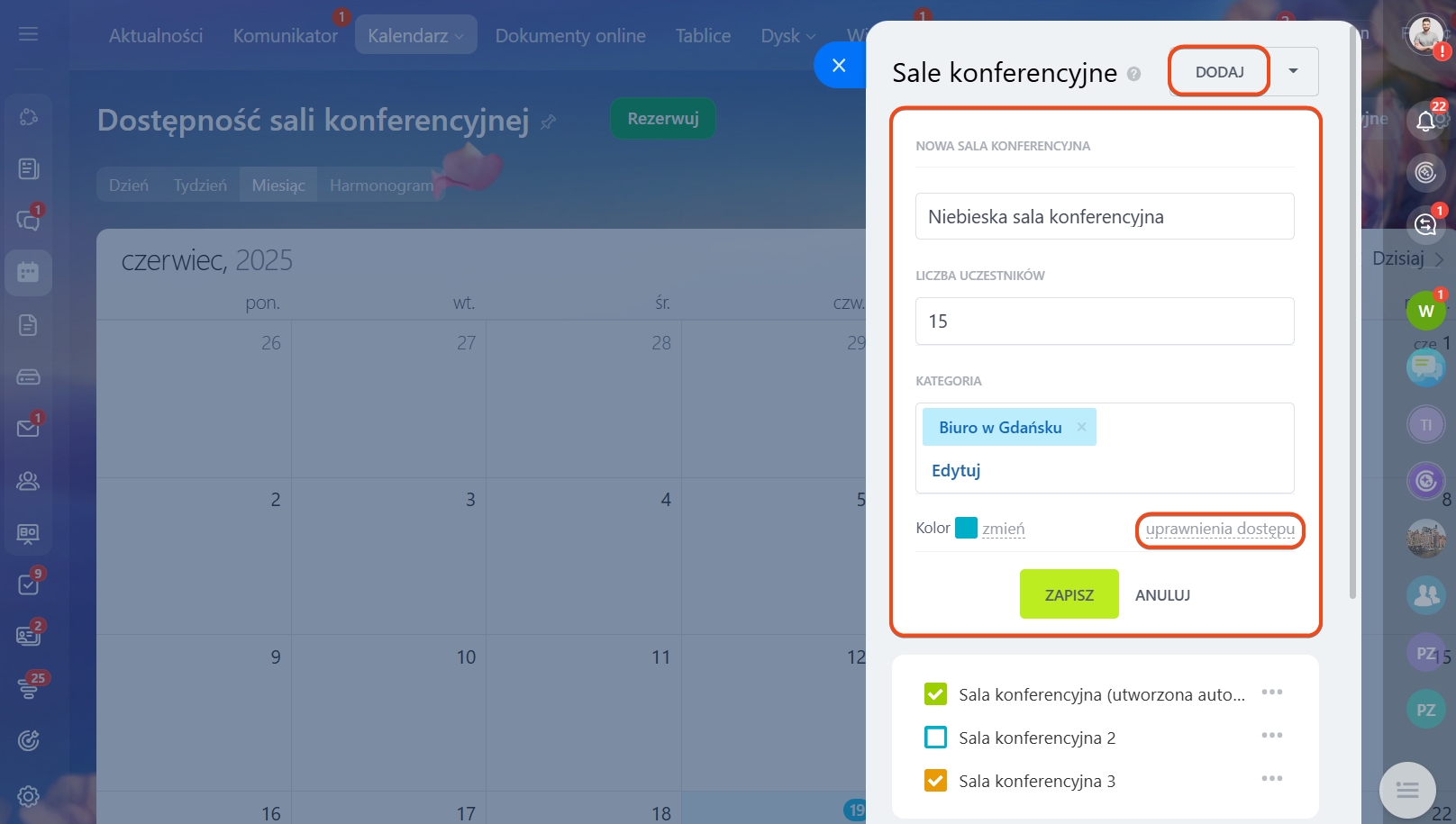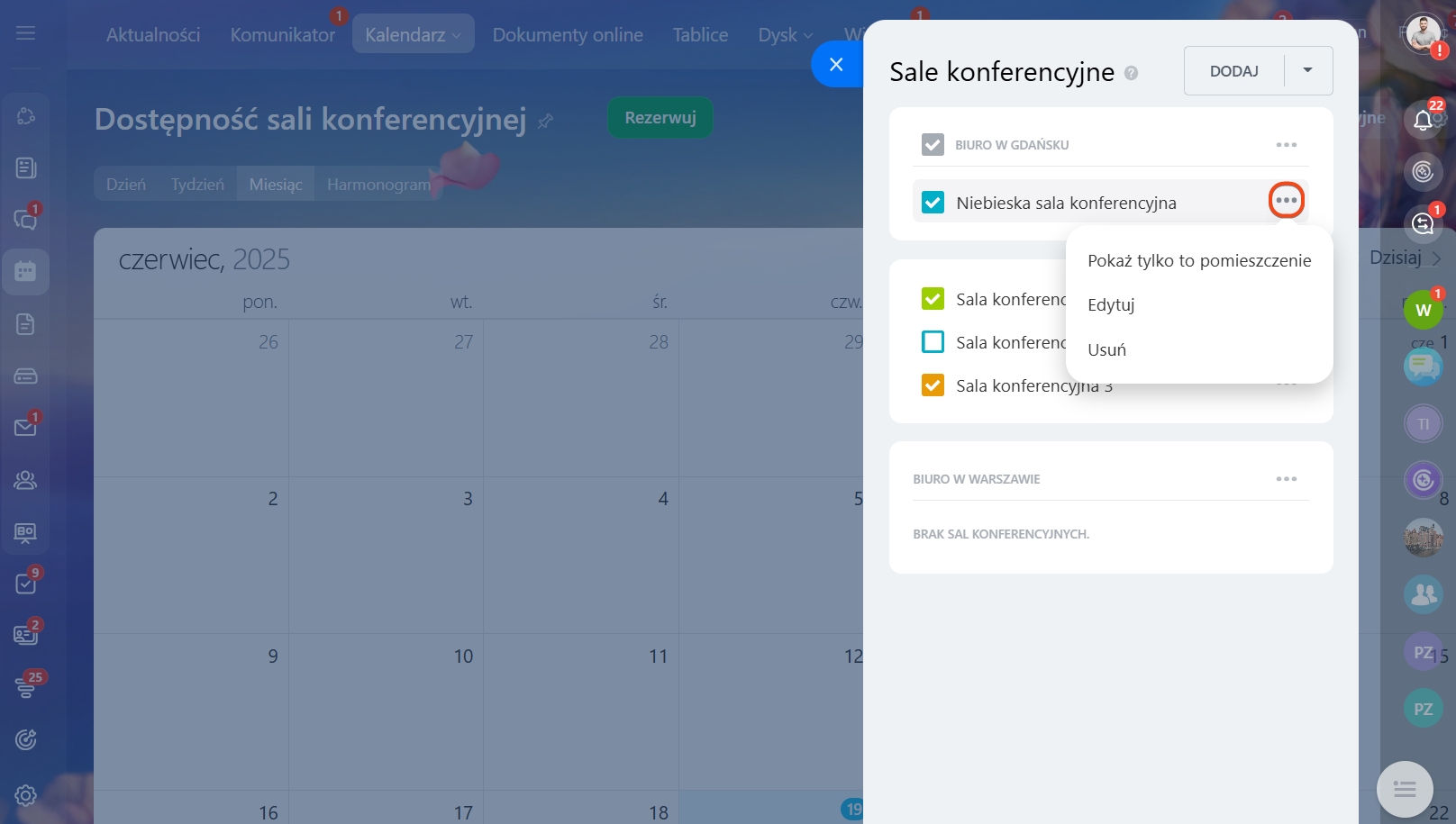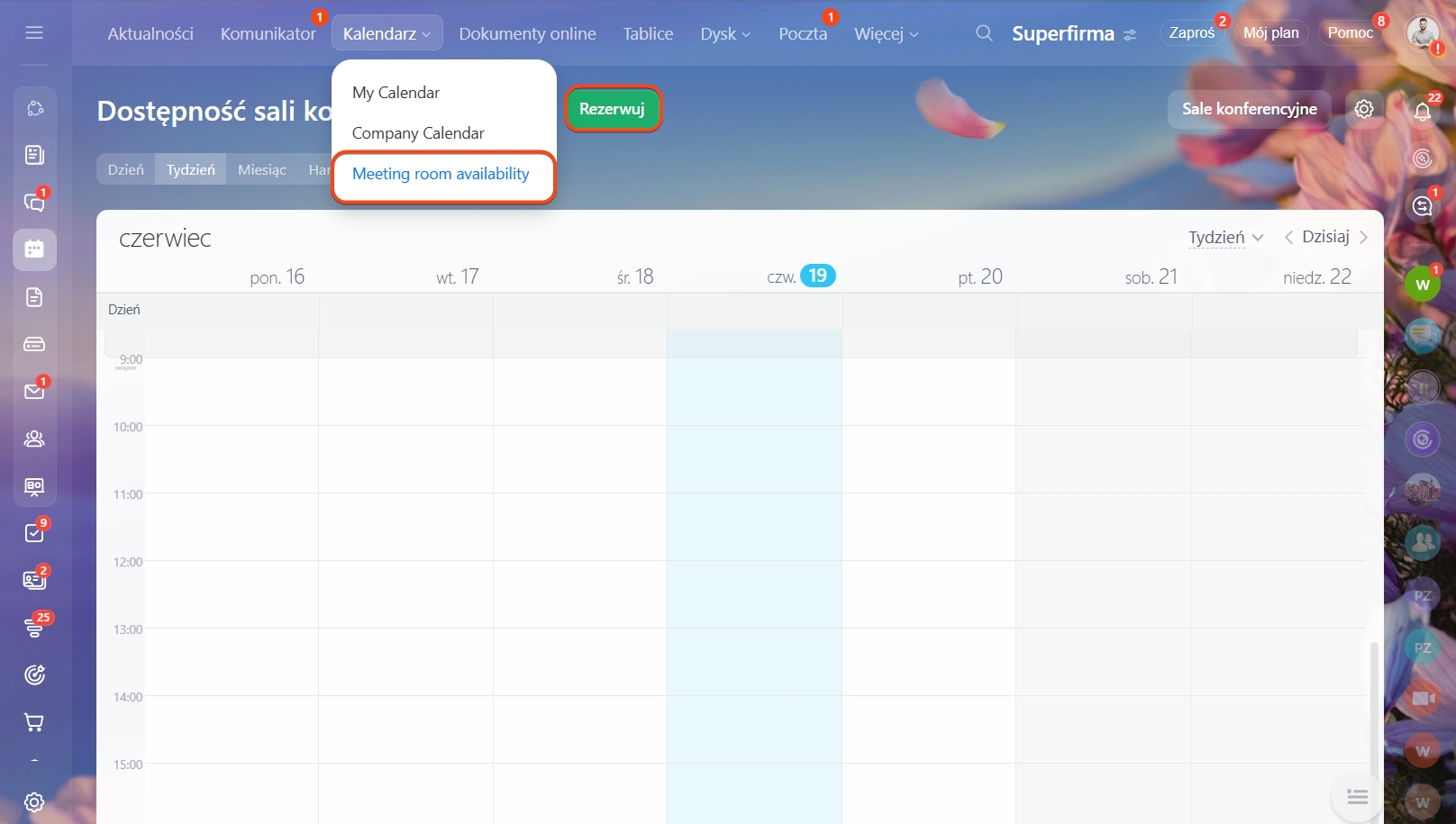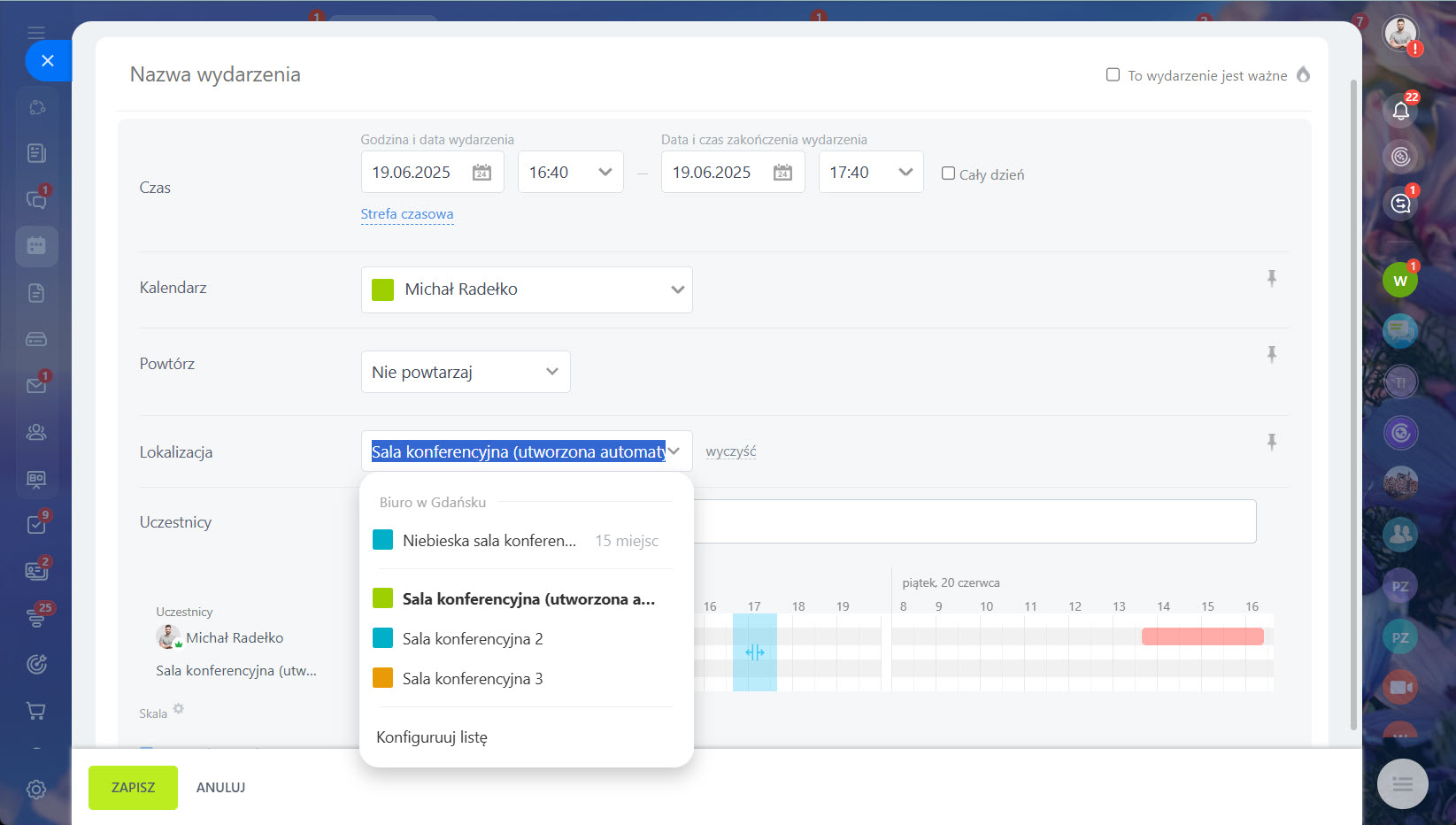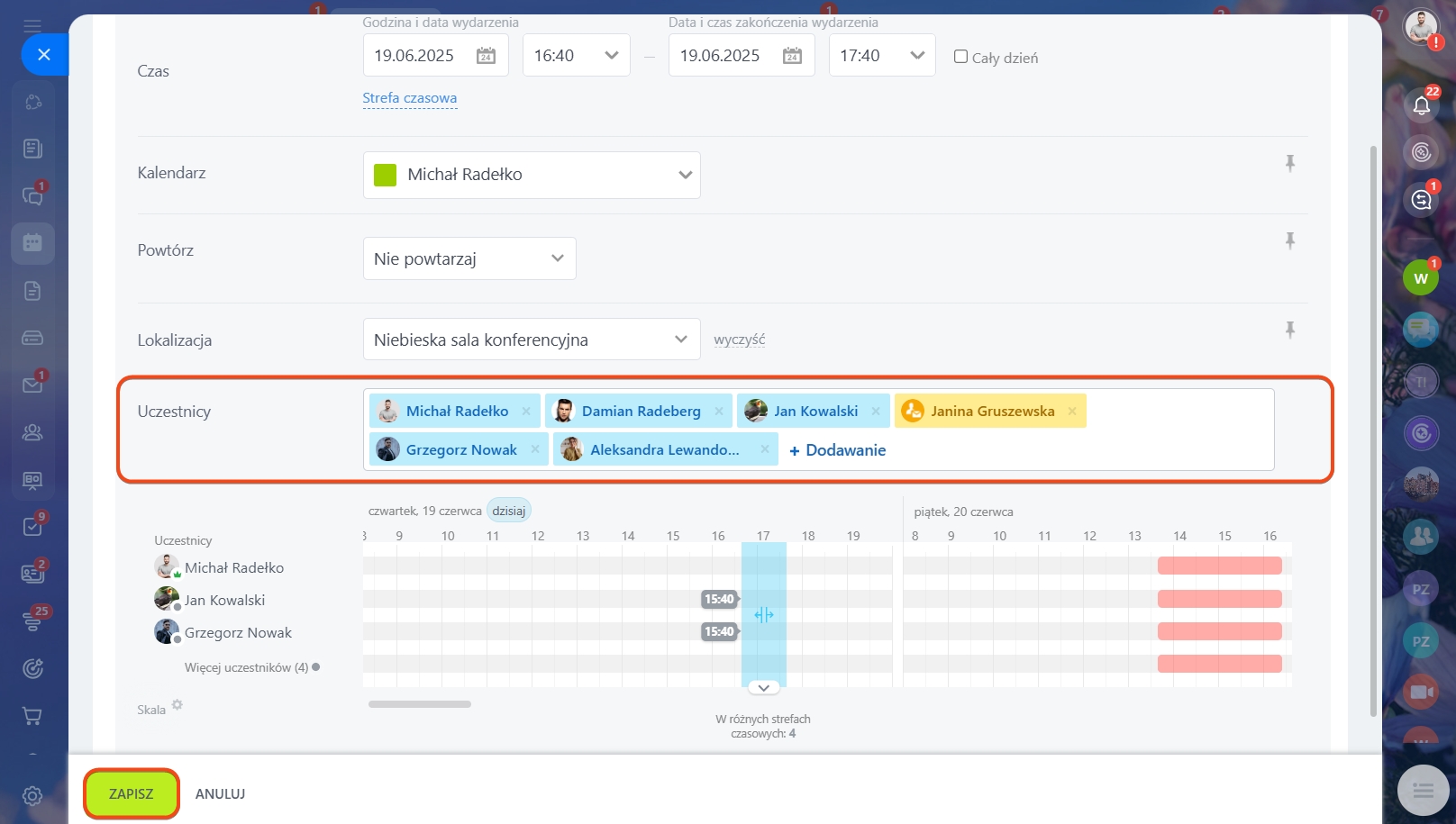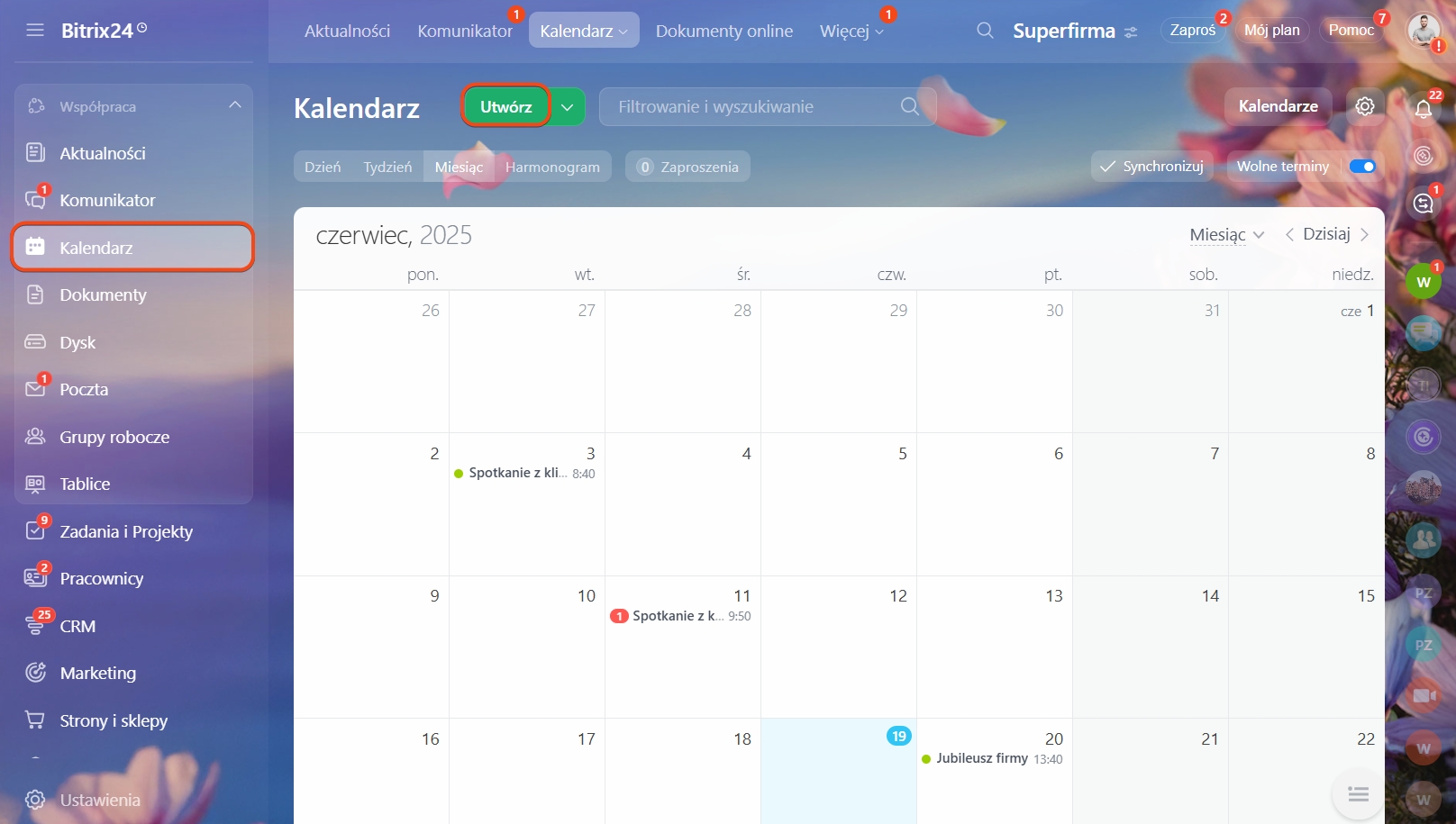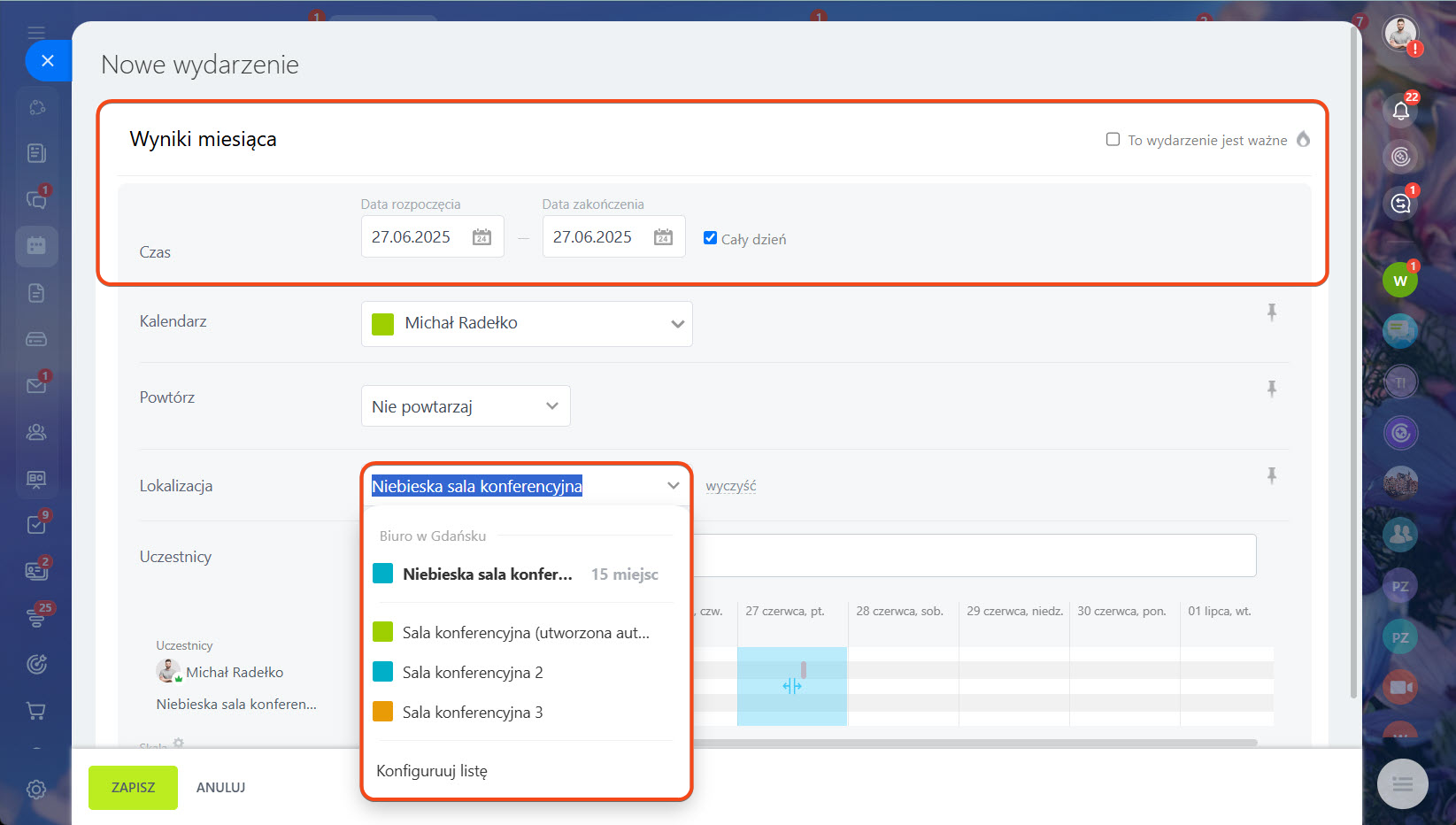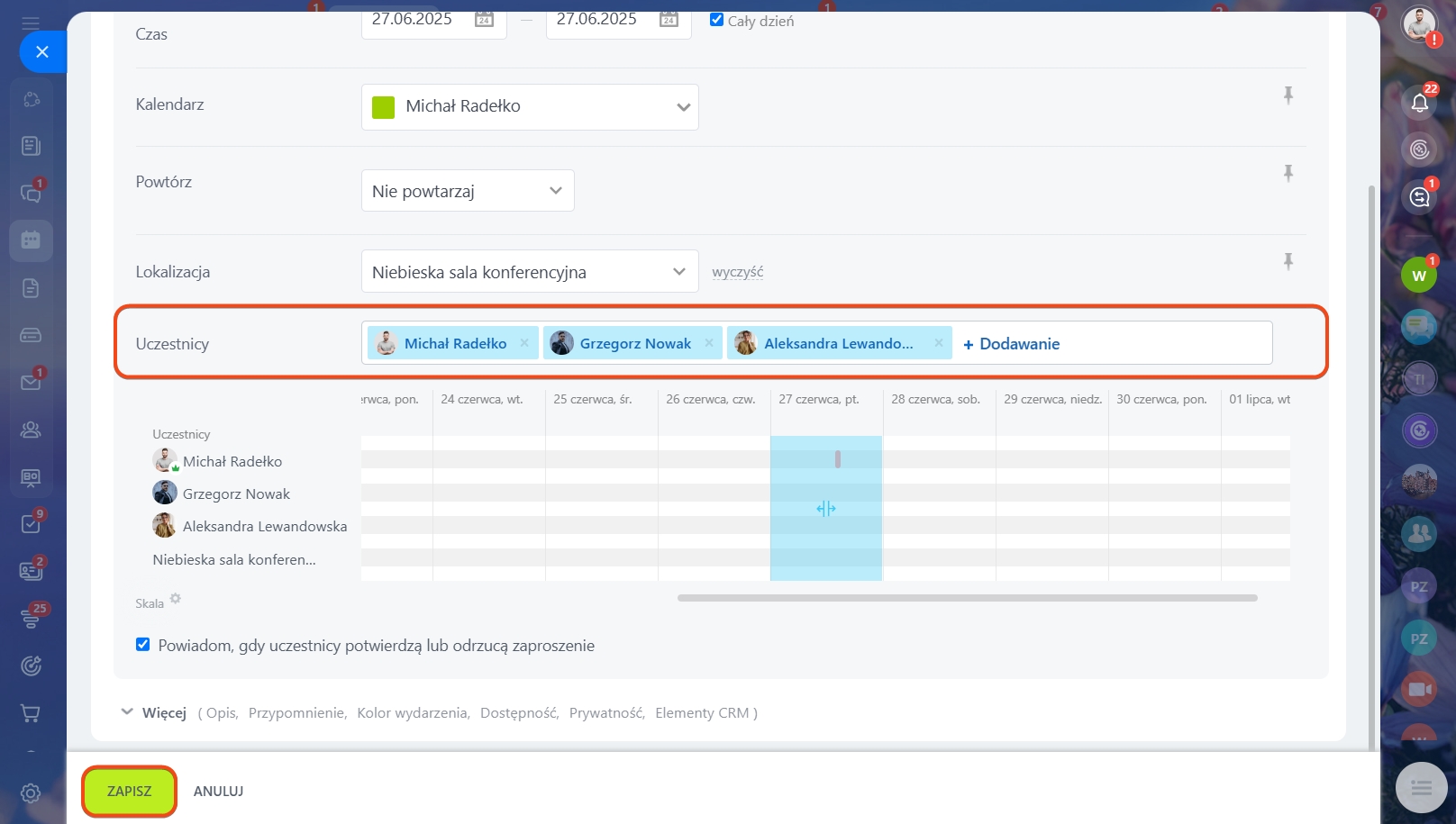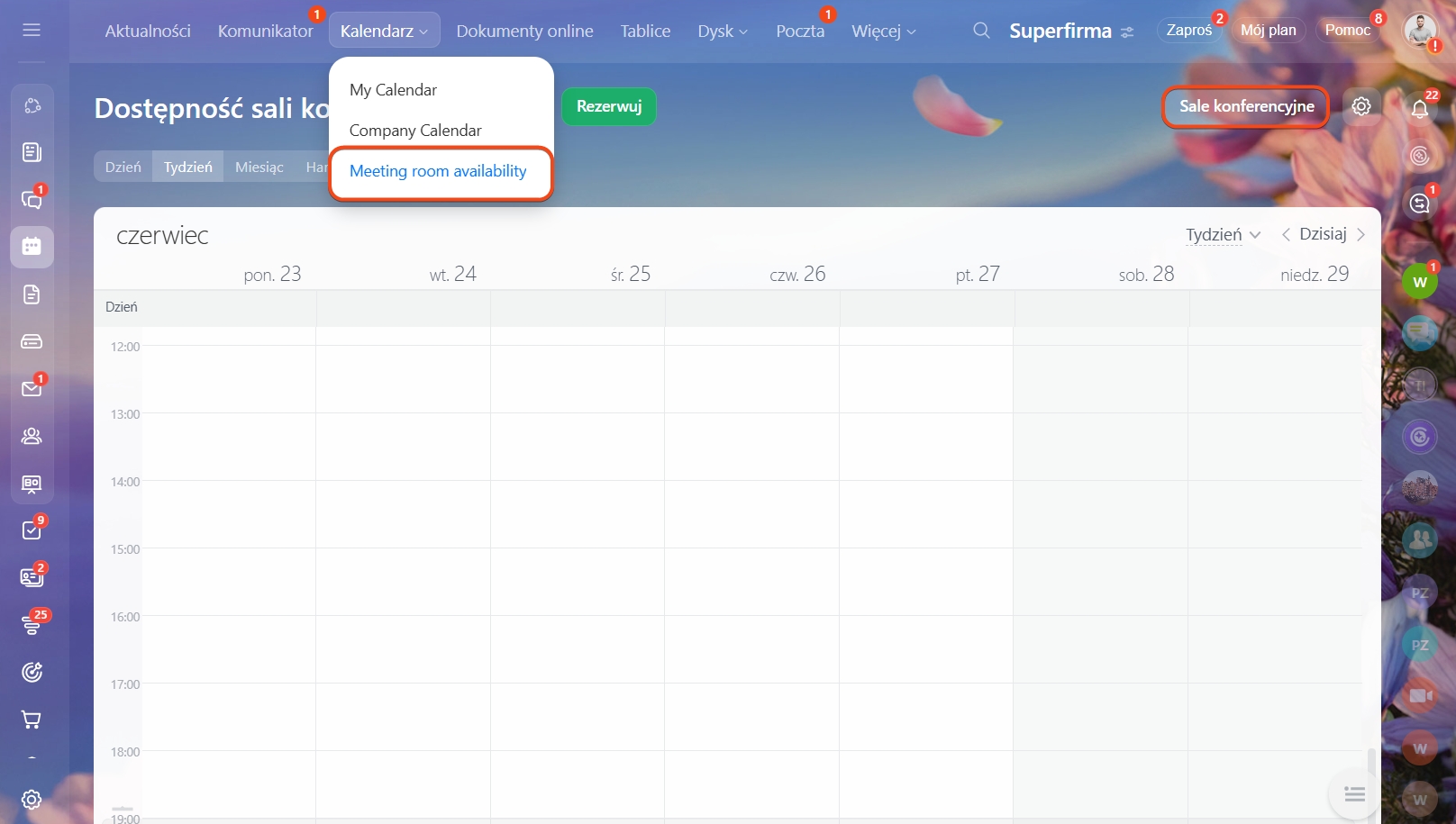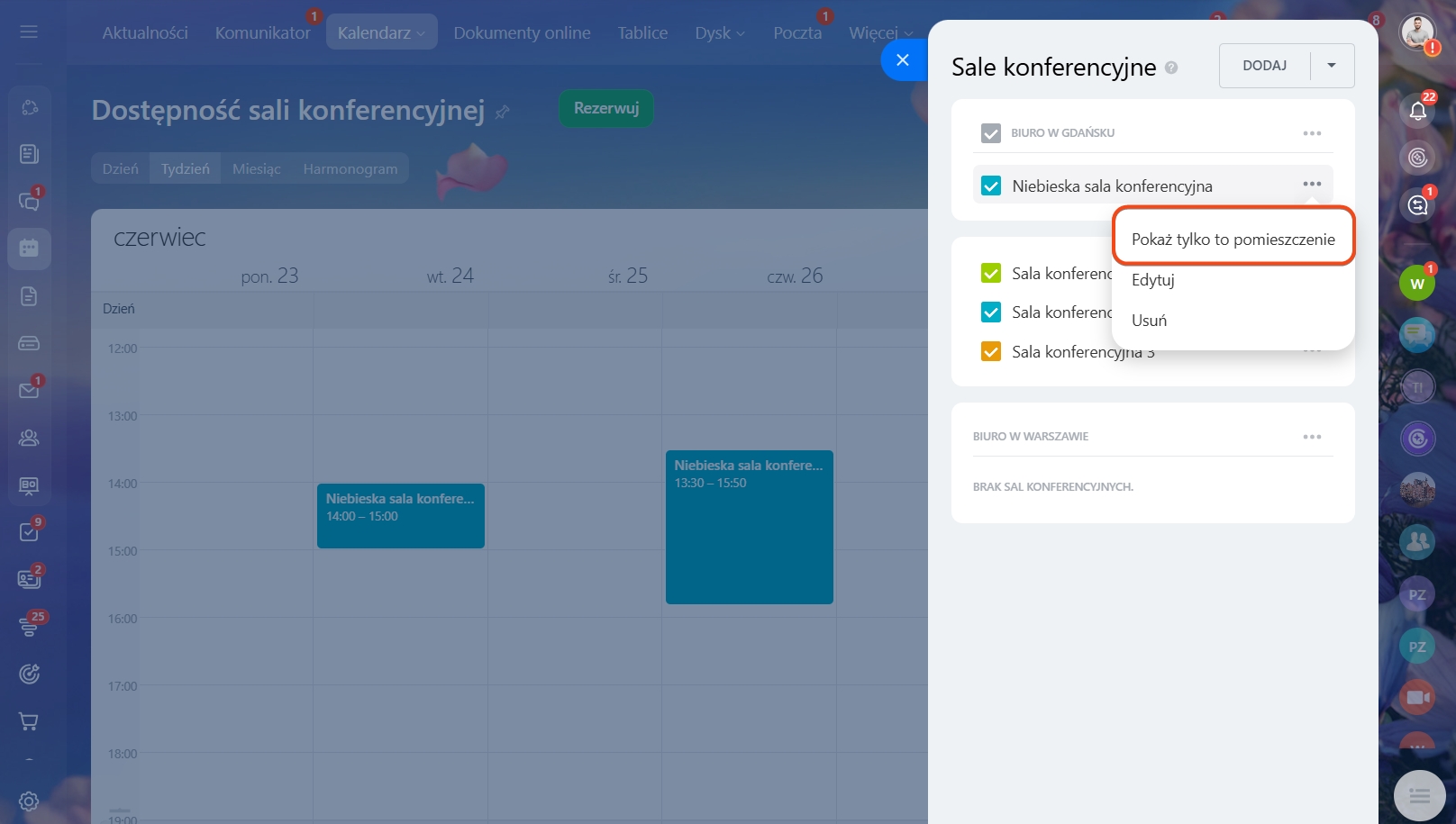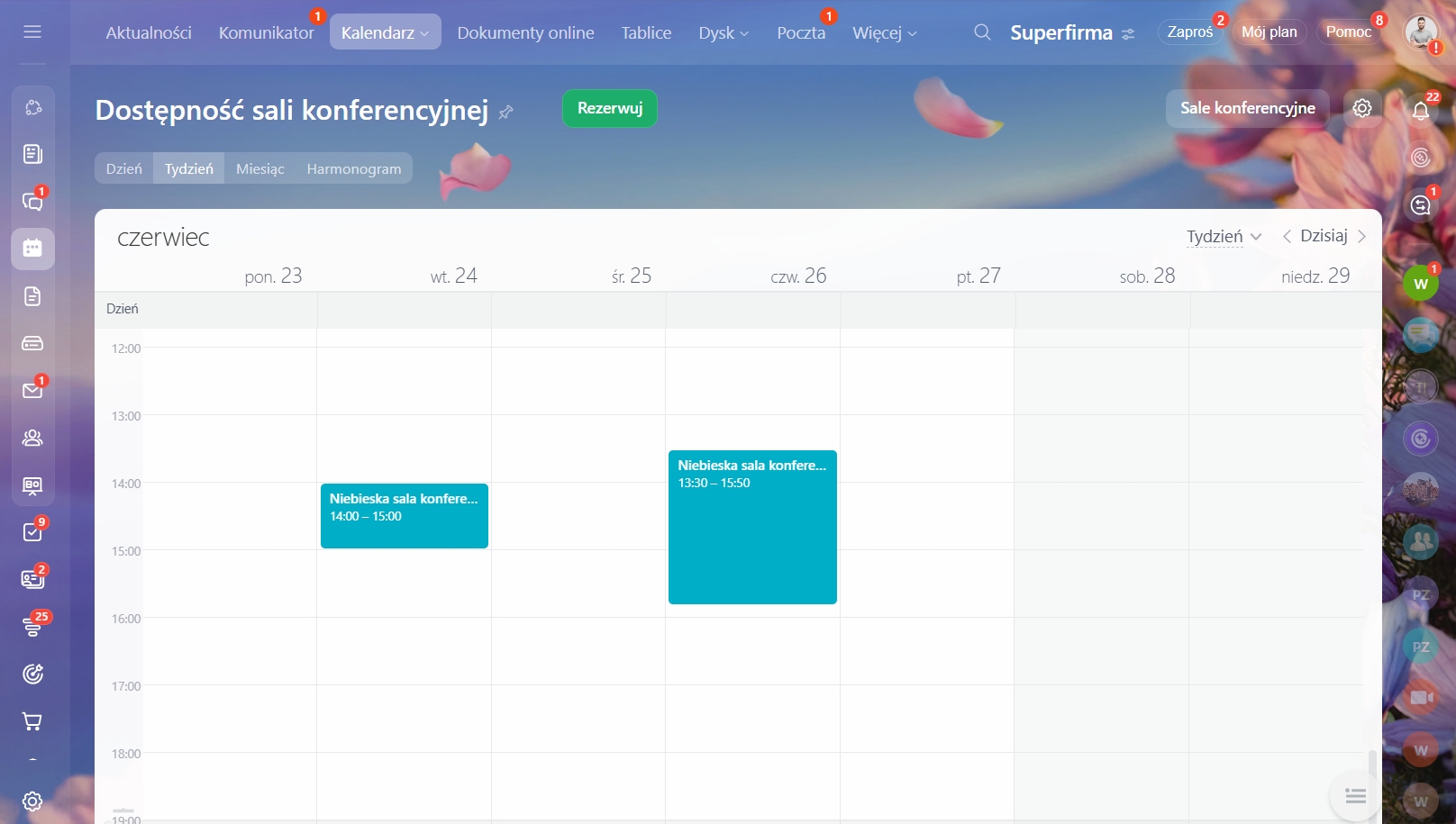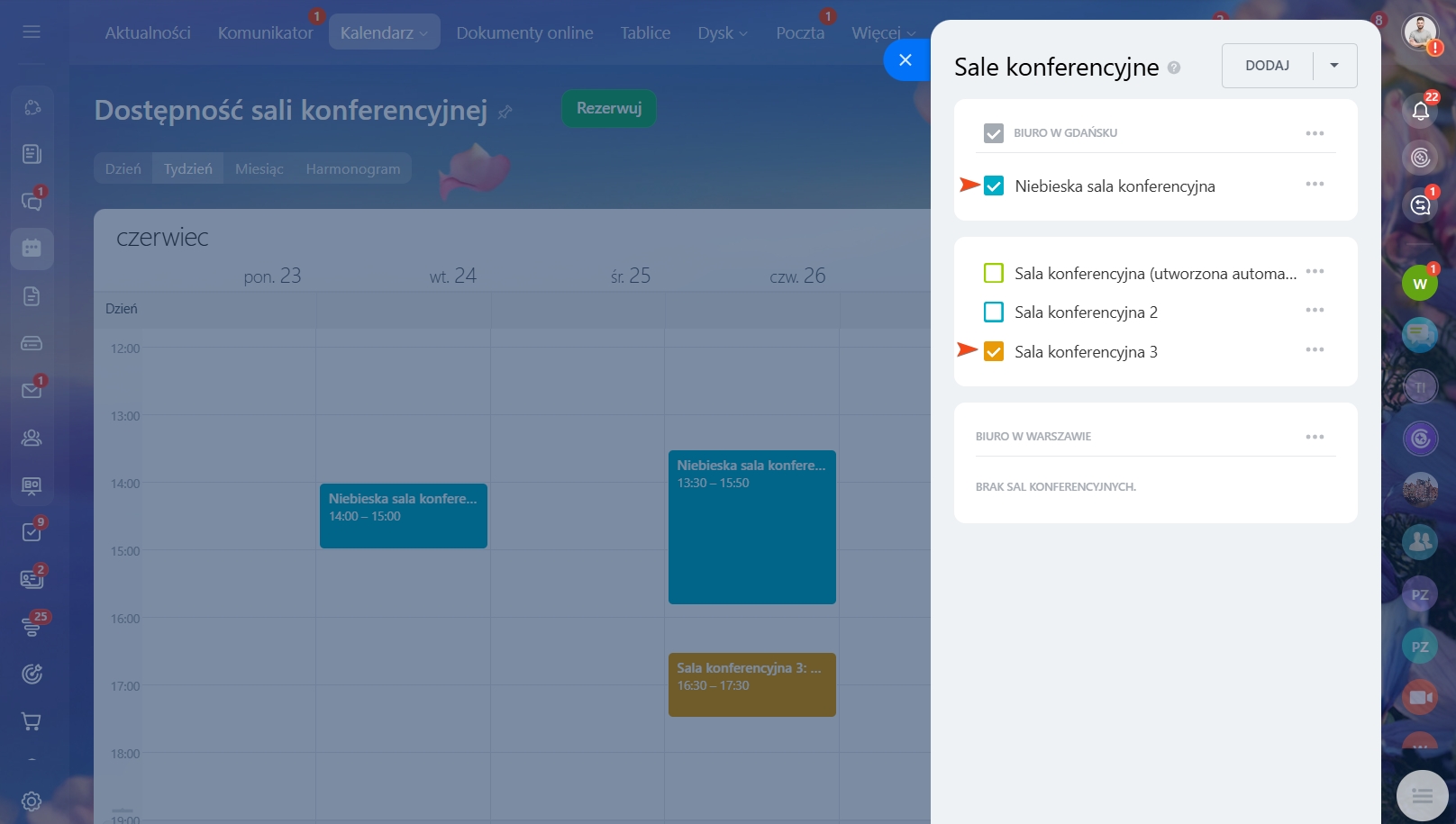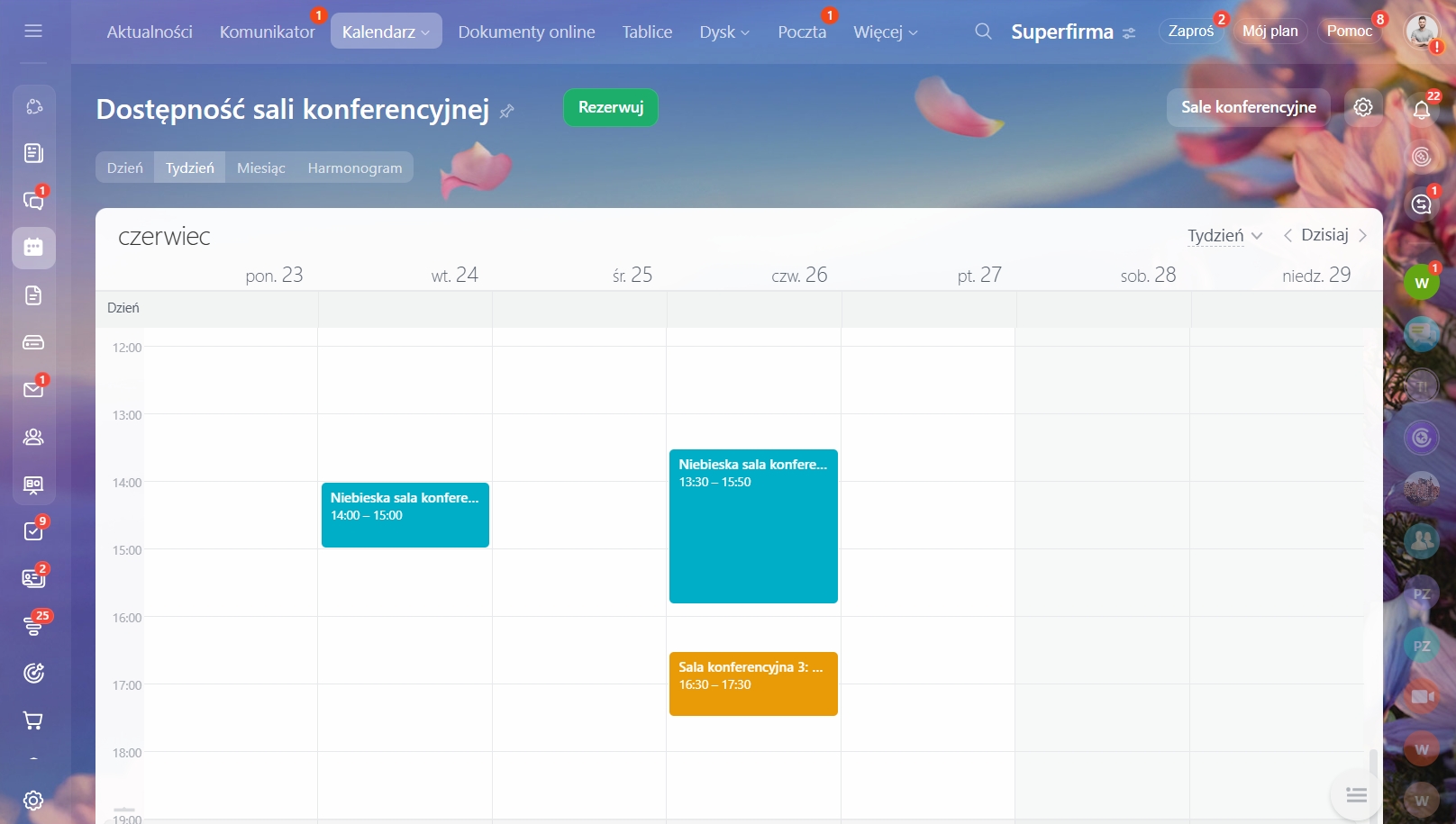Za pomocą Kalendarza Bitrix24 można organizować spotkania offline: rezerwuj sale konferencyjne w biurach, uwzględniając ich dostępność i liczbę uczestników.
Na przykład, masz dwie duże sale konferencyjne w głównym biurze i jedną małą w dodatkowym biurze. Korzystając z kalendarza Bitrix24, pracownik może sprawdzić dostępność każdej sali, wybrać datę, dodać uczestników i zarezerwować salę.
Aby to zrobić,
- utwórz wersje online każdej sali konferencyjnej, podaj nazwę i liczbę uczestników,
- ustaw uprawnienia dostępu do sekcji Dostępność sali konferencyjnej.
Utwórz salę konferencyjną
Domyślnie wszyscy pracownicy mogą tworzyć sale konferencyjne.
- Otwórz Kalendarz > Dostępność sali konferencyjnej > Sale konferencyjne.
- W oknie Sale konferencyjne kliknij Dodaj.
- Wybierz kolor i podaj:
- Nazwę.
- Liczbę uczestników: maksymalna liczba uczestników sali konferencyjnej.
- Kategorię: na przykład główne biuro lub dodatkowe biuro.
Jak dodać kategorię do sal konferencyjnych -
Skonfiguruj uprawnienia dostępu.
Uprawnienia dostępu do sal konferencyjnych - Kliknij Zapisz.
Ukryj, edytuj lub usuń salę konferencyjną
Domyślnie wszyscy pracownicy mogą edytować, ukrywać i usuwać sale konferencyjne.
- Otwórz Kalendarz > Dostępność sali konferencyjnej > Sale konferencyjne.
- Kliknij Trzy kropki (...) obok wybranej sali.
- Wybierz działanie:
- Pokaż tylko to pomieszczenie: ukryj w sekcji Dostępność sali konferencyjnej wszystkie sale oprócz wybranej.
- Edytuj: zmień nazwę, liczbę uczestników i uprawnienia dostępu.
- Usuń: usuń salę konferencyjną nieodwracalnie.
Zarezerwuj salę konferencyjną przez sekcję Dostępność sali konferencyjnej
- Wybierz Kalendarz > Dostępność sali konferencyjnej > Rezerwuj lub kliknij dowolną komórkę w harmonogramie.
- Podaj nazwę, datę i godzinę spotkania.
- W polu Lokalizacja wybierz salę konferencyjną. W suwaku obok każdej sali podana jest maksymalna liczba uczestników.
- Dodaj uczestników i zapisz zmiany.
Zarezerwuj salę konferencyjną przez kalendarz
- Kliknij Kalendarz > Mój kalendarz > Utwórz.
- Podaj nazwę wydarzenia, datę i godzinę.
- W polu Lokalizacja wybierz salę konferencyjną. W suwaku obok każdej sali podana jest maksymalna liczba uczestników.
- Dodaj uczestników i zapisz zmiany.
Sprawdź dostępność sal konferencyjnych
W sekcji Dostępność sali konferencyjnej można sprawdzić dostępność konkretnej sali lub kilku naraz. Harmonogram jest wyświetlany w czterech wariantach: dzień, tydzień, miesiąc, harmonogram.
Dostępność konkretnej sali konferencyjnej- Przejdź do Kalendarz > Dostępność sali konferencyjnej > Sale konferencyjne.
- Wybierz z listy potrzebną salę.
- Kliknij Trzy kropki (...) > Pokaż tylko to pomieszczenie.
W kalendarzu wyświetli się dostępność wybranej sali konferencyjnej oraz podstawowe informacje:
- nazwa,
- imię pracownika, który ją zarezerwował,
- okres rezerwacji.
- Przejdź do Kalendarz > Dostępność sali konferencyjnej > Sale konferencyjne.
- Zostaw zaznaczone tylko potrzebne sale konferencyjne, odznacz pozostałe.
- Za pomocą Kalendarza Bitrix24 można organizować spotkania offline: rezerwuj sale konferencyjne w biurach, uwzględniając ich dostępność i liczbę uczestników.
- Na przykład, masz dwie duże sale konferencyjne w głównym biurze i jedną małą w dodatkowym biurze. Korzystając z kalendarza Bitrix24, pracownik może sprawdzić dostępność każdej sali, wybrać datę, dodać uczestników i zarezerwować salę.
- Tworzyć, rezerwować i sprawdzać dostępność sal konferencyjnych można w sekcji Dostępność sal konferencyjnych.
- Harmonogram jest wyświetlany w czterech wariantach: dzień, tydzień, miesiąc, harmonogram.
- Domyślnie wszyscy pracownicy mogą tworzyć, edytować, ukrywać i usuwać sale konferencyjne.