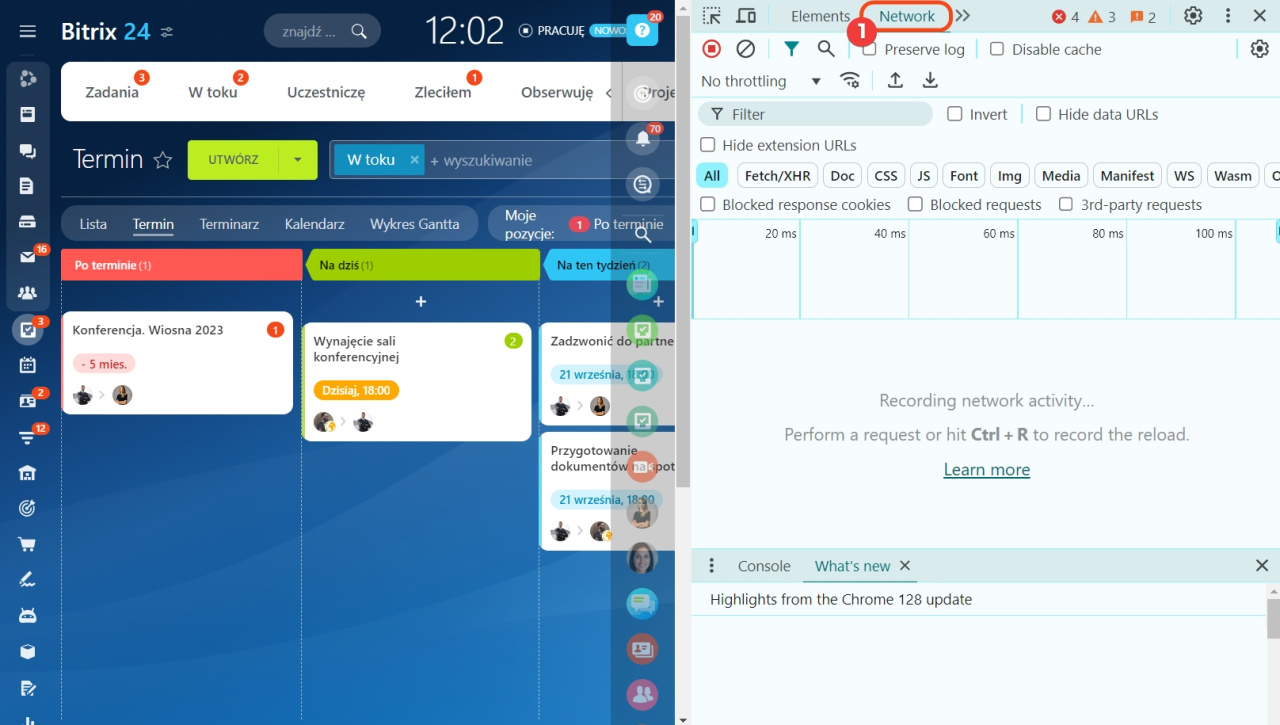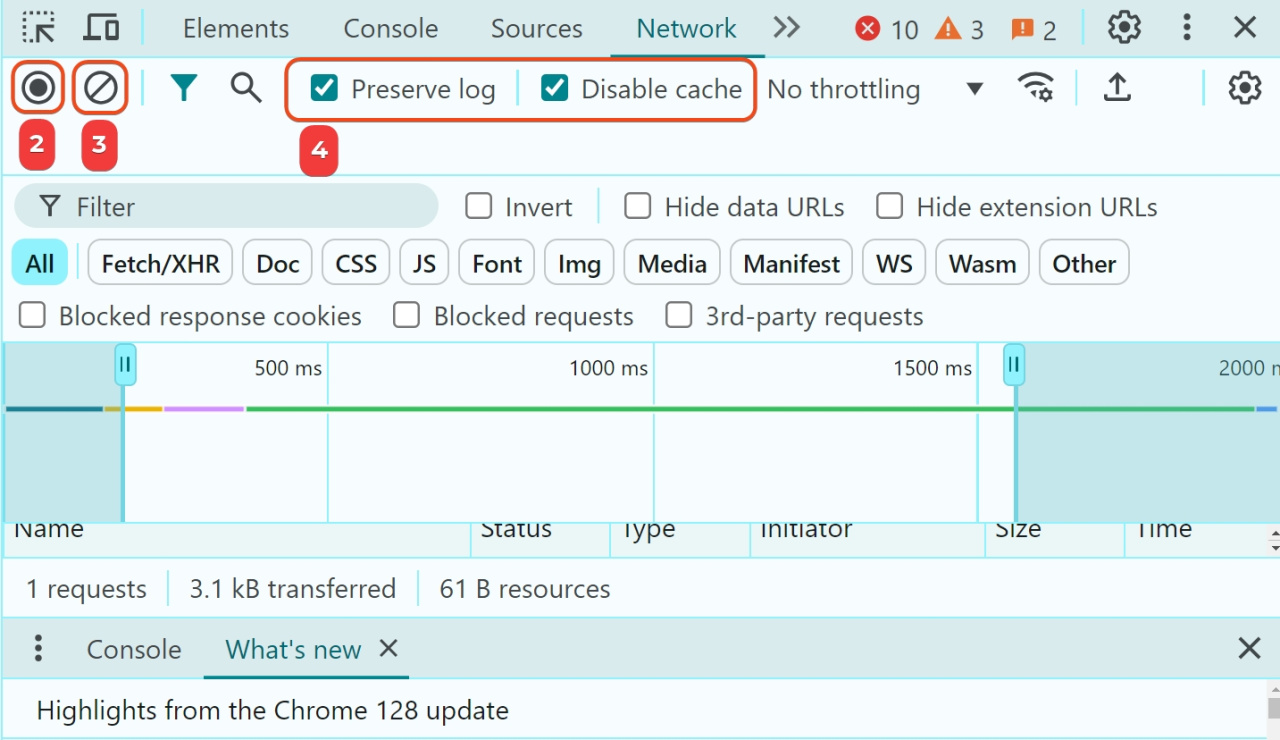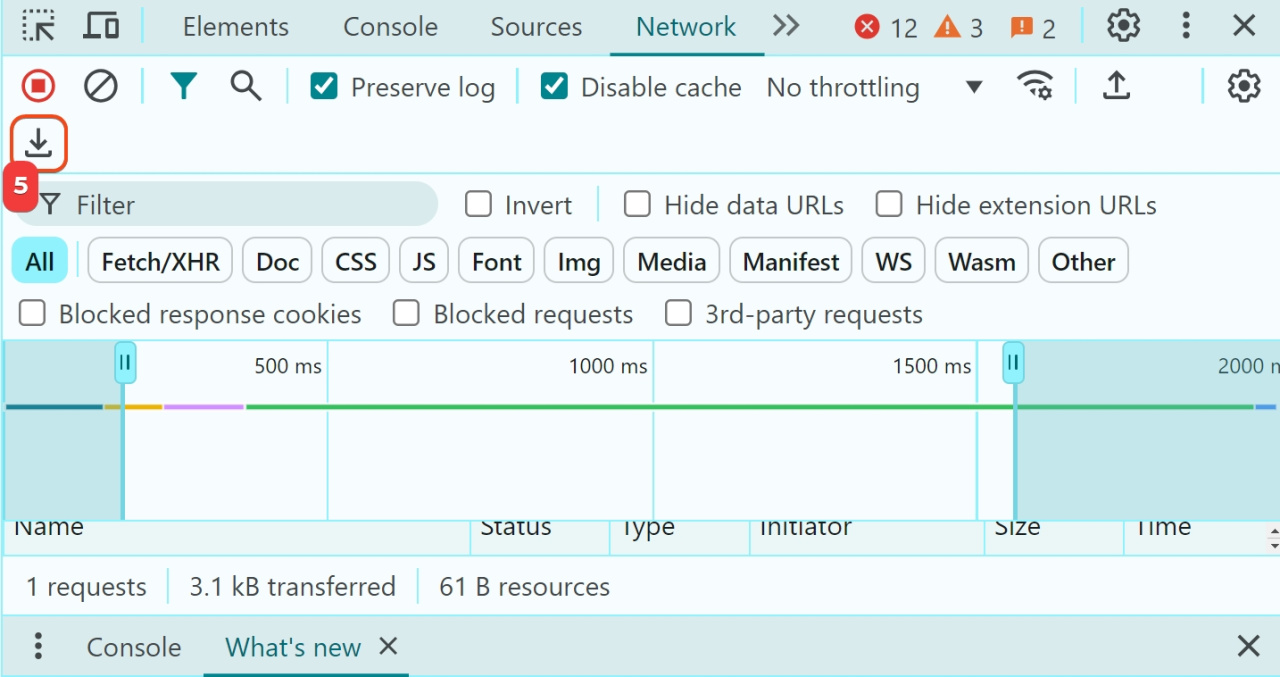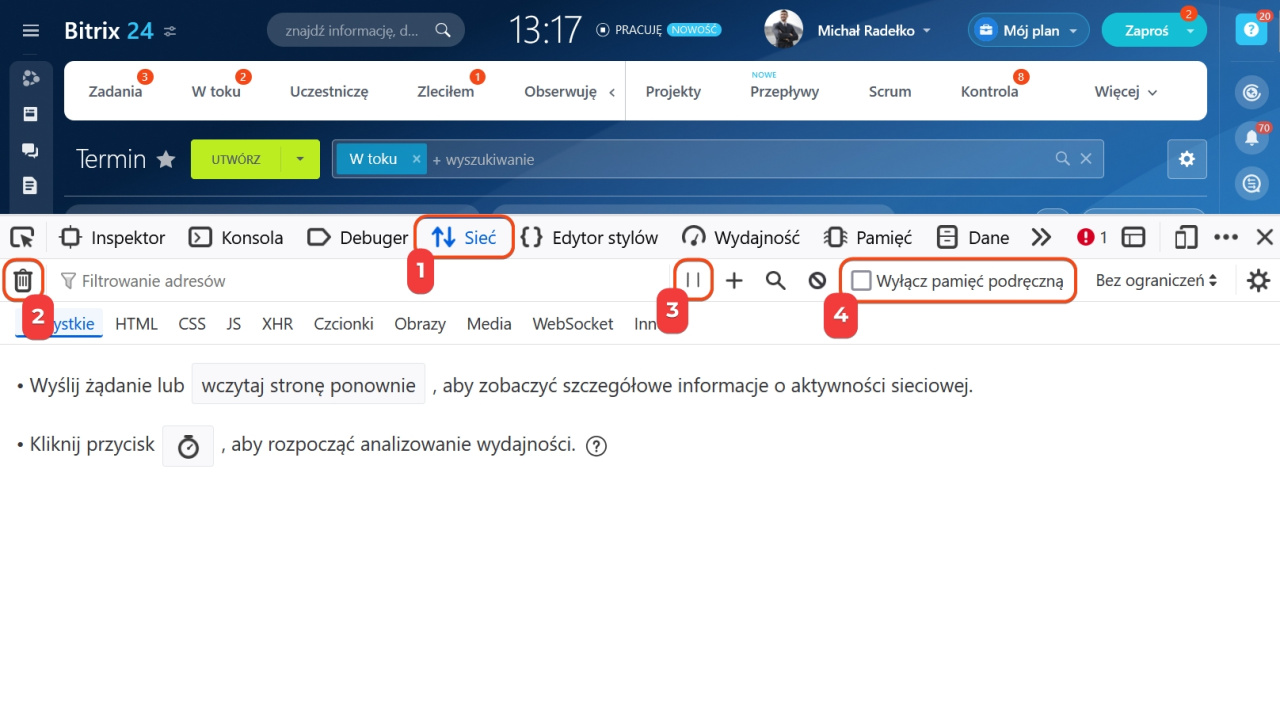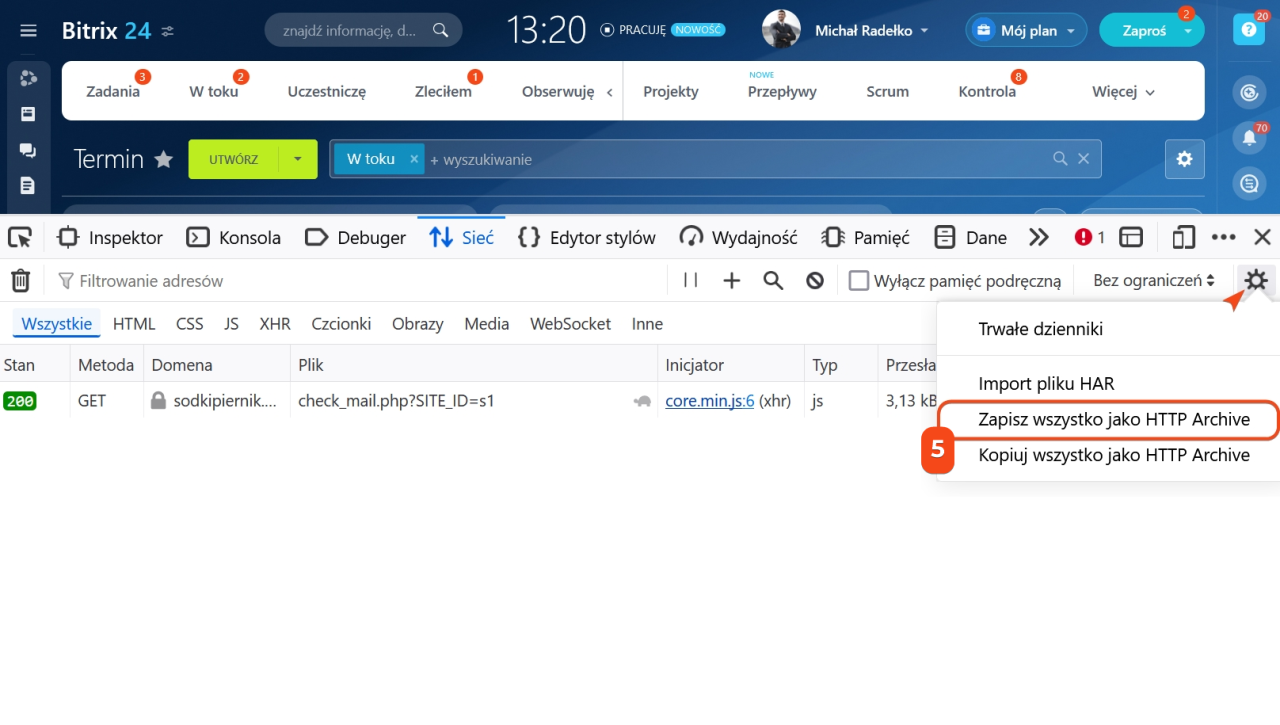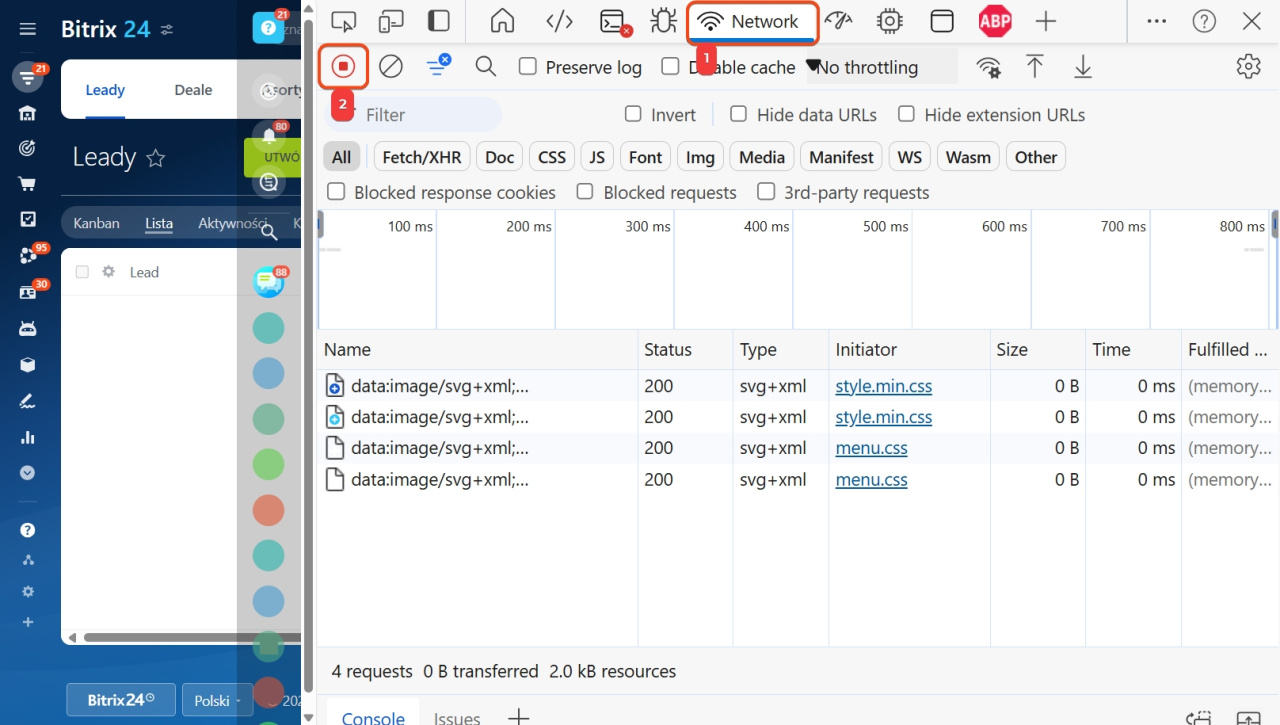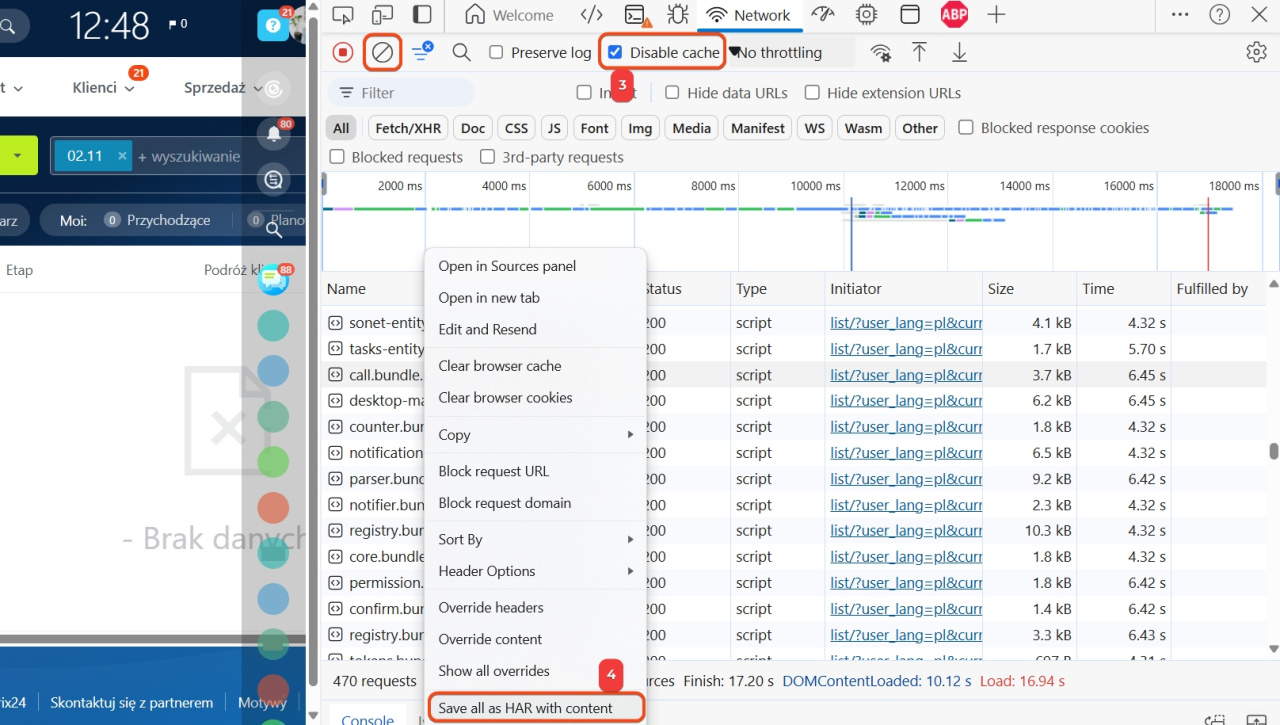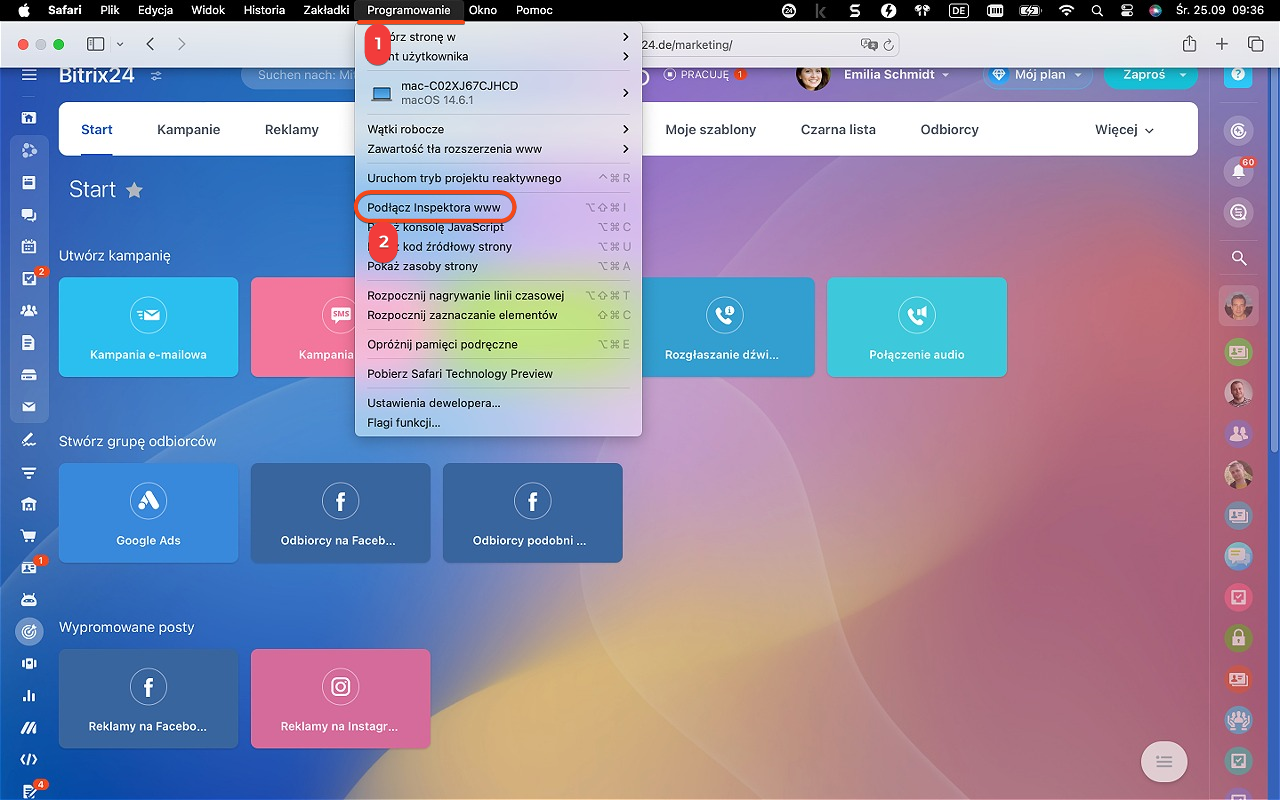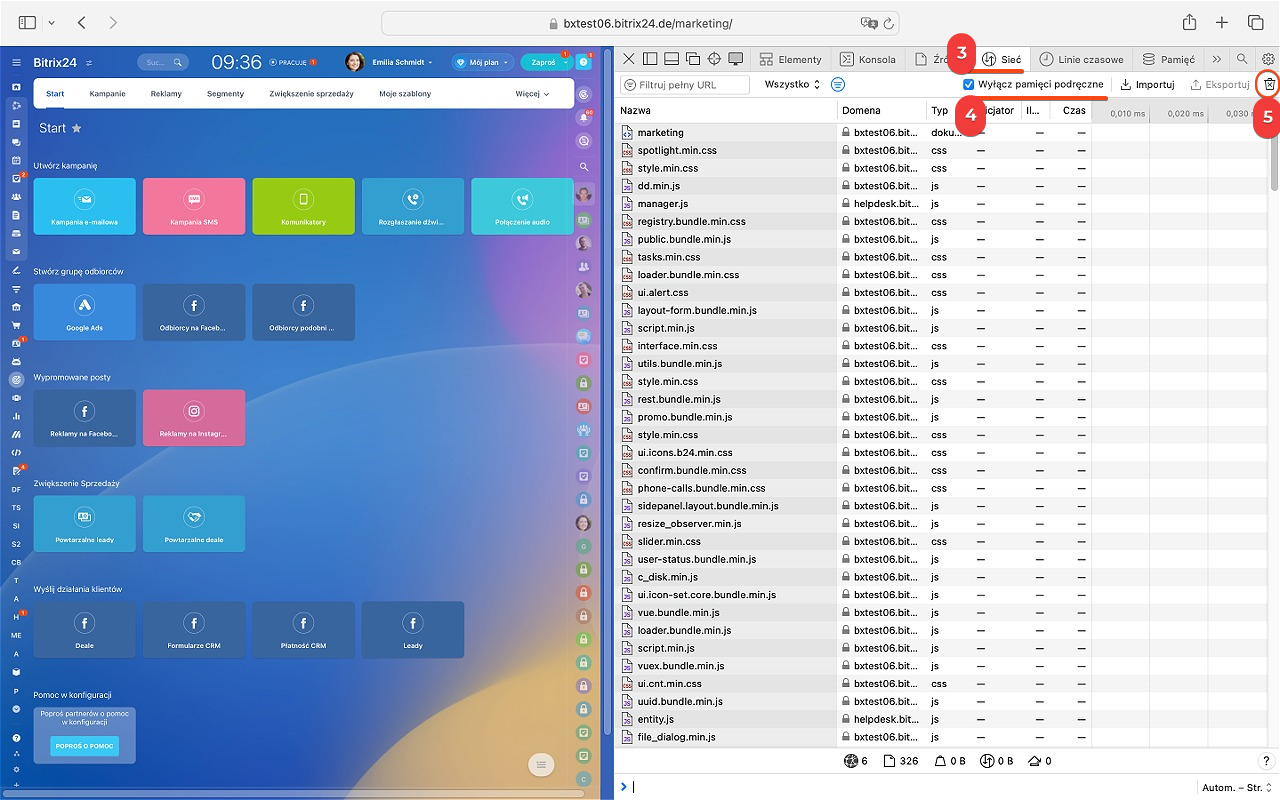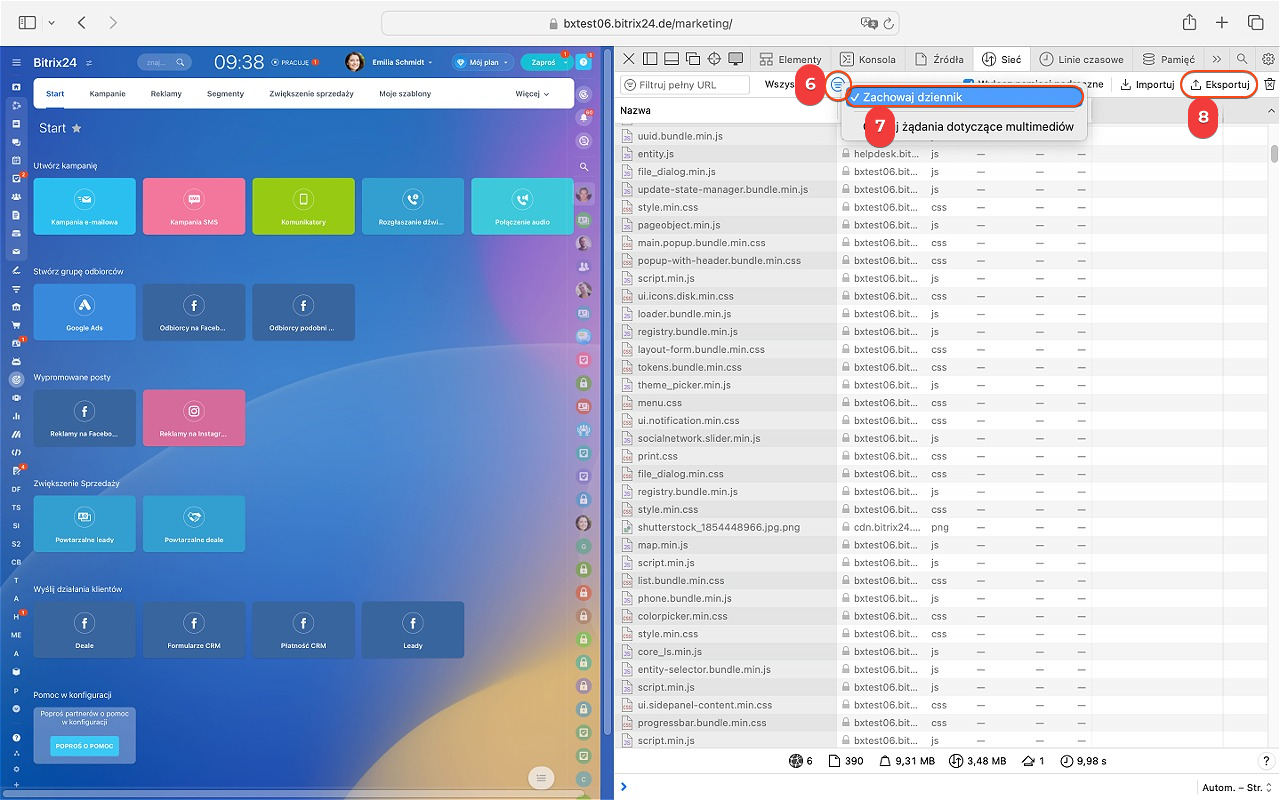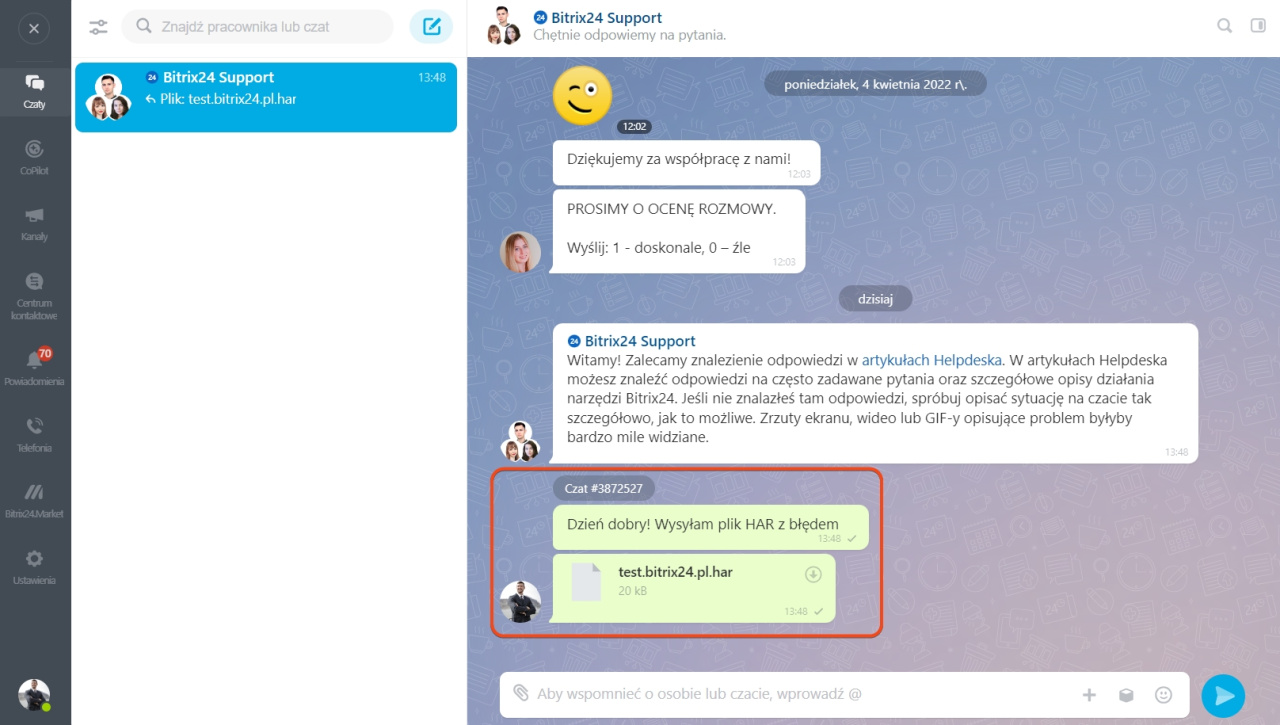Plik HAR to archiwum danych sesji przeglądarki: czas ładowania stron, żądania przeglądarki do serwera i odpowiedzi. Plik HAR jest potrzebny Wsparciu Bitrix24, aby znaleźć przyczynę wolnego działania wersji przeglądarkowej Bitrix24 i naprawić błąd.
Plany taryfowe
W tym artykule dowiesz się, jak wygenerować plik HAR w różnych przeglądarkach.
Wygeneruj plik HAR w momencie i w sekcji, gdzie Bitrix24 działa wolno. Na przykład, jeśli zadanie z listy otwiera się wolno, przejdź do sekcji Zadania i Projekty i wykonaj następujące działania: włącz nagrywanie pliku HAR, utwórz nowe zadanie, zostaw komentarz, zmień termin.
Otwórz konsolę dewelopera, naciśnij F12 lub Fn+F12 na klawiaturze.
1. Wybierz Network.
2. Włącz nagrywanie logu, klikając przycisk  . Jeśli przycisk jest czerwony, nagrywanie jest włączone.
. Jeśli przycisk jest czerwony, nagrywanie jest włączone.
3. Wyczyść log, klikając przycisk ![]() .
.
4. Włącz ciągłe nagrywanie logów i wyłącz cache, zaznaczając pola obok Preserve log i Disable cache.
Powtórz działania, przy których Bitrix24 działa wolno.
5. Pobierz Plik HAR, klikając Export HAR.
Najpierw wyloguj się z Bitrix24 i zaloguj ponownie, następnie wyślij plik na czat Wsparcia Bitrix24.
Otwórz konsolę dewelopera, naciśnij F12 lub Fn+F12 na klawiaturze.
1. Na górnym panelu wybierz Sieć.
2. Wyczyść log, klikając ikonę kosza.
3. Włącz nagrywanie logu, klikając przycisk  . Przycisk
. Przycisk ![]() oznacza, że nagrywanie jest włączone.
oznacza, że nagrywanie jest włączone.
4. Zaznacz pole obok Wyłącz pamięć podręczną.
Powtórz działania, przy których Bitrix24 działa wolno.
5. Kliknij Ustawienia (⚙️) > Zapisz wszystko jako HAR Archive.
Najpierw wyloguj się z Bitrix24 i zaloguj ponownie, następnie wyślij plik na czat Wsparcia Bitrix24.
Otwórz konsolę dewelopera, naciśnij F12 lub Fn+F12 na klawiaturze.
1. Kliknij Sieć.
2. Włącz nagrywanie logu sieciowego, klikając przycisk  . Jeśli przycisk jest czerwony, nagrywanie jest włączone.
. Jeśli przycisk jest czerwony, nagrywanie jest włączone.
Powtórz działania, przy których Bitrix24 działa wolno.
4. Kliknij prawym przyciskiem myszy dowolny log i wybierz Zapisz wszystko jako HAR z zawartością.
Wyloguj się z Bitrix24 i zaloguj ponownie, a następnie wyślij plik na czat wsparcia Bitrix24.
1–2. Kliknij Programowanie > Podłącz Inspektora www.
3. Wybierz Sieć.
4. Wyłącz pamięć podręczną, zaznaczając odpowiednie pole wyboru.
5. Wyczyść log sieciowy, klikając ikonę kosza.
6-7. Kliknij  > Zachowaj dziennik.
> Zachowaj dziennik.
Powtórz działania, przy których Bitrix24 działa wolno.
8. Kliknij Eksportuj.
Najpierw wyloguj się z Bitrix24 i zaloguj ponownie, następnie wyślij plik na czat Wsparcia Bitrix24.
Polecane artykuły: