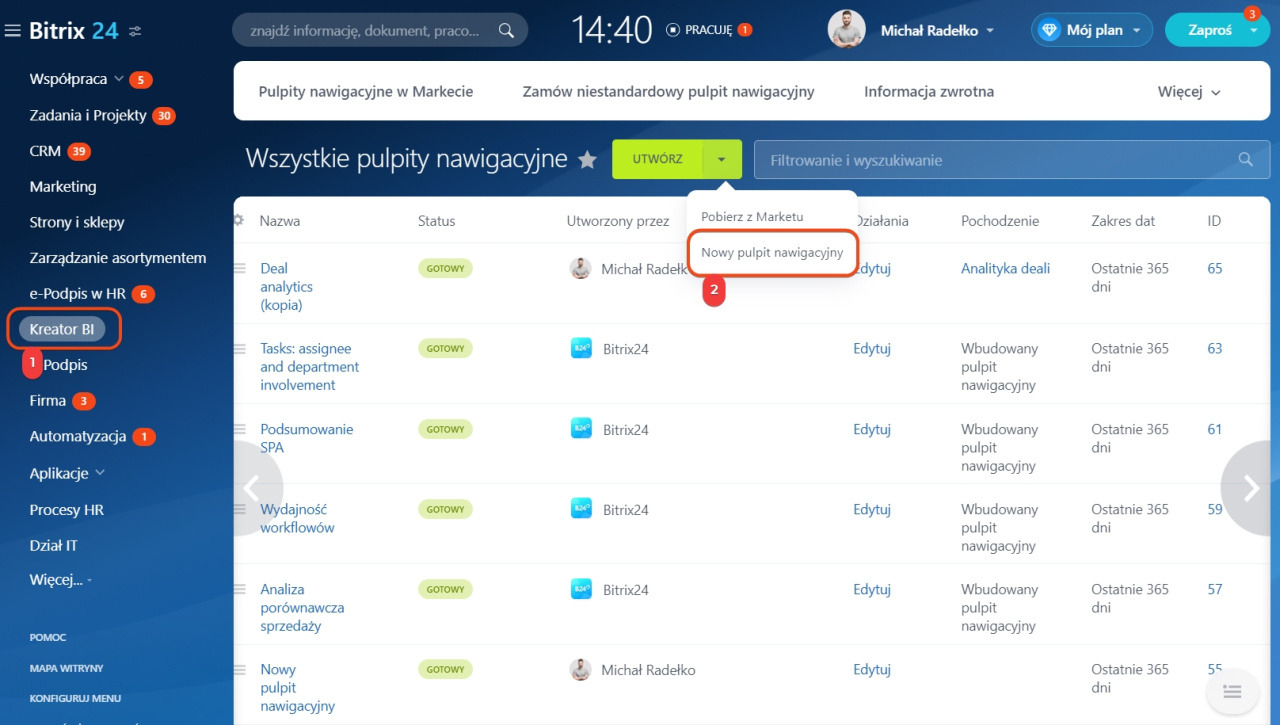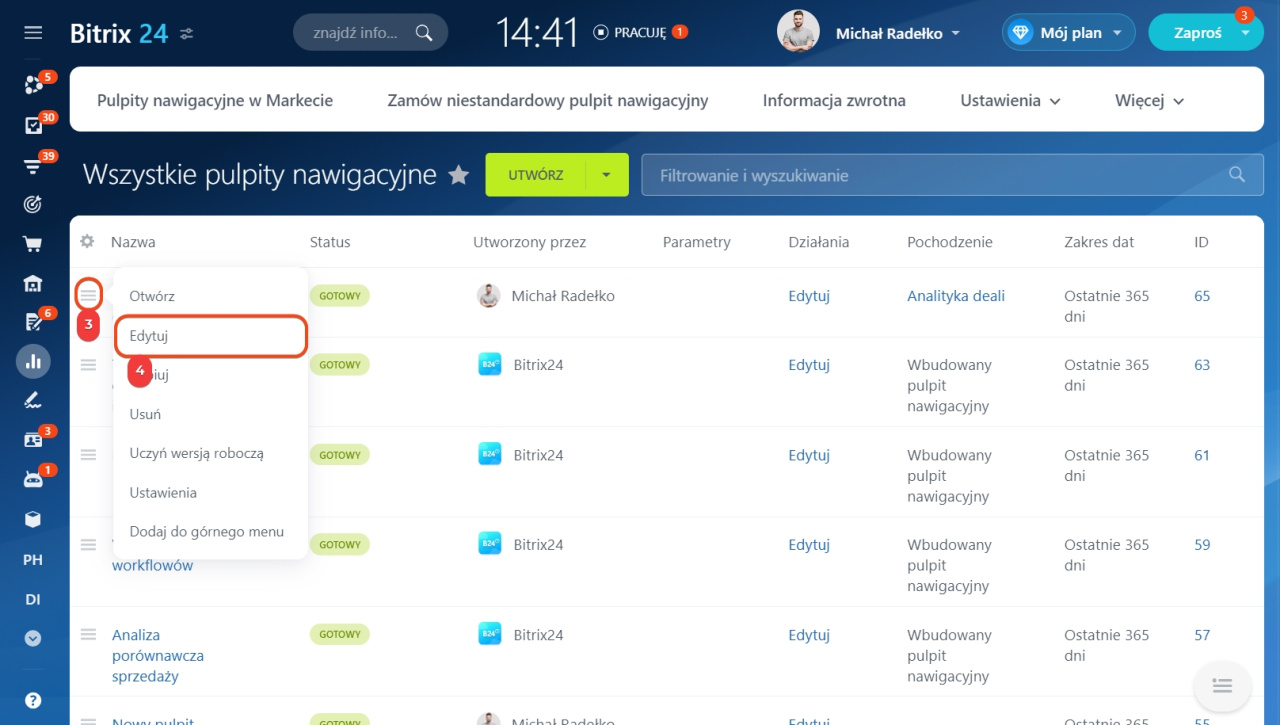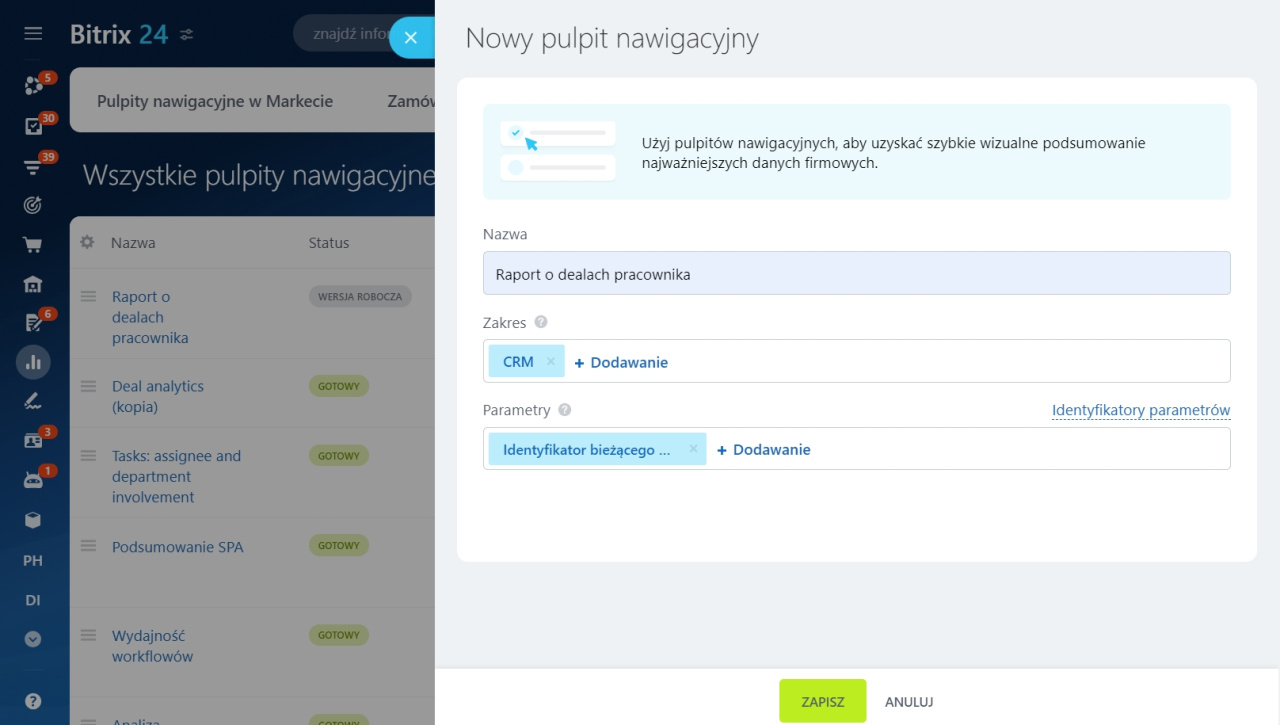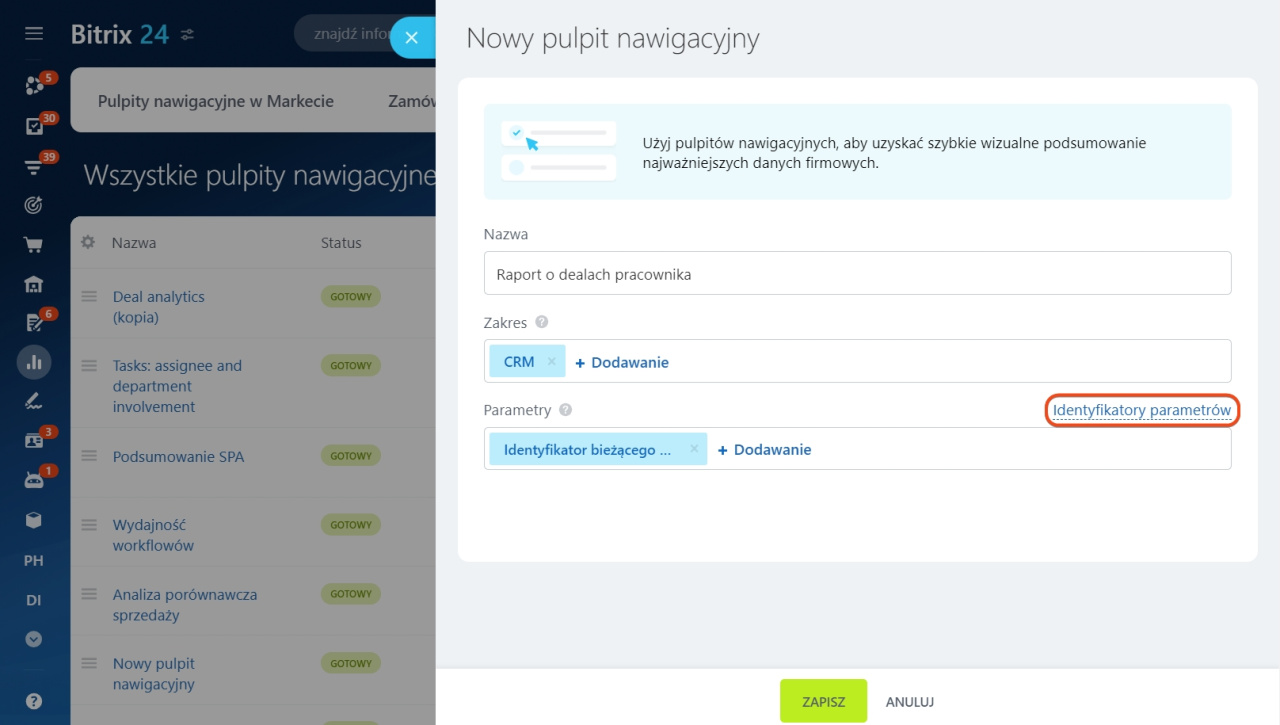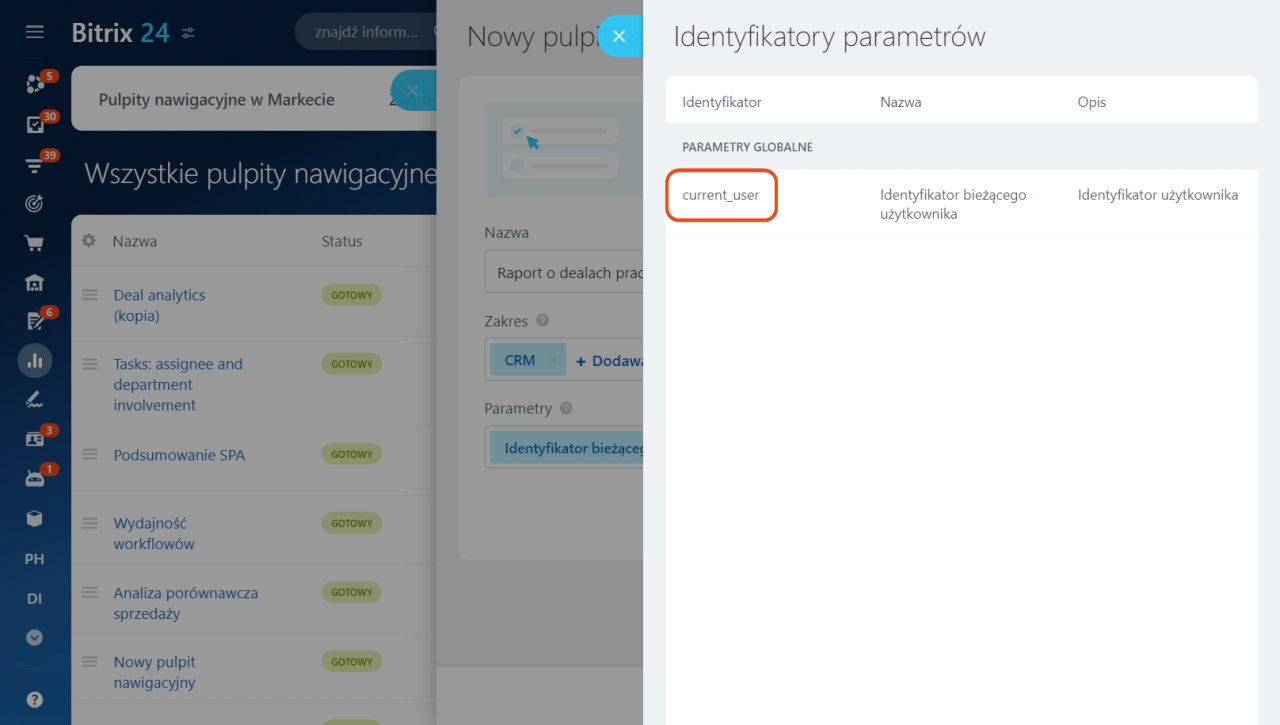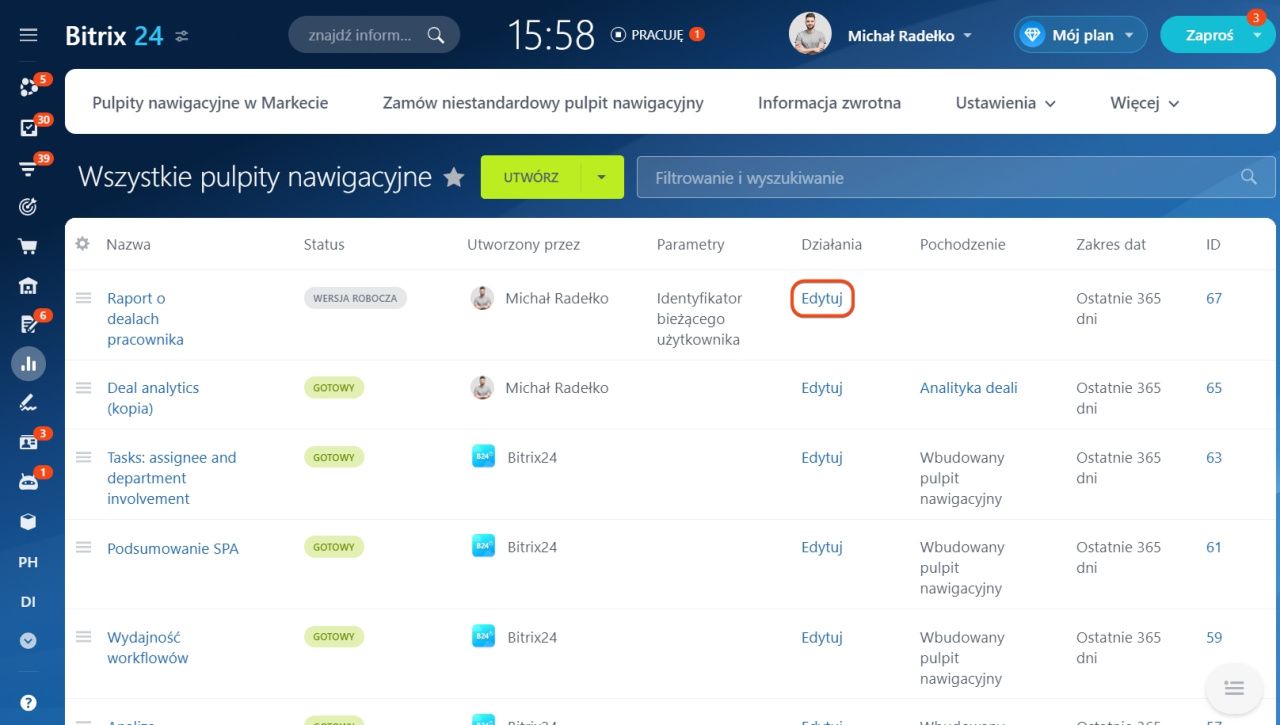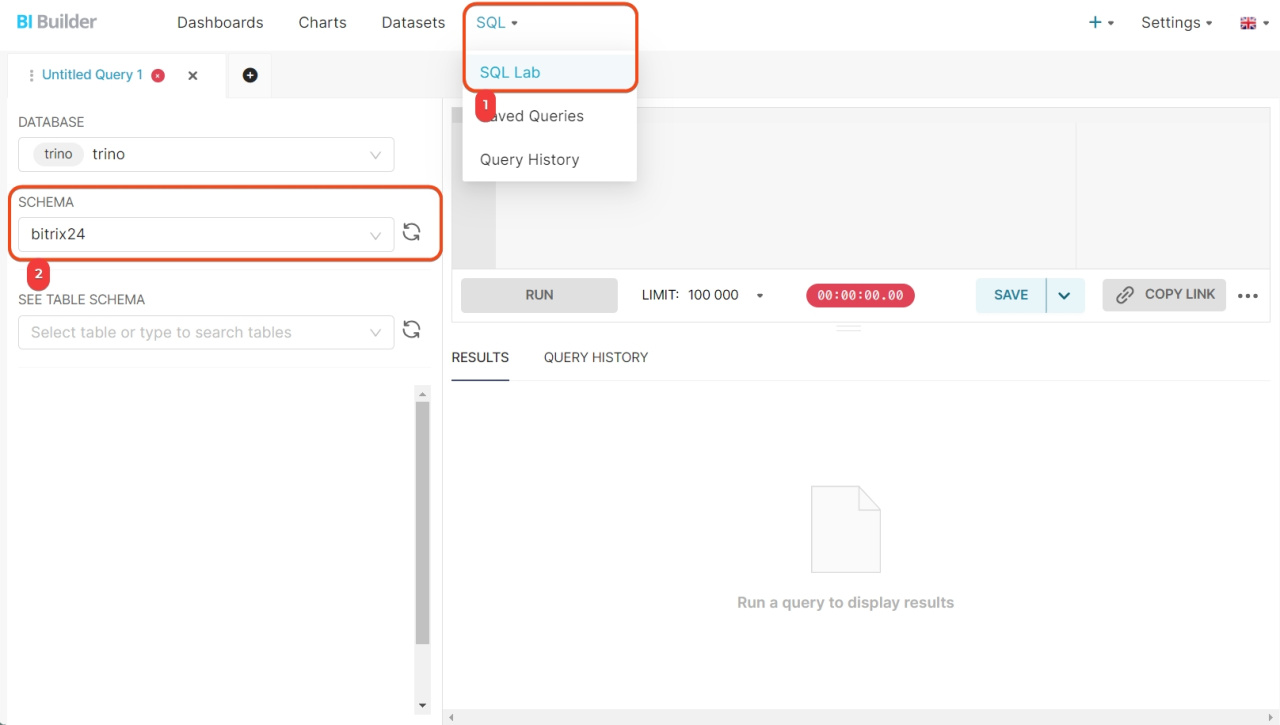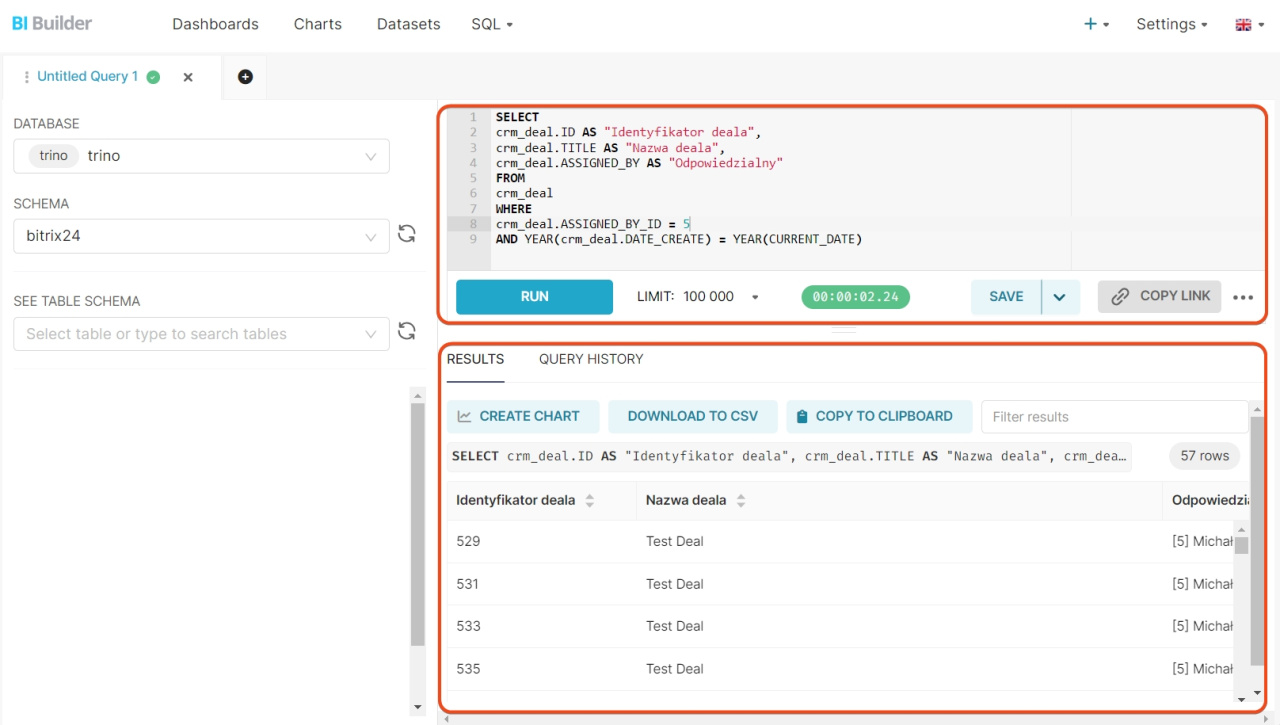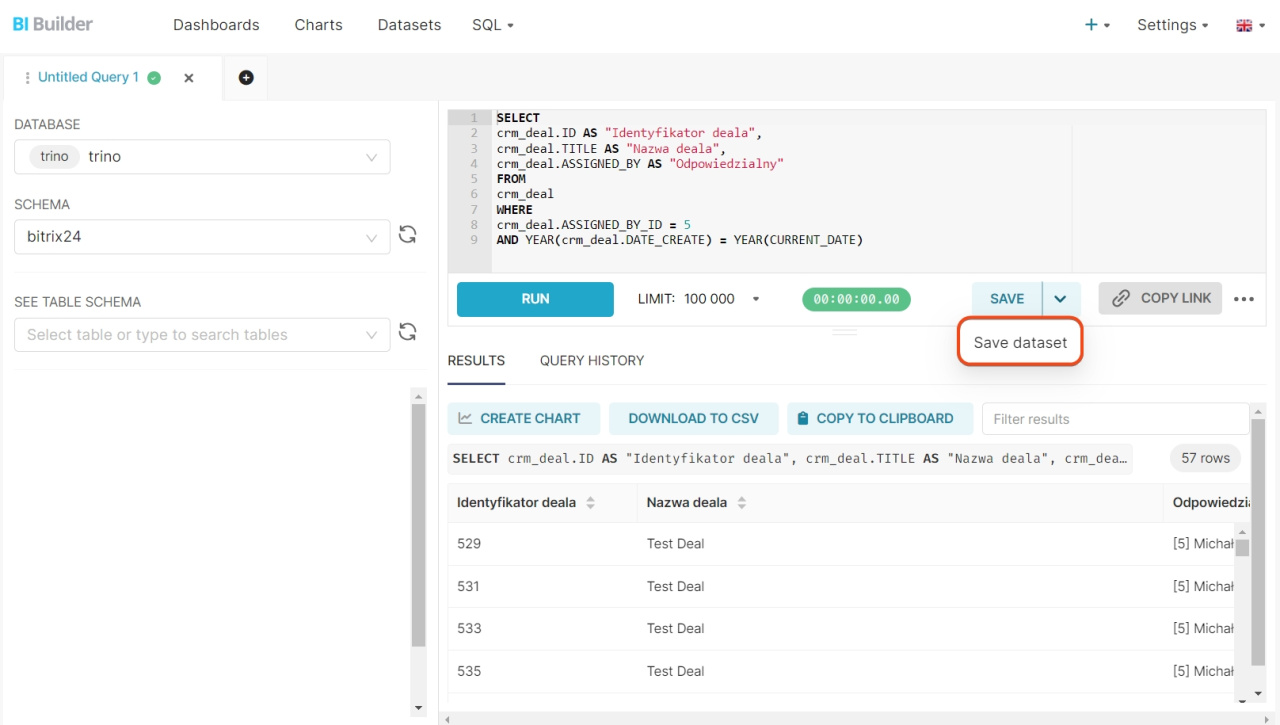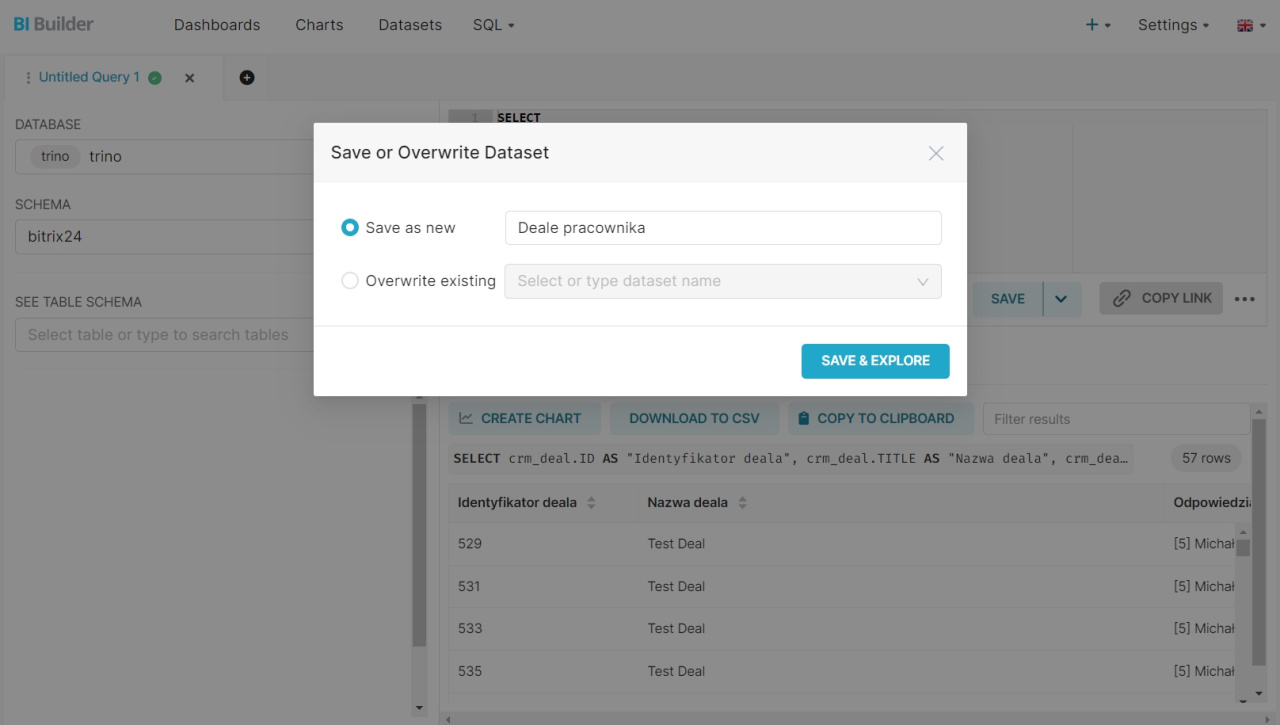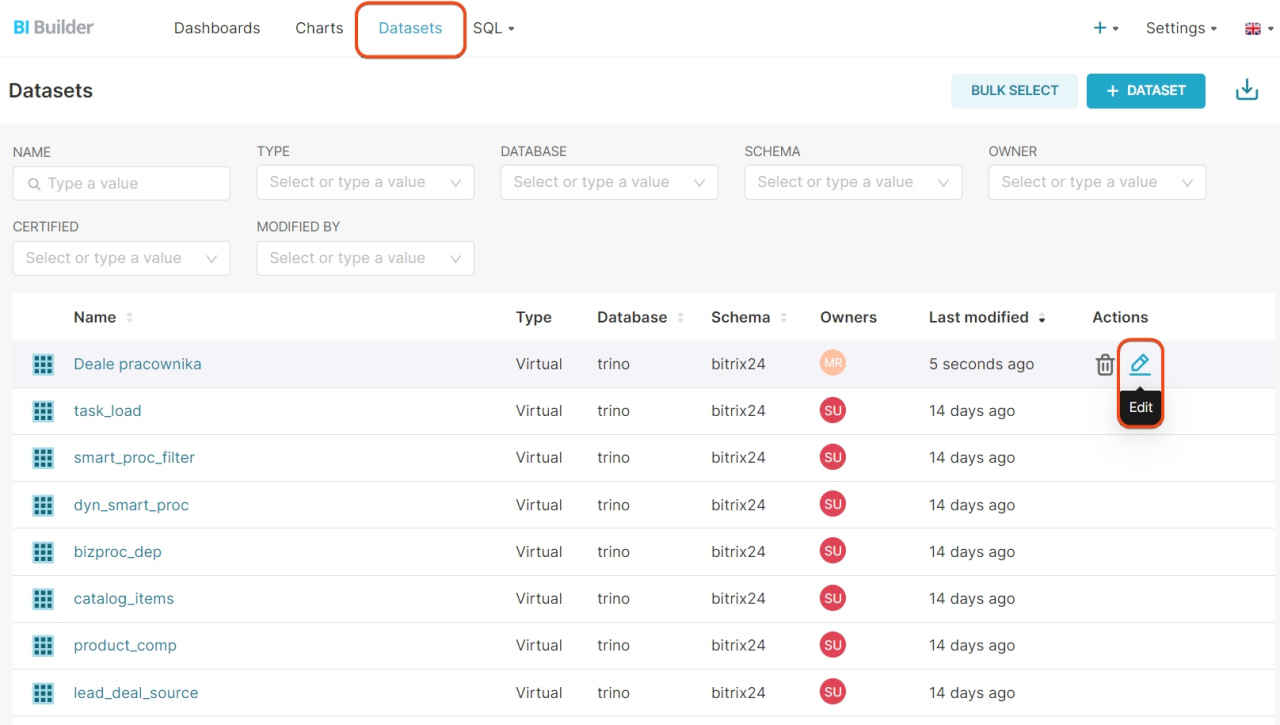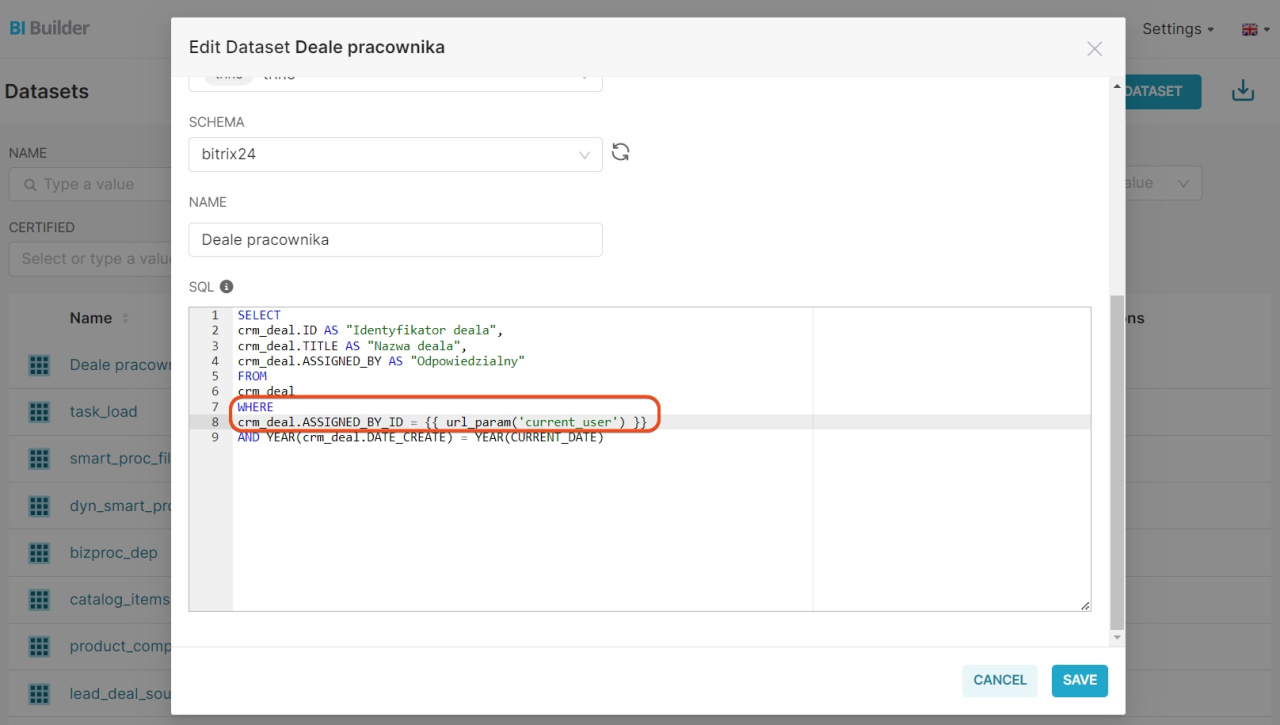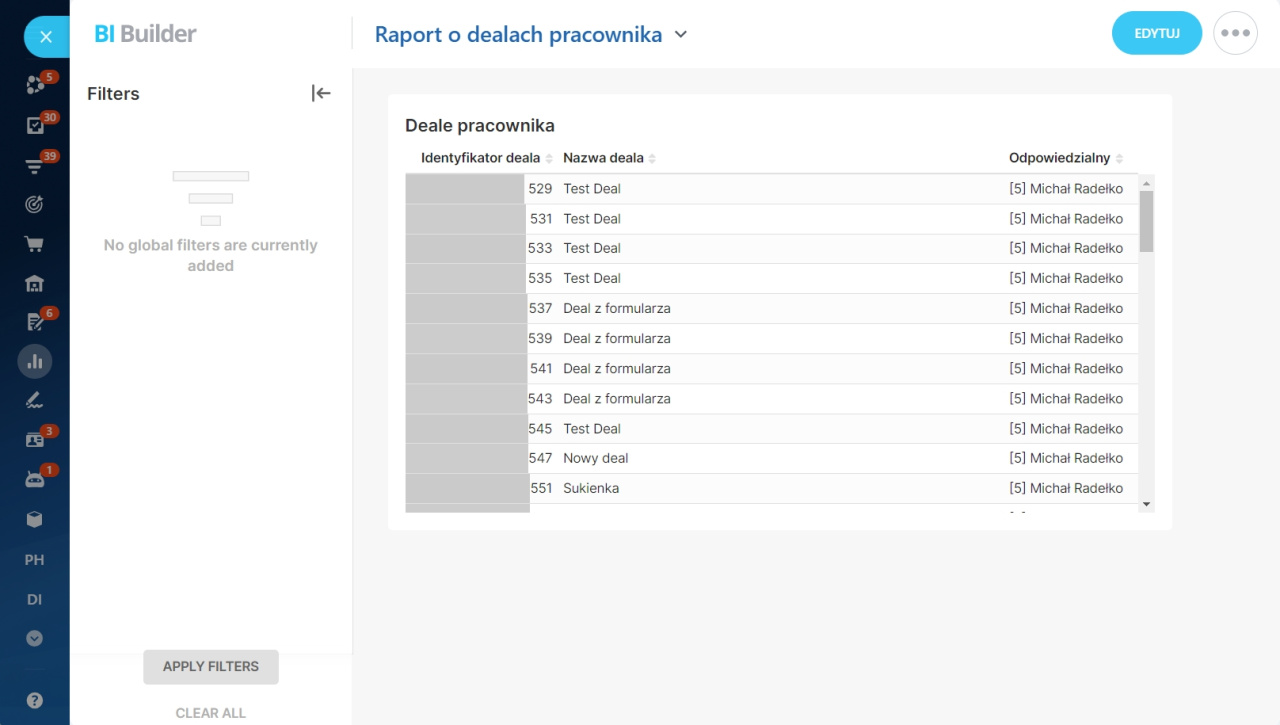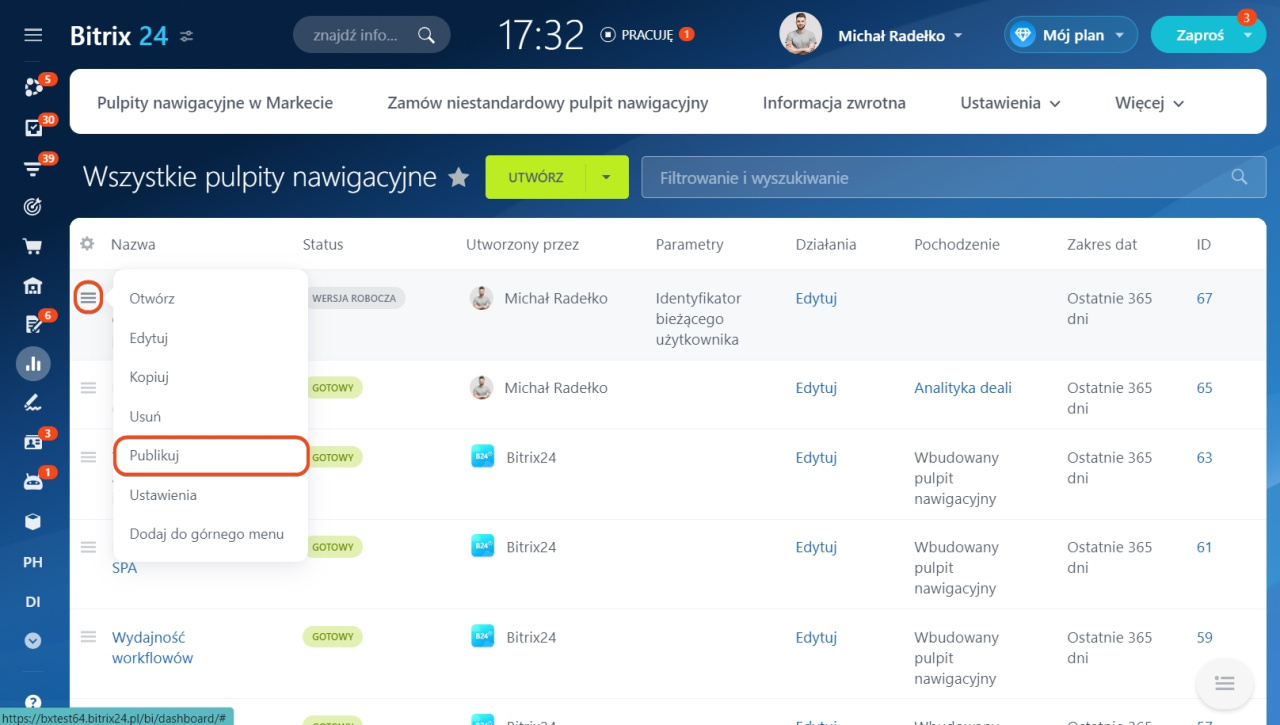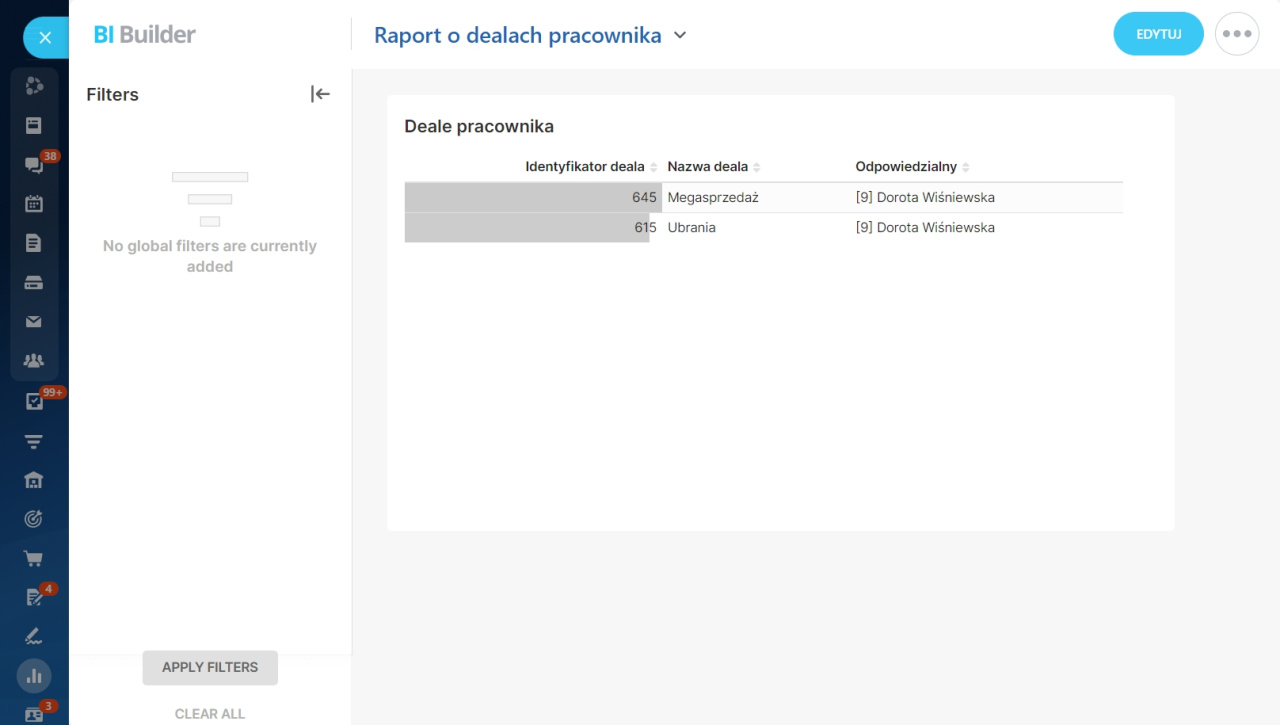Parametry to zmienne, za pomocą których można filtrować dane lub wyświetlać potrzebne wartości w raporcie. Na przykład, jeśli do zapytania dodasz parametr "ID użytkownika", każdy współpracownik zobaczy w raporcie tylko swoje dane. Dzięki temu możesz filtrować informacje dla każdego współpracownika i nie tworzyć nowych raportów lub oddzielnych wykresów.
W artykule opowiemy o parametrach w raportach Kreatora BI i pokażemy, jak je używać.
Wybierz sekcje widoczności i parametry raportu
Skonfigurować parametry i wybrać strefy widoczności można dla nowych i istniejących raportów:
- 1. Przejdź do sekcji Kreator BI.
- 2. Aby utworzyć raport, kliknij Nowy pulpit nawigacyjny.
- 3-4. Możesz edytować istniejący raport, otwierając Menu (≡) > Ustawienia.
Tworząc raport, podaj jego nazwę, wybierz sekcje, w których będzie wyświetlany, i określ potrzebne parametry.
Po wskazaniu parametrów dodaj je do zestawu danych. Wykresy w raporcie są budowane na podstawie zestawu danych, dlatego parametry muszą być uwzględnione w zapytaniu. Jeśli parametry nie zostaną dodane, nie będą działać w raporcie. Otwórz sekcję Identyfikatory parametrów i zapisz kody potrzebnych zmiennych, aby użyć ich w zestawie danych.
Utwórz zestaw danych
Po zapisaniu raport pojawi się na liście jako wersja robocza i zobaczy ją tylko twórca. Możesz edytować dane lub strukturę raportu i nikt nie zobaczy zmian, dopóki nie opublikujesz raportu. Aby przejść do kreatora i utworzyć zestaw danych, kliknij Działania > Edytuj.
- W kreatorze przejdź do sekcji SQL > SQL Lab.
- Wybierz schemat bitrix24.
- Wpisz zapytanie SQL i kliknij Run. Do zapytania można dodać szablon Jinja, aby dynamicznie zmieniać parametry. Można na przykład ustawić warunek: jeśli brakuje parametru bieżącego użytkownika, zapytanie pokaże wszystkie dane. Jeśli przekazany zostanie parametr z aktualnym użytkownikiem, zapytanie wyświetli dane pracownika, który otworzył raport. Dzięki temu możesz od razu zapisać zestaw danych i używać go w raportach.
Jak korzystać z szablonów Jinja w Kreatorze BI
WHERE true {% if url_param('current_user') is not none %} AND crm_deal.ASSIGNED_BY_ID = {{ url_param('current_user') }} {% endif %}
Jeśli przy tworzeniu zestawu danych używasz konkretnych wartości w zapytaniu, nie dodawaj parametrów, ponieważ nie będą działać. Parametry można dodać później, podczas edytowania gotowego zestawu danych.
Jeśli tworzysz zestaw danych po raz pierwszy, zobacz przykład zapytania.
Przykład zapytania SQL
Napisaliśmy zapytanie SQL, aby pobrać dane z zestawu deali (crm_deal). Możesz je skopiować i zobaczyć, jak działa zapytanie. Zapytanie pobiera deale przypisane do określonego pracownika i utworzone w bieżącym roku.
SELECT
crm_deal.ID AS "Identyfikator deala",
crm_deal.TITLE AS "Nazwa deala",
crm_deal.ASSIGNED_BY AS "Odpowiedzialny"
FROM
crm_deal
WHERE
crm_deal.ASSIGNED_BY_ID = 5
AND YEAR(crm_deal.DATE_CREATE) = YEAR(CURRENT_DATE)
SELECT: określa, jakie informacje pobiera zestaw danych. Na przykład, zapytanie SELECT crm_deal.ID AS "Identyfikator deala":
- pobiera identyfikator deala
IDz zestawucrm_deal, - przypisuje mu nazwę
Identyfikator deala, - wyświetla wynik w osobnej kolumnie w tabeli.
FROM: wskazuje główny zestaw, z którego pobierane są dane. Pobieramy z crm_deal — to tabela, która zawiera informacje o dealach.
WHERE: filtruje wyniki i pokazuje deale przypisane do określonego pracownika i utworzone w bieżącym roku. Aby sprawdzić zapytanie, wskazaliśmy identyfikator pracownika w zapytaniu. Następnie zastąpimy ten identyfikator parametrem {{ url_param('current_user') }}. Parametr będzie filtrował dane, i każdy współpracownik zobaczy w raporcie tylko swoje informacje.
Zapisz zestaw danych i utwórz wykres do raportu.
Jak utworzyć i dodać do raportu wykres na podstawie wirtualnego zestawu danych
Edytuj zestaw danych
Aby dodać parametr, otwórz sekcję Datasets, wybierz utworzony zestaw danych i kliknij Edytuj.
Edytuj zapytanie SQL, dodaj parametr: WHERE crm_deal.ASSIGNED_BY_ID = {{ url_param('current_user') }} i zapisz zmiany. Kiedy pracownicy będą otwierać raport w Bitrix24, parametr automatycznie podstawi potrzebny identyfikator, i każdy użytkownik zobaczy tylko swoje dane.
Sprawdź działanie raportu
Otwórz raport w Bitrix24 i sprawdź, czy wykresy wyświetlają informacje dla określonego użytkownika. Jeśli parametr działa poprawnie, twórca raportu zobaczy tylko swoje deale.
Opublikuj raport, aby inni użytkownicy mogli go zobaczyć. W tym celu otwórz Menu (≡) i kliknij Publikuj.
Po opublikowaniu raportu poproś współpracowników, aby upewnili się, że widzą tylko swoje informacje.
- Parametry to zmienne, za pomocą których można filtrować dane lub wyświetlać potrzebne wartości w raporcie. Pozwalają filtrować informacje bez tworzenia nowych zapytań lub oddzielnych wykresów.
- Skonfiguruj parametry i sekcje widoczności przy tworzeniu lub edytowaniu raportu. Wskaż, gdzie raport będzie widoczny, i wybierz potrzebne parametry.
- Dodaj parametry do zestawu danych. Uwzględnij parametry w zapytaniu SQL, na podstawie którego budowane są wykresy w raporcie.
- Sprawdź działanie raportu. Otwórz raport w Bitrix24 i upewnij się, że informacje są wyświetlane poprawnie. Po sprawdzeniu opublikuj raport dla innych współpracowników.