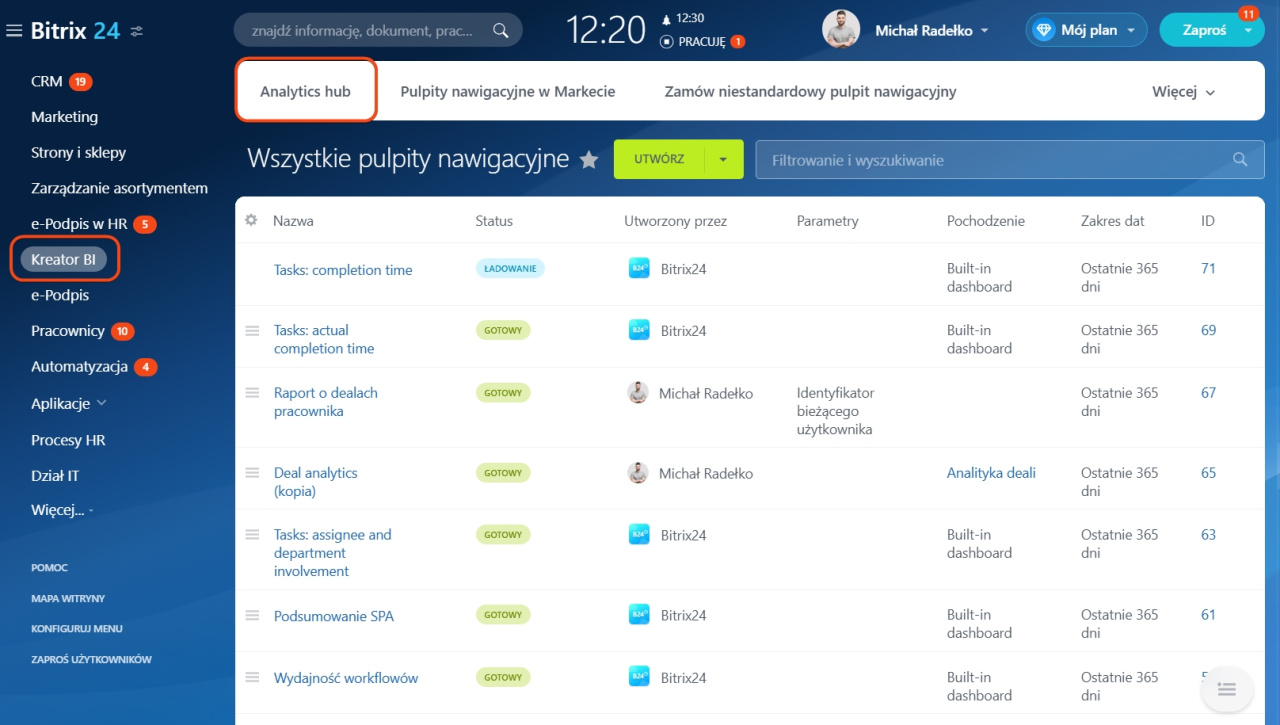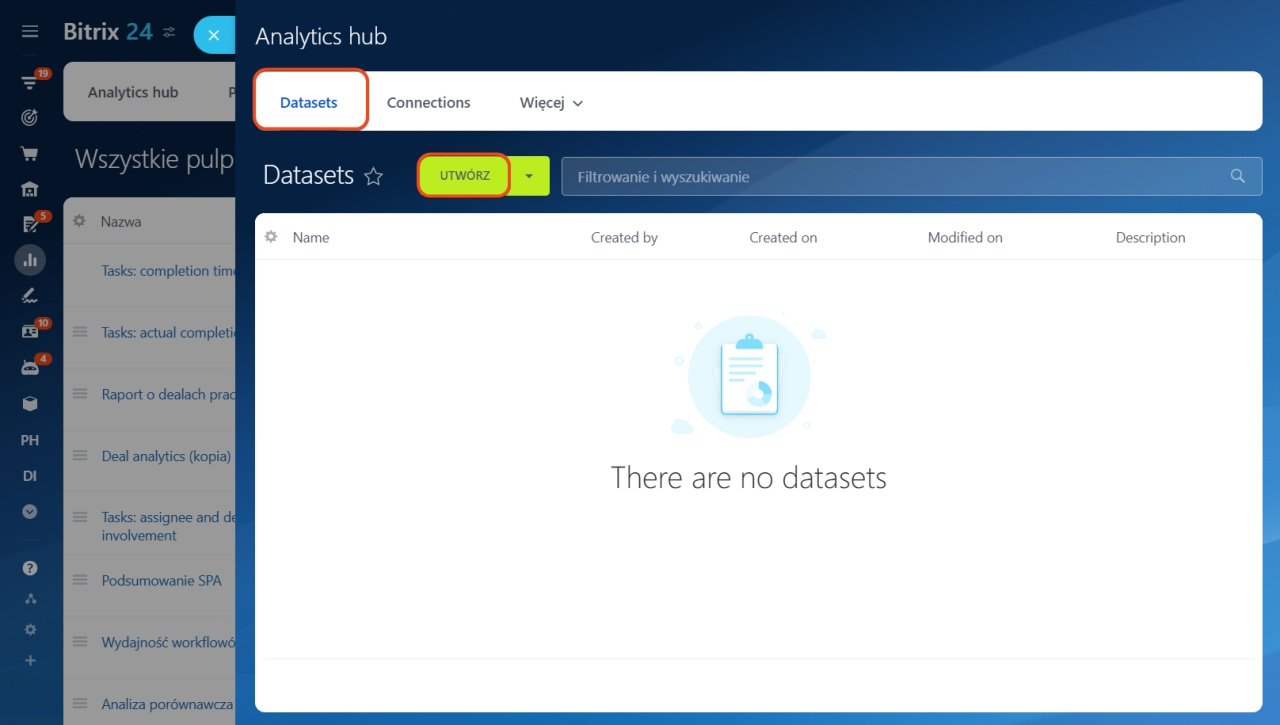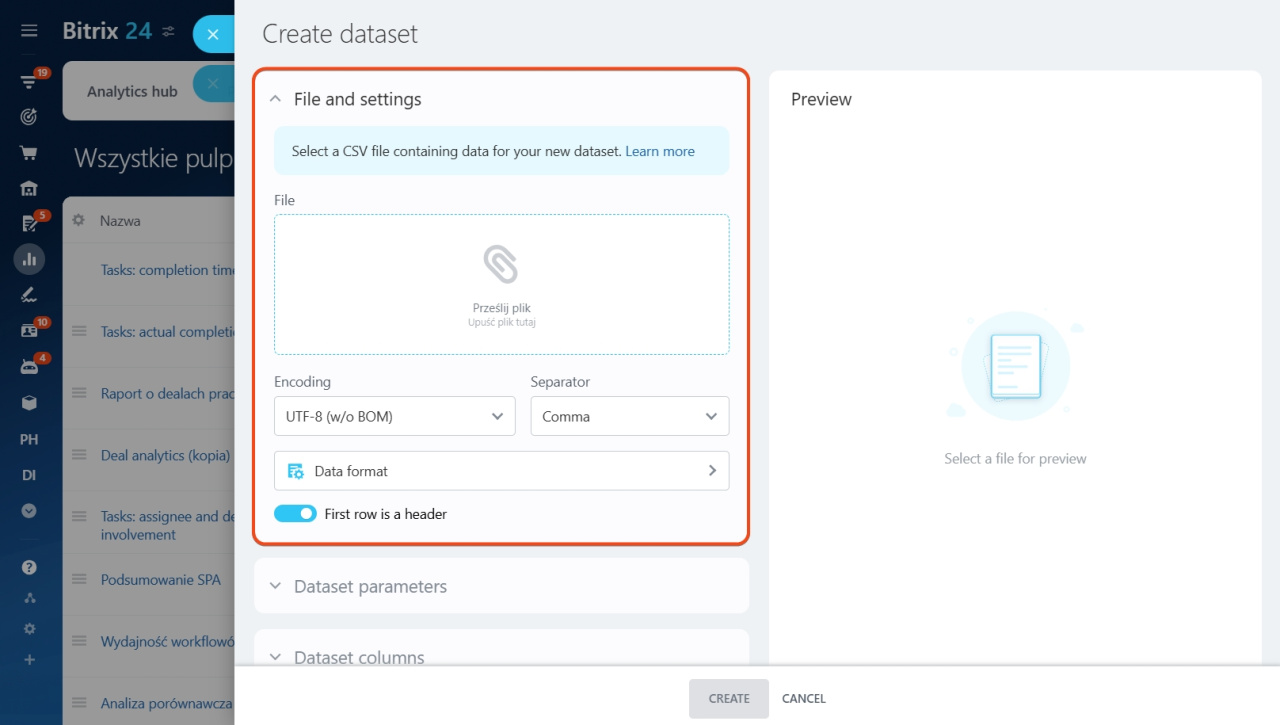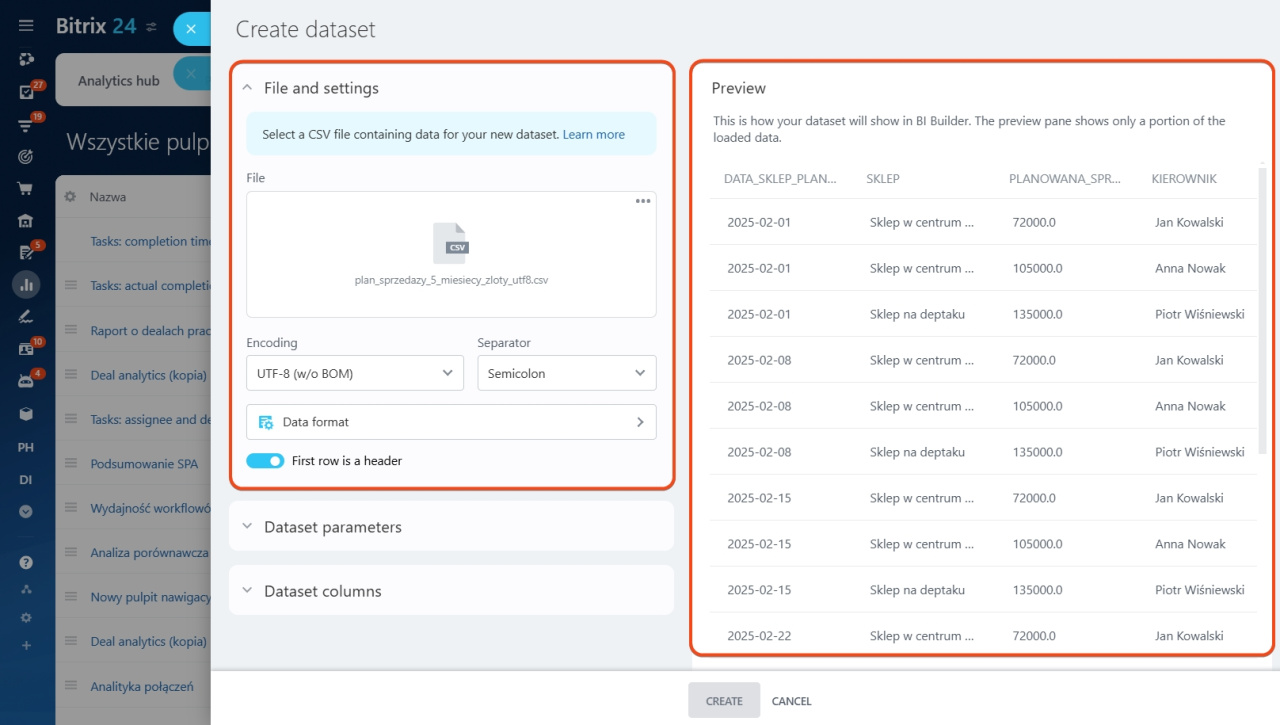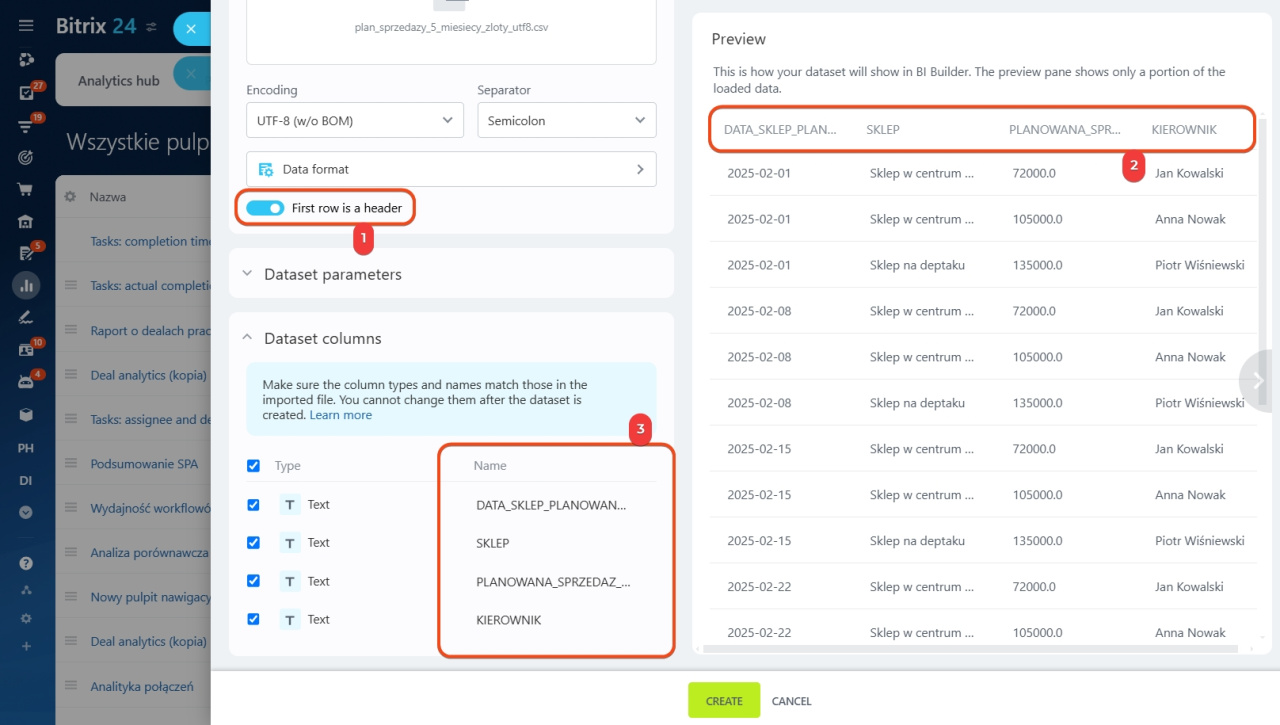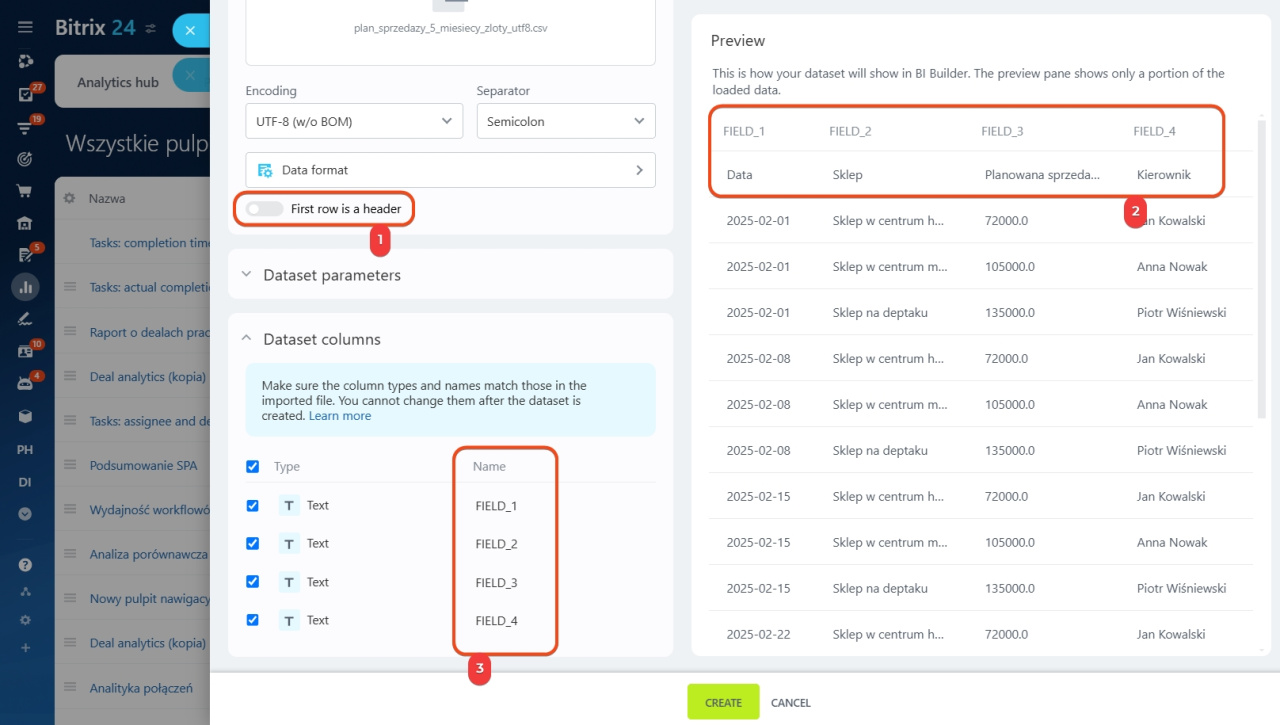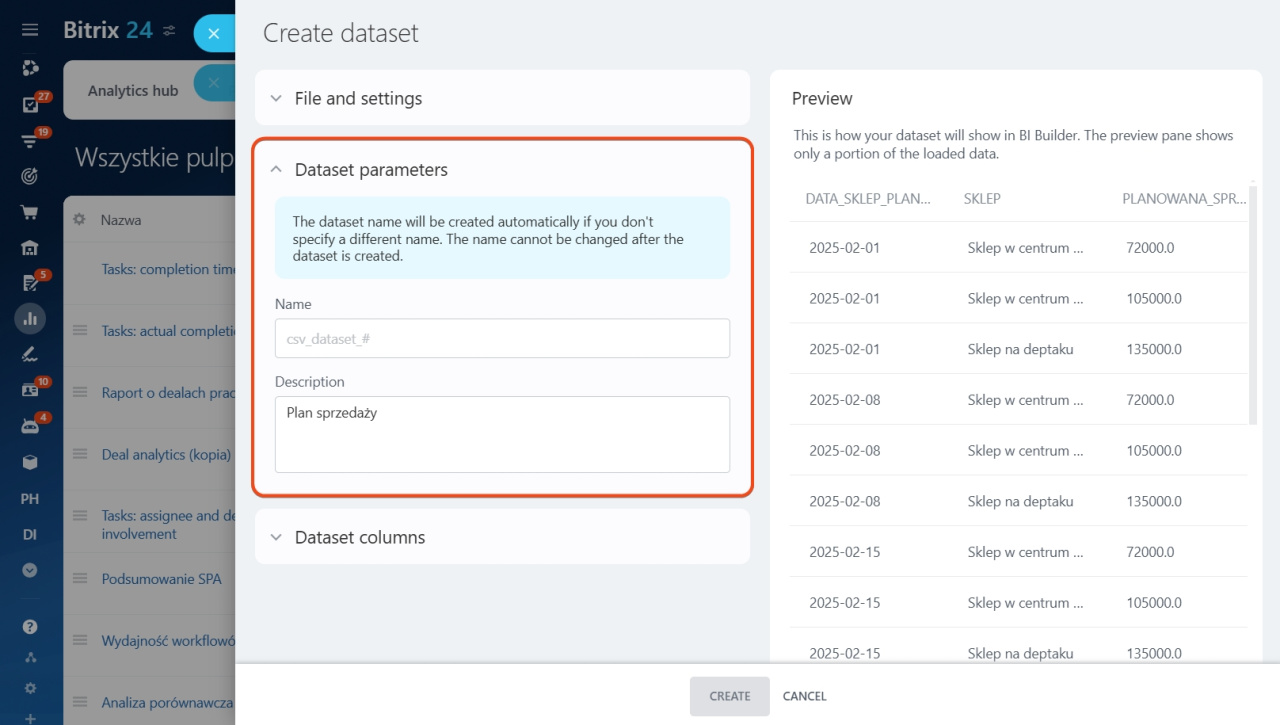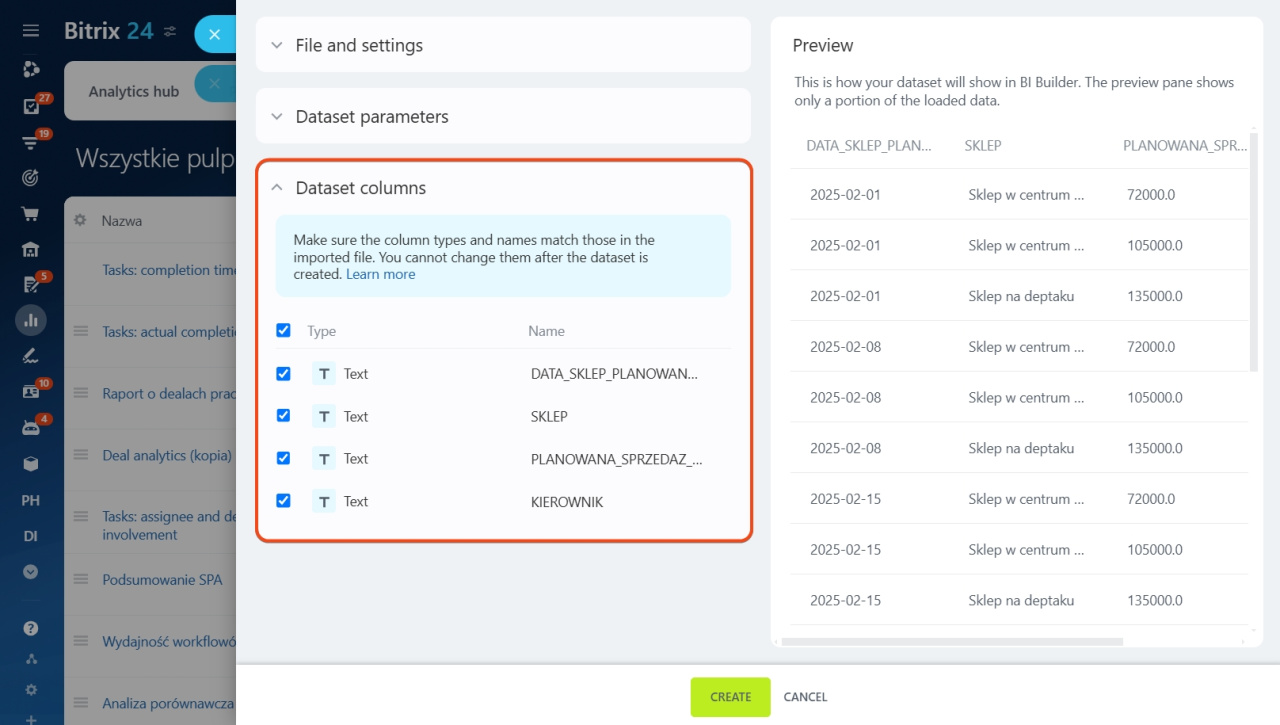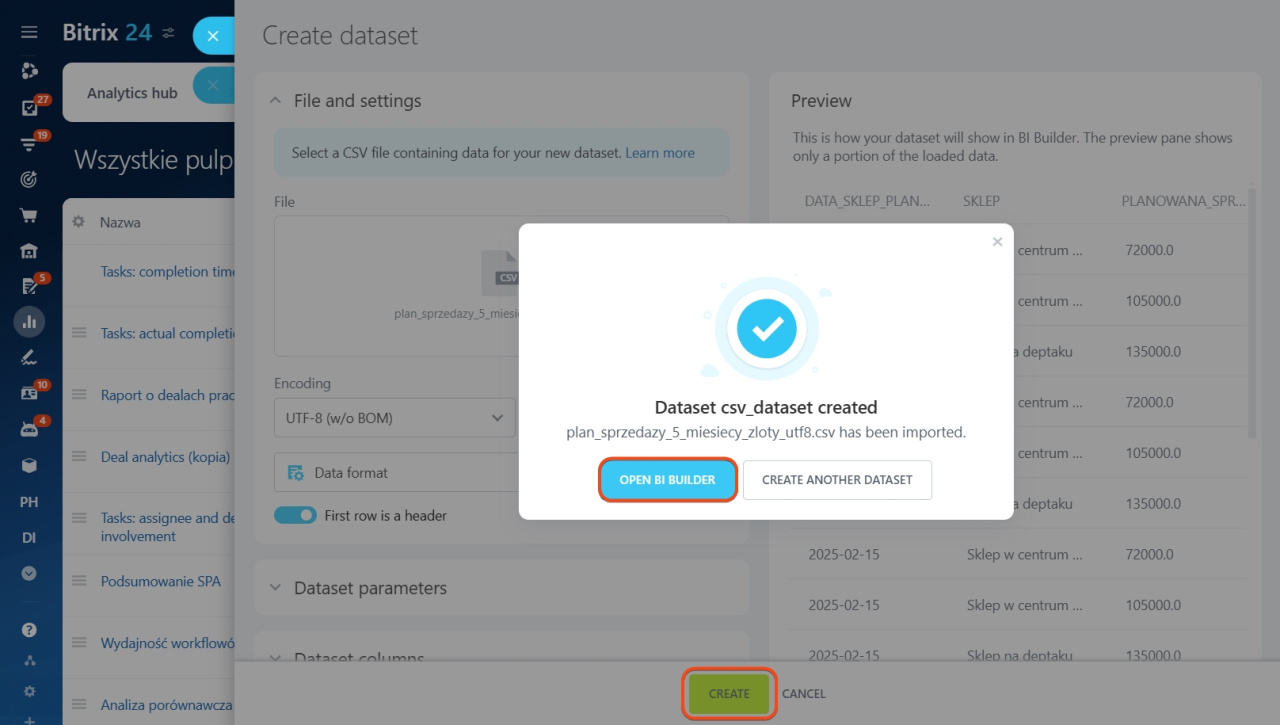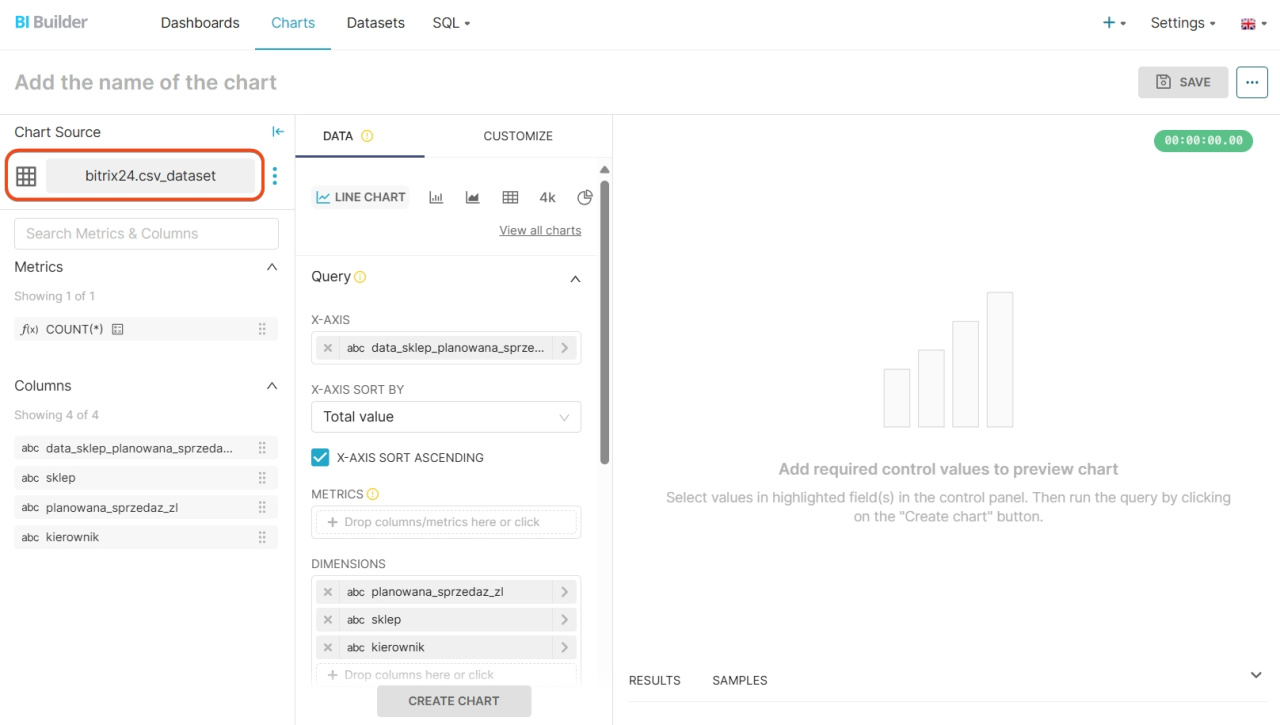Teraz w Kreatorze BI można tworzyć własne zestawy danych z plików CSV. Na podstawie zestawu danych można tworzyć raporty.
Na przykład, masz plik CSV z danymi dotyczącymi sprzedaży za dany rok. Zawiera on daty, produkty, ich ilość oraz sumę sprzedaży. Możesz zaimportować ten plik do Kreatora i na jego podstawie utworzyć wykresy. Dzięki temu zobaczysz, które produkty sprzedawały się najczęściej i będziesz mógł śledzić dynamikę sprzedaży w poszczególnych miesiącach.
W artykule opowiemy, jak utworzyć zestaw danych z pliku CSV i użyć go do generowania wykresu w Kreatorze BI.
Aby utworzyć zestaw danych, wykonaj trzy kroki:
- prześlij i skonfiguruj plik CSV,
- wypełnij parzmetry zestawu danych,
- skonfiguruj kolumny zestawu danych.
Zobacz przykład, jak utworzyć wykres.
Prześlij i skonfiguruj plik CSV
Otwórz sekcję Kreator BI > Centrum Analityczne > Zestawy danych > Utwórz.
Przejdź do sekcji Ustawienia pliku. Tutaj należy dodać swój plik CSV i skonfigurować jego parametry.
Plik. Dodaj plik CSV z danymi. CSV (Comma-Separated Values) to format pliku tekstowego, w którym dane są zapisane w postaci wierszy. Każdy wiersz stanowi osobny zapis, a wartości w nim są oddzielone przecinkami lub innymi symbolami. Można importować tylko pliki w formacie CSV.
Kodowanie. Określa sposób, w jaki znaki są reprezentowane w tekście. W przypadku języka polskiego stosowane jest kodowanie UTF-8. Jeśli podczas ładowania pliku pojawiają się błędy lub znaki są wyświetlane niepoprawnie, spróbuj zmienić kodowanie.
Separator. Wybierz symbol, który oddziela wartości w pliku CSV. Możliwe symbole to przecinek, średnik lub dwukropek. Aby sprawdzić separator w pliku, skorzystaj z okna podglądu po prawej stronie lub otwórz plik w edytorze tekstu. Przejrzyj kilka wierszy zestawu danych, aby upewnić się, że separator jest taki sam w całym pliku. Zwróć uwagę na symbole między wartościami:
- Jeśli wiersz wygląda jak
DATE,MAGAZIN,PLAN_PRODAZH_RUB, to separatorem jest przecinek. - Jeśli wiersz wygląda jak
DATE;MAGAZIN;PLAN_PRODAZH_RUB, to separatorem jest średnik.
Formaty danych. Określ, w jaki sposób w pliku CSV zapisane są daty, czas, pieniądze i liczby. Jest to niezbędne, aby Kreator poprawnie rozpoznał dane. Na przykład, jeśli data 01/02/2025 zostanie rozpoznana jako miesiąc/dzień/rok zamiast dzień/miesiąc/rok, może to prowadzić do błędów w raportach.
Jak skonfigurować formaty i typy danych do importu pliku CSV
Podczas konfigurowania parametrów pliku zwróć uwagę na to, jak dane zestawu są prezentowane w oknie podglądu danych. Przejrzyj tabelę zestawu danych i upewnij się, że wartości w kolumnach są wyświetlane poprawnie. Jeśli pojawi się błąd, sprawdź ustawienia kodowania, separatora oraz formatów danych.
Pierwszy wiersz to nagłówek. Ta opcja pozwala wybrać, czy pierwszy wiersz pliku CSV ma być traktowany jako nazwa kolumny, czy jako część zestawu danych.
Jeśli opcja jest włączona:
- Kreator BI będzie traktował pierwszy wiersz pliku jako nazwy kolumn.
- W oknie podglądu danych zobaczysz, że nagłówki z pierwszego wiersza pliku CSV są używane jako nazwy kolumn.
- W ustawieniach kolumn zestawu danych nagłówki zostaną automatycznie zapisane z pliku CSV.
Jeśli opcja jest wyłączona:
- Kreator BI będzie traktował pierwszy wiersz pliku CSV jako część zestawu danych, a nie jako nagłówek.
- W oknie podglądu danych pierwszy wiersz pliku CSV zostanie wyświetlony jako część danych.
- Kreator BI przypisze kolumnom nazwy domyślne. Na przykład
FIELD_1, FIELD_2i tak dalej.
Wypełnij parametry zestawu danych
W parametrach można określić nazwę i opis dla nowego zestawu danych, aby szybciej go znaleźć wśród innych danych.
- Nazwa. Domyślnie tworzona jest automatycznie w formacie
csv_dataset_#, gdzie symbol#oznacza unikalny numer zestawu danych. Numer jest generowany podczas zapisywania zestawu danych i nie jest znany wcześniej, co pomaga uniknąć konfliktów nazw. Możesz podać swoją nazwę, ale pamiętaj, że po utworzeniu zestawu danych nie będzie można jej zmienić. - Opis. Dodaj krótkie wyjaśnienie, co zawiera zestaw danych. To pomoże współpracownikom zrozumieć, do czego służy i jakie dane się w nim znajdują.
Skonfiguruj kolumny zestawu danych
Sprawdź i skonfiguruj typy danych oraz nazwy dla każdej kolumny zestawu danych, aby Kreator poprawnie je przetwarzał. Po utworzeniu zestawu danych nie będzie można zmienić typu i nazw kolumn.
- ☑️ Za pomocą zaznaczenia można usunąć niepotrzebne kolumny z zestawu danych. Na przykład, plik CSV zawiera 10 kolumn, ale do pracy potrzebne są tylko 5 z nich. Możesz odznaczyć zbędne kolumny, a pozostałe zostaną uwzględnione w zestawie danych. Dane zestawu można zaktualizować, ładując nowy plik CSV, który musi zawierać te same kolumny, co oryginalny plik. Na przykład, jeśli przy tworzeniu zestawu danych pozostawiłeś tylko 5 z 10 kolumn, do aktualizacji należy załadować plik CSV z oryginalnymi 10 kolumnami. Kreator BI używa struktury oryginalnego pliku do rozpoznawania danych podczas aktualizacji. Jeśli zaktualizowany plik będzie zawierał mniej kolumn lub ich kolejność się zmieni, dane mogą zostać załadowane niepoprawnie.
Jeśli usuniesz kolumnę z zestawu danych i zapiszesz zmiany, nie będzie można jej użyć w wykresach. Przywrócenie wyłączonych kolumn do zestawu danych po zapisaniu nie jest możliwe.
- Typ. Wybierz odpowiedni typ danych dla każdej kolumny, aby Kreator poprawnie przetwarzał dane. Typ powinien odpowiadać formatowi danych w pliku CSV. Na przykład, jeśli w pliku są daty sprzedaży, ustaw dla tej kolumny typ Data, aby tworzyć wykresy na podstawie czasu.
Jak skonfigurować formaty i typy danych do importu pliku CSV - Nazwa. Określ nazwy kolumn dla zestawu danych. To pomoże szybciej zrozumieć, jakie dane zawiera każda kolumna. Jeśli włączona jest opcja Pierwszy wiersz to nagłówek, Kreator automatycznie użyje nagłówków z pierwszego wiersza pliku CSV. Jeśli opcja jest wyłączona, Kreator przypisze kolumnom zestawu danych nazwy domyślne. Wybieraj nazwy ostrożnie, ponieważ po utworzeniu zestawu danych nie będzie można ich zmienić.
Utwórz wykres
Po skonfigurowaniu wszystkich parametrów i ustawieniu odpowiednich typów danych dla kolumn zestawu danych kliknij Utwórz > Otwórz Kreator BI. W Kreatorze otworzy się sekcja do tworzenia wykresu i zostanie wybrany nowy zestaw danych. Możesz od razu skonfigurować wskaźniki, utworzyć wykres i dodać go do raportu.
Jak tworzyć raporty w Kreatorze BI
Jak edytować raporty w Kreatorze BI
W skrócie
- W Kreatorze BI można teraz tworzyć zestawy danych z plików CSV.
- Aby utworzyć zestaw danych, prześlij plik, wybierz kodowanie, separator i formaty danych.
- Wypełnij parametry zestawu danych i skonfiguruj kolumny: wybierz typy danych i usuń zbędne kolumny.
- Użyj podglądu, aby upewnić się, że dane są wyświetlane poprawnie.
- Zestaw danych można wykorzystać do tworzenia wykresów i analizy wskaźników biznesowych.