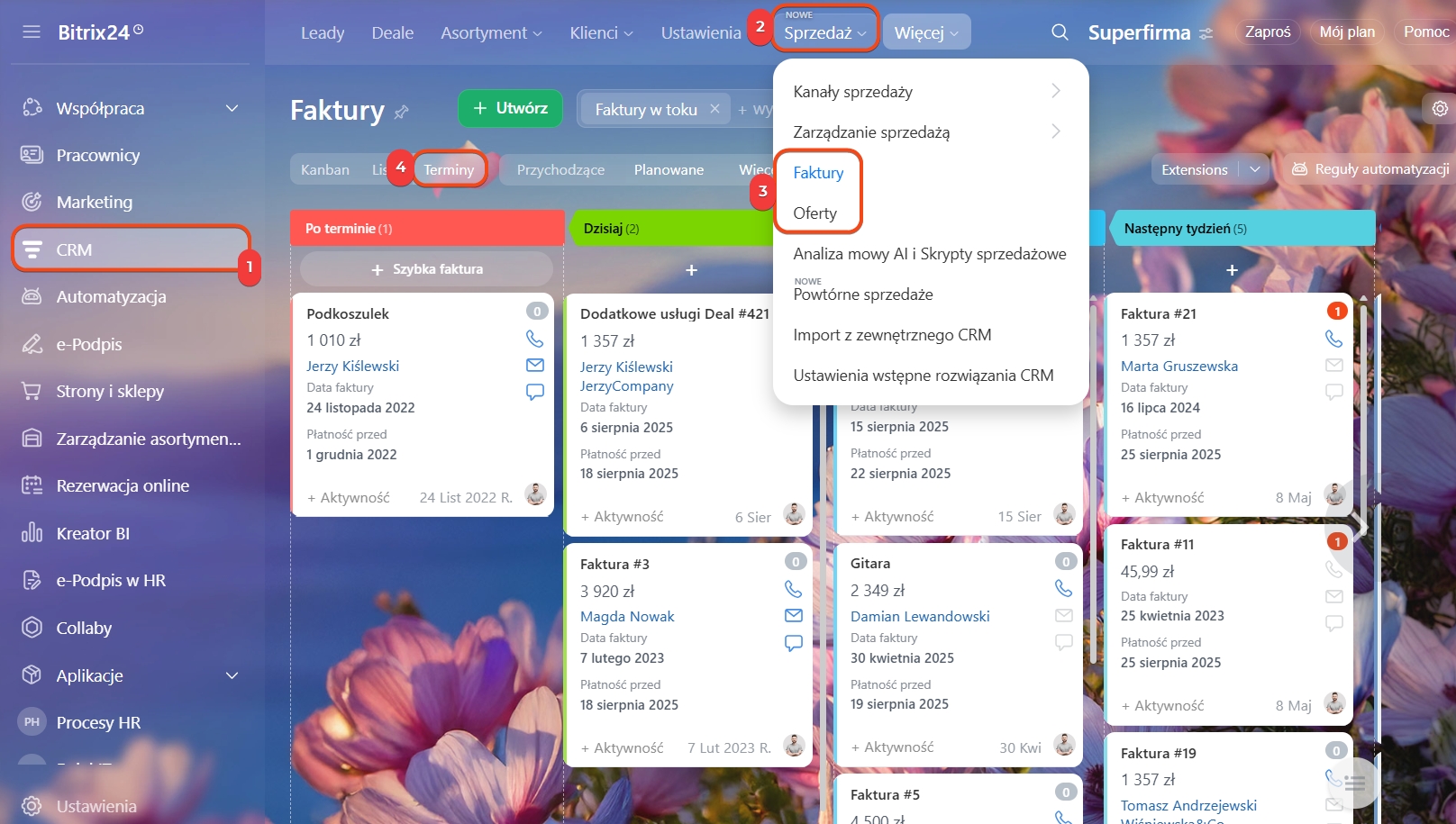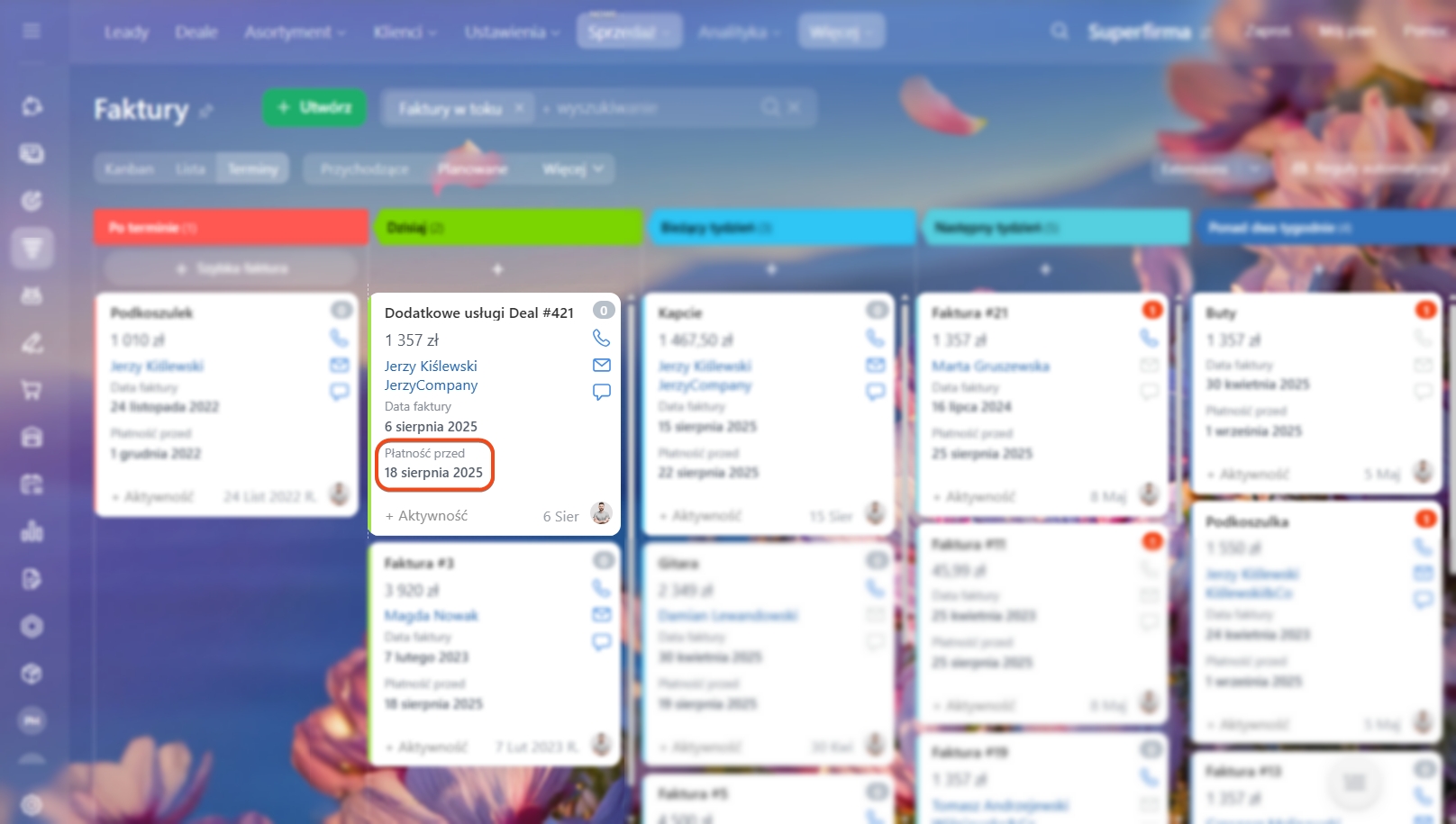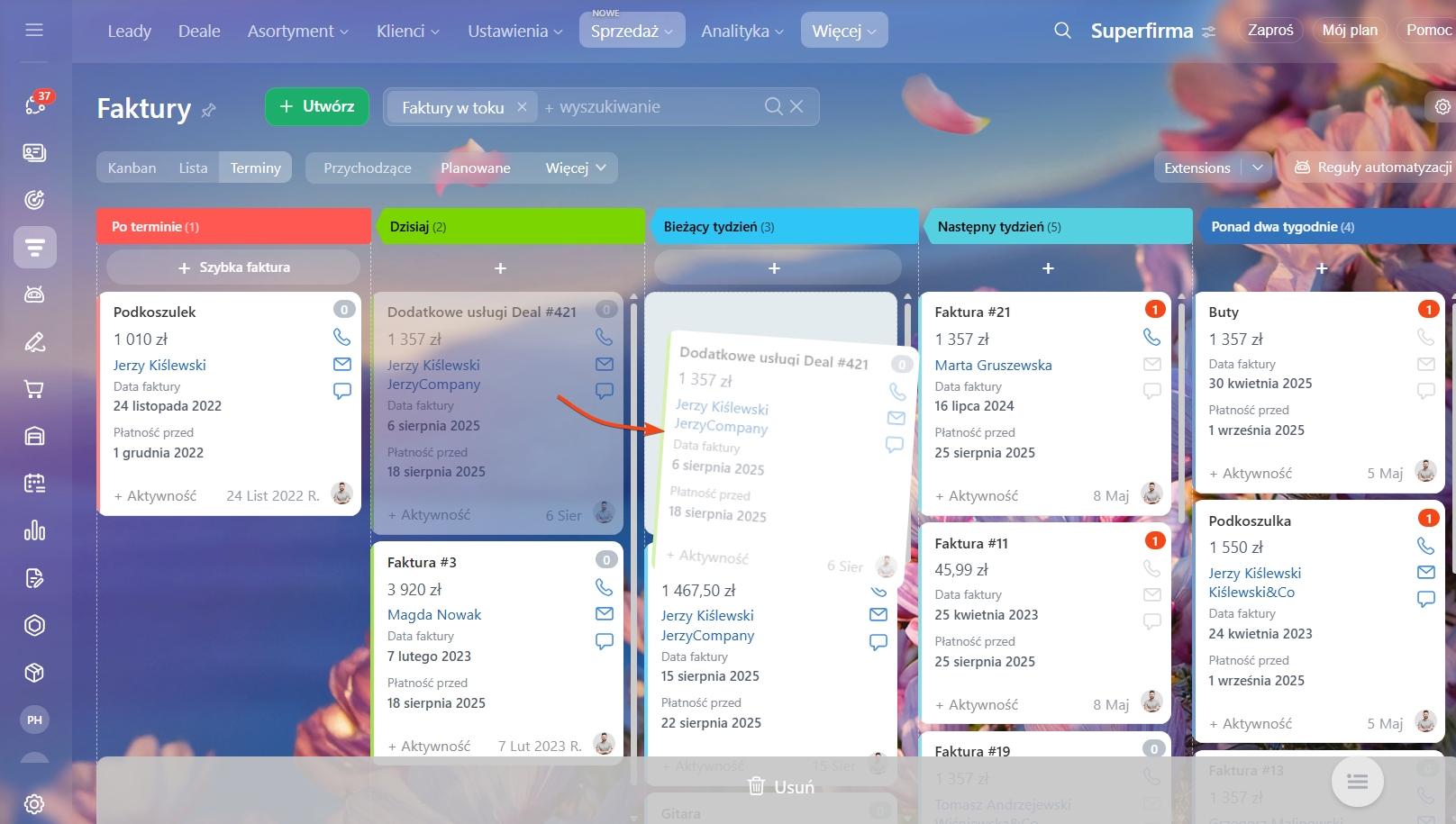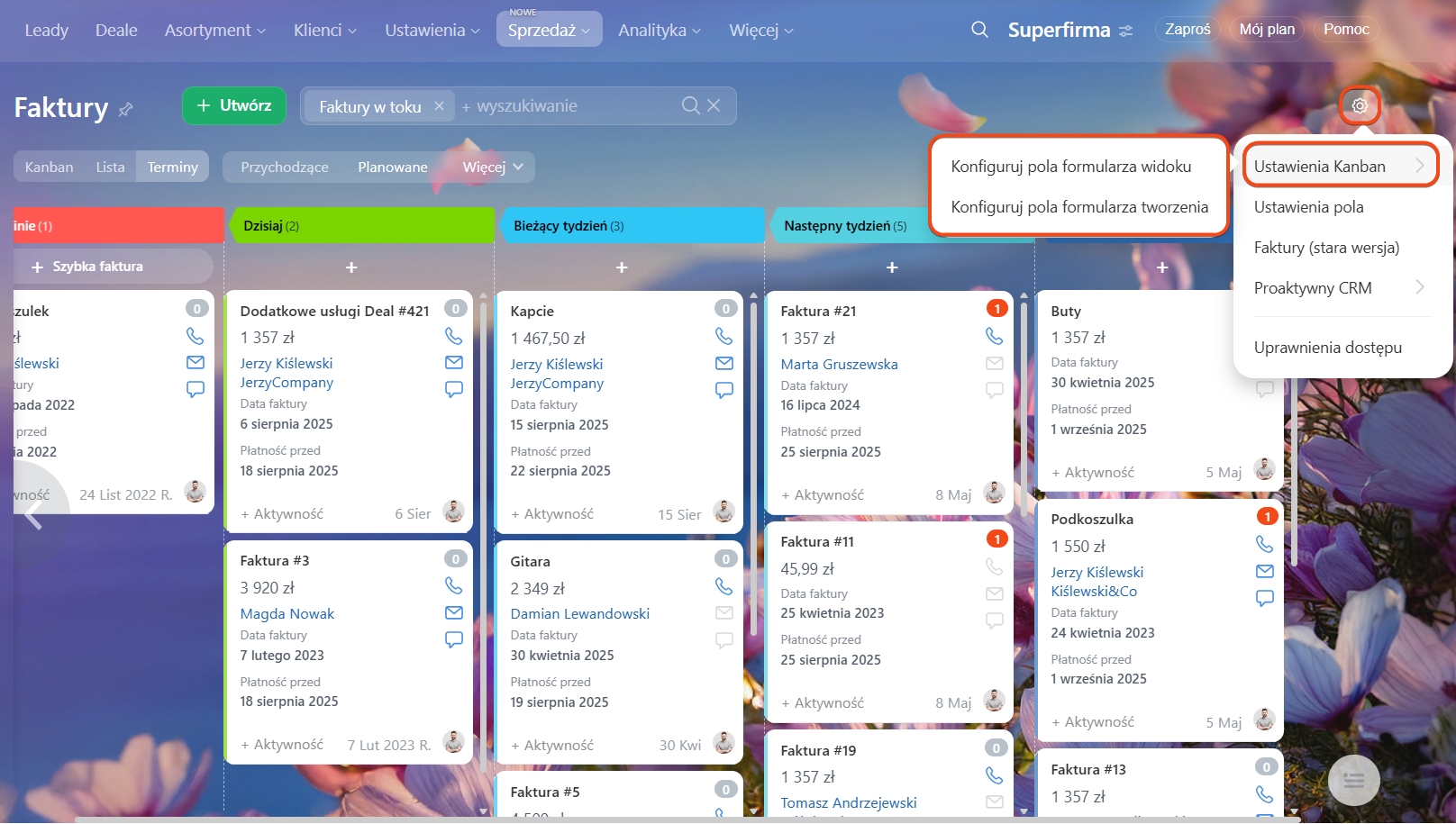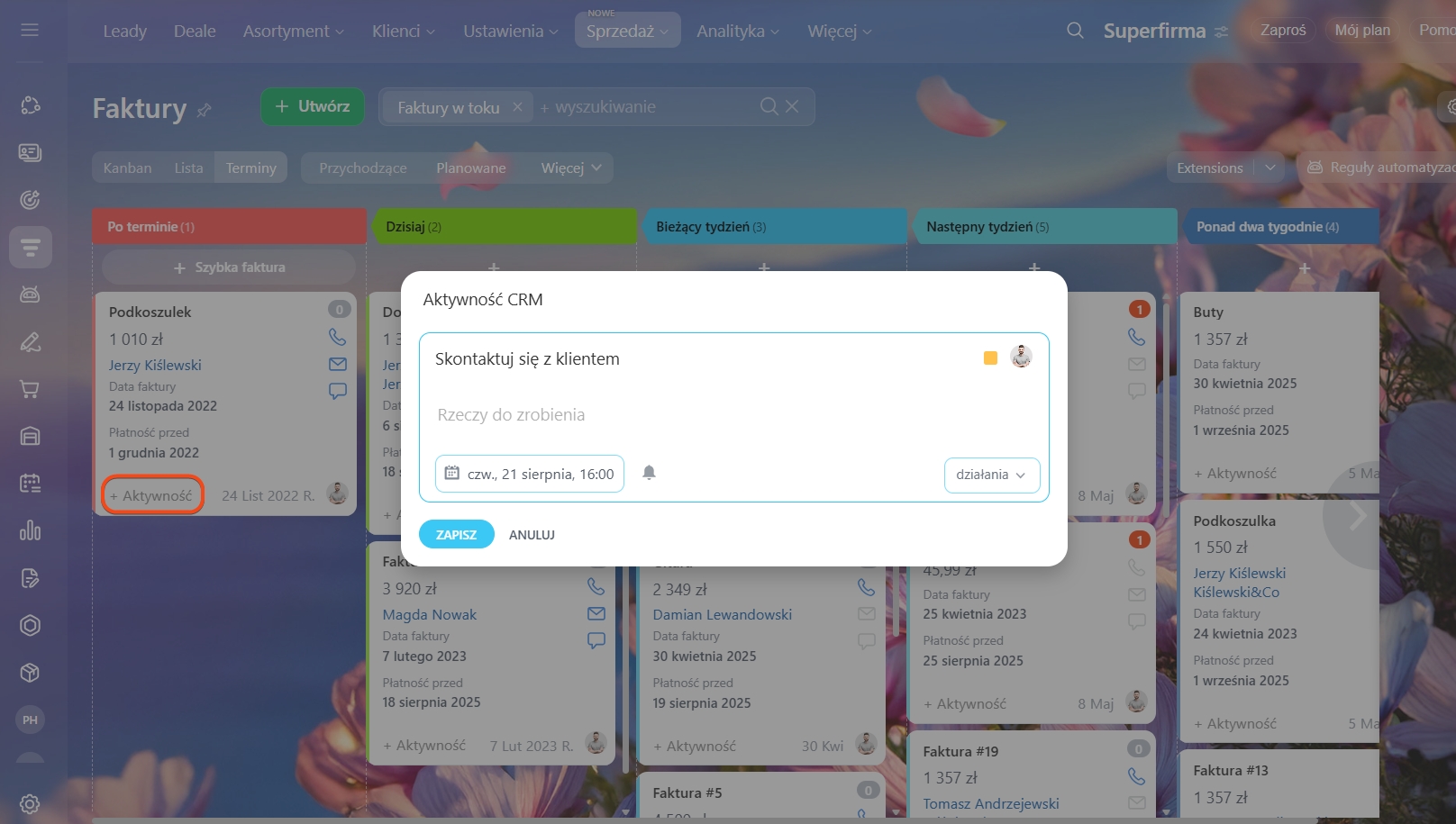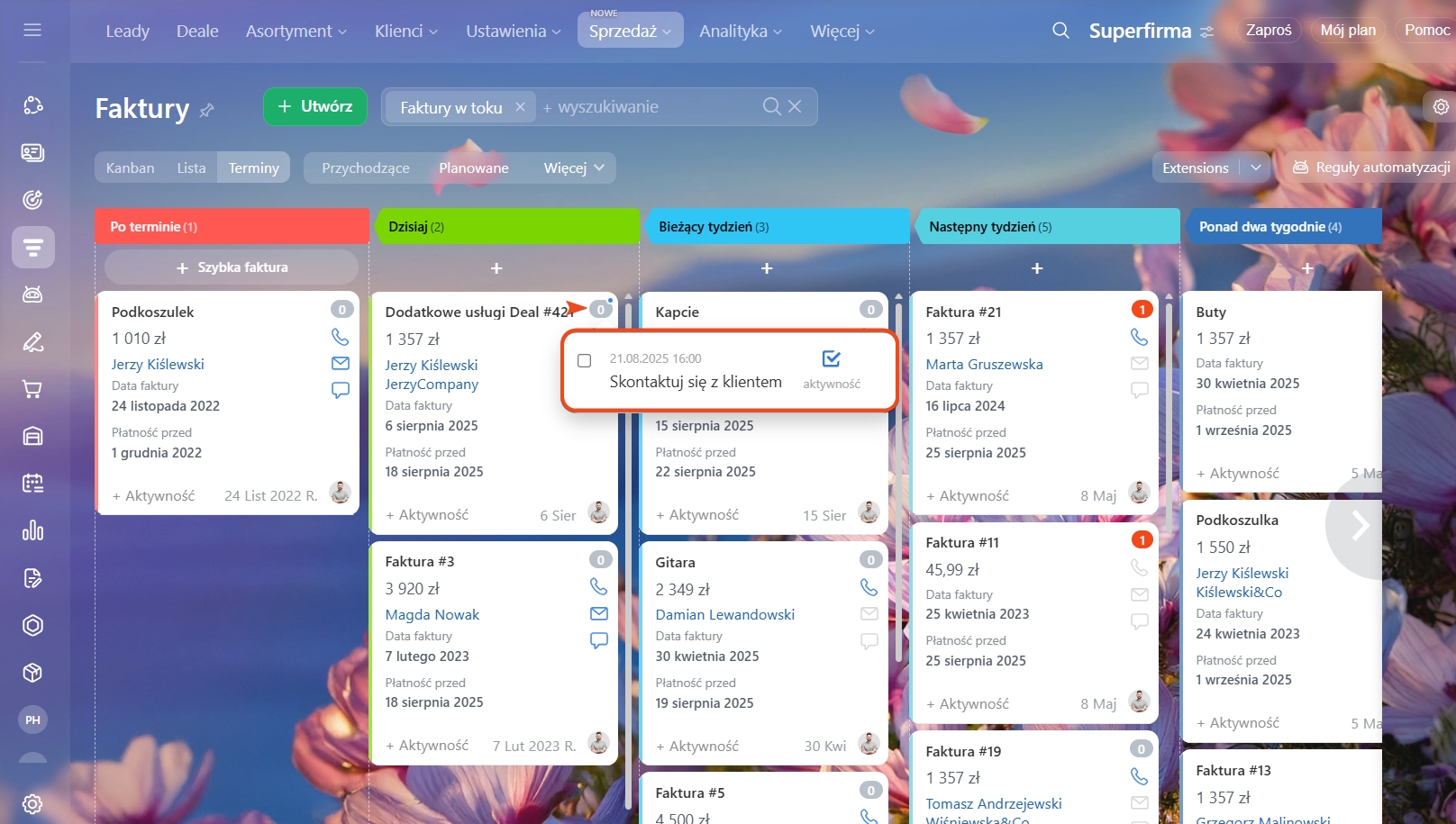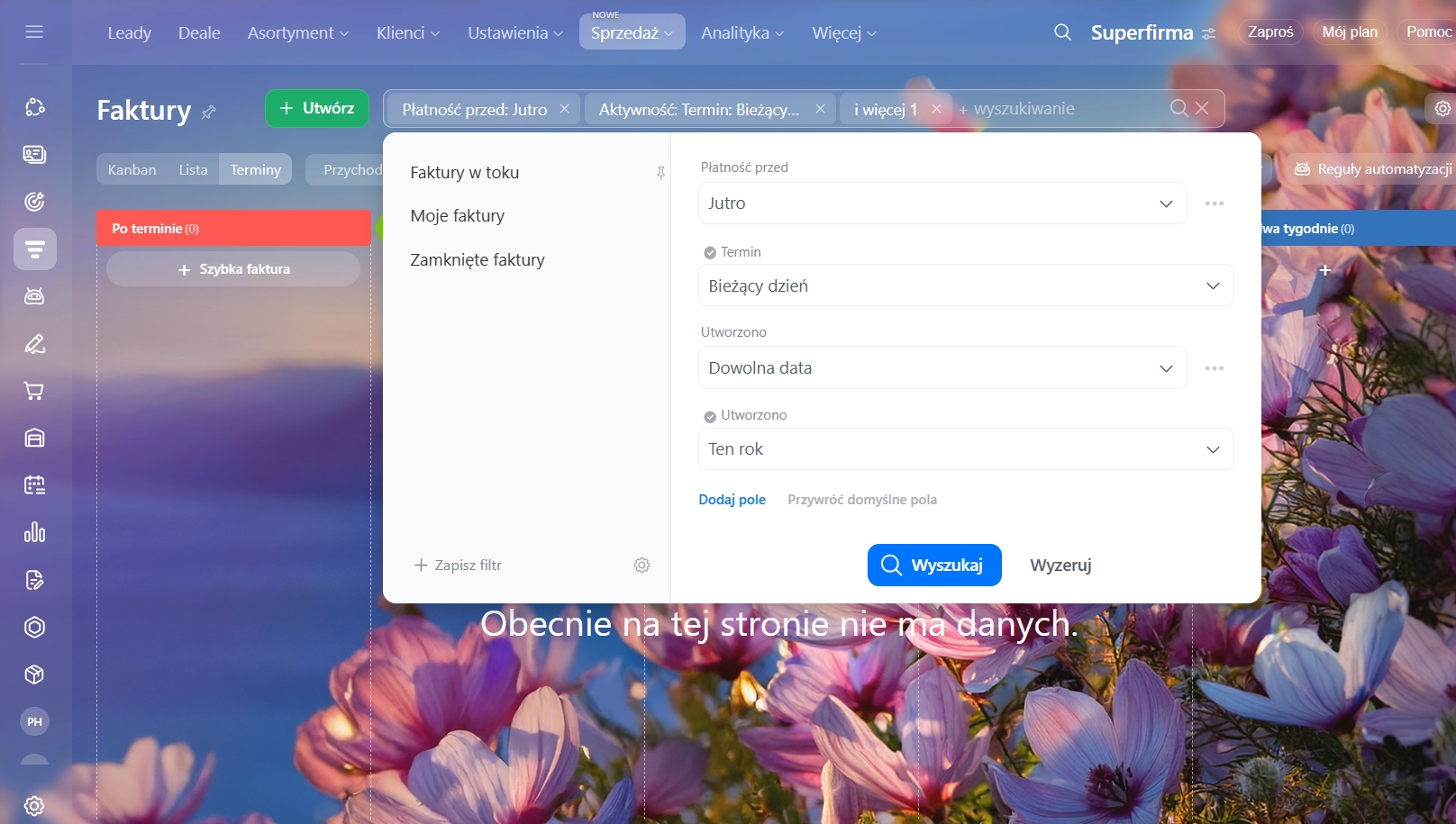Terminy to tryb przeglądania faktur i ofert, w którym elementy są automatycznie rozdzielane na kolumny w zależności od terminów płatności lub uzgodnienia. Pomaga to szybko ocenić sytuację i nie przeoczyć elementów wymagających uwagi.
W artykule opowiemy:
Przejdź do CRM > Sprzedaż, wybierz Faktury lub Oferty i otwórz Terminy.
Czym Terminy różnią się od Kanbana
Tryb przeglądania Terminy jest podobny do Kanbana, ale ma swoje cechy szczególne.
Stałe kolumny. Jest pięć kolumn:
- Po terminie
- Dziś
- Bieżący tydzień
- Następny tydzień
- Ponad dwa tygodnie
Kolumn nie można dodawać, usuwać ani zmieniać ich nazw. Elementy są automatycznie rozdzielane na podstawie dat wskazanych w polach:
- Płatność przed: dla faktur
- Ważne do: dla ofert
Brak kwoty w kolumnach. W przeciwieństwie do Kanbana, w Terminach nie można zobaczyć kwoty faktur i ofert w każdej kolumnie.
Brak automatyzacji. W trybie przeglądania Terminy nie można ustawić reguł automatyzacji, wyzwalaczy ani workflow. Wszystkie działania należy wykonywać ręcznie, np. przesuwać elementy lub wysyłać przypomnienia.
Jak pracować z fakturami i ofertami w Terminach
W trybie przeglądania Terminy możesz:
- przesuwać faktury i oferty między kolumnami
- dostosowywać formularze przeglądania i tworzenia
- kontrolować terminy
- planować aktywności
- filtrować dane
Przesuwać faktury i oferty. Elementy CRM są automatycznie rozdzielane na kolumny na podstawie dat wskazanych w polach. W razie potrzeby możesz przesuwać elementy ręcznie, np. jeśli klient poprosił o przesunięcie terminu płatności faktury.
Aby zmienić datę w kilku elementach jednocześnie, wybierz je i przesuń do odpowiedniej kolumny.
Kiedy przesuwasz element do innej kolumny, CRM automatycznie zmienia datę w polu Płatność przed lub Ważne do:
- Kolumna Dziś: data zostanie zmieniona na bieżącą
- Bieżący tydzień: bieżąca data + 1 dzień
- W następnym tygodniu: bieżąca data + 7 dni
- Ponad dwa tygodnie: bieżąca data + 14 dni
Na przykład, dziś jest 1 kwietnia. Termin płatności faktury przypada na kolejny tydzień, ale klient poprosił o jego przesunięcie na późniejszy termin. Przenieś element do kolumny Ponad dwa tygodnie. Bitrix24 automatycznie zmieni datę płatności: 1 kwietnia + 14 dni = 15 kwietnia.
Dostosuj formularze przeglądania i tworzenia. Wybierz, które pola wyświetlać przy przeglądaniu i szybkim tworzeniu elementu. W tym celu kliknij Ustawienia > Ustawienia kanbana > Konfiguruj pola formularza widoku lub Konfiguruj pola formularza tworzenie.
Kanban w CRM
Kontroluj terminy. Możesz szybko zidentyfikować, które faktury i oferty wymagają uwagi:
- Przeterminowane elementy są automatycznie przenoszone do kolumny Po terminie, jeśli data w polu Płatność przed lub Ważne do minęła
- Elementy wymagające obsługi w najbliższym czasie znajdują się w kolumnach Dziś oraz Bieżący tydzień.
Planuj aktywności. Aby nie przeoczyć ważnych działań związanych z fakturą, zaplanuj aktywność, np. skontaktuj się z klientem lub wyślij przypomnienie o płatności. W tym celu kliknij + Aktywność, wypełnij formularz i kliknij Zapisz.
Aktywności uniwersalne
W formularzu faktury i oferty znajduje się licznik aktywności. Liczba wskazuje ilość przychodzących i zaplanowanych aktywności, a kolor wskazuje terminy. Domyślnie licznik zmienia kolor na czerwony 15 minut przed terminem aktywności.
Jak działają liczniki w aktywnościach CRM
Aby zobaczyć informacje o aktywności, kliknij licznik.
Filtruj dane. Użyj filtrów, aby znaleźć tylko potrzebne faktury lub oferty.
Na przykład, aby znaleźć wszystkich klientów, którym należy przypomnieć o zbliżającym się terminie płatności faktury, ustaw filtr dla faktury: Płatność przed: od dziś do jutra oraz dla aktywności: Termin: dziś.
Jak działają filtry w CRM
W skrócie
- Terminy to tryb przeglądania faktur i ofert, w którym elementy są automatycznie rozdzielane na kolumny w zależności od terminów płatności lub uzgodnienia
- W Terminach jest pięć kolumn: Po terminie, Dziś, Bieżący tydzień, Następny tydzień, Ponad dwa tygodnie. Nie można ich dodać, usunąć ani zmienić ich nazwy
- Kiedy ręcznie przesuwasz element do innej kolumny, CRM automatycznie zmienia datę w polu Płatność przed lub Ważne do
- W trybie przeglądania Terminy możesz szybko zidentyfikować, które faktury i oferty wymagają uwagi i zaplanować dla nich aktywności