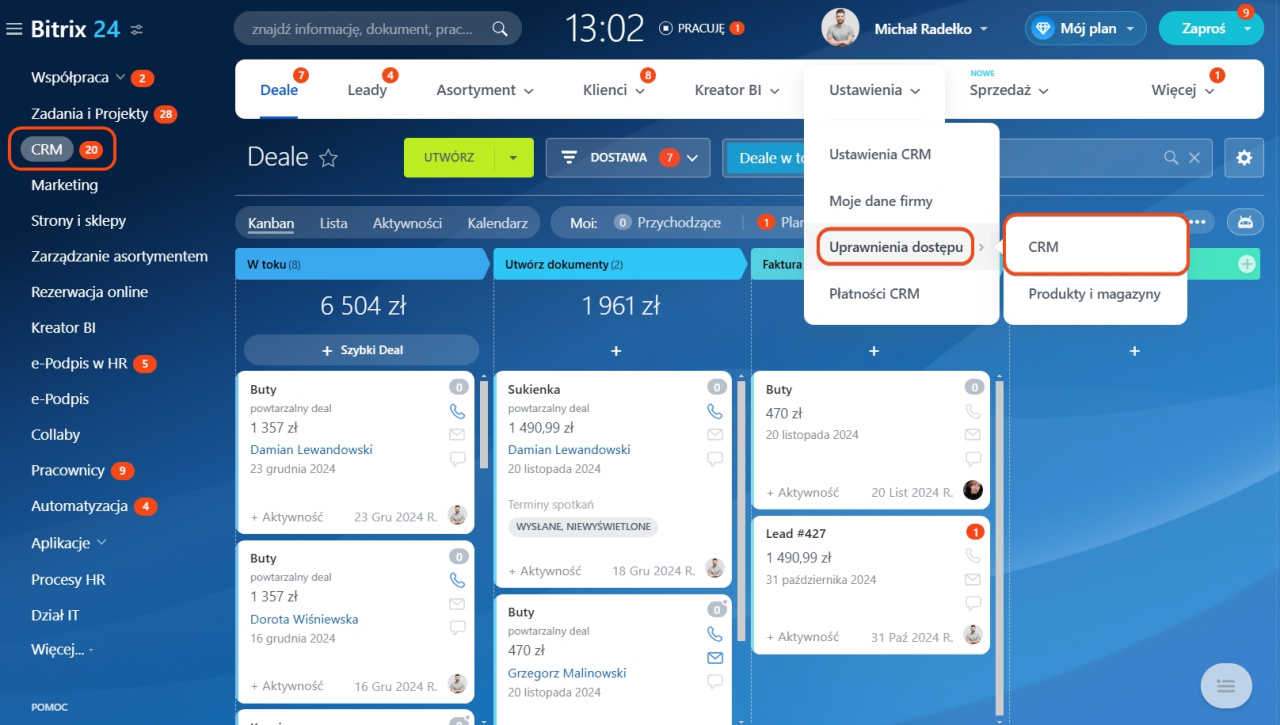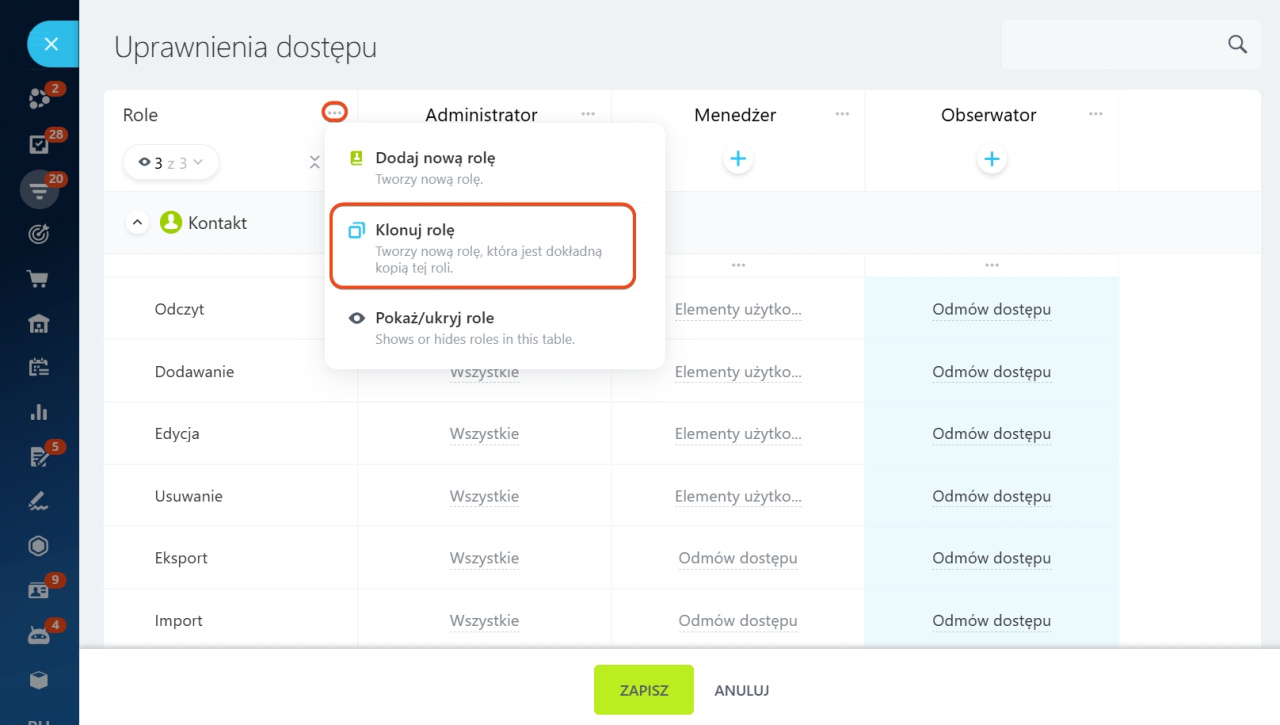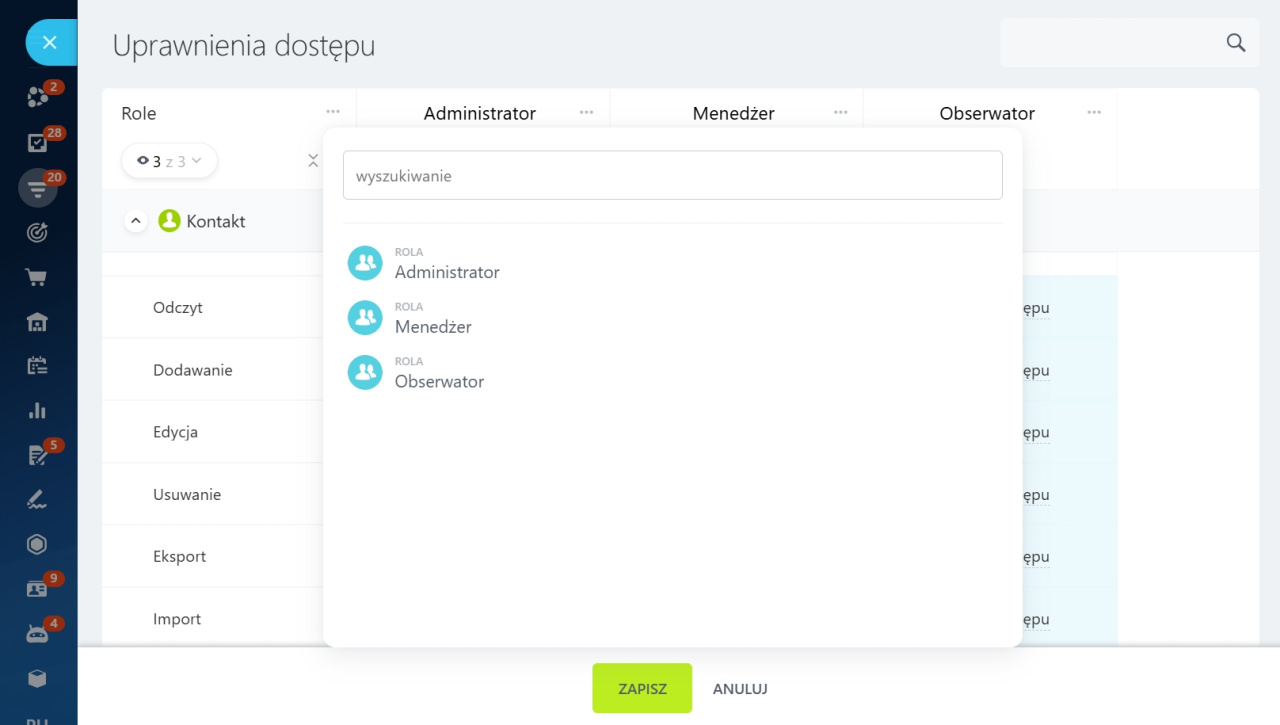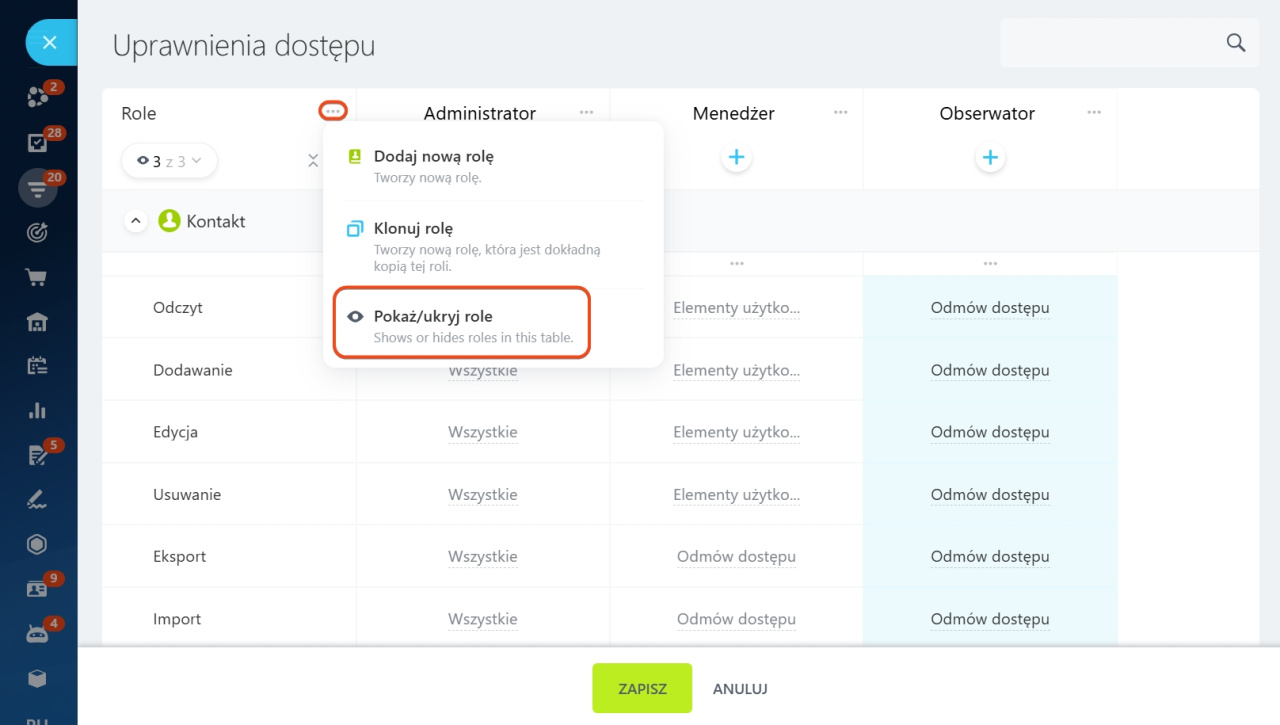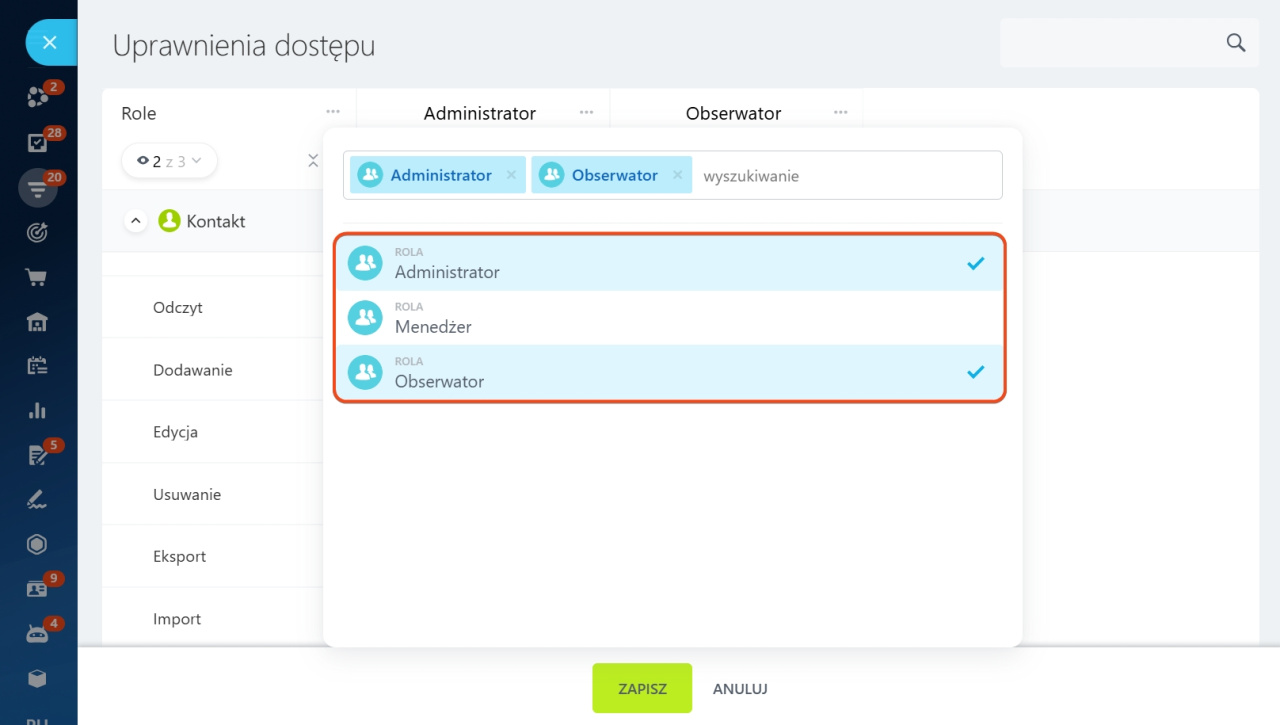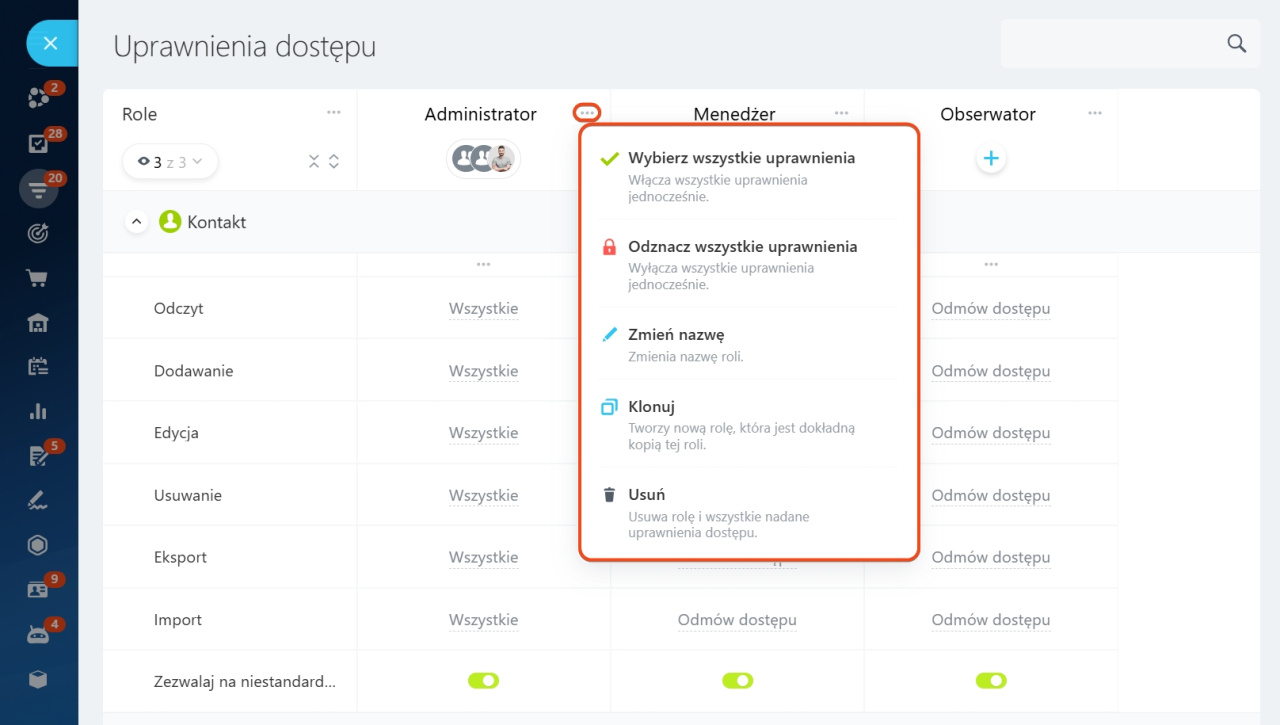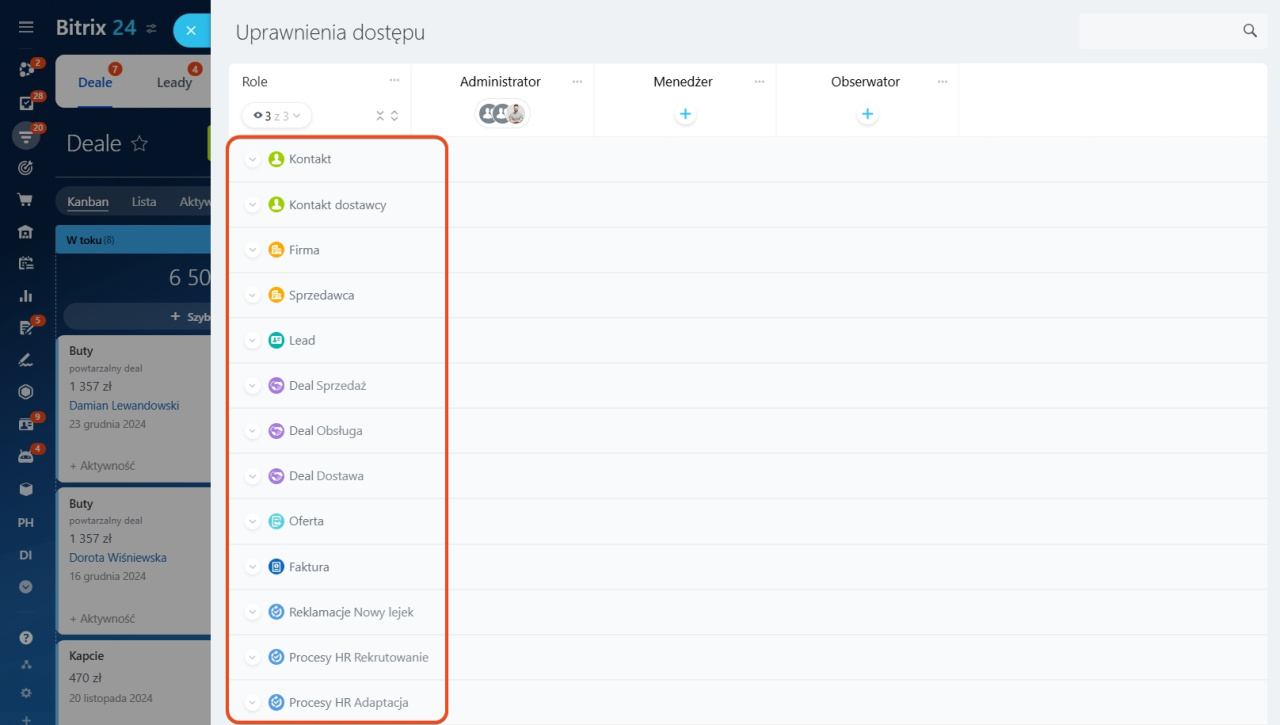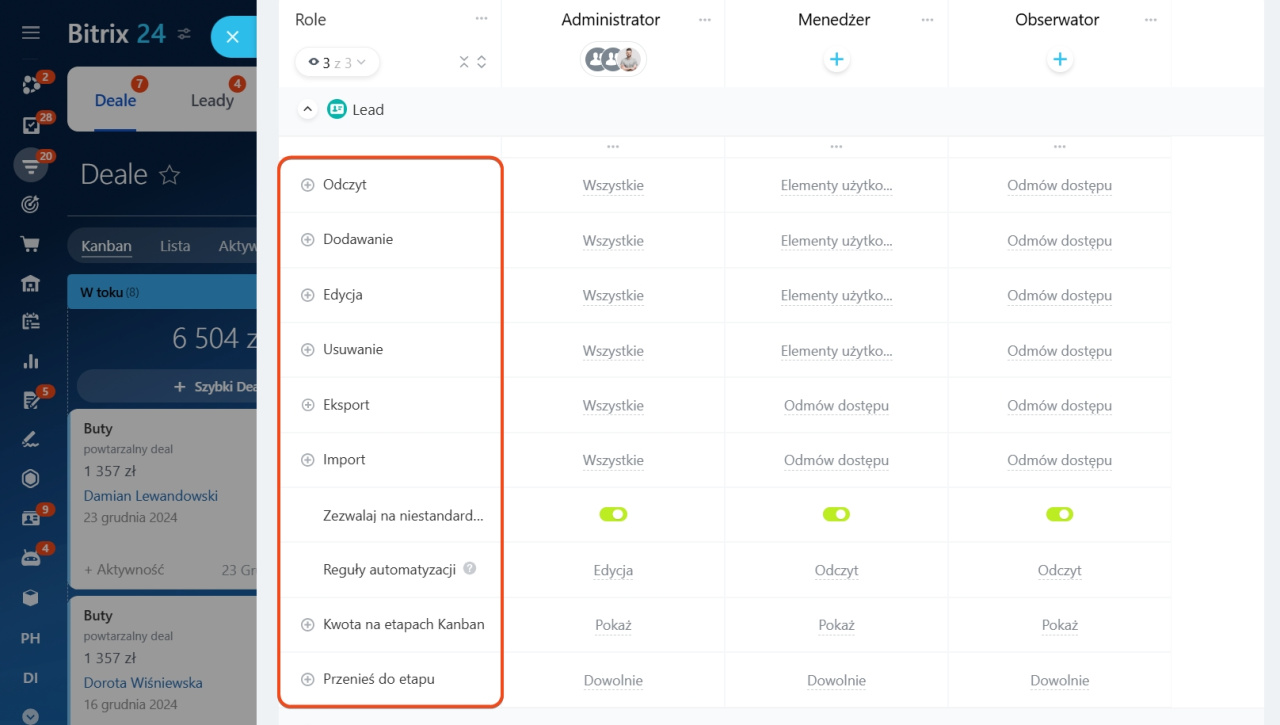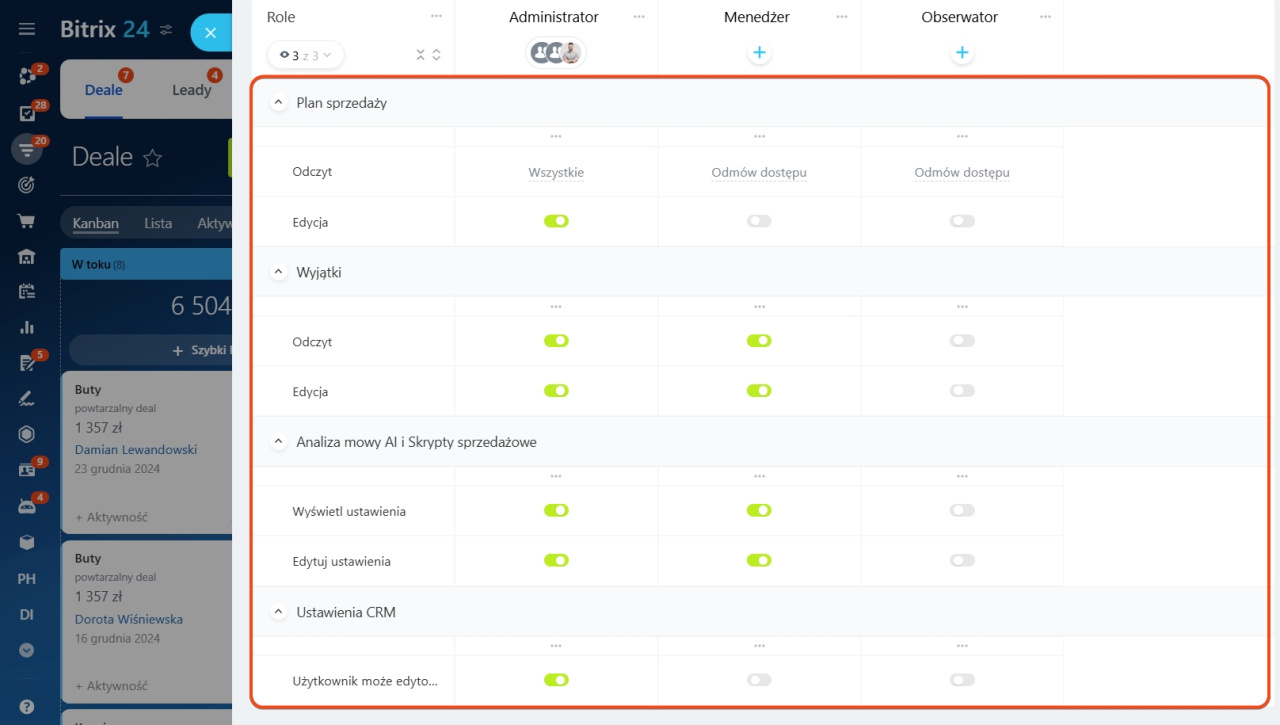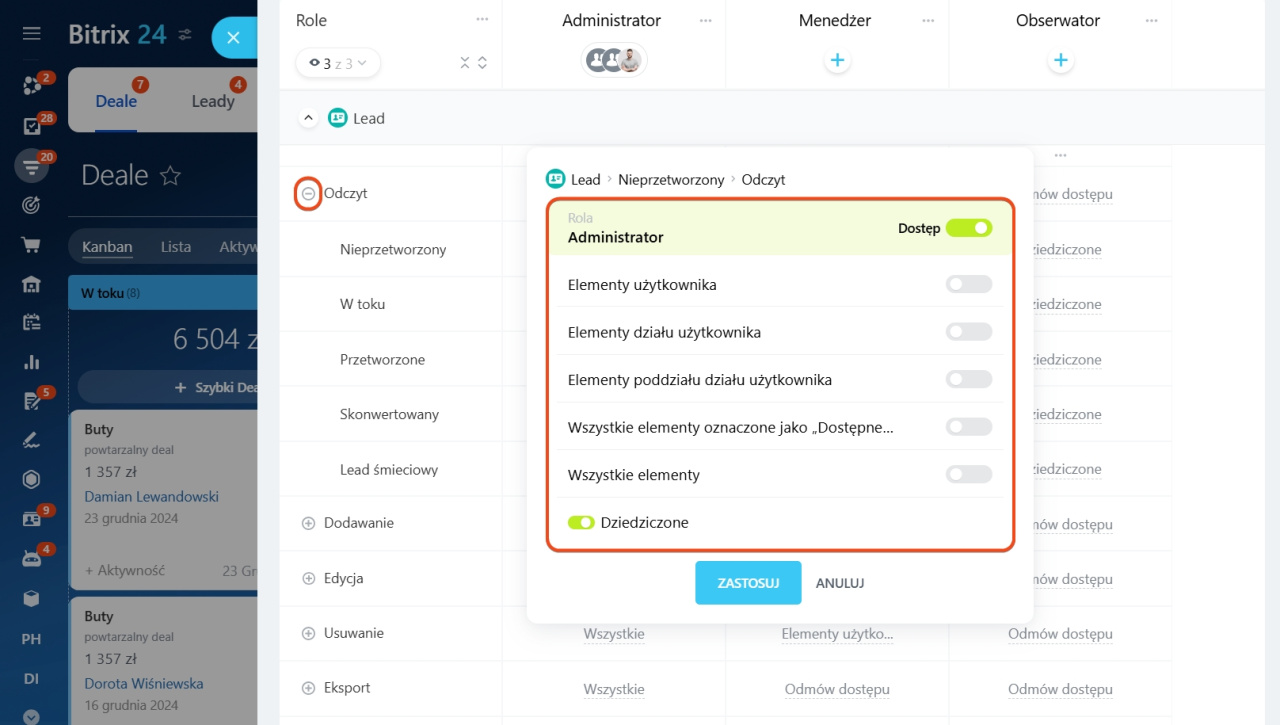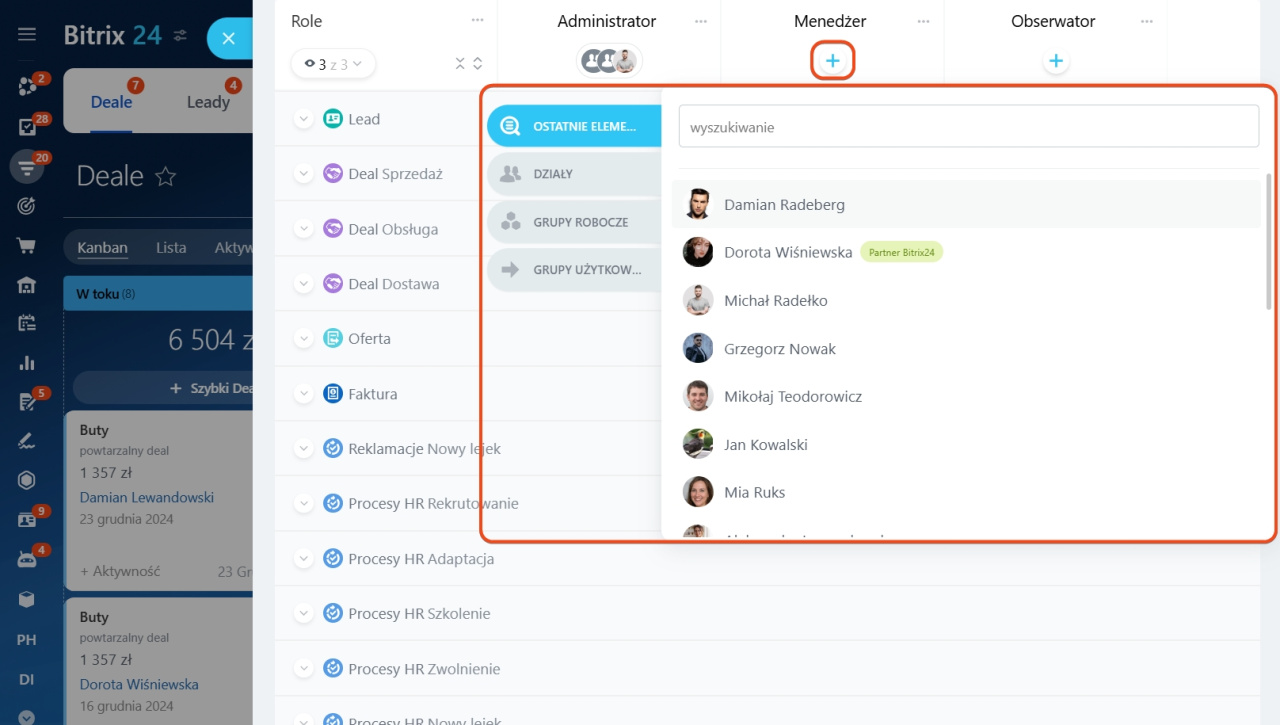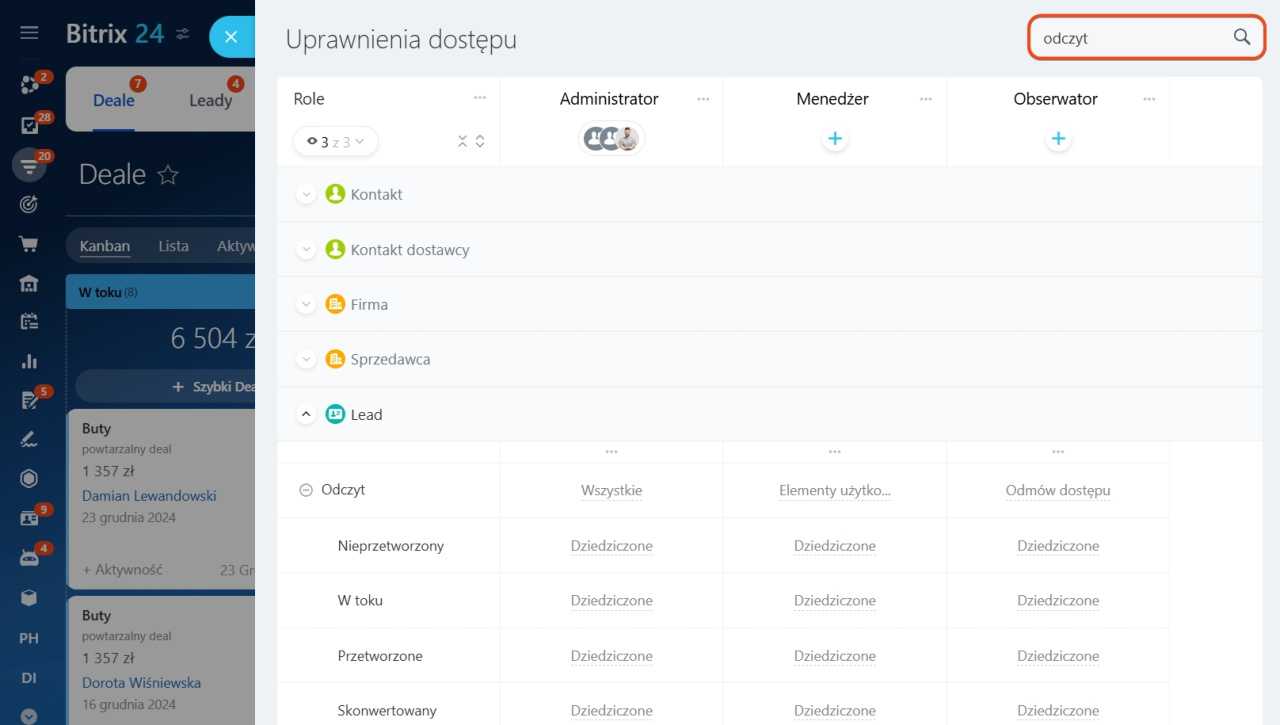Uprawnienia dostępu oparte na rolach pozwalają na ustawienie specyficznych uprawnień dla sekcji CRM. Możesz tworzyć role z różnymi uprawnieniami dla działów i pracowników. Na przykład, kierownik działu sprzedaży może mieć pełny dostęp do elementów CRM, podczas gdy menedżerowie mogą zarządzać tylko własnymi dealami.
Plany Bitrix24
Tylko administratorzy Bitrix24 i pracownicy z dostępem do edycji ustawień CRM mogą konfigurować te uprawnienia.
Aby skonfigurować uprawnienia dostępu:
- Przejdź do CRM.
- Rozwiń Ustawienia.
- Kliknij Uprawnienia dostępu.
- Wybierz CRM.
Skonfiguruj role
Możesz edytować standardowe role lub utworzyć własne. Kliknij Trzy kropki (...) i wybierz działanie.
Utwórz rolę. Wybierz Dodaj nową rolę i podaj jej nazwę.
Klonuj rolę. Jest to przydatne, jeśli potrzebujesz podobnej roli z drobnymi zmianami.
- Kliknij Klonuj rolę.
- Wybierz rolę, którą chcesz skopiować.
- Wszystkie ustawienia uprawnień zostaną skopiowane do nowej roli.
Pokaż lub ukryj role. Zachowaj widoczne tylko niezbędne role i ukryj pozostałe. Jest to przydatne do porównywania lub edytowania wielu ról.
Kliknij Pokaż/ukryj role i wybierz role, których potrzebujesz.
Skonfiguruj rolę. Kliknij Trzy kropki (...) obok nazwy roli i wybierz działanie:
- Wybierz wszystkie uprawnienia: przyznaje pełny dostęp do wszystkich sekcji CRM dla wybranej roli.
- Odznacz wszystkie uprawnienia: odmawia dostępu do wszystkich sekcji CRM.
- Zmień nazwę: zmień nazwę roli.
- Klonuj: utwórz kopię wybranej roli.
- Usuń: usuń rolę i wszystkie jej ustawienia.
Skonfiguruj uprawnienia
Dla każdej roli możesz skonfigurować uprawnienia dostępu do działań z konkretnymi elementami CRM. Skonfiguruj uprawnienia dla następujących elementów:
- Leady
- Deali w różnych lejkach
- Kontakty
- Firmy
- Dostawcy i kontakty dostawców
- Oferty
- Faktury
- Procesy inteligentne
- Plany sprzedaży
- Wyjątki
- Analiza mowy AI i Skrypty sprzedażowe
- Ustawienia CRM
Działania z elementami CRM.
- Odczyt: pozwala użytkownikom przeglądać elementy CRM.
- Dodawanie: pozwala użytkownikom tworzyć elementy CRM. Nie będą widzieć elementów po ich utworzeniu, jeśli nie mają uprawnienia do odczytu.
- Edycja: pozwala użytkownikom edytować elementy CRM.
- Usuwanie: pozwala użytkownikom usuwać elementy z CRM.
-
Eksport: Pozwala użytkownikom eksportować elementy CRM z Bitrix24.
Eksport danych CRM -
Import: Pozwala użytkownikom importować elementy CRM do Bitrix24.
Import do Bitrix24 CRM -
Zezwalaj na niestandardowy formularz widoku: pozwala użytkownikom dostosować formularz elementu CRM. Bez tego uprawnienia mogą korzystać tylko z układu formularza elementu skonfigurowanego przez administratora.
Formularz elementu CRM: możliwości i ustawienia - Reguły automatyzacji: pozwala użytkownikom konfigurować, edytować lub przeglądać reguły automatyzacji, które są dostępne w leadach, dealach, fakturach, ofertach i procesach inteligentnych.
Reguły automatyzacji w CRM - Kwota na etapach kanban: Ukrywa lub pokazuje całkowitą kwotę na etapach kanban. Na przykład, możesz pozwolić użytkownikom widzieć kwotę deali tylko na etapie W toku.
- Przenieś do etapu: określ, czy użytkownicy mogą przenosić elementy CRM na dowolny etap, czy tylko na określone.
Działania w bloku Plan sprzedaży.
- Odczyt: pozwala użytkownikom przeglądać plan sprzedaży.
- Edycja: pozwala użytkownikom edytować ustawienia planu sprzedaży.
Plan sprzedaży
Działania w bloku Wyjątki.
- Odczyt: pozwala użytkownikom przeglądać listę wyjątków.
- Edycja: pozwala użytkownikom dodawać numery telefonów i e-maile do wyjątków oraz je usuwać.
Wyjątki
Działania w bloku Analiza mowy AI i Skrypty sprzedażowe.
- Przeglądaj ustawienia: pozwala użytkownikom przeglądać skrypty sprzedażowe i ich ustawienia bez możliwości ich edycji.
- Edytuj ustawienia: pozwala użytkownikom edytować i usuwać skrypty sprzedażowe.
Analiza mowy AI i Skrypty sprzedażowe w CRM
Działania w bloku Ustawienia CRM. Uprawnienie Użytkownik może edytować ustawienia daje użytkownikom pełny dostęp do zmiany ustawień i uprawnień dostępu w CRM.
Poziomy dostępu. Wybierz poziom dostępu dla każdego działania z elementami CRM:
- Dostęp: przyznaje pełny dostęp lub odmawia dostępu do wybranego działania.
- Elementy użytkownika: pozwala użytkownikom na dostęp do elementów, za które są odpowiedzialni.
- Elementy działu użytkownika: pozwala użytkownikom na dostęp do elementów pracowników ich działu.
- Elementy poddziału działu użytkownika: pozwala użytkownikom na dostęp do elementów we wszystkich poddziałach ich działu.
- Wszystkie elementy oznaczone jako "Dostępne dla wszystkich": zawiera wszystkie poprzednie uprawnienia oraz dostęp do elementów z włączoną opcją Dostępne dla wszystkich.
- Wszystkie elementy: pozwala użytkownikom na dostęp do wszystkich elementów danego typu, na przykład wszystkich kontaktów.
- Dziedziczone: może być skonfigurowane tylko dla etapów. Etapy elementów CRM dziedziczą uprawnienia ustawione dla samego elementu. Na przykład, jeśli wybierzesz Wszystkie elementy do odczytu leadów, użytkownicy z tą rolą będą widzieć wszystkie leady na wszystkich etapach. W razie potrzeby możesz ustawić osobne uprawnienia dla każdego etapu.
Przypisz pracowników do ról
Kliknij ikonę Plus (+) pod nazwą roli i wybierz użytkowników, którym chcesz ją przypisać:
- Ostatnie elementy: wyświetlani są pracownicy, działy i grupy robocze, których szukałeś w dowolnych sekcjach Bitrix24. Znajdź dowolnego pracownika ze struktury firmy, wpisując jego imię w pasku wyszukiwania.
- Działy: wybierz dział ze struktury firmy.
- Grupy robocze: wybierz grupę roboczą lub projekt.
- Grupy użytkowników: są to wstępnie ustawione grupy użytkowników, które nie mogą być zmieniane, takie jak Administratorzy, Wszyscy pracownicy czy Partnerzy Bitrix24.
Użyj wyszukiwania
Aby szybko skonfigurować uprawnienia do konkretnego elementu lub znaleźć potrzebne działanie, użyj paska wyszukiwania.
Elementy CRM. Wpisz nazwę elementu, na przykład lead, firma, deal itp. Pojawią się wszystkie uprawnienia, które możesz dla nich skonfigurować.
Etapy elementów CRM. Aby skonfigurować uprawnienia dla konkretnego etapu, wpisz jego nazwę.
Działania z elementami CRM. Użyj wyszukiwania, aby wyświetlić konkretne uprawnienie, na przykład Odczyt dla wszystkich elementów CRM.
W skrócie
-
Uprawnienia dostępu oparte na rolach pozwalają na ustawienie specyficznych uprawnień dla sekcji CRM. Możesz tworzyć role z różnymi uprawnieniami dla działów i pracowników.
- Możesz skonfigurować osobne uprawnienia dostępu do CRM, formularzy CRM, widżetów i zautomatyzowanych rozwiązań.
- Jeśli standardowe role nie spełniają Twoich potrzeb, możesz je skopiować, edytować lub utworzyć własne.
- Dla każdej roli możesz skonfigurować uprawnienia dostępu do działań z elementami CRM. Na przykład, pozwól użytkownikowi przeglądać wszystkie elementy CRM, ale edytować tylko własne.
- Jeśli użytkownik ma wiele ról z różnymi poziomami dostępu, zastosowana zostanie rola z większymi uprawnieniami. Na przykład, jeśli jedna rola ogranicza dodawanie leadów, a inna na to pozwala, pracownicy będą mogli tworzyć leady.