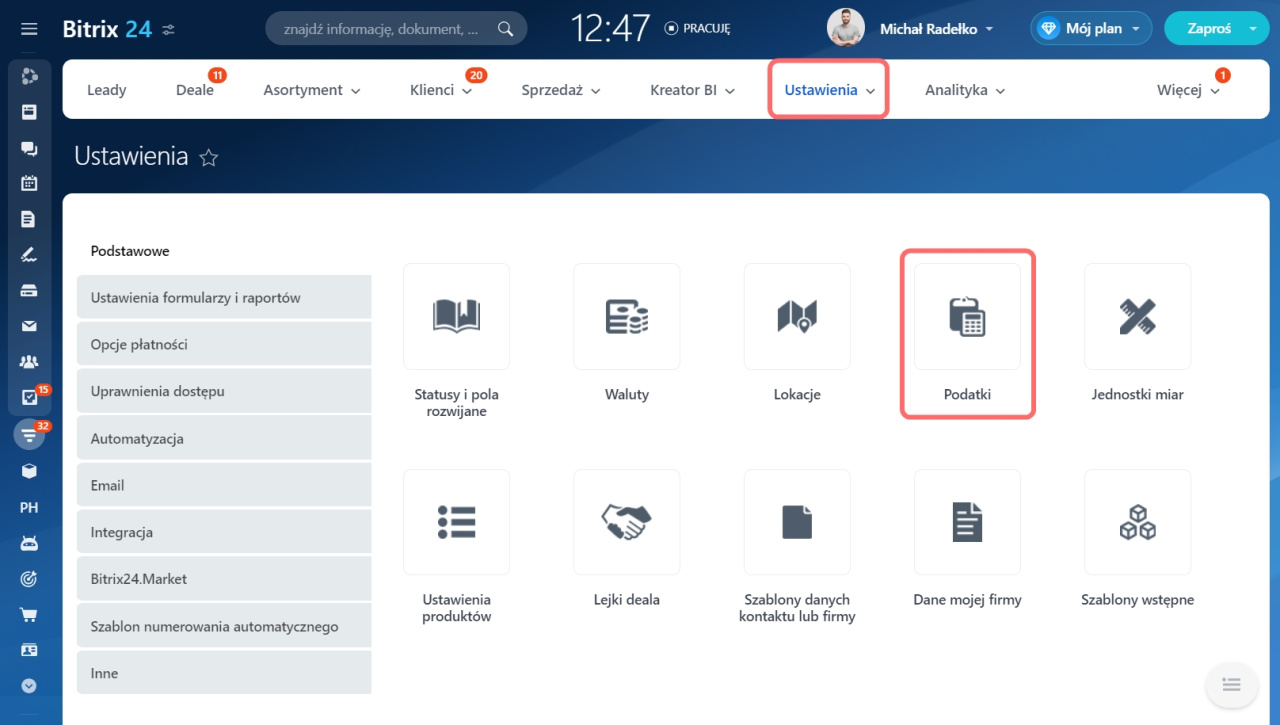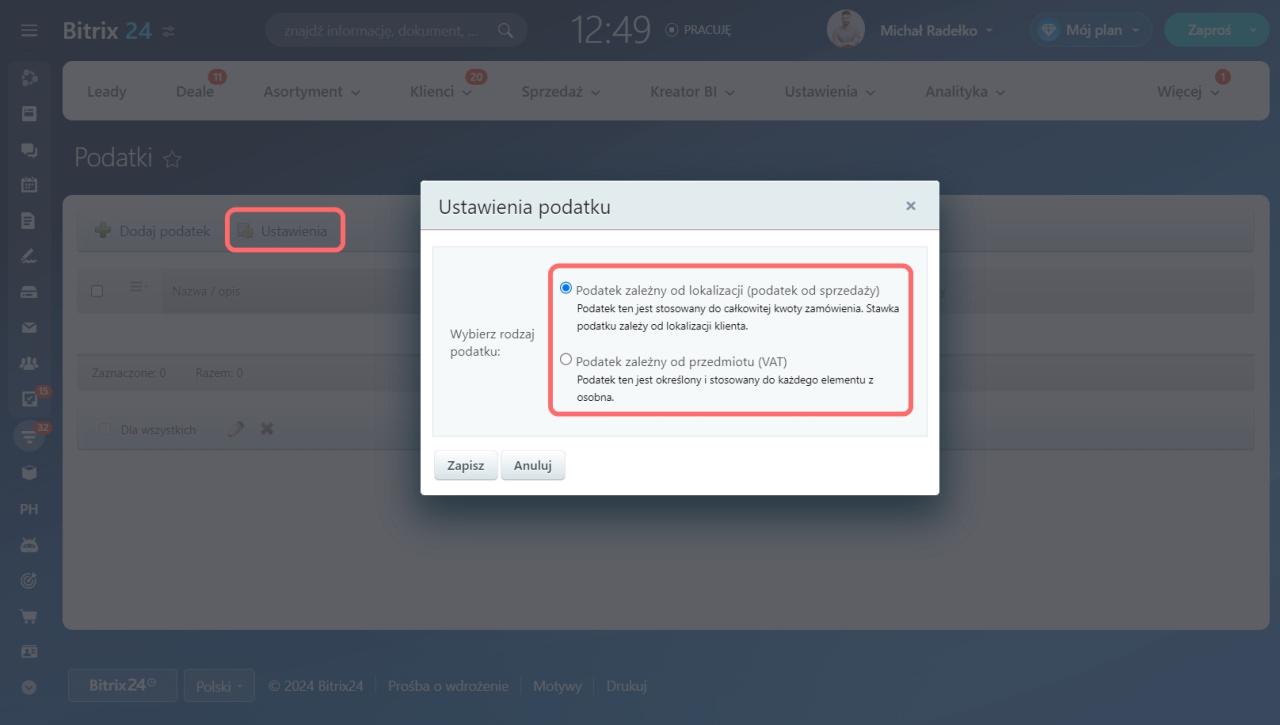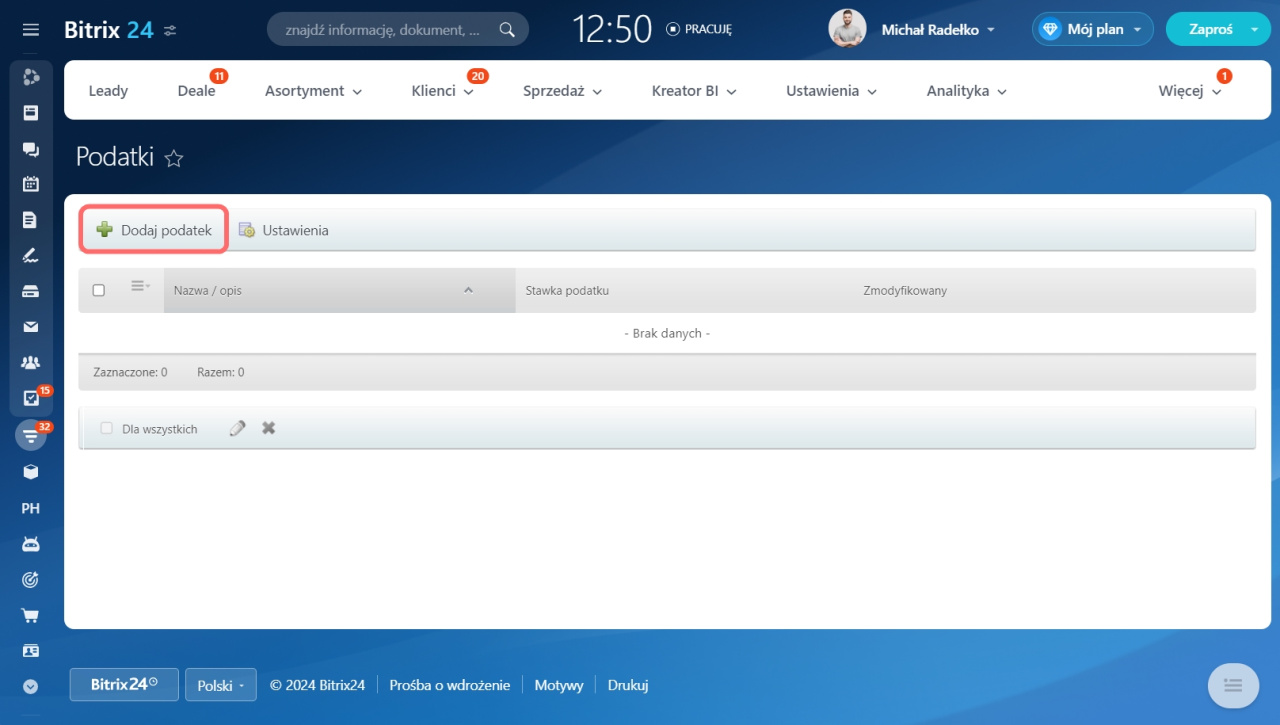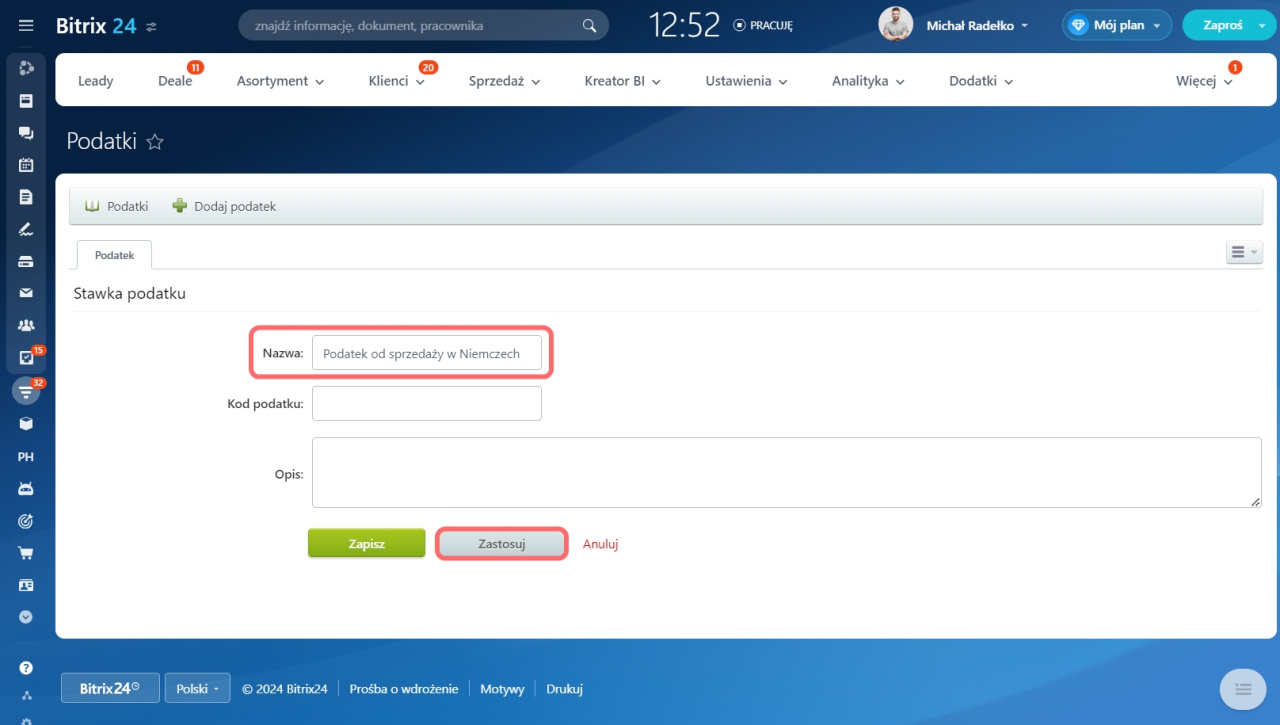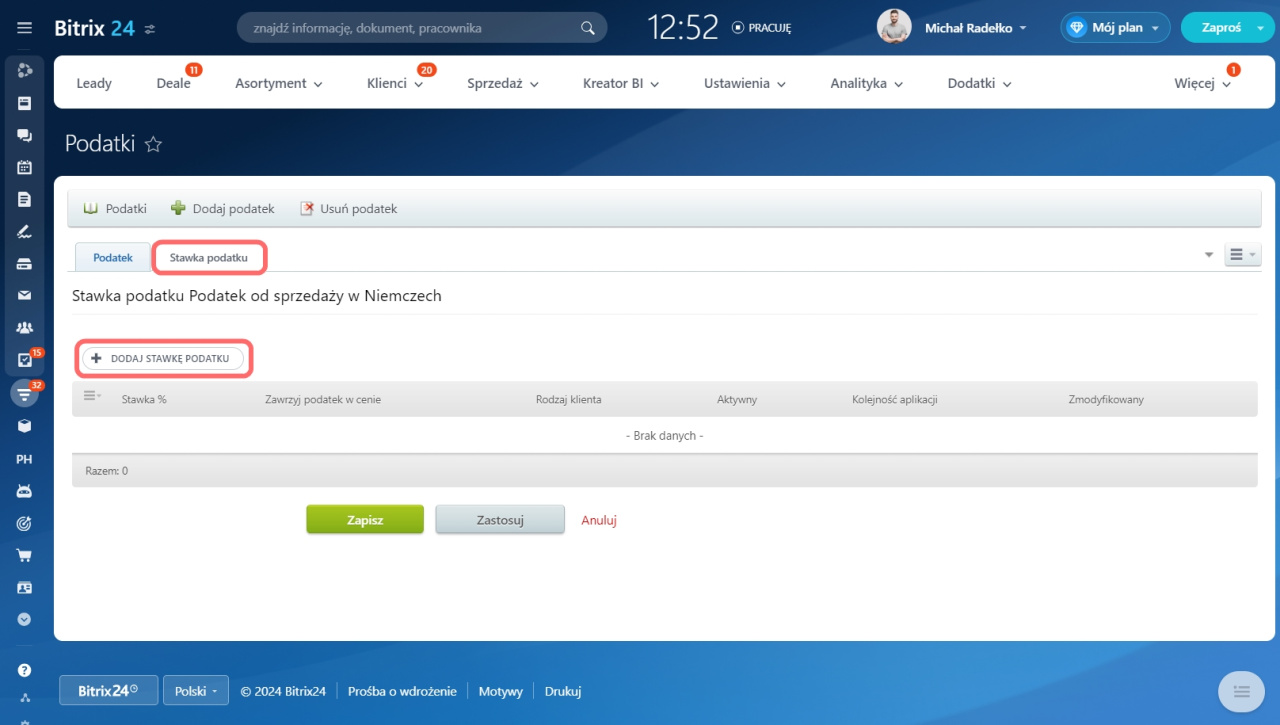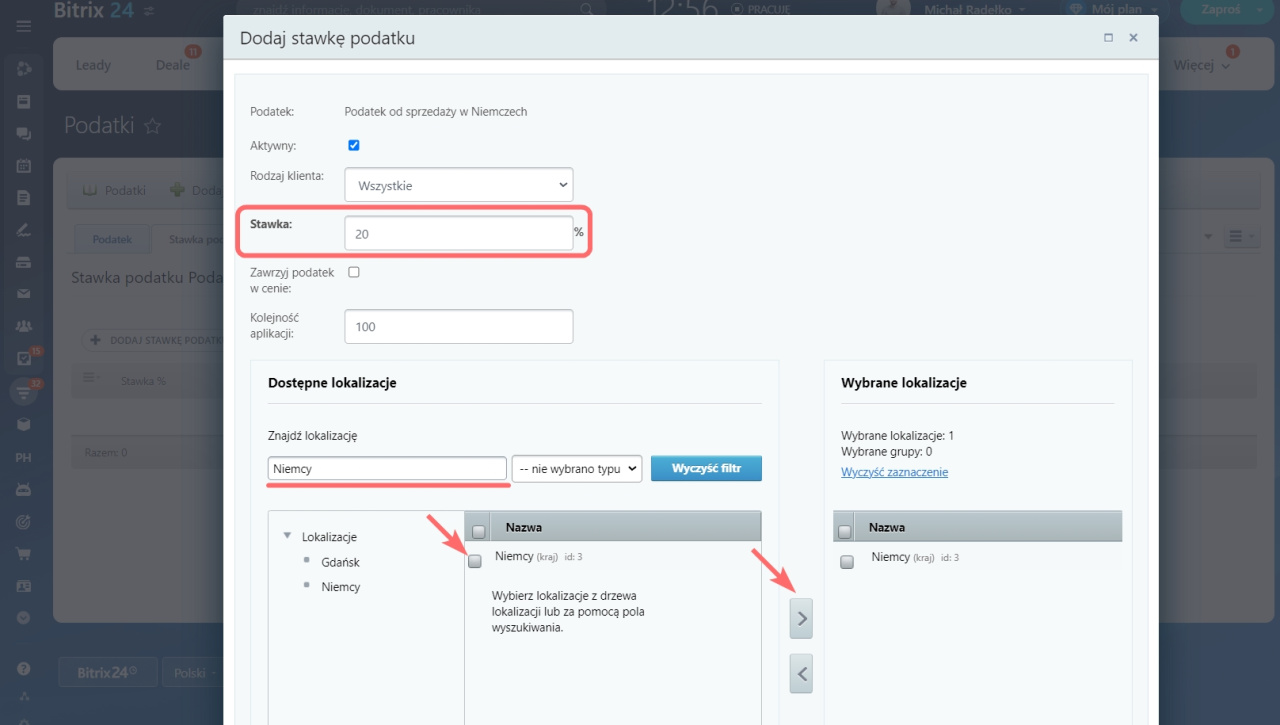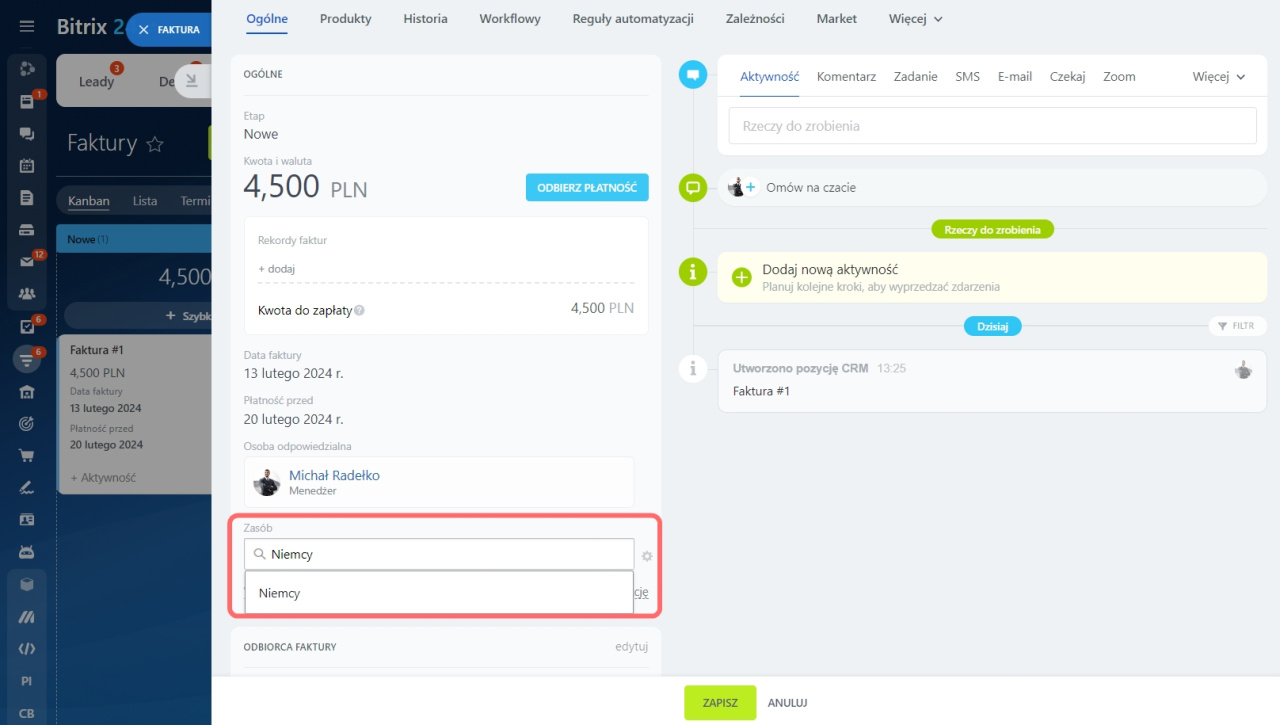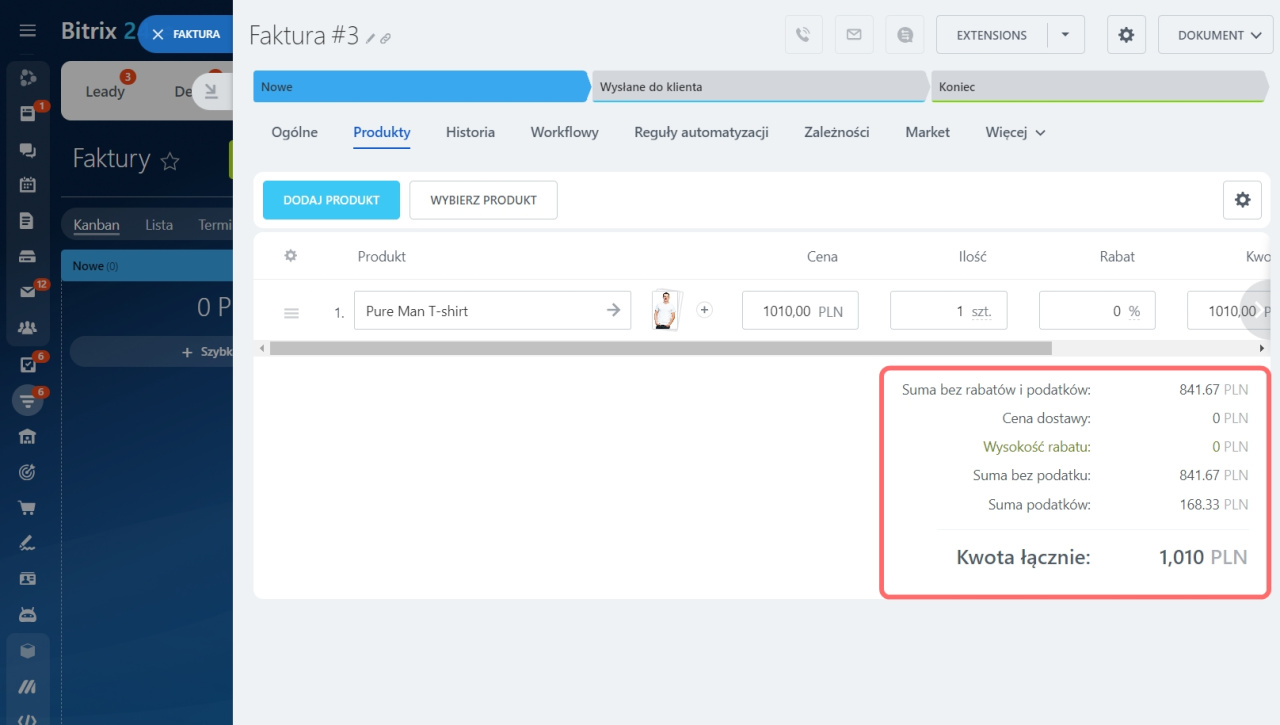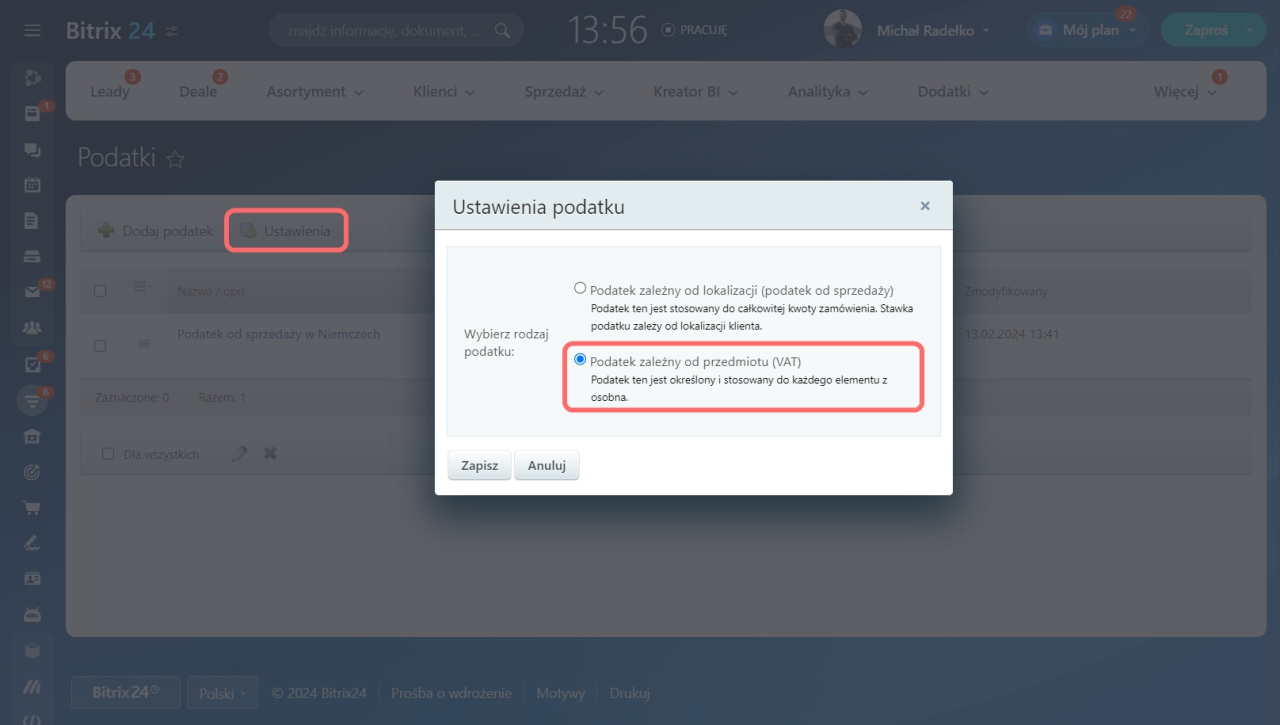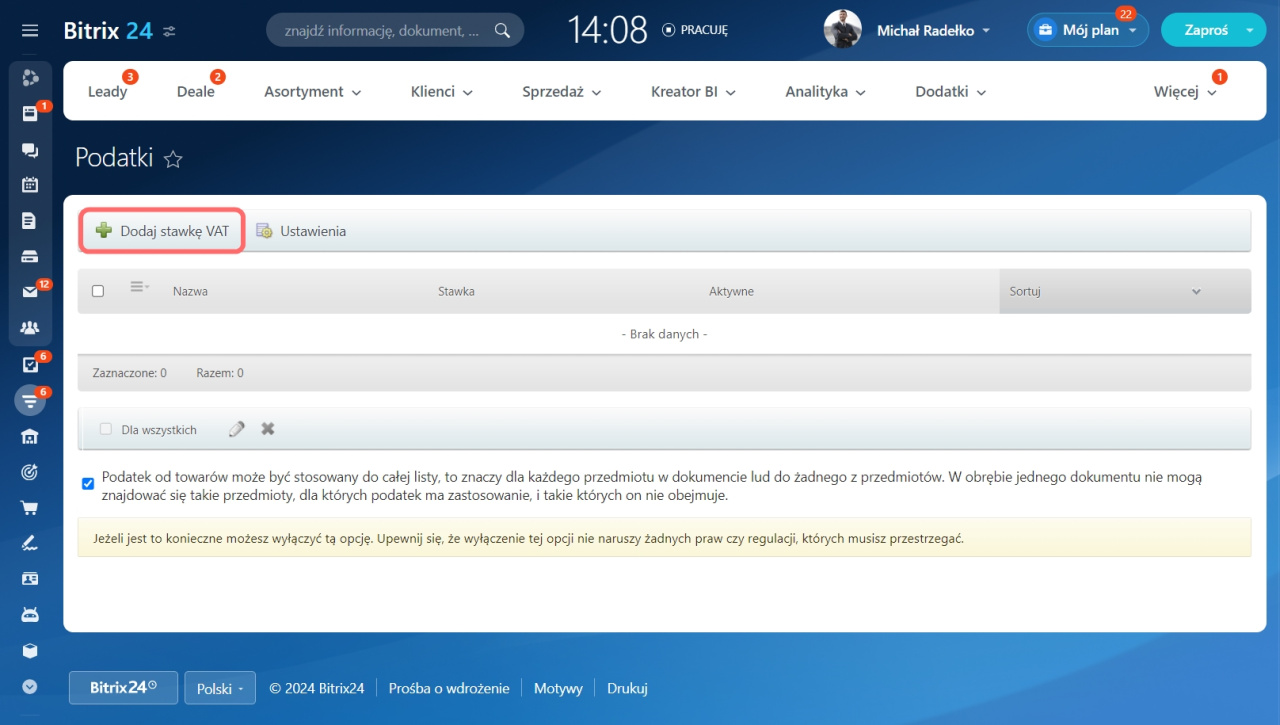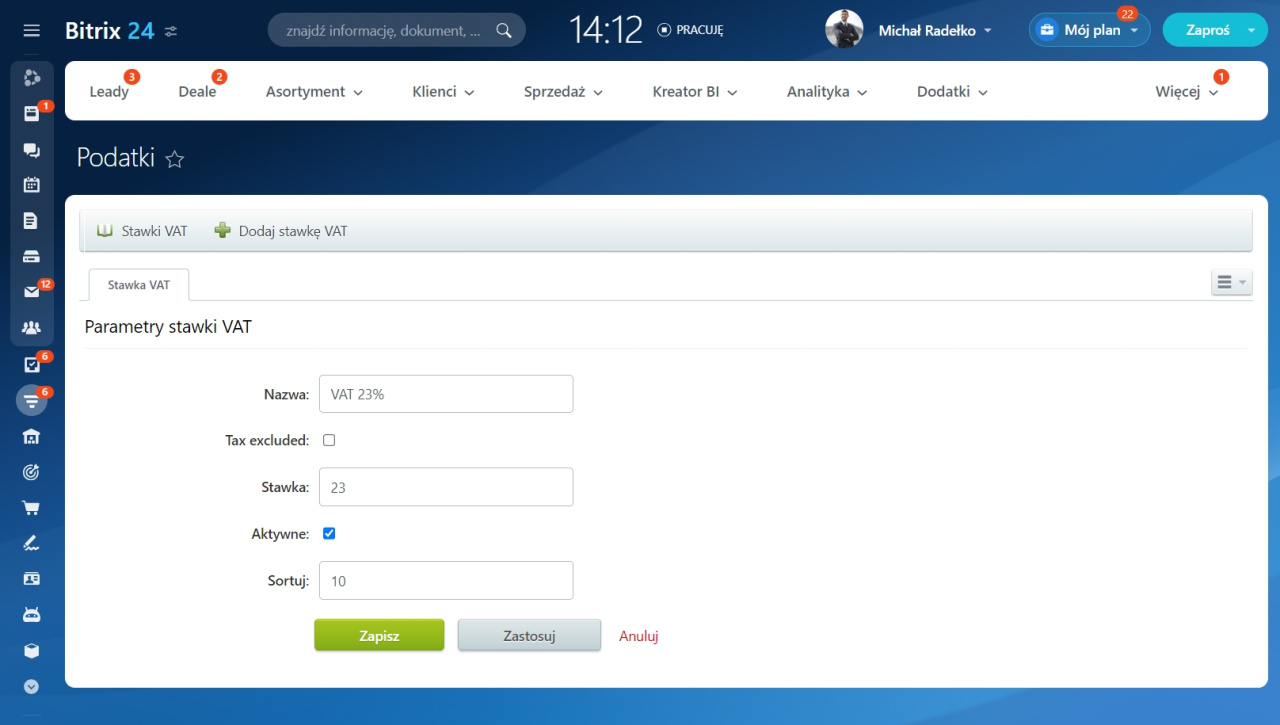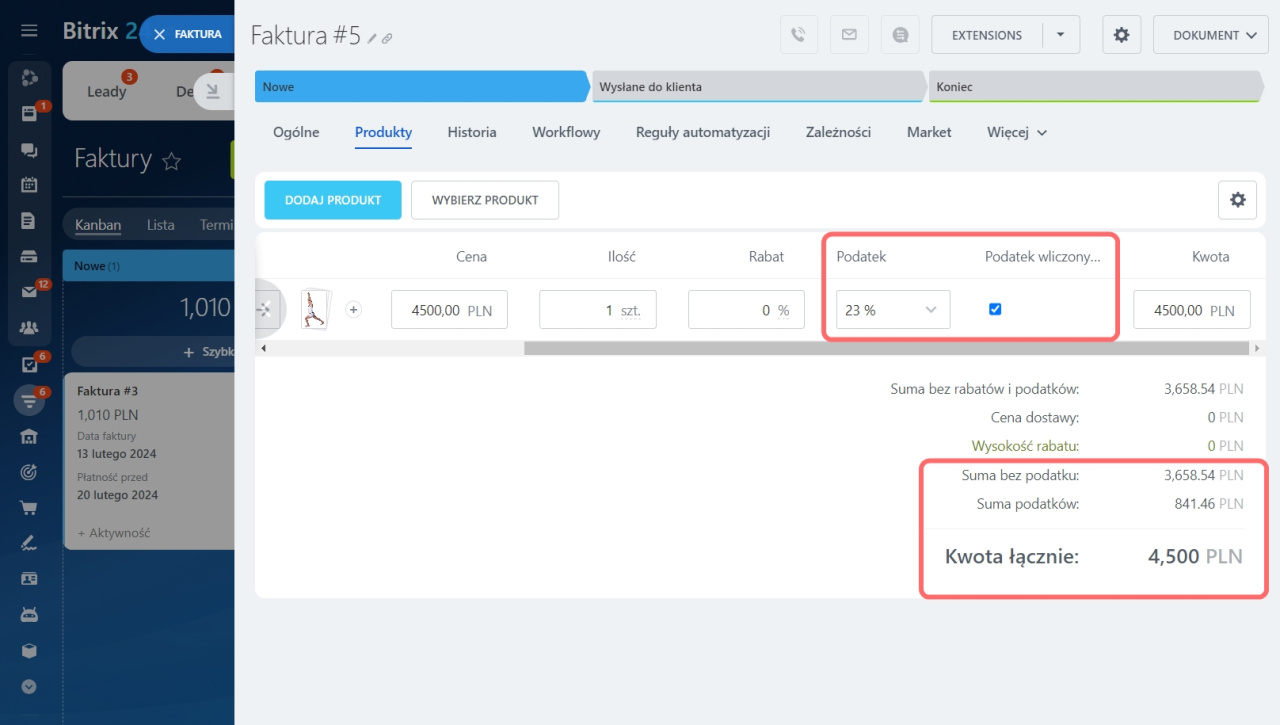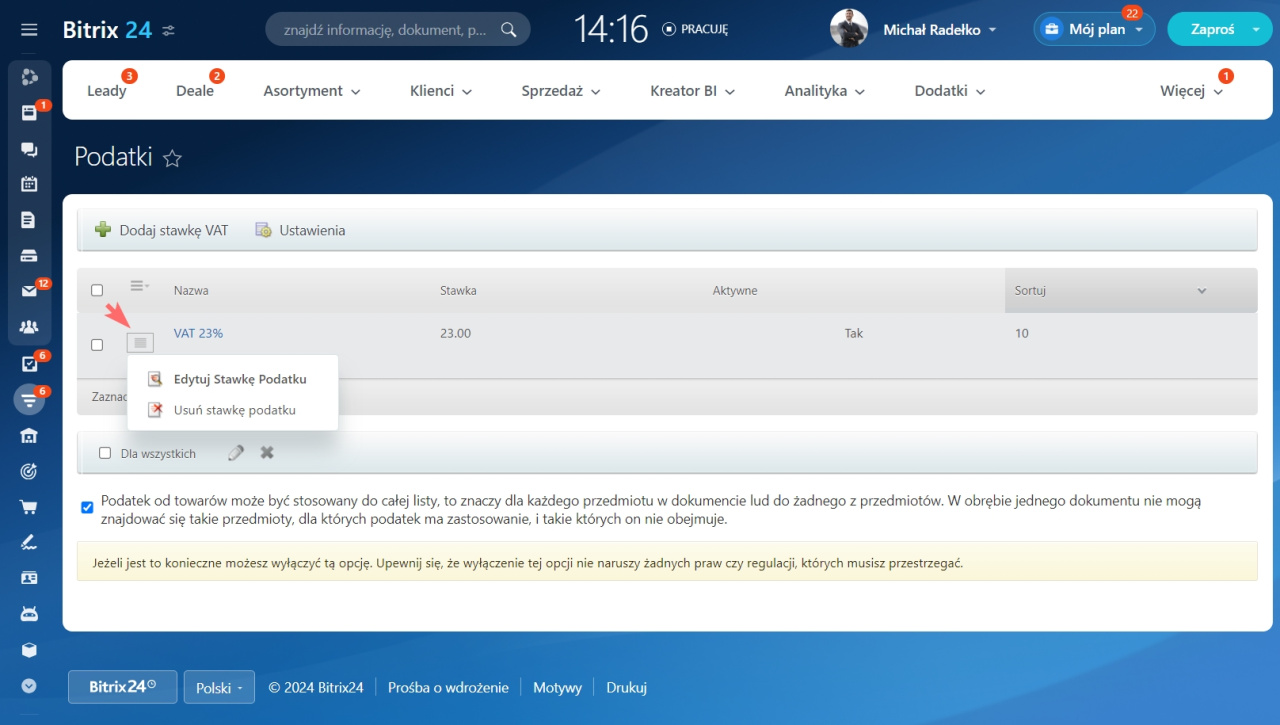Podatek jest obowiązkową opłatą pobieraną w niemal każdym kraju świata. Stawki podatku mogą się różnić w zależności od rodzaju opodatkowania, regionu sprzedaży towarów i usług itp. W Bitrix24 możesz ustawić dowolną stawkę podatku i uwzględnić ją w cenie produktu.
Wybierz rodzaj podatku
Bitrix24 ma dwa rodzaje podatków:
- Podatek zależny od lokalizacji (podatek od sprzedaży)
- Podatek zależny od przedmiotu (VAT)
Podatek ten naliczany jest od całkowitej kwoty zamówienia. Stawka podatku zależy od lokalizacji klienta.
Podatek ten ustalany i obliczany jest indywidualnie dla każdego produktu.
Aby ustawić potrzebny rodzaj podatku w CRM,
- Przejdź do CRM > Ustawienia > Ustawienia CRM.
- W sekcji Podstawowe wybierz blok Podatki.
- Kliknij przycisk Ustawienia i wybierz rodzaj podatku. Następnie kliknij Zapisz.
Wykonaj poniższe kroki w zależności od wybranego rodzaju podatku.
Podatek zależny od lokalizacji (podatek od sprzedaży)
Lokalizacje w CRM
Aby dodać podatek od sprzedaży,
- Otwórz sekcję Podatki w ustawieniach CRM i kliknij Dodaj podatek.
- Wpisz nazwę podatku i opis w specjalnym formularzu. Następnie kliknij Zastosuj.
Aby skonfigurować stawki podatku dla podatku od sprzedaży,
- Otwórz sekcję Stawka podatku i kliknij Dodaj stawkę podatku.
- Wprowadź stawkę podatku i wybierz lokalizację, do której będzie należeć. Aby dodać lokajizację, użyj wyszukiwania i przenieś wybraną lokalizację do tabeli Wybrane lokalizacje.
- Upewnij się, że ta stawka podatku jest aktywna. Dodatkowo możesz włączyć opcję Uwzględnij podatek w cenie.
Tworząc fakturę lub ofertę, określ lokalizację klienta w polu Zasób.
Jeśli dla określonej lokalizacji obowiązuje podatek, Bitrix24 automatycznie go zastosuje.
Podatek zależny od przedmiotu (VAT)
Aby dodać stawkę VAT,
- Otwórz sekcję Podatki w ustawieniach CRM, przejdź do ustawień podatków i wybierz Podatek zależny od przedmiotu (VAT).
- Kliknij Dodaj stawkę VAT.
- Skonfiguruj parametry stawki VAT.
- Upewnij się, że podatek jest aktywny. Następnie kliknij Zapisz.
Tworząc fakturę lub ofertę, w sekcji Produkty możesz wybrać stawkę podatku VAT dla każdego produktu. Możesz także włączyć opcję Podatek wliczony w cenę.
Aby edytować lub usunąć stawkę podatku, kliknij przycisk menu obok jej nazwy i wybierz odpowiednie działanie.
- W Bitrix24 możesz ustawić dowolną stawkę podatku i uwzględnić ją w cenie produktu.
- Bitrix24 ma dwa rodzaje podatków: Podatek zależny od lokalizacji (podatek od sprzedaży) i Podatek zależny od produktu (VAT).
- Możesz wybrać potrzebny rodzaj podatków w sekcji Ustawienia CRM > Podstawowe > Podatki > Ustawienia.
- Aby móc korzystać z rodzaju podatku Podatek zależny od lokalizacji (podatek od sprzedaży), musisz najpierw dodać lokalizację.
- Tworząc fakturę lub ofertę, określ lokalizację klienta w polu Zasób. Jeśli dla określonej lokalizacji obowiązuje podatek, Bitrix24 automatycznie go zastosuje.
- Tworząc fakturę lub ofertę, w sekcji Produkty możesz wybrać stawkę podatku VAT dla każdego produktu. Możesz także włączyć opcję Podatek wliczony w cenę.