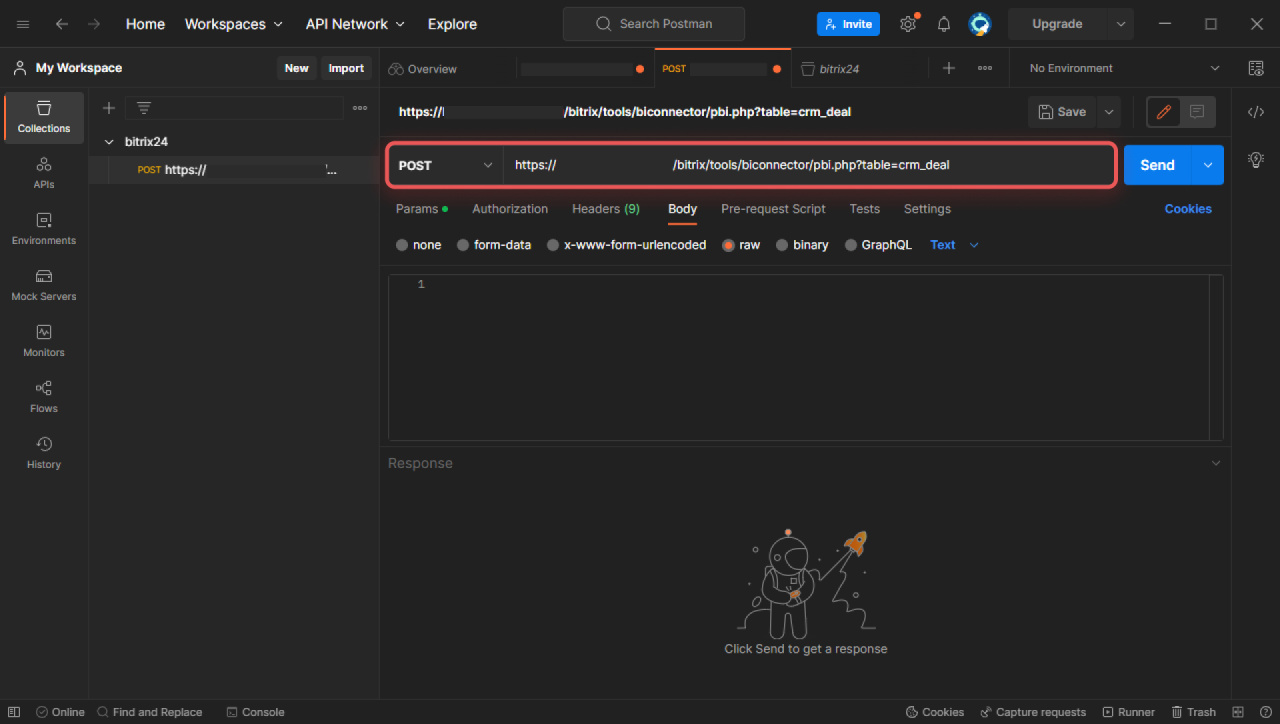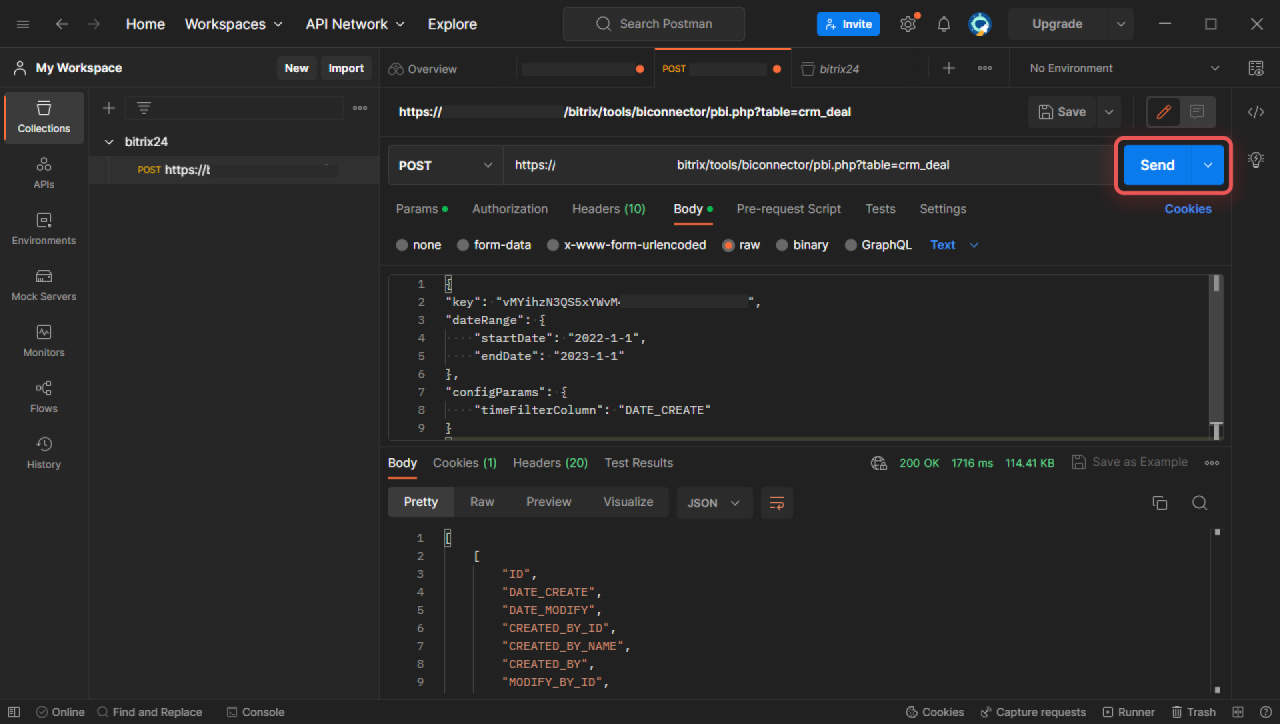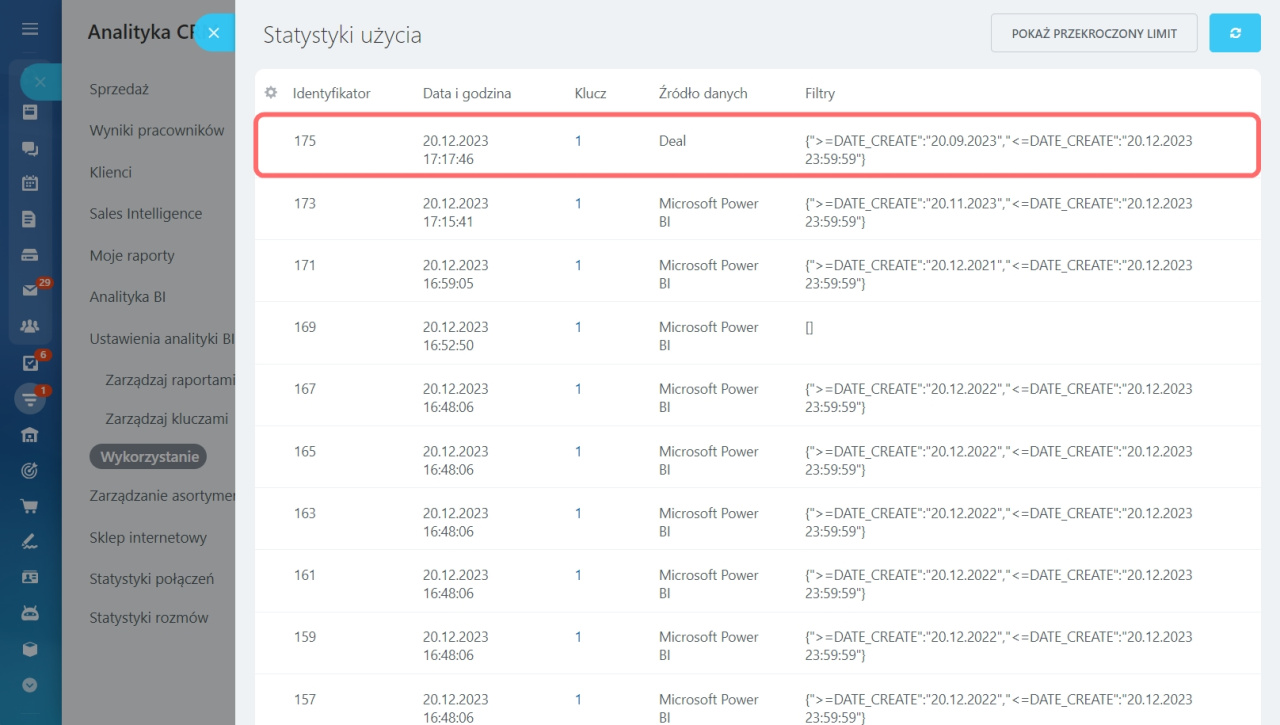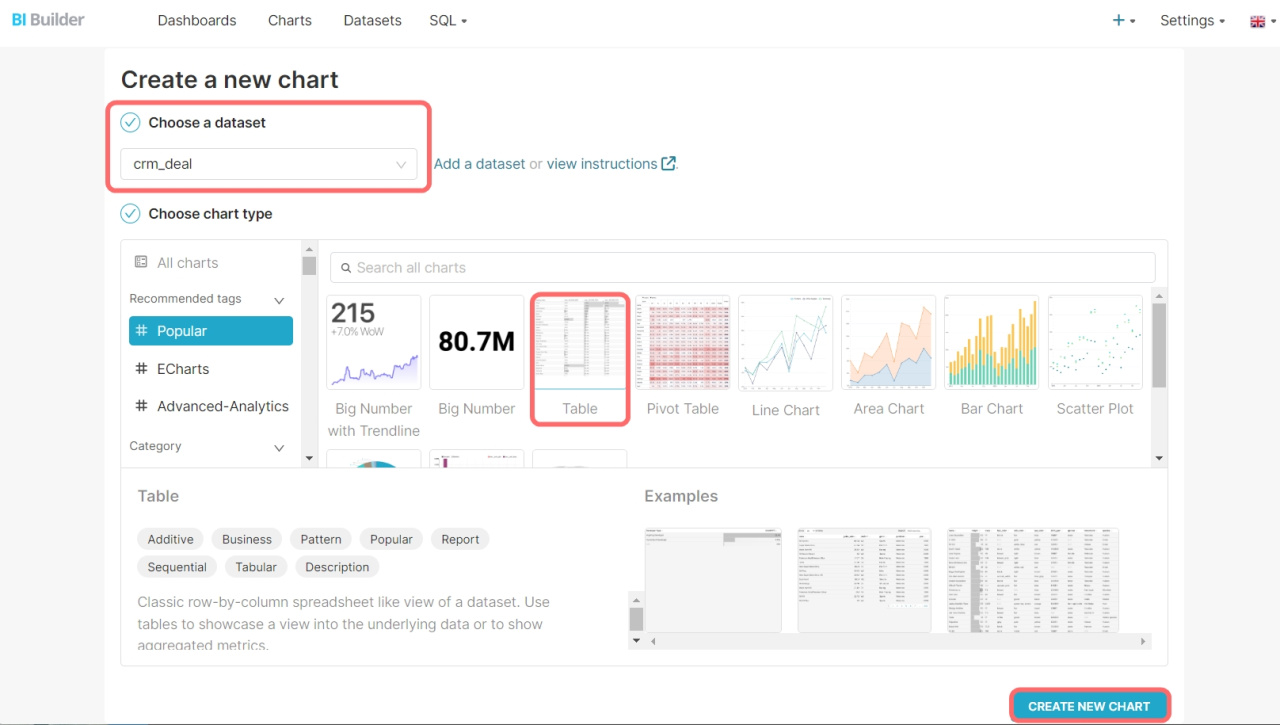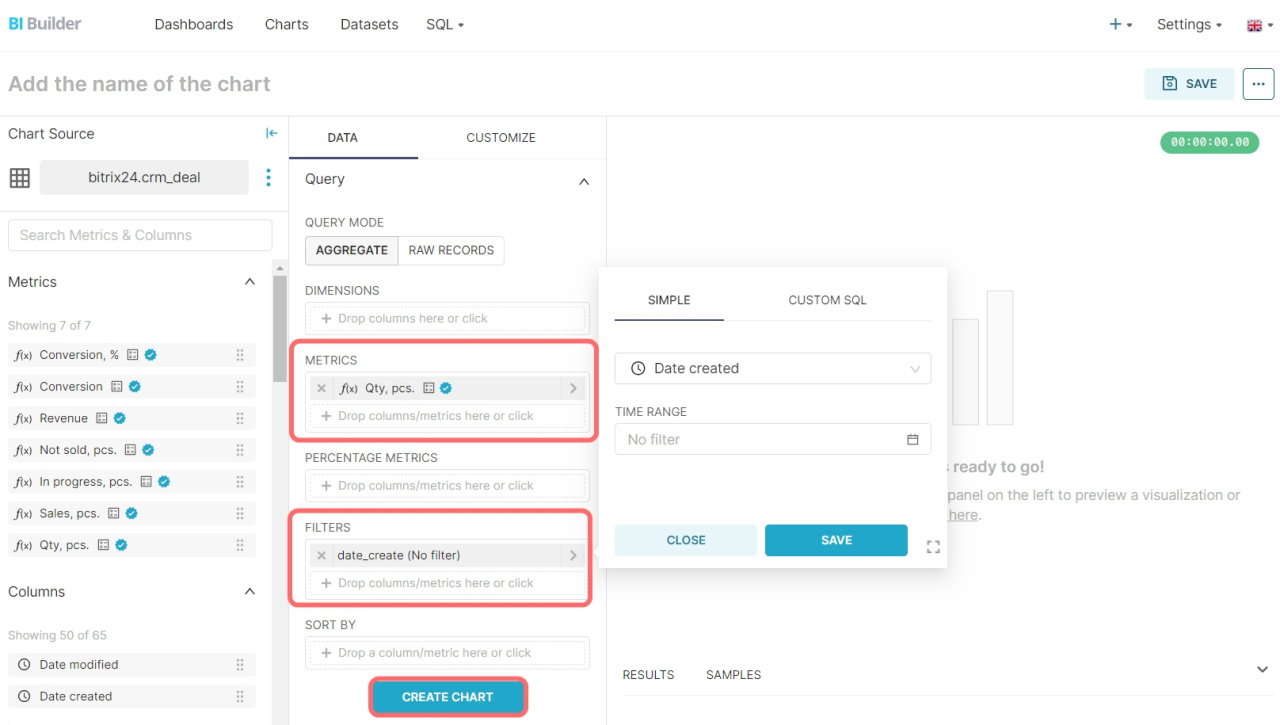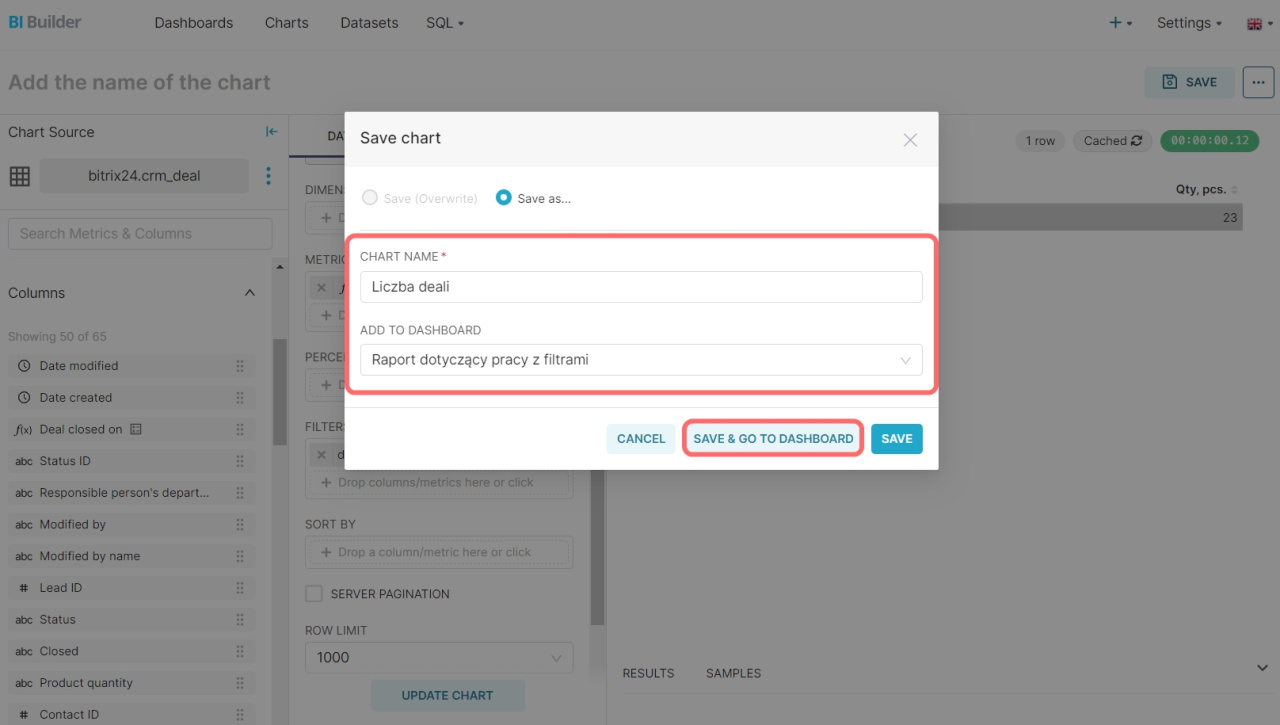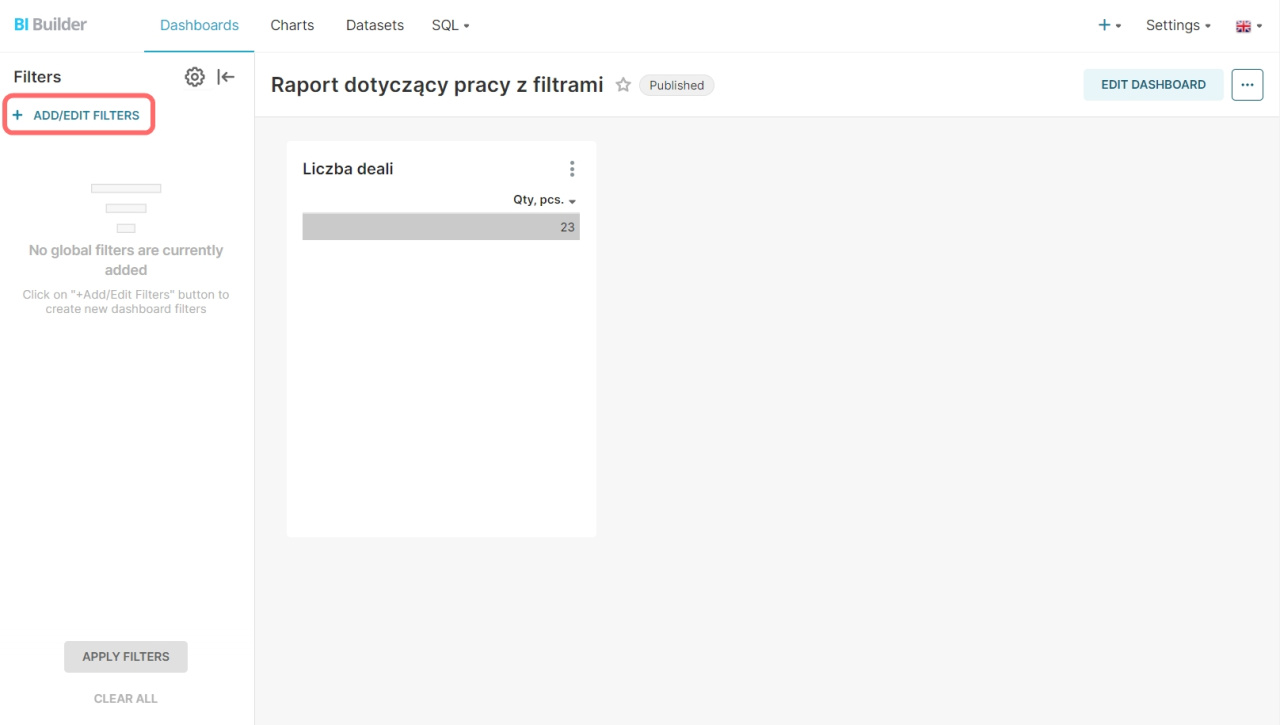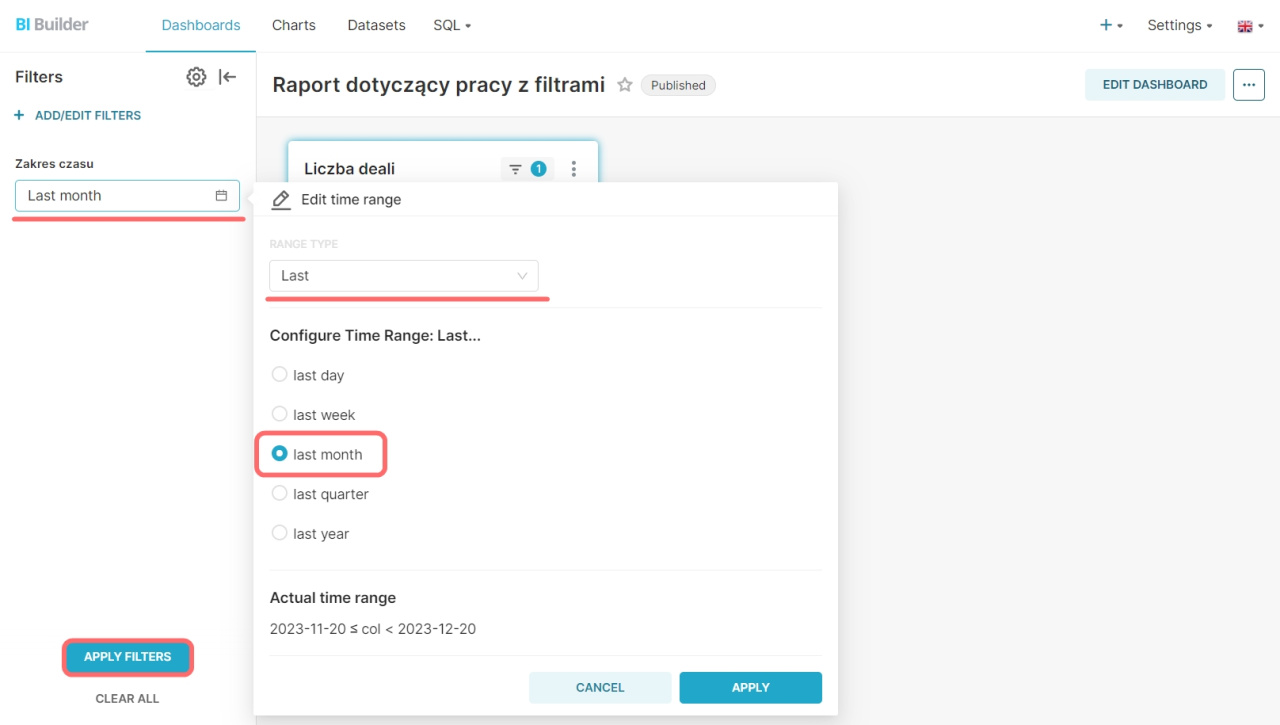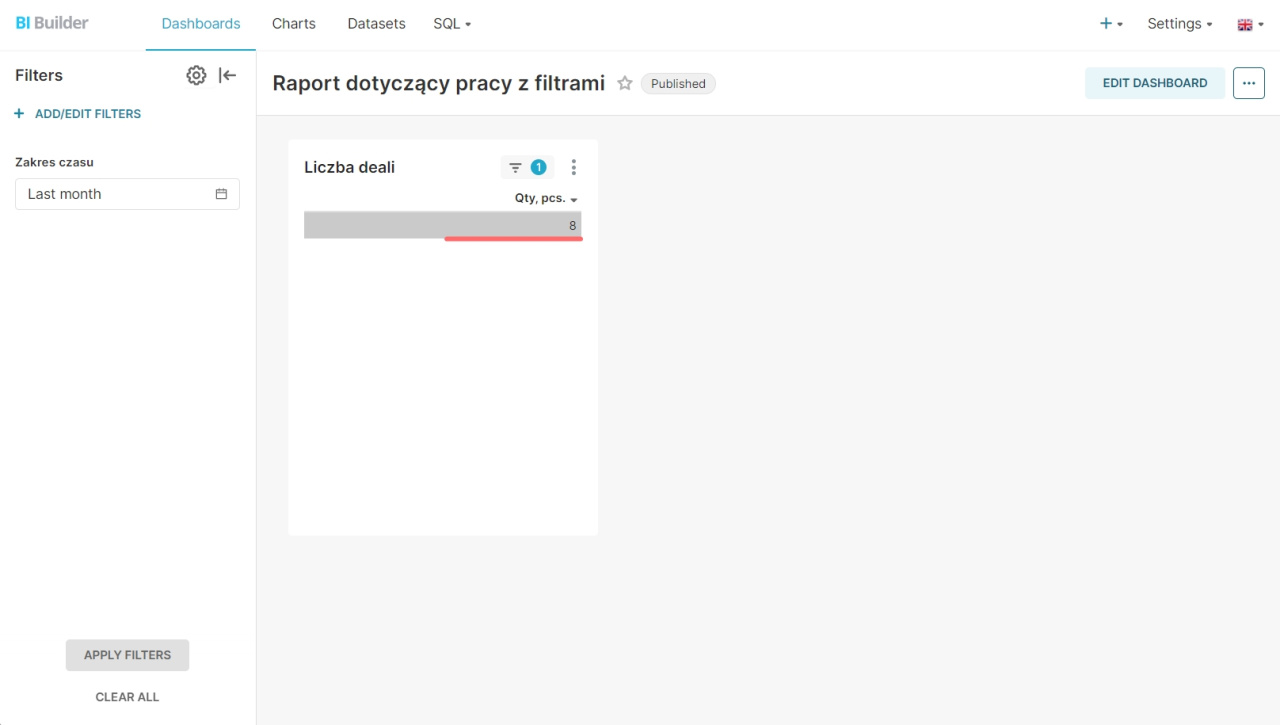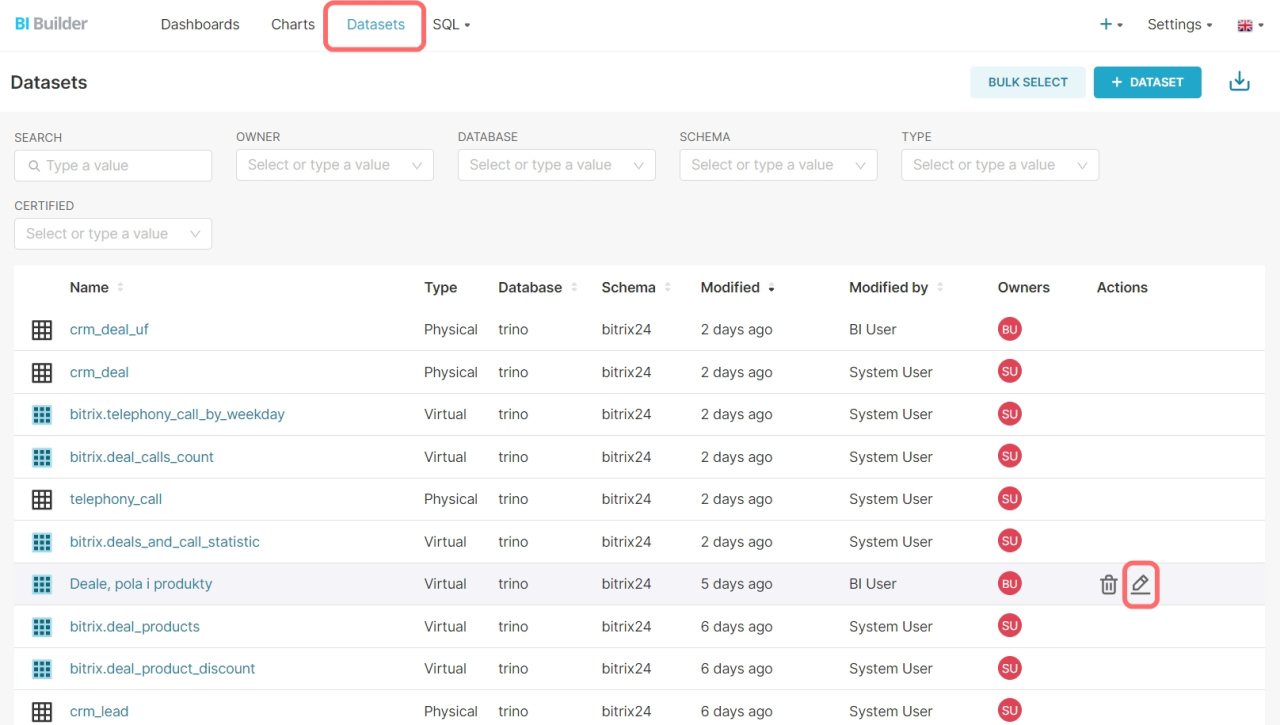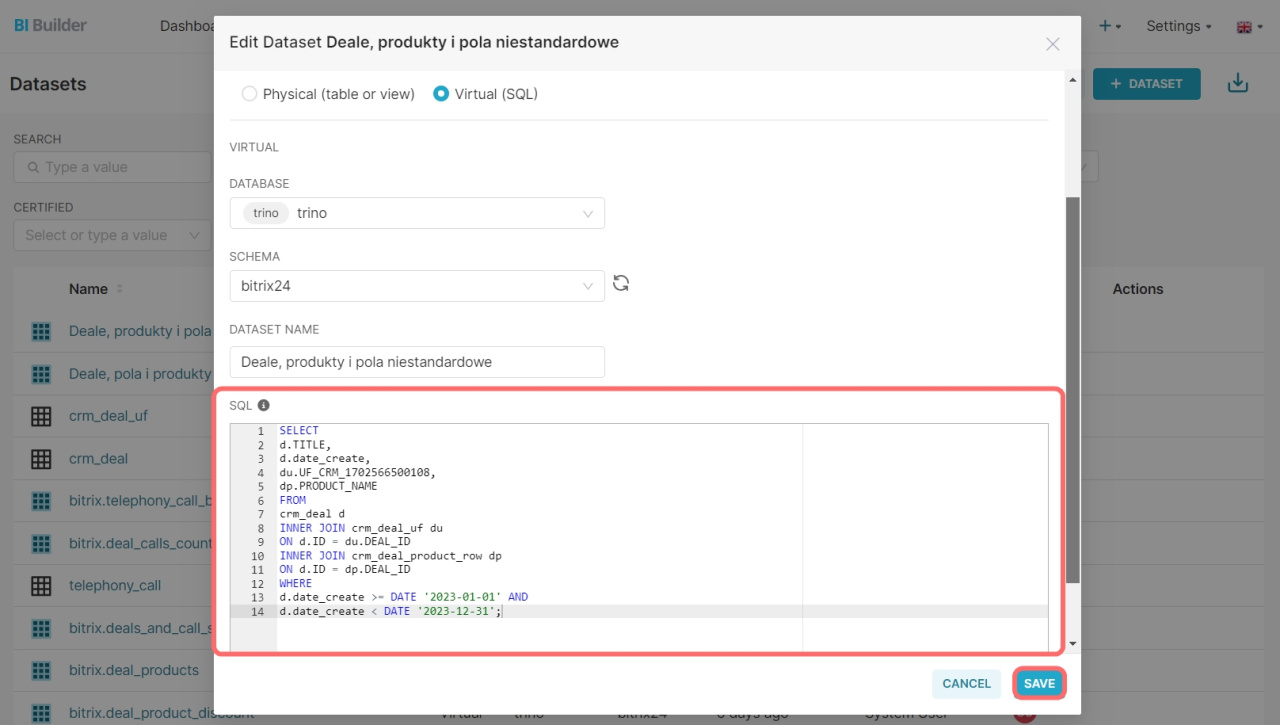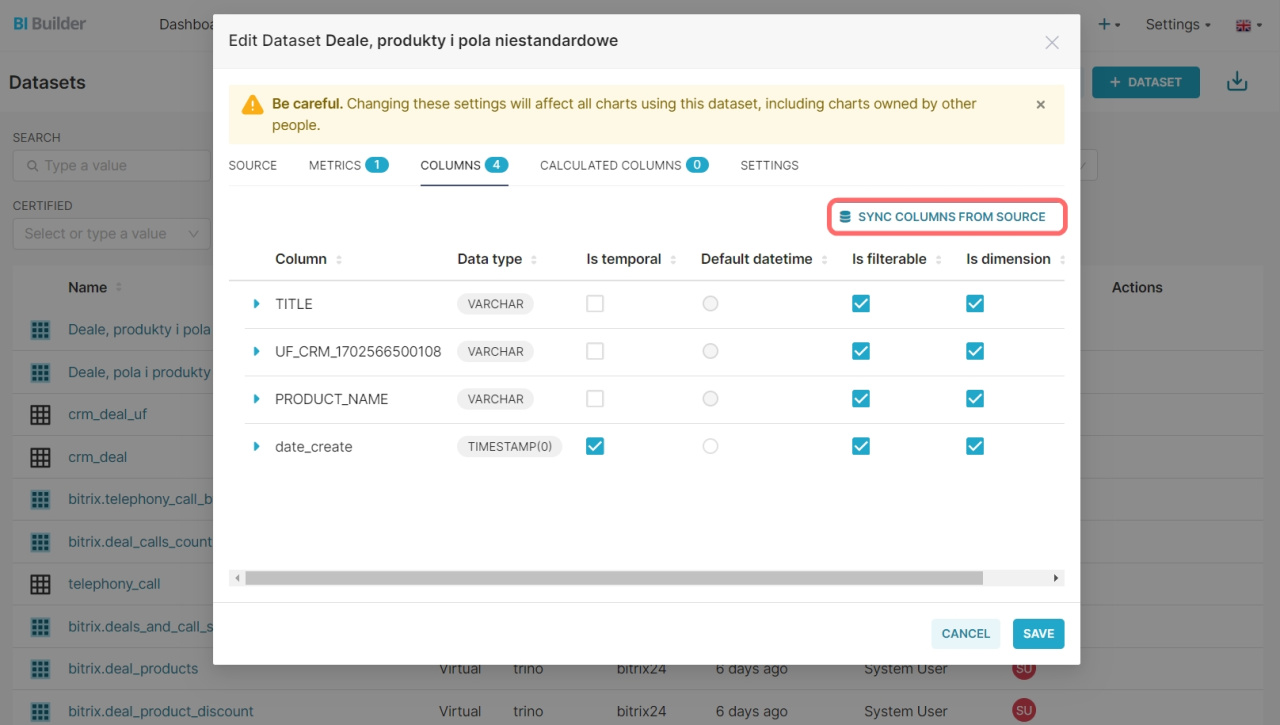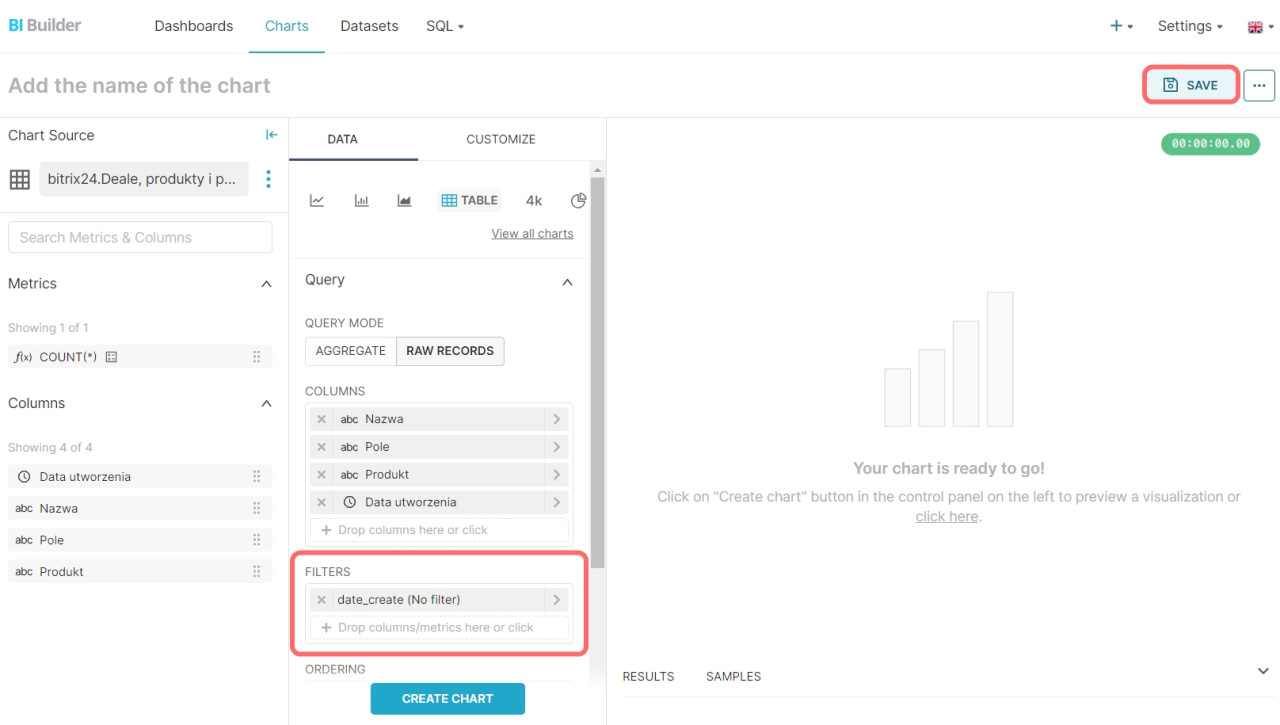Filtrowanie według dat pomaga wybierać dane, analizować je w określonych okresach, dokonywać porównań i śledzić trendy. Czasami przy tworzeniu raportów mogą wystąpić błędy: na wykresie nie uwzględniono niezbędnych danych lub wręcz przeciwnie, pojawiły się niepotrzebne dane. Aby tego uniknąć, użyj filtrów w swoich zbiorach danych i raportach.
W tym artykule dowiesz się jak testować zapytania i filtrować dane w raporcie Kreatora BI.
Jak przetestować zapytanie i zobaczyć jak działają filtry
Aby przetestować zapytanie, użyj aplikacji Postman. Jest to narzędzie do pracy z API, umożliwia wysyłanie zapytań do usług i pracę z ich odpowiedziami.
Debugowanie zapytań w Postman
Jeśli zbiór danych zawiera pole daty i godziny, można go użyć do filtrowania. Na przykład deale można filtrować według następujących pól: date_create, date_modify, begindate i closdate. Przyjrzyjmy się, jak filtrować deale według pola daty utworzenia: date_create.
Opis pól elementów dla Analityki BI
W polu POST dodaj adres zapytania:
https://nazwa_konta/bitrix/tools/biconnector/pbi.php?table=crm_deal. Aby zobaczyć plan wykonania zapytań SQL na serwerze, dodaj parametr &explain do adresu zapytania.
Napisz zapytanie do Bitrix24, składa się ono z trzech parametrów:
- klucz: "vMYihzN3QS4XXXXXXXXXXXX" - klucz dostępu do danych. Każdy klucz jest unikalny i można go wyświetlić w sekcji CRM > Analityka > Analytyka BI > Ustawienia Analytyki BI > Zarządzaj kluczami.
- dateRange: {"startDate": "2022-1-1", "endDate": "2023-1-1"} - zakres czasowy zapytania danych. W naszym przykładzie obejmuje okres od 1 stycznia 2022 r. do 1 stycznia 2023 r.
- configParams: {"timeFilterColumn": "DATE_CREATE"} - filtr wyboru deali według daty utworzenia.
{
"key":vMYihzN3QS4XXXXXXXXXX",
"dateRange": {
"startDate": "2022-1-1",
"endDate": "2023-1-1"
},
"configParams": {
"timeFilterColumn": "DATE_CREATE"
}
}
date_create. W przypadku błędów lub braku pola określonego do filtrowania kreator automatycznie wybiera w zbiorze danych pierwsze pole typu data i godzina. Po napisaniu zapytania kliknij Send.
Możesz zobaczyć wyniki zapytania w Bitrix24. Otwórz sekcję CRM > Analityka > Analityka BI > Ustawienia Analityki BI > Wykorzystanie. Na stronie zobaczysz: statystyki użytkowania, źródło danych oraz filtry, które zostały zastosowane do zbioru danych.
Jak dodać pole, według którego będą filtrowane dane wykresu w raporcie Kreatora BI
Utwórz raport i dodaj wykres, na którym wyświetlisz liczbę deali w Bitrix24. W raporcie kliknij + Create a new chart.
Wybierz zbiór danych crm_deal, określ typ wykresu i kliknij Create new chart.
Przenieś wskaźnik Qty, pcs do bloku Metrics, a w bloku Filters wybierz pole, według którego będziesz filtrować dane i kliknij Create chart. W przykładzie będziemy filtrować deale według daty utworzenia.
Zapisz tabelę, podaj nazwę, wybierz raport i kliknij Save & go to dashboard.
Aby wybrać dane dla określonych dat, kliknij + Add/Edit Filters.
Wybierz typ filtra Time range, podaj nazwę i kliknij Save.
Otwórz filtr, określ odpowiednie daty i kliknij Apply filters.
Zmieniła się liczba deali w raporcie, zostały one przefiltrowane według daty utworzenia za ostatni miesiąc.
Aby wyświetlić wynik zapytania i pole, według którego filtrowano dane, otwórz Bitrix24. Otwórz sekcję CRM > Analityka > Analityka BI > Ustawienia Analityki BI > Wykorzystanie.
Jak filtrować dane ze zbioru wirtualnego w Kreatorze BI
Aby filtrować dane ze zbioru wirtualnego, dodaj pole do filtrowania. Otwórz sekcję Datasets, wybierz wirtualny zbiór danych i kliknij przycisk ołówka, aby edytować zbiór danych.
Edytuj zbiór danych zawierający deale, pola niestandardowe i produkty. W przykładzie używamy gotowego wirtualnego zbioru danych. Sposób jego utworzenia opisano w osobnym artykule.
Jak utworzyć i dodać do raportu wykres na podstawie wirtualnego zbioru danych
Aby filtrować deale według daty utworzenia, w zapytaniu SQL brakuje pola date_create. Dodaj pole i zapisz nowe zapytania. Zapytanie wykona następujące działania:
- d.TITLE - wybiera nazwę deali z
crm_deal. - d.date_create - służy do filtrowania deali według pola daty utworzenia.
- du.UF_CRM_1645431691305 - wybiera określone pole niestandardowe z
crm_deal_uf. Aby zobaczyć ID pola, otwórz deal, najedź kursorem na pole niestandardowe, kliknij prawym przyciskiem myszy i zbadaj źródło strony. - dp.PRODUCT_NAME - wybiera nazwę produktu z
crm_deal_product_row. - INNER JOIN - łączy tabele według wspólnego identyfikatora deala
DEAL_ID. - WHERE d.date_create - ta część zapytania filtruje deale według daty utworzenia za określony okres czasu.
SELECT
d.TITLE,
d.date_create,
du.UF_CRM_1645431691305,
dp.PRODUCT_NAME
FROM
crm_deal d
INNER JOIN crm_deal_uf du
ON d.ID = du.DEAL_ID
INNER JOIN crm_deal_product_row dp
ON d.ID = dp.DEAL_ID
WHERE
d.date_create >= DATE '2023-01-01' AND
d.date_create < DATE '2023-12-31';
Aby nowe pole pojawiło się w zbiorze danych, otwórz sekcję Columns i kliknij Sync columns from source.
Następnie edytuj zapytanie i zastąp parametr WHERE. W ten sposób możesz dynamicznie filtrować dane bez konieczności przepisywania całego zapytania.
SELECT
d.TITLE,
d.date_create,
du.UF_CRM_1645431691305,
dp.PRODUCT_NAME
FROM
crm_deal d
INNER JOIN crm_deal_uf du
ON d.ID = du.DEAL_ID
INNER JOIN crm_deal_product_row dp
ON d.ID = dp.DEAL_ID
WHERE
{% if from_dttm is not none %}
d.date_create >= from_iso8601_timestamp('{{ from_dttm }}') AND
{% endif %}
{% if to_dttm is not none %}
d.date_create < from_iso8601_timestamp('{{ to_dttm }}') AND
{% endif %}
true;
Utwórz nowy wykres, sprawdź, czy zawiera pole do filtrowania danych, a następnie kliknij Save.
Teraz w raporcie z wirtualnym zbiorem danych możesz zobaczyć liczbę deali za dany okres.
- Filtrowanie według dat pomaga wybierać dane, analizować je w określonych okresach, dokonywać porównań i śledzić trendy.
- Aby zobaczyć jak działa zapytanie skorzystaj z aplikacji Postman.
- Jeśli zbiór danych zawiera pole daty i godziny, można go użyć do filtrowania.
- Jeśli pomyliłeś się w nazwie lub nie określiłeś pola do filtrowania, kreator domyślnie użyje pierwszego pola daty i godziny w zbiorze danych.
- Aby filtrować dane według daty i godziny należy zawsze ustawiać odpowiednie pole w bloku Filters. W przeciwnym razie dane będą wyświetlane za cały okres.
- Aby filtrować dane w zestawie wirtualnym, dodaj pole filtru.
Polecane artykuły: