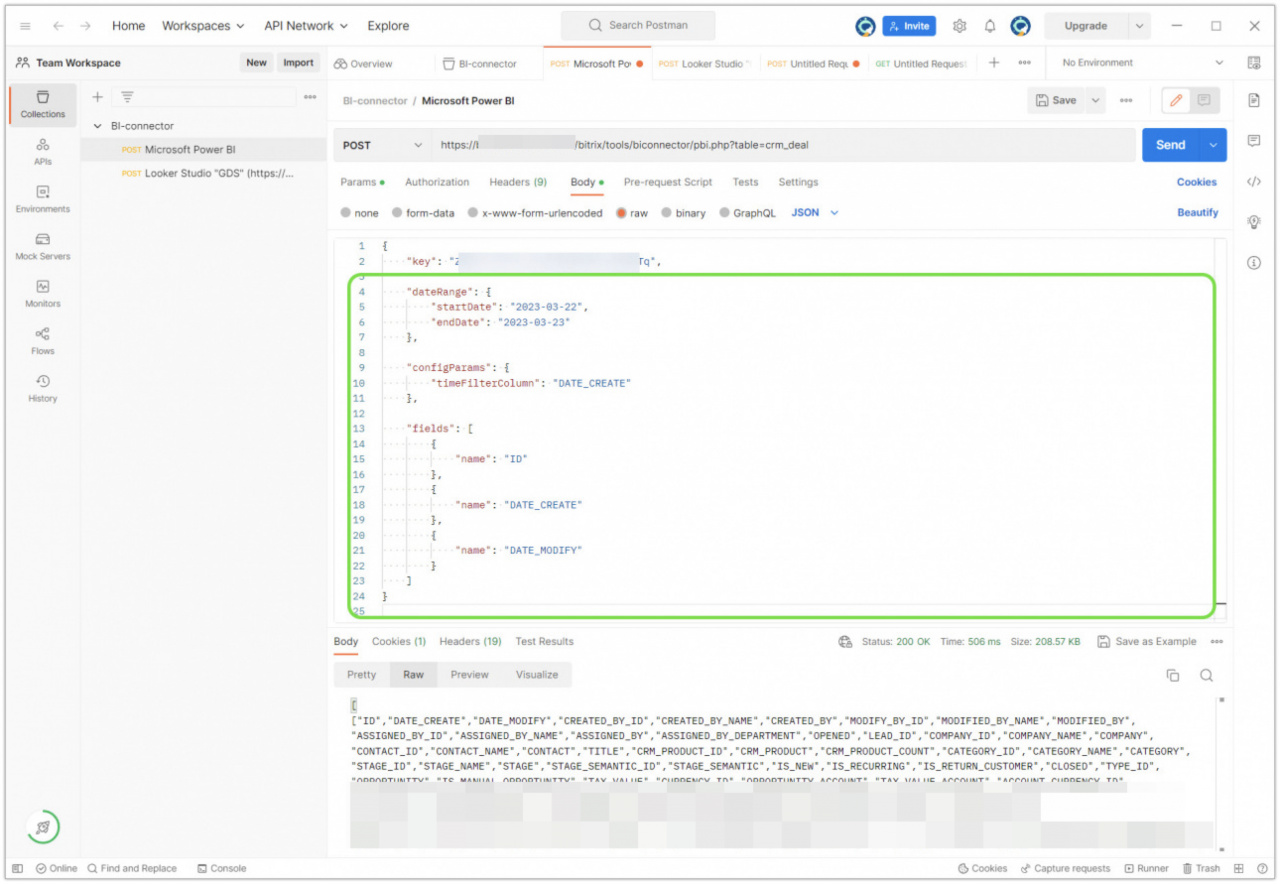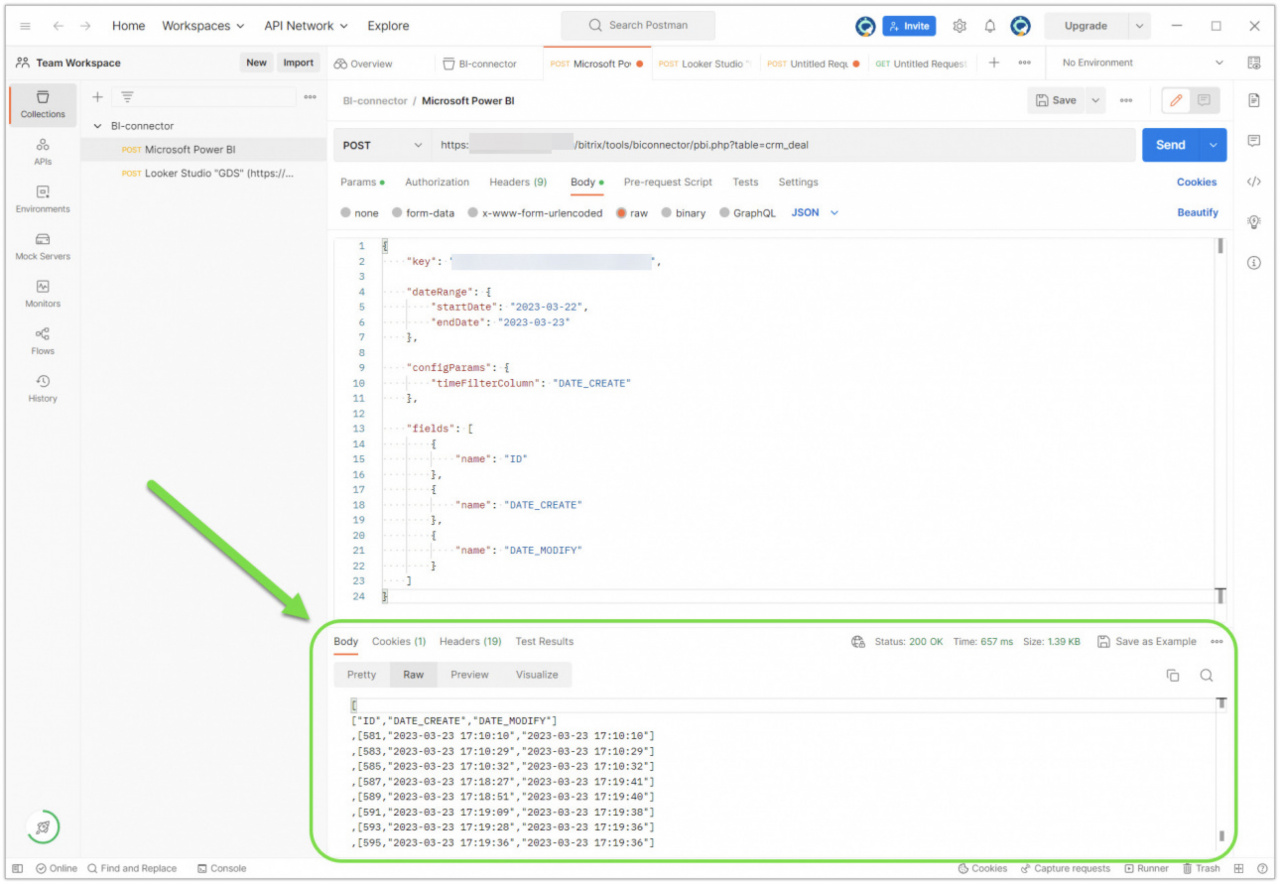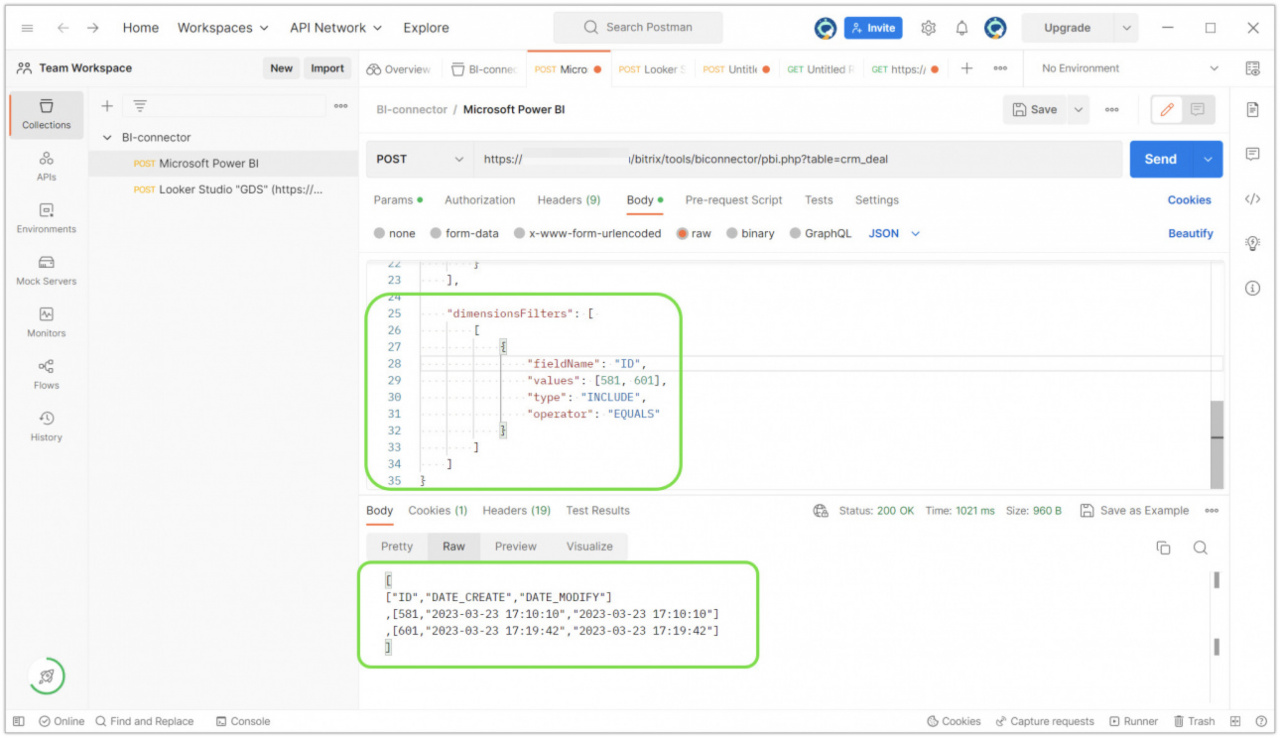Debugowanie zapytań polega na znalezieniu i naprawieniu błędów podczas pobierania danych. Jeśli raporty działają wolno lub zawierają nieprawidłowe dane, debugowanie może pomóc znaleźć i naprawić błędy.
Spis treści artykułu:
- Wykonaj zapytanie do BI Connector za pomocą przeglądarki
- Wykonaj zapytanie do BI Connector za pomocą aplikacji Postman
- Przetestuj zapytanie przed utworzeniem raportu
Jak wykonać zapytanie do BI Connector za pomocą przeglądarki
Aby wykonać zapytanie do BI Connector, użyj linku:
https://nazwa_portalu.bitrix24.pl/bitrix/tools/biconnector/pbi.php?token=klucz_bi_connector&table=crm_deal1. Podaj nazwę portalu.
2. Aby wyświetlić dane z interfejsu Microsoft Power BI, użyj pbi.php. W przypadku Looker Studio (wcześniej Google Data Studio) wpisz gds.php?data&.
3. Wprowadź swój klucz z sekcji Analityka> Analityka BI> Zarządzaj kluczami.
4. Dodaj element, z którego chcesz uzyskać dane. W naszym przykładzie używamy crm_deal, tj. listę deali.
Po wykonaniu zapytania zobaczysz listę wszystkich pól elementów oraz dane zawarte w Twoim portalu. W ten sposób możesz zrozumieć, jakie masz pola i jakie informacje zawierają.
Jak wykonać zapytanie do BI Connector za pomocą aplikacji Postman
Ze względu na dużą ilość danych praca z zapytaniem w przeglądarce może być skomplikowana. Dlatego zalecamy korzystanie z aplikacji Postman.
Aby utworzyć zapytanie, kliknij Create new collection> Add a reques.
Następnie wybierz metodę Post, dodaj adres zapytania https://nazwa_portalu.bitrix24.pl/bitrix/tools/biconnector/pbi.php?token=klucz_bi_connector&table=crm_deal. Określ klucz w treści zapytania i kliknij przycisk Send.
Następnie możesz sprawdzić, jak szybko zapytanie jest wykonywane i jakie dane są pobierane.
Przetestuj zapytanie przed utworzeniem raportu
Przed utworzeniem raportu i załadowaniem danych z leadów, deali, pól niestandardowych itp. zalecamy przetestowanie zapytań w aplikacji Postman.
Jeśli potrzebujesz, aby w raporcie były wyświetlane określone daty i pola oraz chcesz przefiltrować deale według daty utworzenia, możesz to zrobić za pomocą następującego zapytania:
"dateRange": { "startDate": "2023-03-22", "endDate": "2023-03-23" }, "configParams": { "timeFilterColumn": "DATE_CREATE" }, "fields": [ { "name": "ID" }, { "name": "DATE_CREATE" }, { "name": "DATE_MODIFY" } ]
- dateRange - w tym parametrze określasz zakres czasowy dla raportu.
- configParams - określ parametr
DATE_CREATE, aby filtrować deale według daty utworzenia. - fields - określ potrzebne pola. W naszym przykładzie używamy pól: ID deala, Data utworzenia i Data modyfikacji.
Następnie sprawdź wyniki i w razie potrzeby popraw zapytanie.
Jeśli chcesz ograniczyć wybór danych według określonych wierszy lub kolumn, możesz dodać do zapytania parametr dimentionsFilters. Na przykład potrzebujemy informacji o dealach 581 i 601. Do filtrowania używamy zapytania:
"dimensionsFilters": [ [ { "fieldName": "ID", "values": [581, 601], "type": "INCLUDE", "operator": "EQUALS" } ] ]
Czytaj więcej o dimentionsFilters i innych funkcjach w oficjalnej dokumentacji Looker Studio.
W Looker Studio filtry są konfigurowane po stronie serwisu w samym raporcie.
Microsoft Power BI obsługuje również filtry i parametry, ale są one dodawane w edytorze zaawansowanym. Aby uzyskać więcej informacji, zobacz Jak filtrować dane raportu.


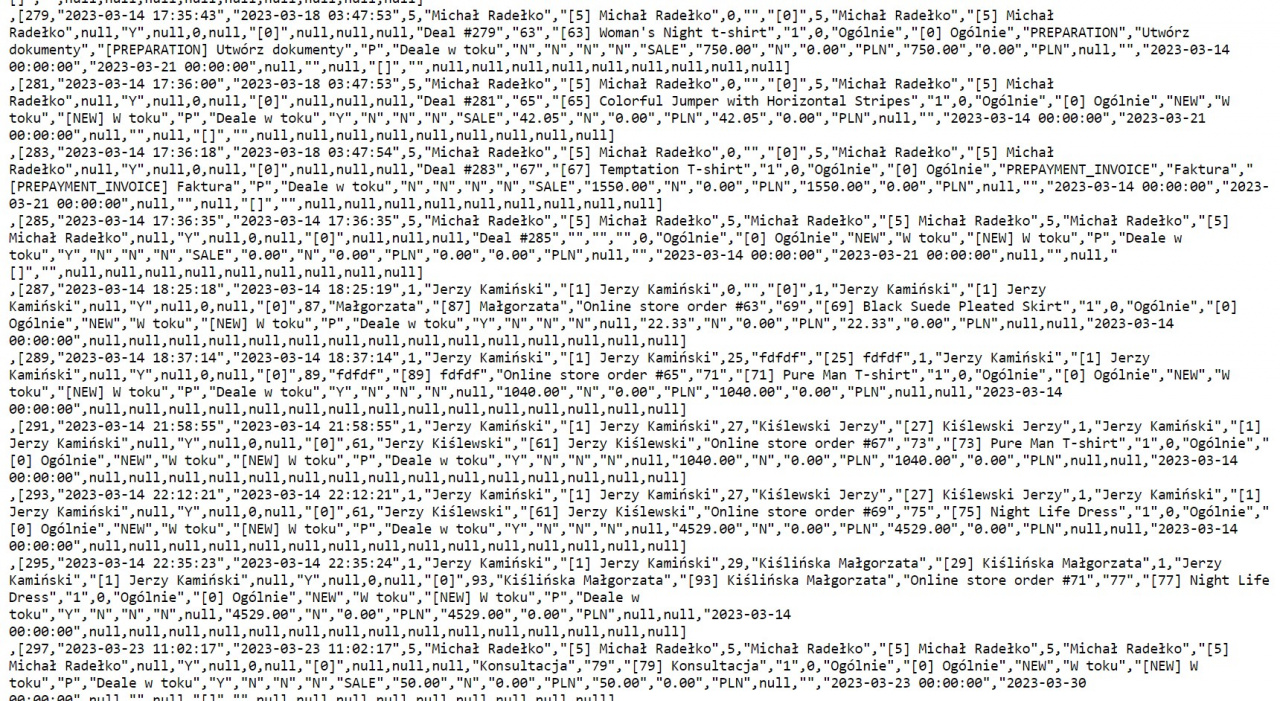
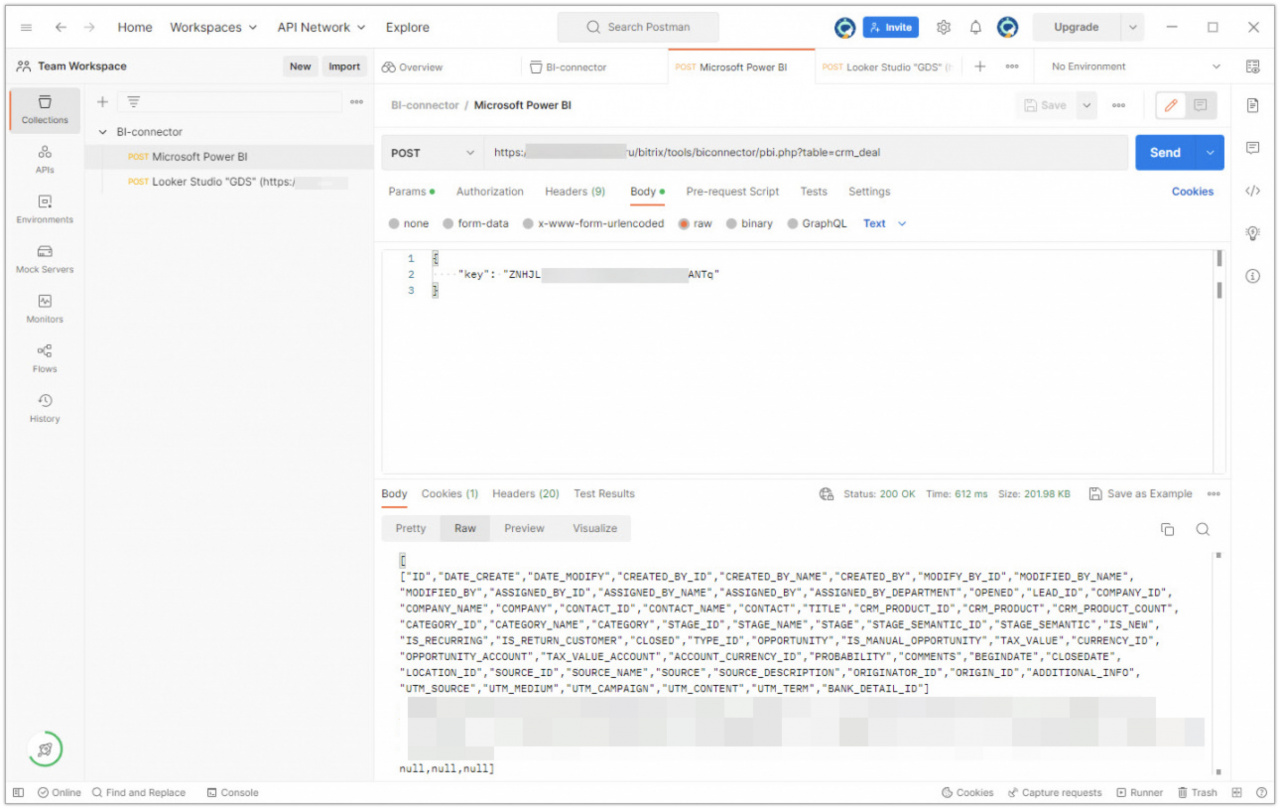
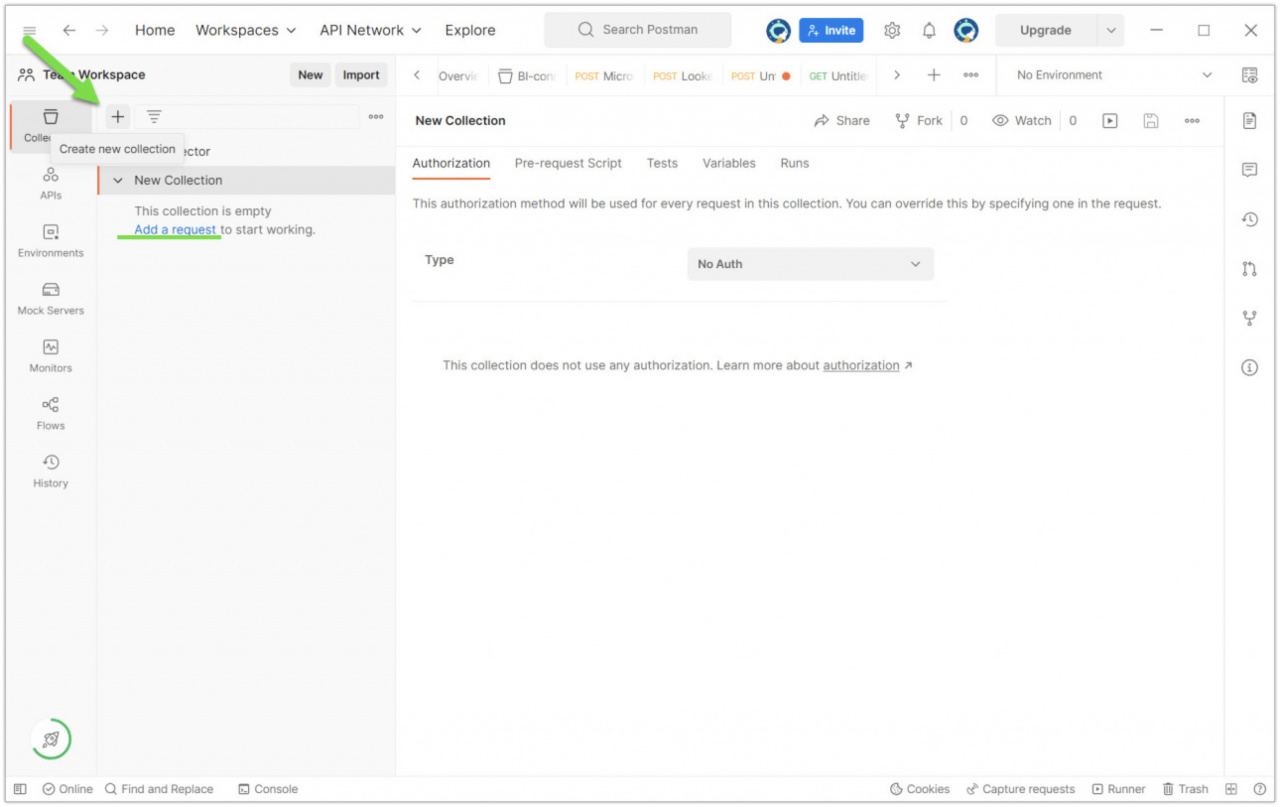
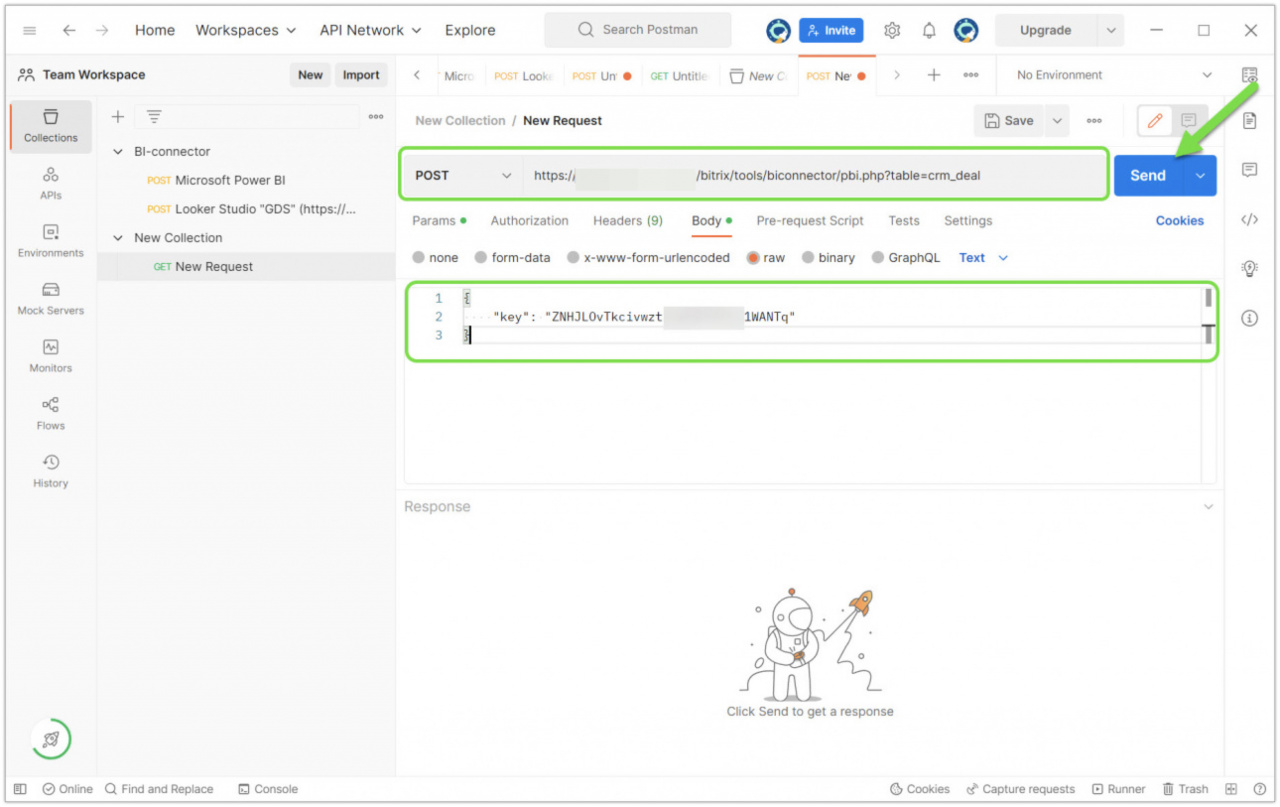
.jpg)