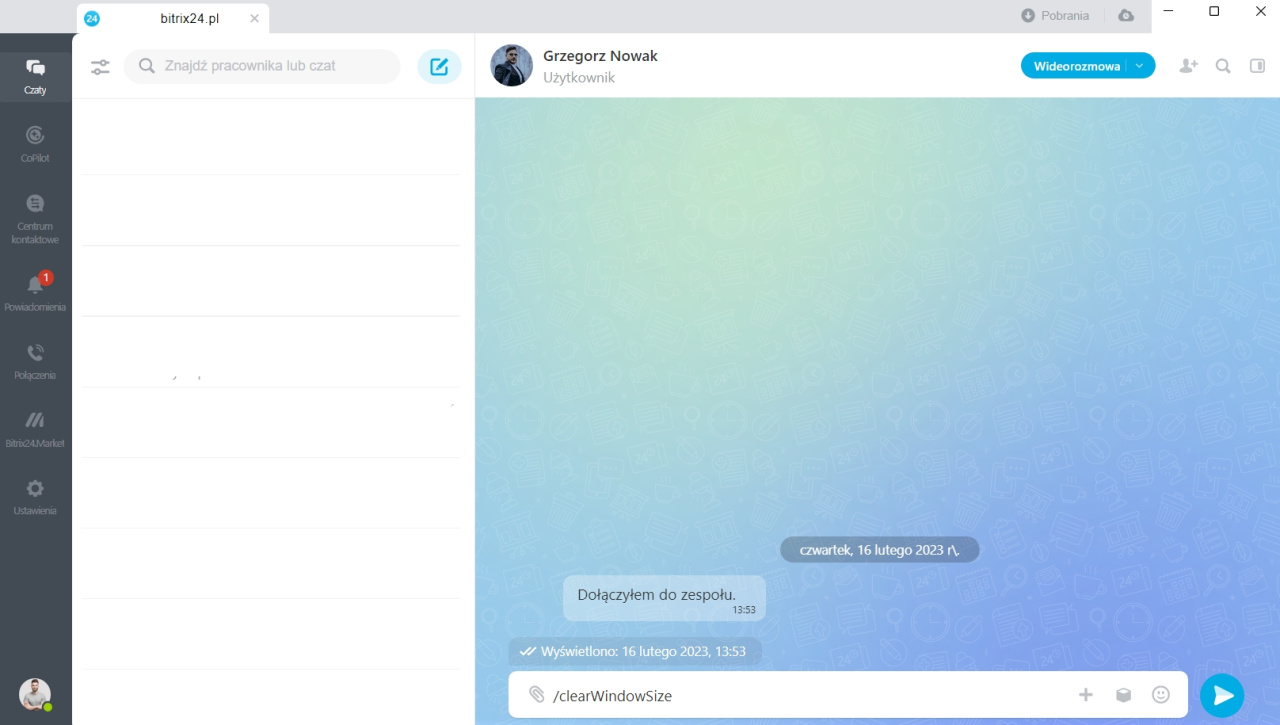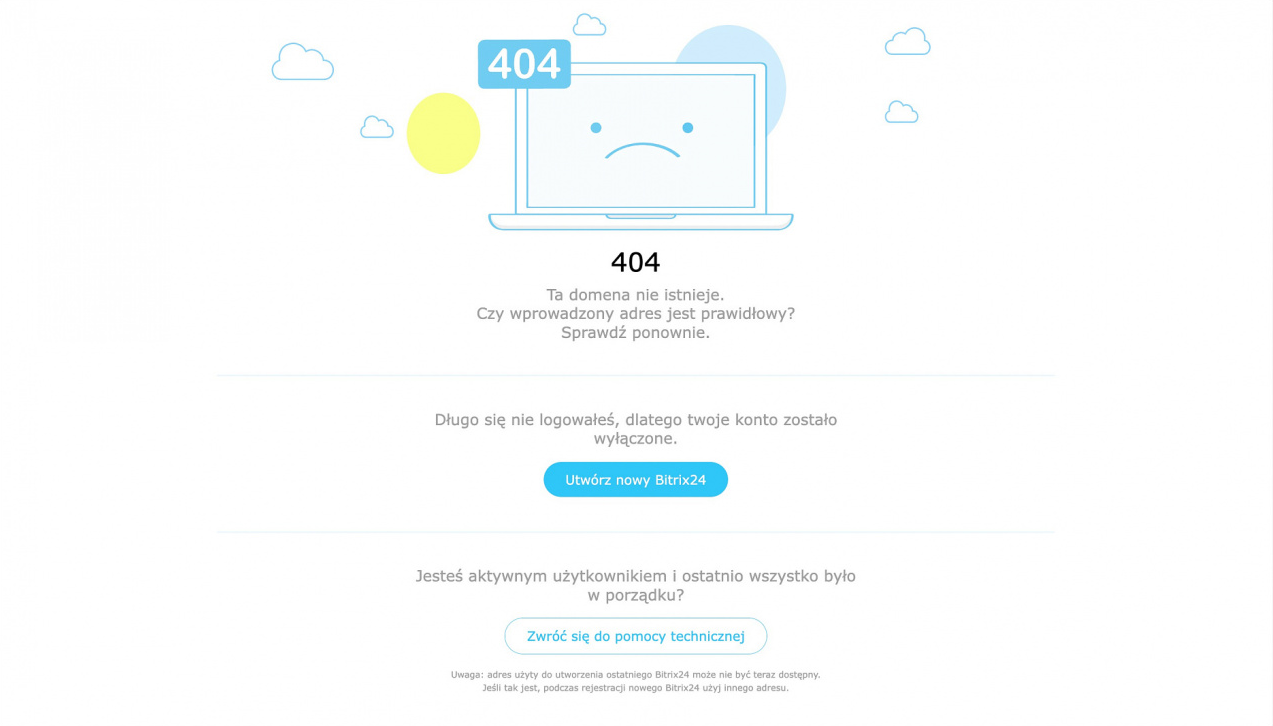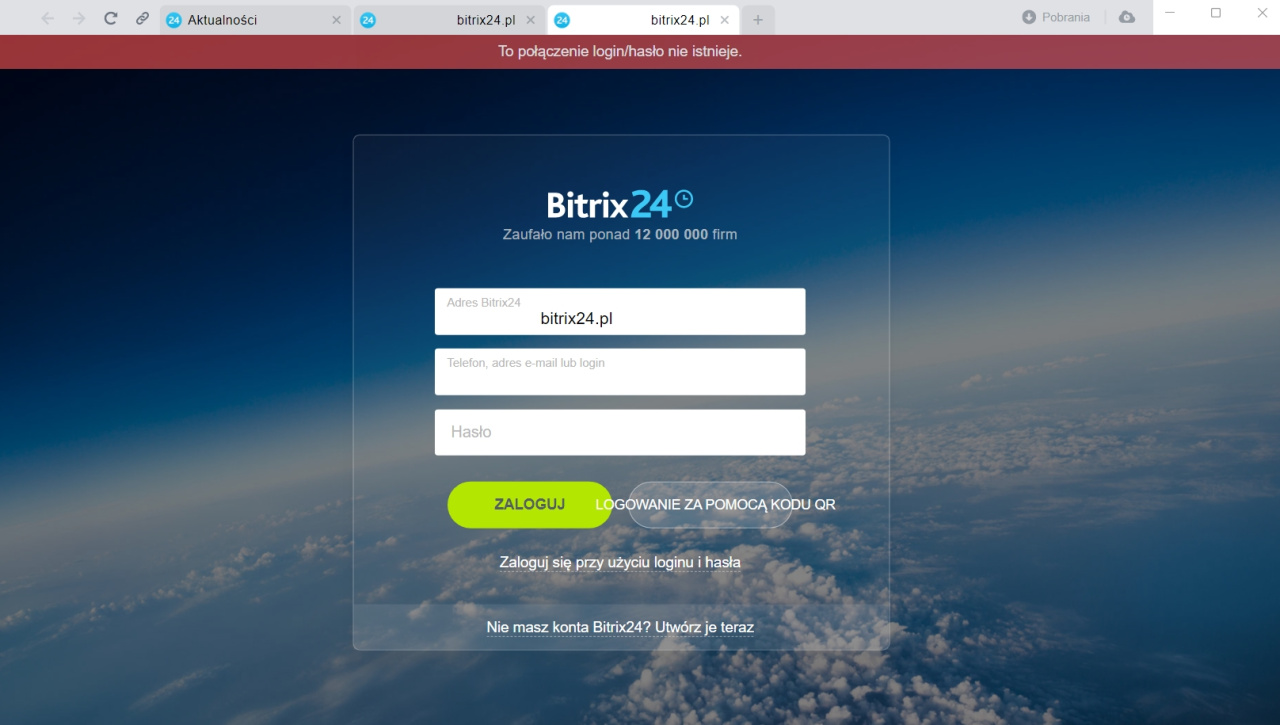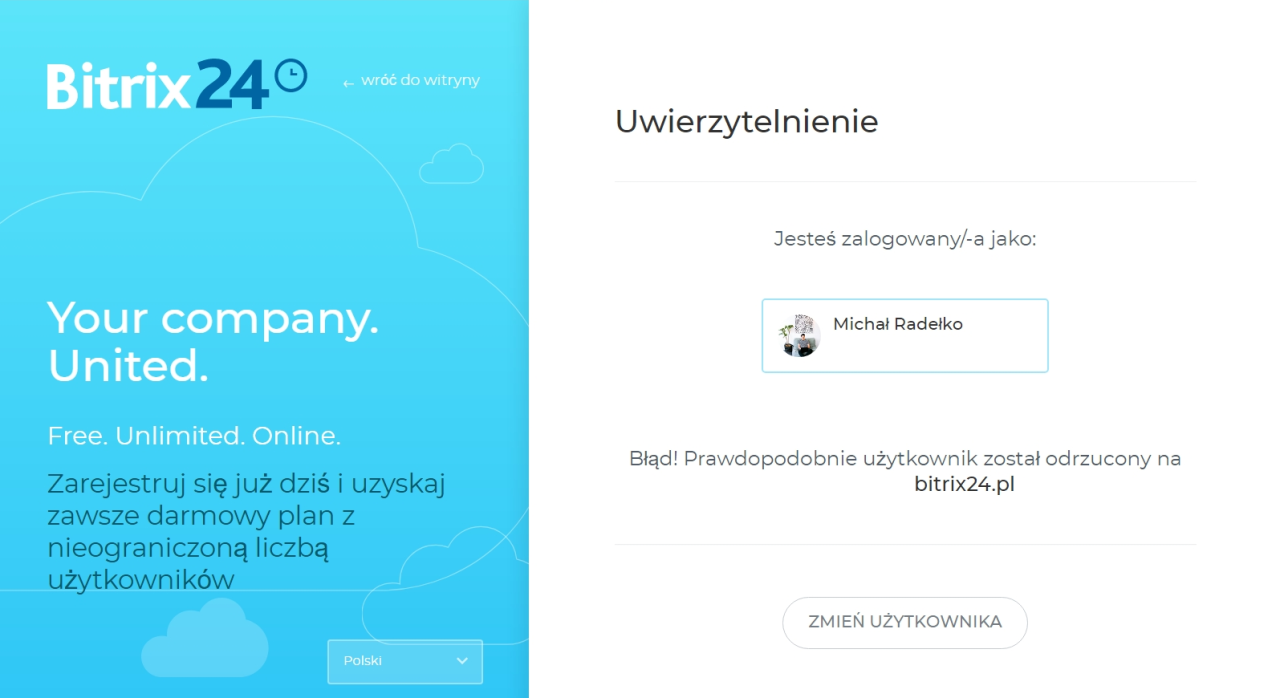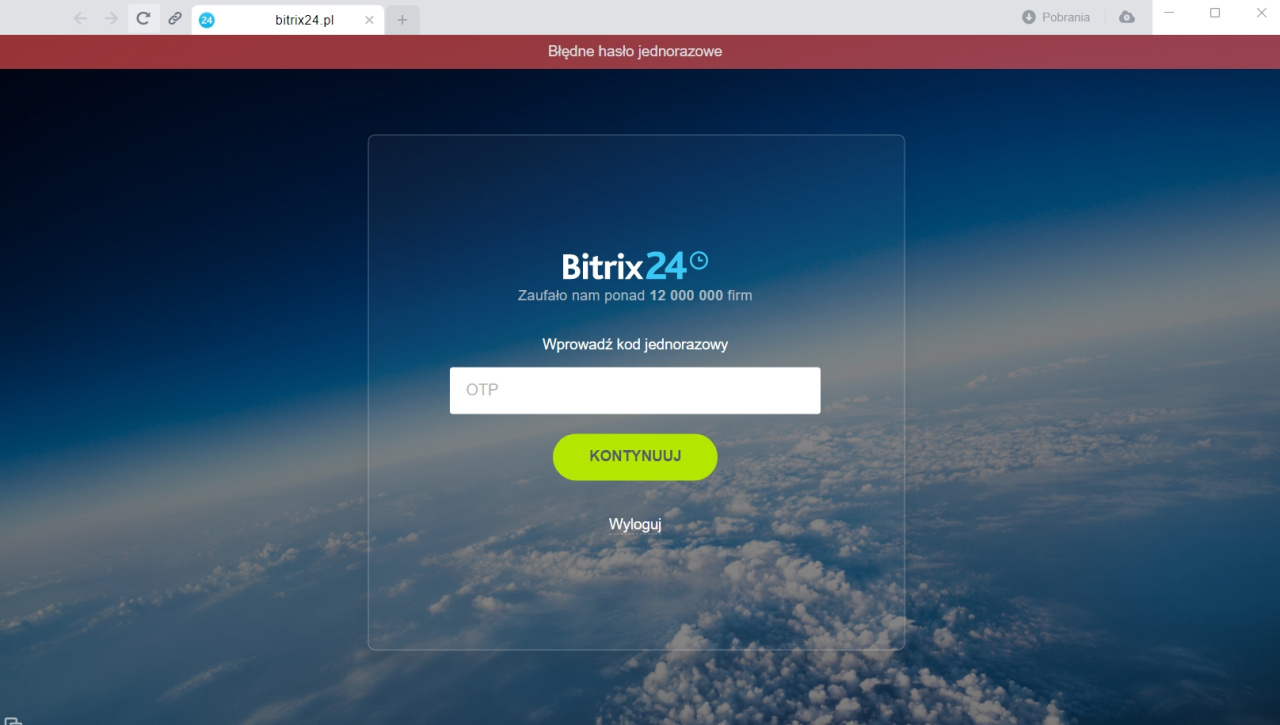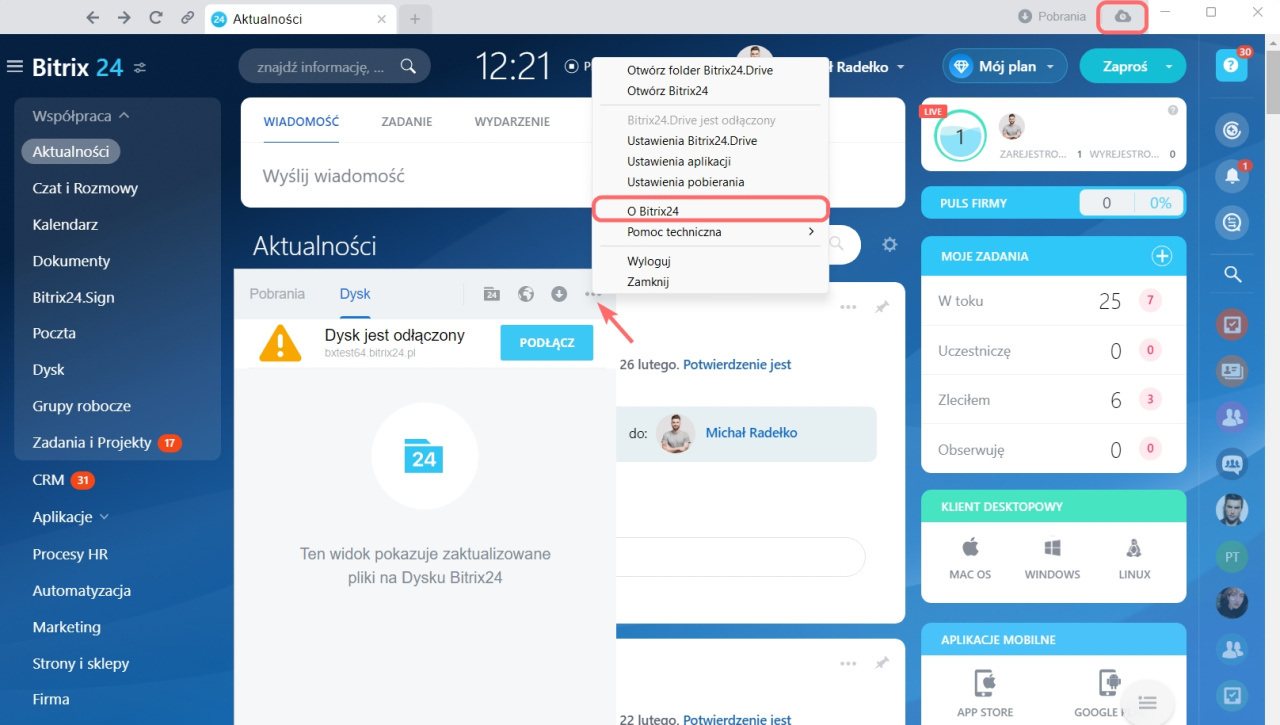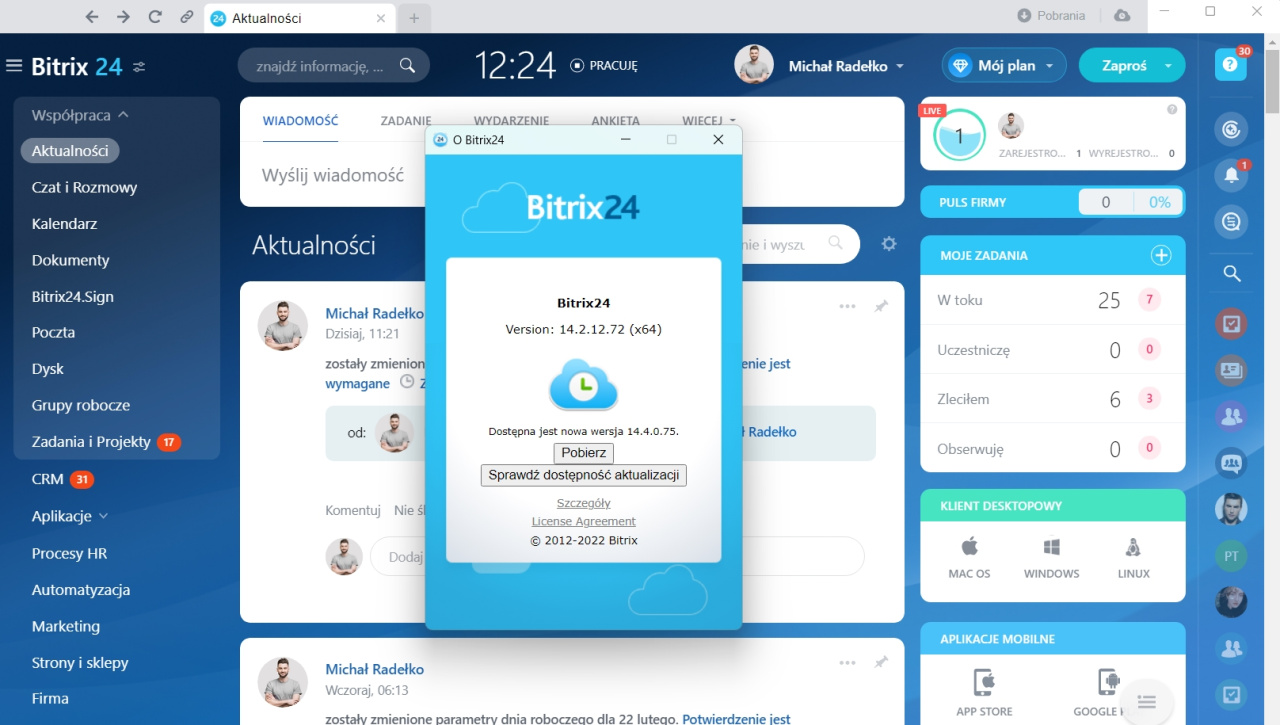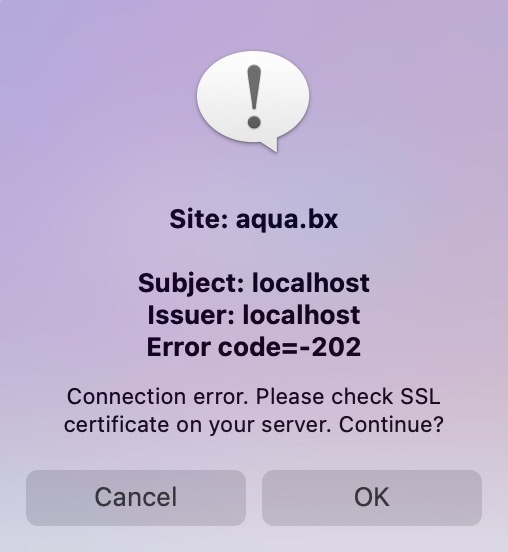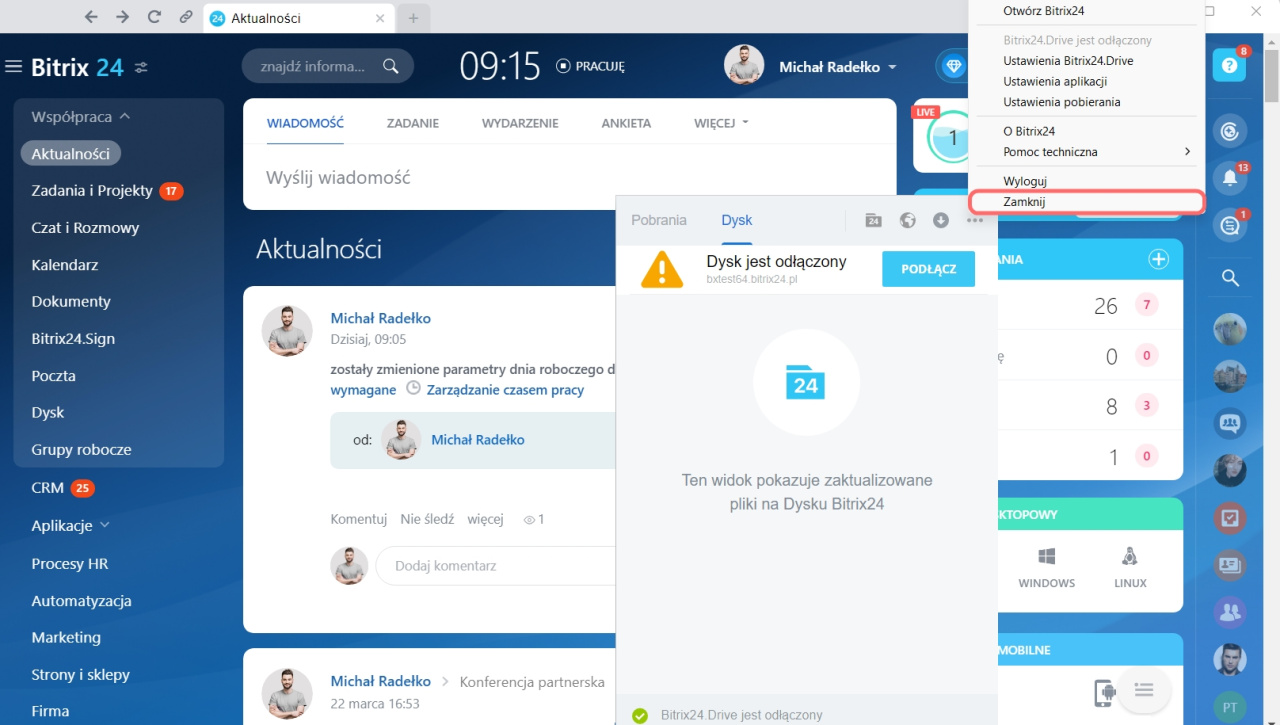Błędy w działaniu aplikacji Komunikator Bitrix24 mogą mieć różne przyczyny. W tym artykule zebraliśmy możliwe błędy i szybkie sposoby ich naprawienia:
- Interfejs nie jest wyświetlany, biały ekran
- Wystąpił błąd podczas autoryzacji
- Nie mogę wykonywać połączeń
- Certyfikat SSL nie przeszedł weryfikacji w wersji Bitrix24 On-Premise
- Wyczyść pamięć podręczną
Interfejs nie jest wyświetlany, biały ekran
Rodzaj błędu. Biały ekran w aplikacji, interfejs jest częściowo wyświetlany lub wiadomości czatu nie są ładowane.
Rozwiązanie. Odśwież sesję:
- Naciśnij
Ctrl + Shift + Rw systemie Windows lubCmd + Shift + Rw systemie macOS. - Wpisz polecenie
/clearWindowSizena czacie.
Jeśli rozwiązanie nie pomoże, zainstaluj ponownie aplikację.
Bitrix24 dla systemów Windows, Mac i Linux
Wystąpił błąd podczas autoryzacji
Rodzaj błędu: "Ta domena nie istnieje" i "To połączenie hasło/login nie istnieje"
Logując się do Bitrix24 użytkownik widzi jeden z komunikatów:
- Ta domena jest wyłączona lub nie istnieje.
- Nieprawidłowa kombinacja loginu i hasła.
Przyczyny błędu.
- Błąd lub literówka w nazwie adresu.
- Nieprawidłowa kombinacja loginu i hasła.
- Logujesz się do Bitrix24, który jest niedostępny. Najprawdopodobniej konto zostało usunięte.
Usunięcie konta Bitrix24 - Zostałeś zwolniony z konta Bitrix24, więc nie masz do niego dostępu.
Rozwiązanie. Jeśli masz pewność, że wpisałeś adres, login i hasło bez błędów, zaloguj się do przeglądarki, aby poznać dokładną przyczynę.
Rodzaj błędu: Nieprawidłowy kod jednorazowy
Użytkownik widzi ten komunikat podczas wprowadzania kodu uwierzytelnienia dwustopniowego.
Rozwiązanie.
- Jeśli masz kilka kont Bitrix24, sprawdź, czy wprowadziłeś kod dla odpowiedniego konta.
- Sprawdź godzinę i strefę czasową na telefonie i komputerze. Muszą pasować.
- Skontaktuj się z administratorem, jeśli pierwsze dwa kroki nie pomogą. Tymczasowo wyłączy uwierzytelnianie dwustopniowe i będziesz mógł zalogować się do Bitrix24.
Dwustopniowe uwierzytelnienie
Nie mogę wykonywać połączeń
Rodzaj błędu. Wykonywanie połączeń przychodzących i wychodzących jest niedostępne.
Przyczyny błędu. Nieaktualna wersja aplikacji Komunikator Bitrix24.
Rozwiązanie.- Zaktualizuj wersję, klikając ikonę chmury w prawym górnym rogu.
- W oknie, które zostanie otwarte, kliknij Trzy kropki (...)
- Wybierz O Bitrix24.
Kliknij opcję Sprawdź dostępność aktualizacji i pobierz najnowszą wersję aplikacji.
Rodzaj błędu. Połączenia przychodzące i wychodzące nie działają w wersji Bitrix24 On-Premise ani w chmurze Bitrix24 z własną domeną.
Przyczyny błędu. Problem z certyfikatem SSL.
Rozwiązanie. Aby Telefonia działała, dla Bitrix24 musi zostać wydany zaufany certyfikat SSL. Sprawdź to na specjalnej stronie i jeśli jest samopodpisany, zdobądź zaufany certyfikat.
Certyfikat SSL nie przeszedł weryfikacji w wersji Bitrix24 On-Premise
Rodzaj błędu. Serwer dostarczył nieprawidłowy certyfikat.
Przyczyny błędu.
Rozwiązanie. Sprawdź, czy poprawnie wpisałeś nazwę domeny i skontaktuj się z administratorem. Jeśli administrator potwierdzi, że dane są poprawne, zignoruj tę wiadomość i zgódź się na połączenie z serwerem.
Jeśli napotkasz inną sytuację, skontaktuj się ze Wsparciem Bitrix24.
Jak skontaktować się ze Wsparciem Bitrix24
Wyczyść pamięć podręczną
Specjalista pomocy technicznej może poprosić Cię o wyczyszczenie pamięci podręcznej.
Windows- Otwórz folder danych aplikacji. Naciśnij Ctrl + Shift + L.
- Zamknij aplikację. Aby to zrobić, kliknij prawym przyciskiem myszy ikonę Bitrix24 i kliknij Trzy kropki (...) > Zamknij aplikację.
- Jeśli wersja aplikacji to 15 lub nowsza, usuń folder chromium. Jeśli wersja jest starsza niż 15, należy dodatkowo usunąć foldery cef_cache i cef_cache106.
Istnieje inny sposób wyczyszczenia pamięci podręcznej w aplikacji Komunikator Bitrix24.
- Otwórz aplikację i naciśnij Win + R.
- W nowym oknie wpisz
explorer.exe "%appdata%\Bitrix\Desktop\3.0"i kliknij OK. - Otworzy się folder z danymi aplikacji. Usuń folder
cef_cache.
macOS
- Otwórz folder z danymi aplikacji. Naciśnij Cmd + Shift + L.
- Zamknij aplikację. Kliknij prawym przyciskiem myszy ikonę Bitrix24 i wybierz Zamknij.
- Usuń folder
cef_cache.