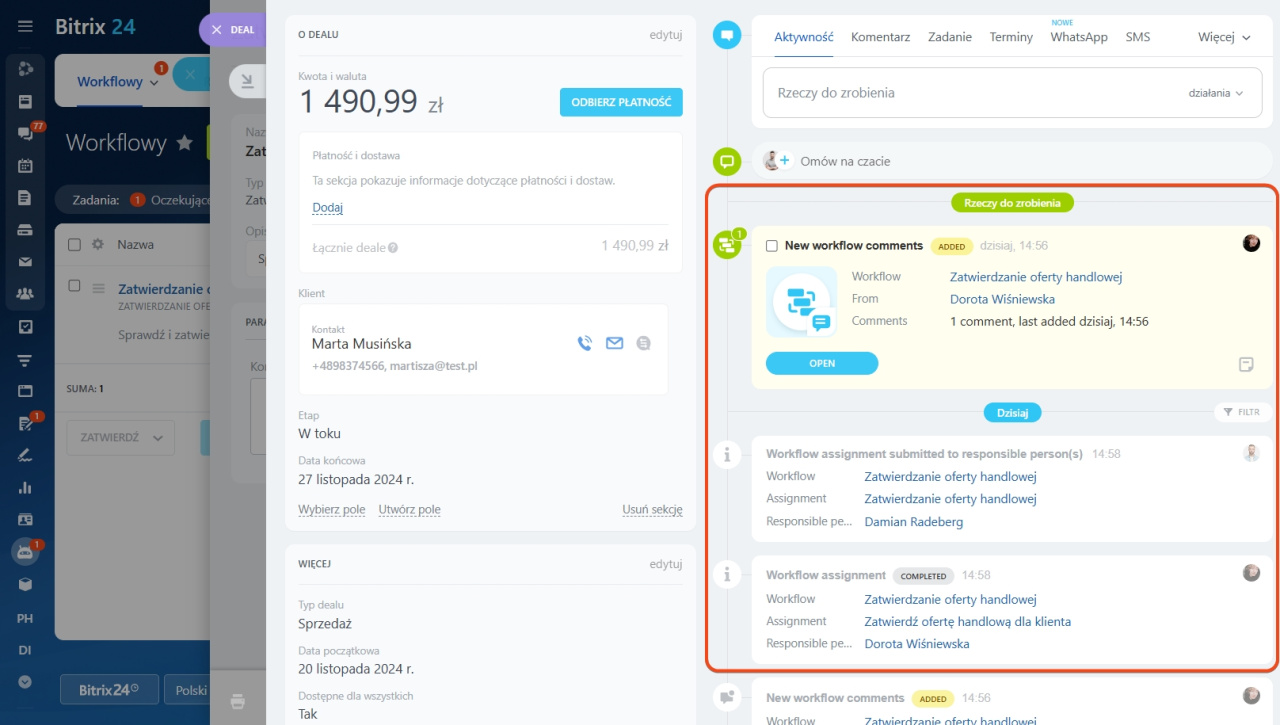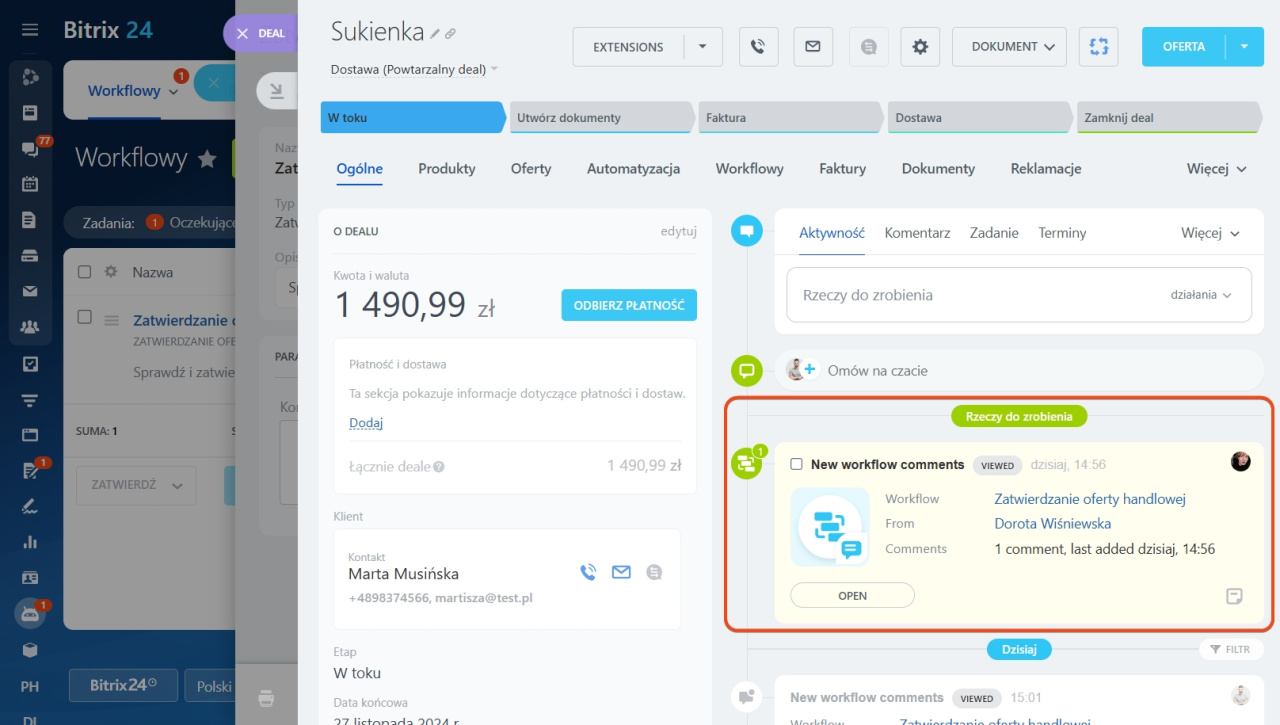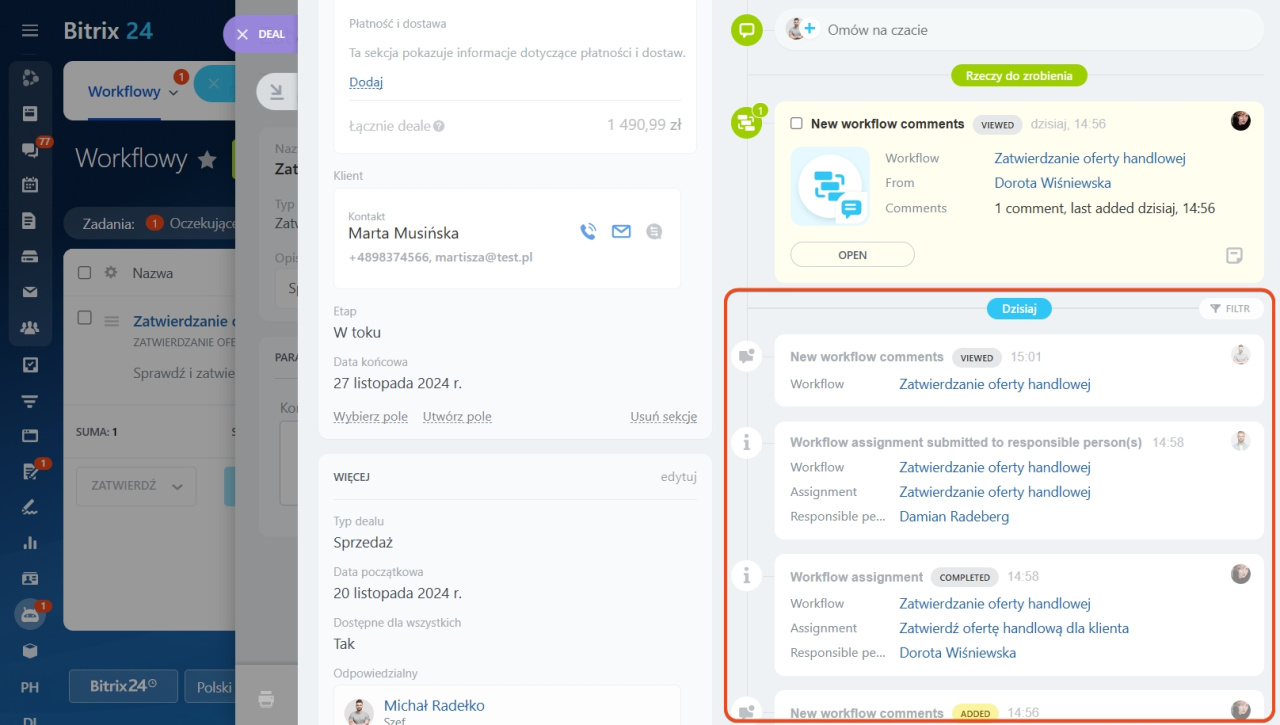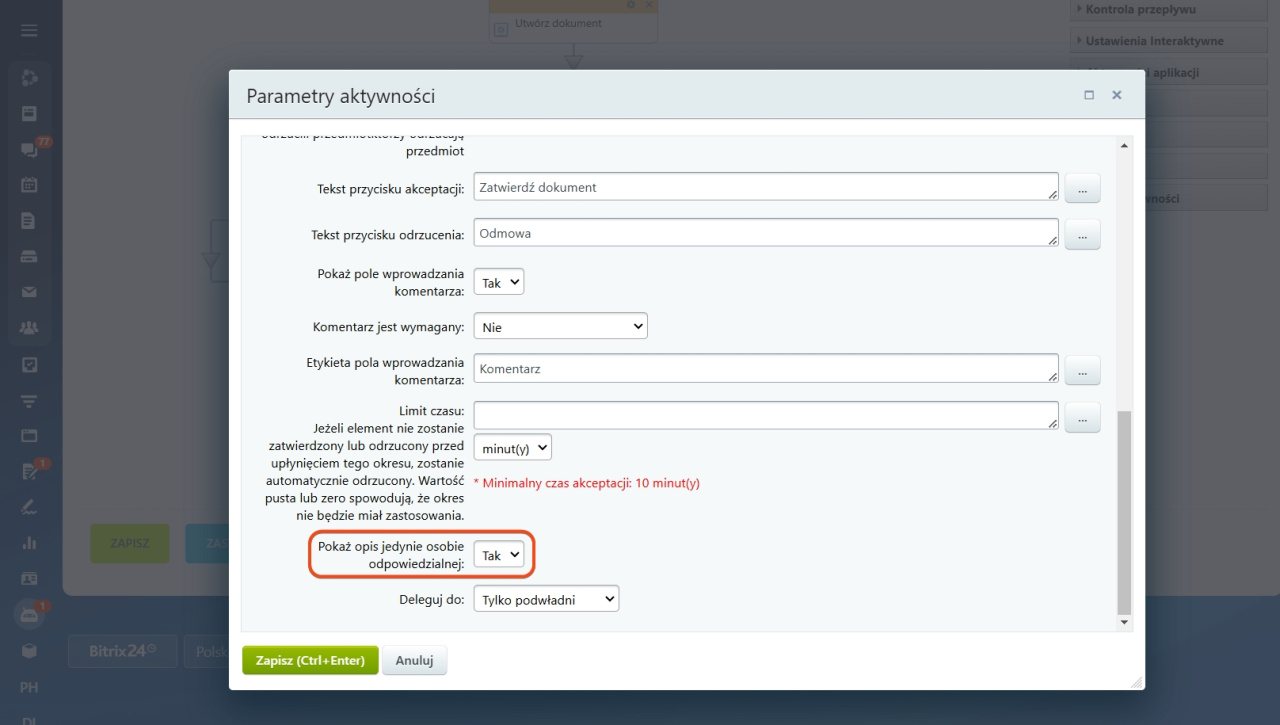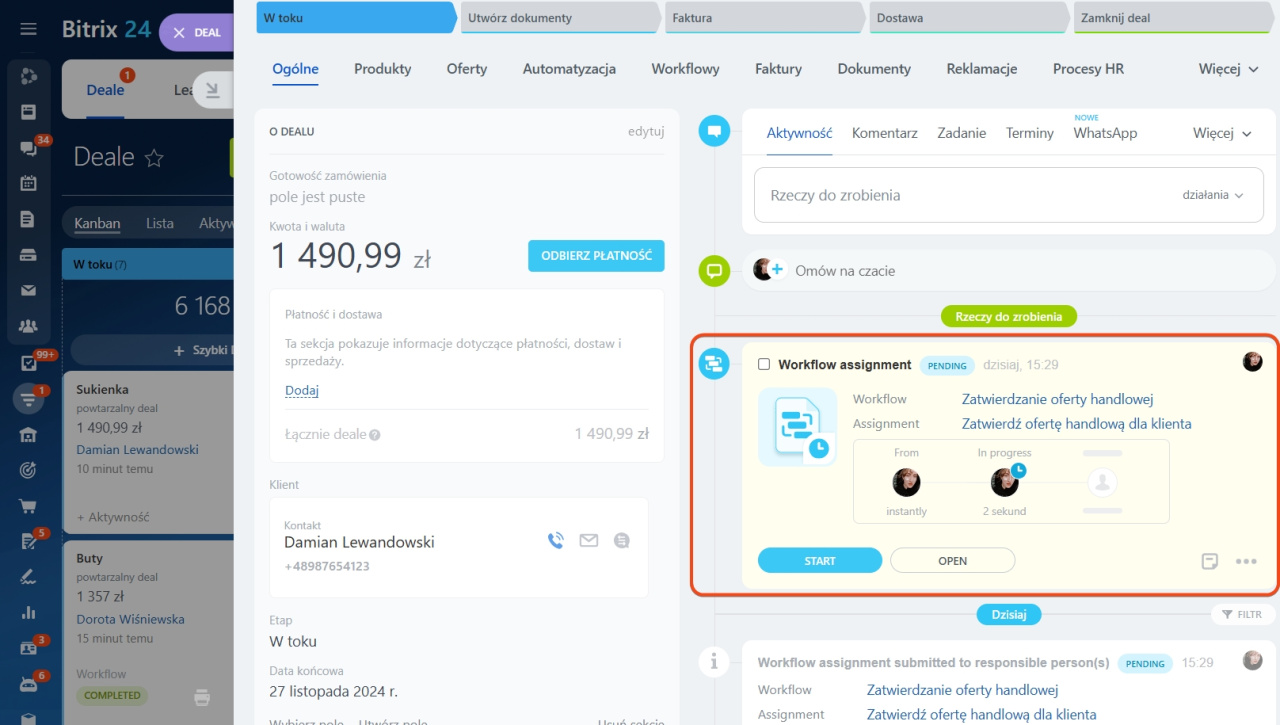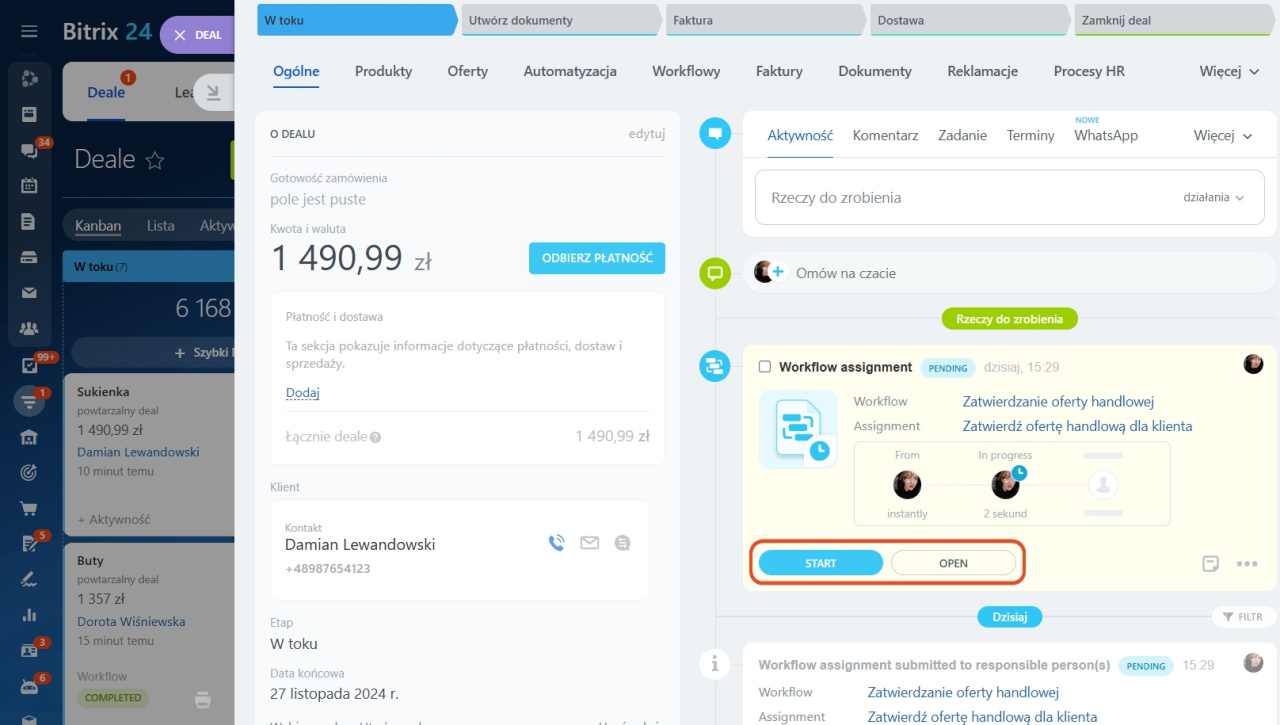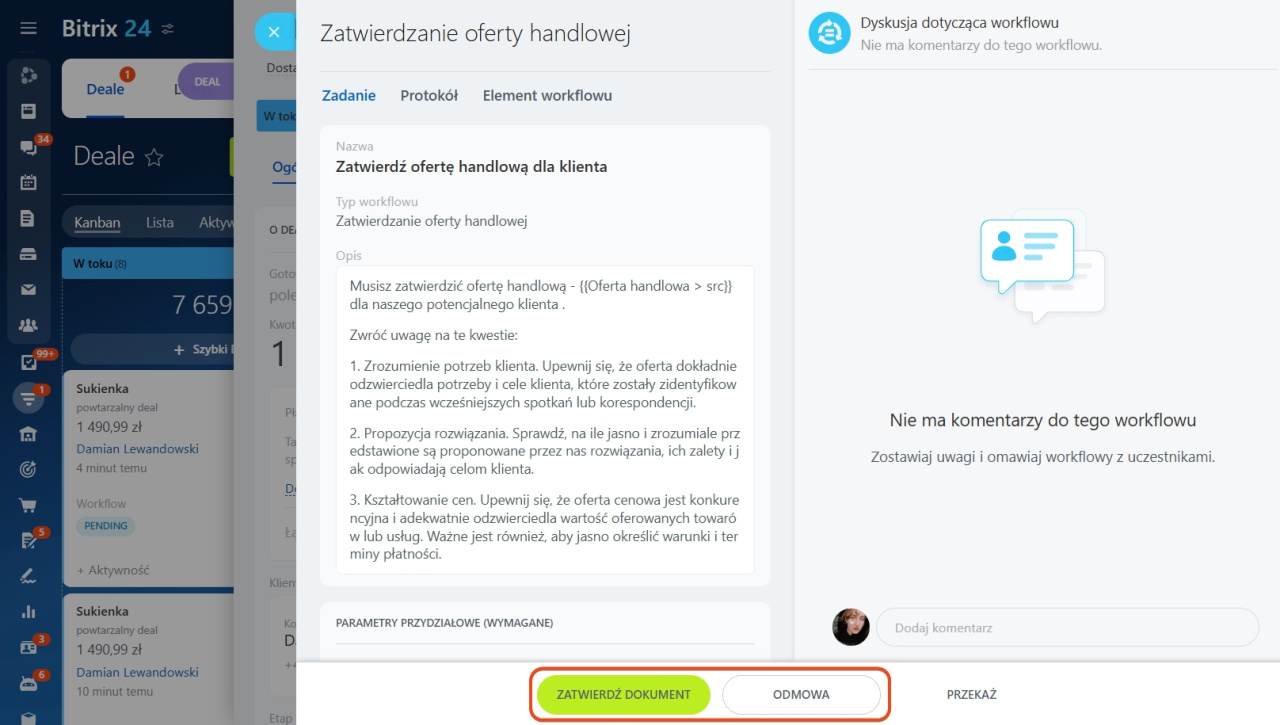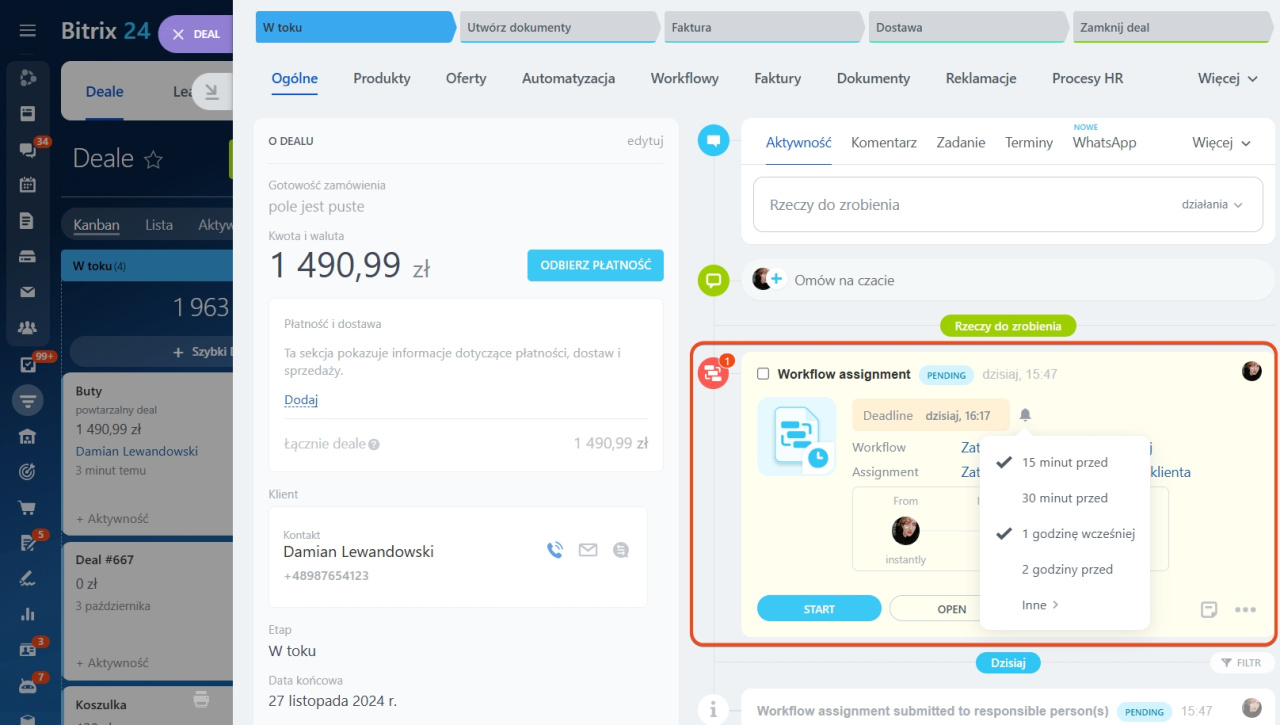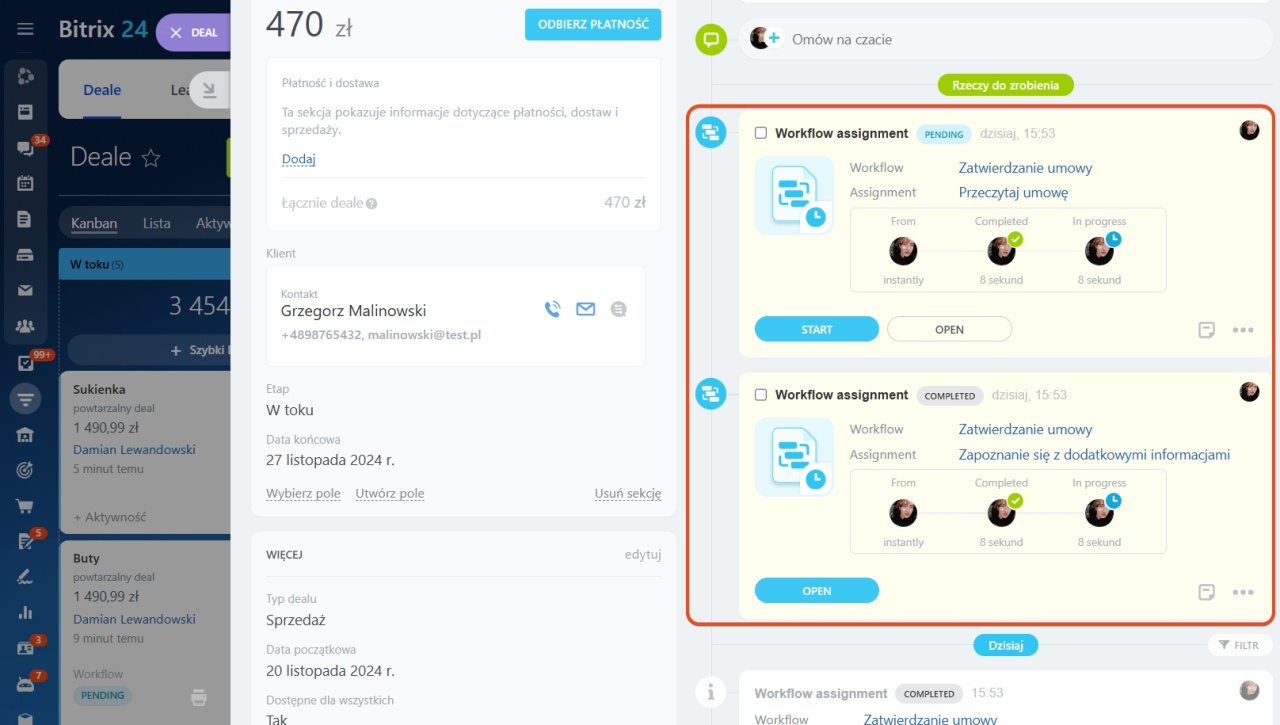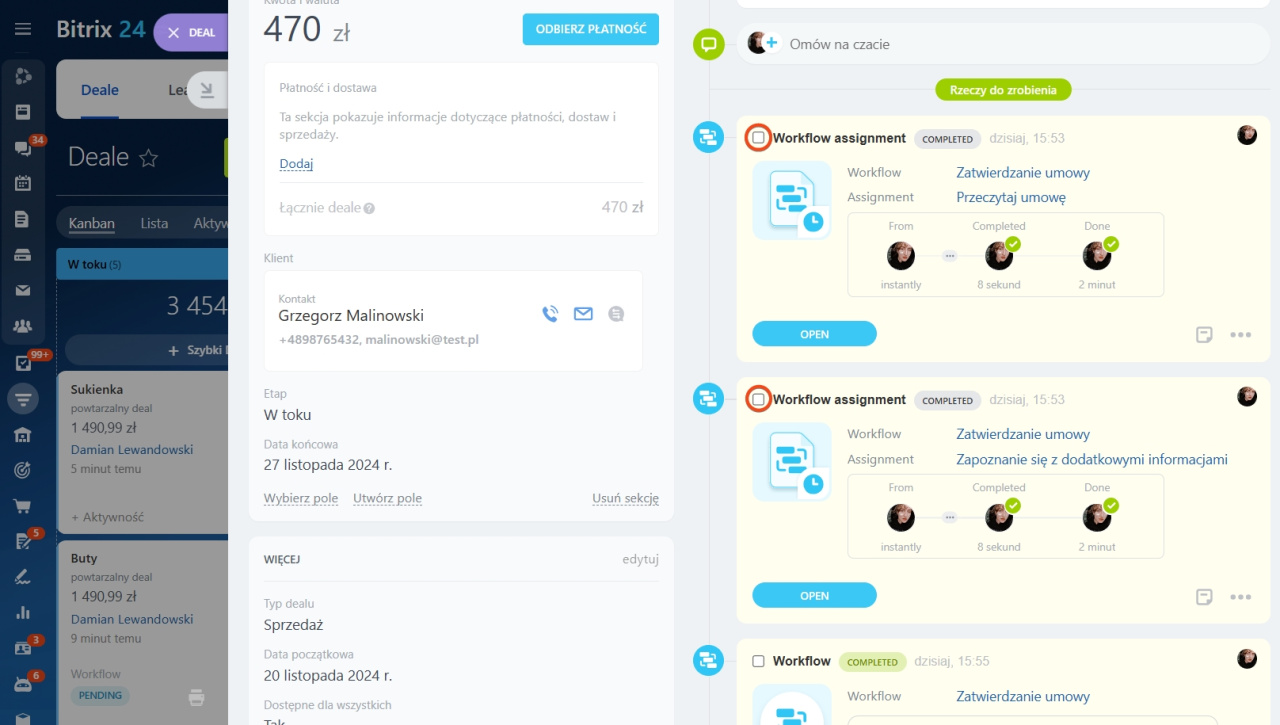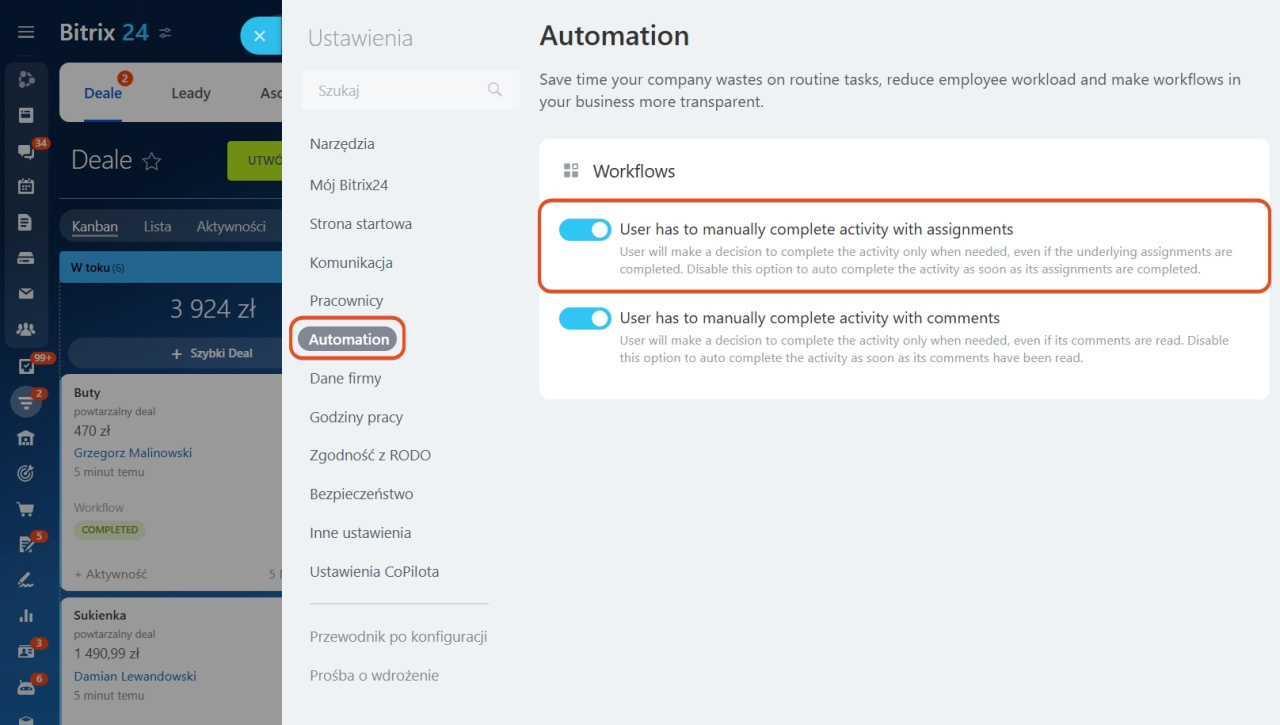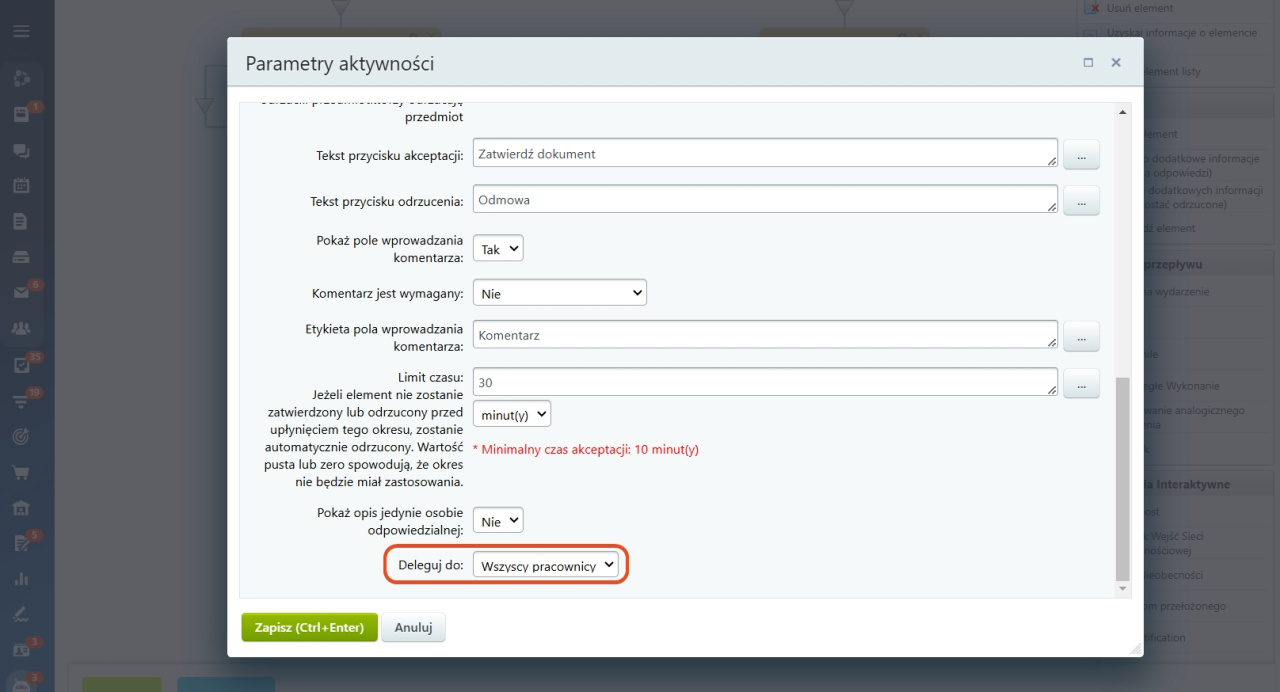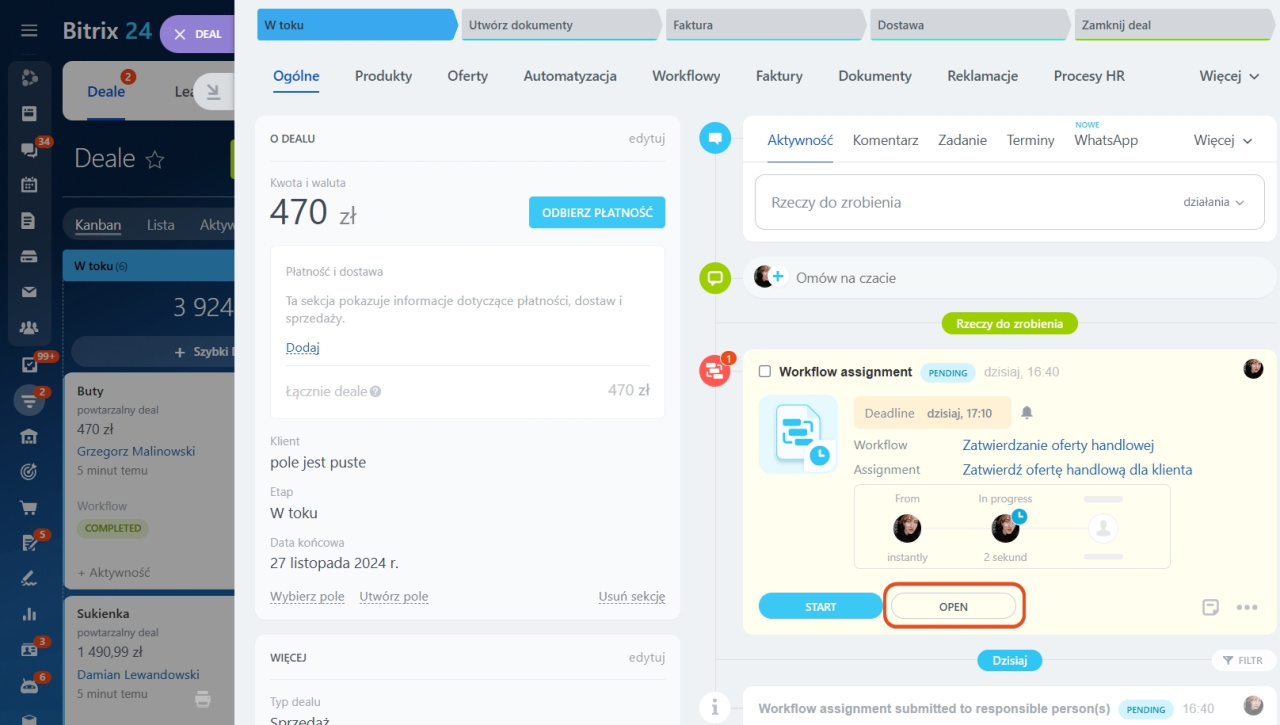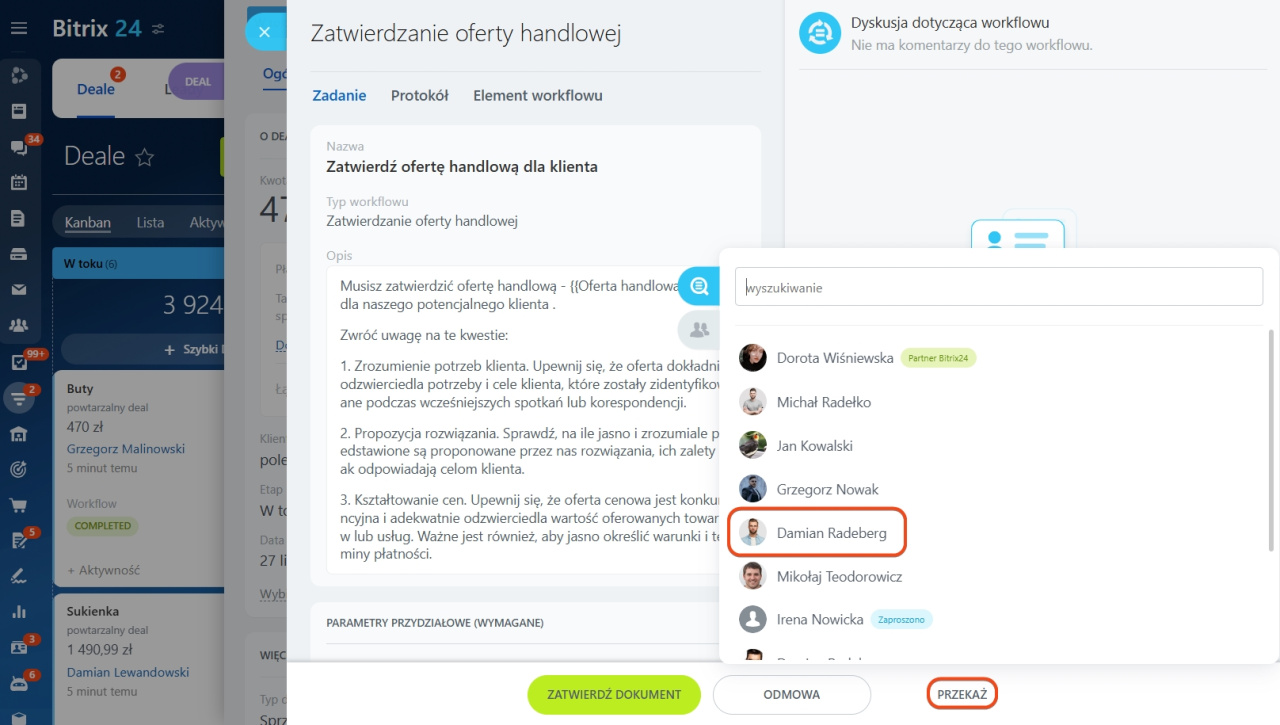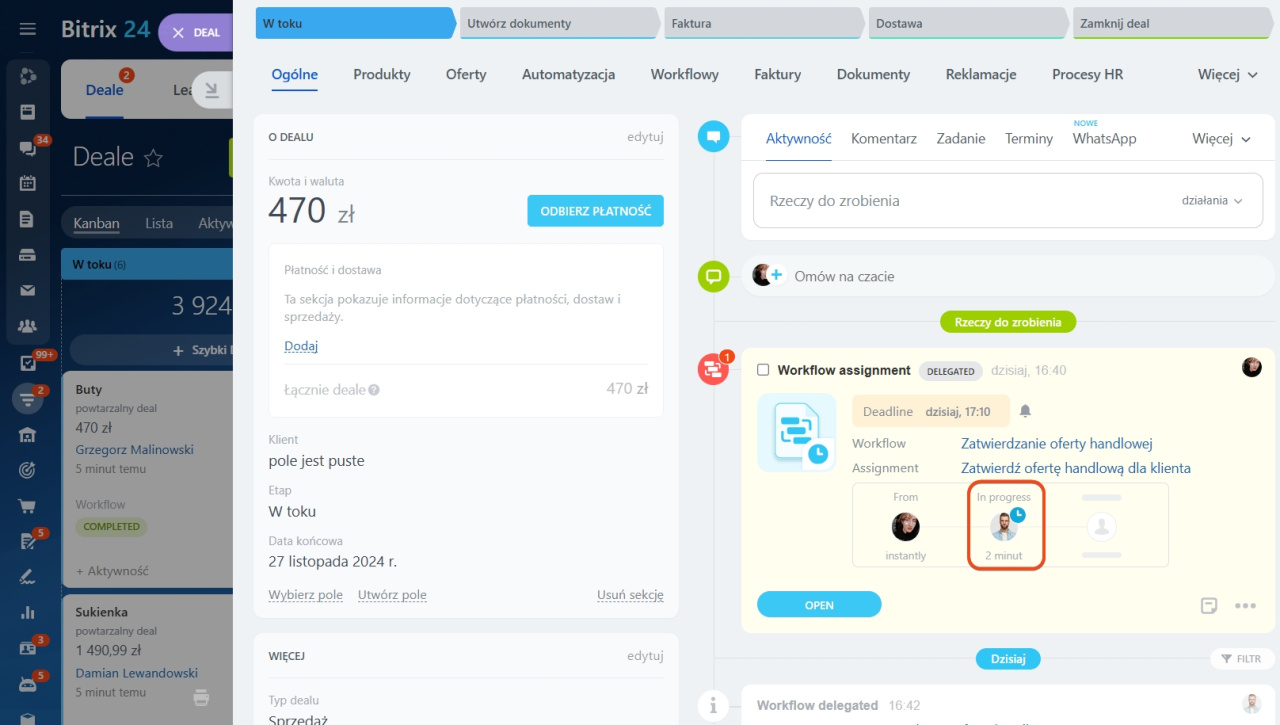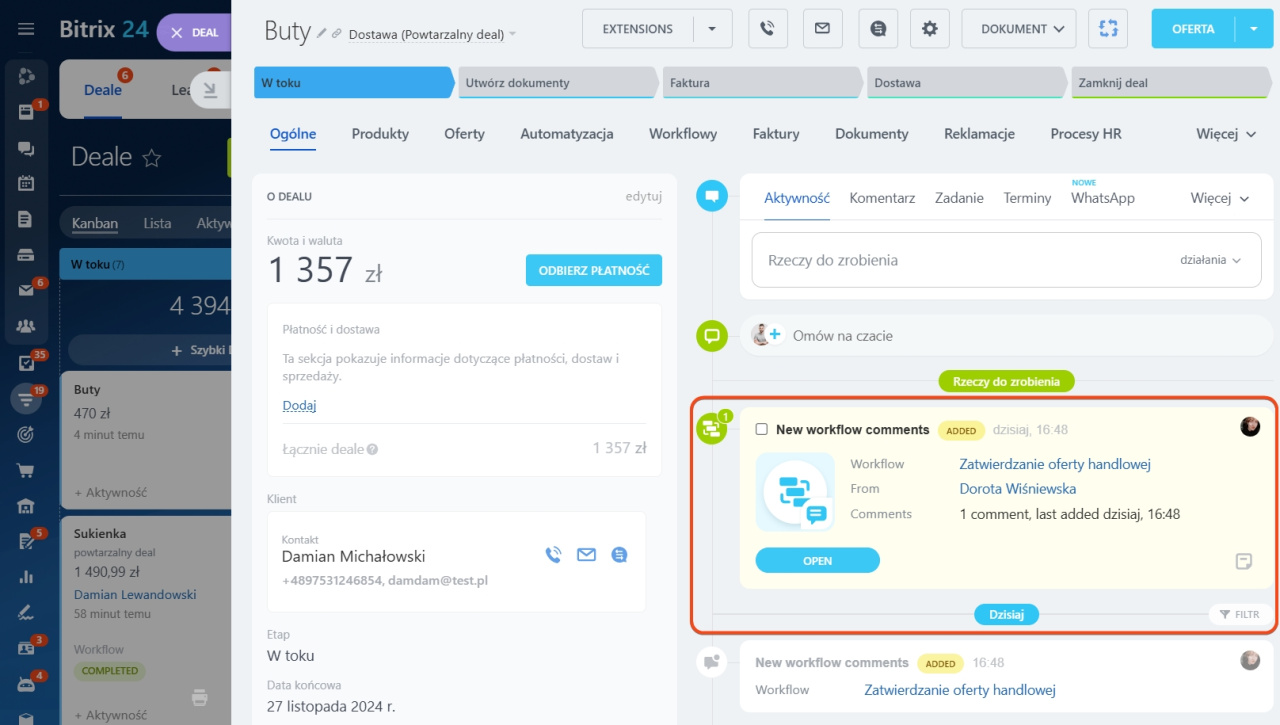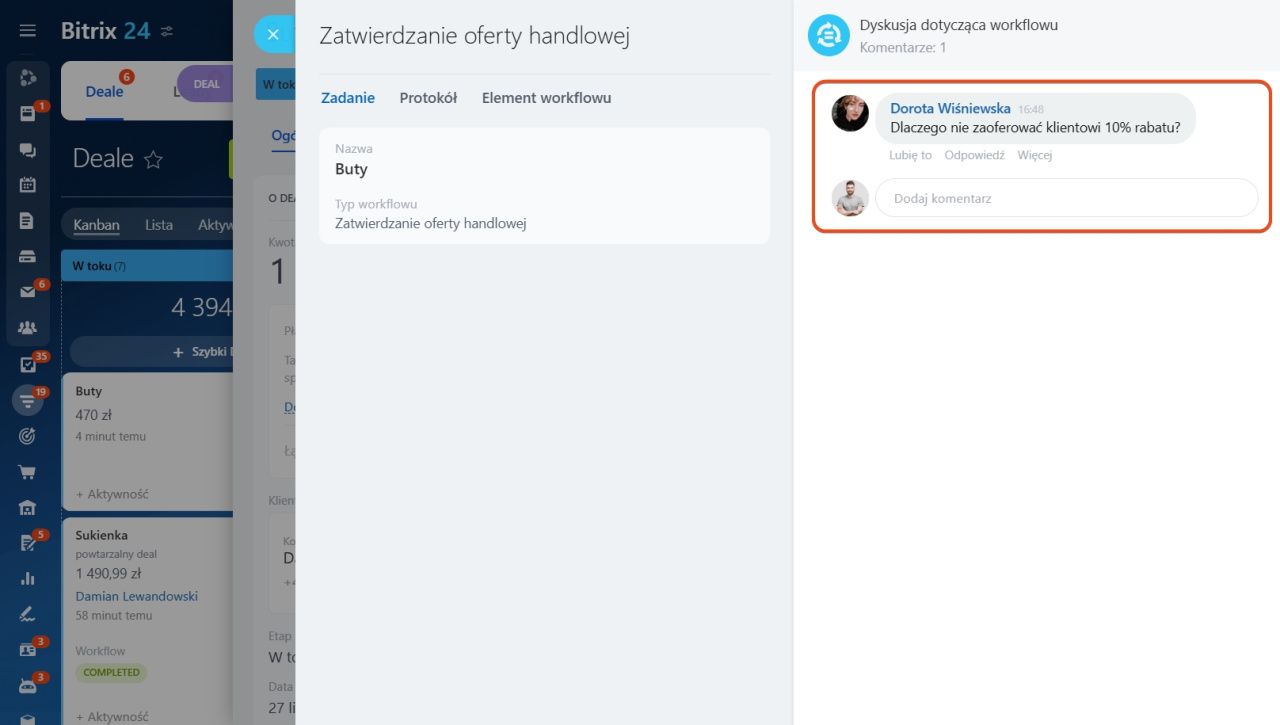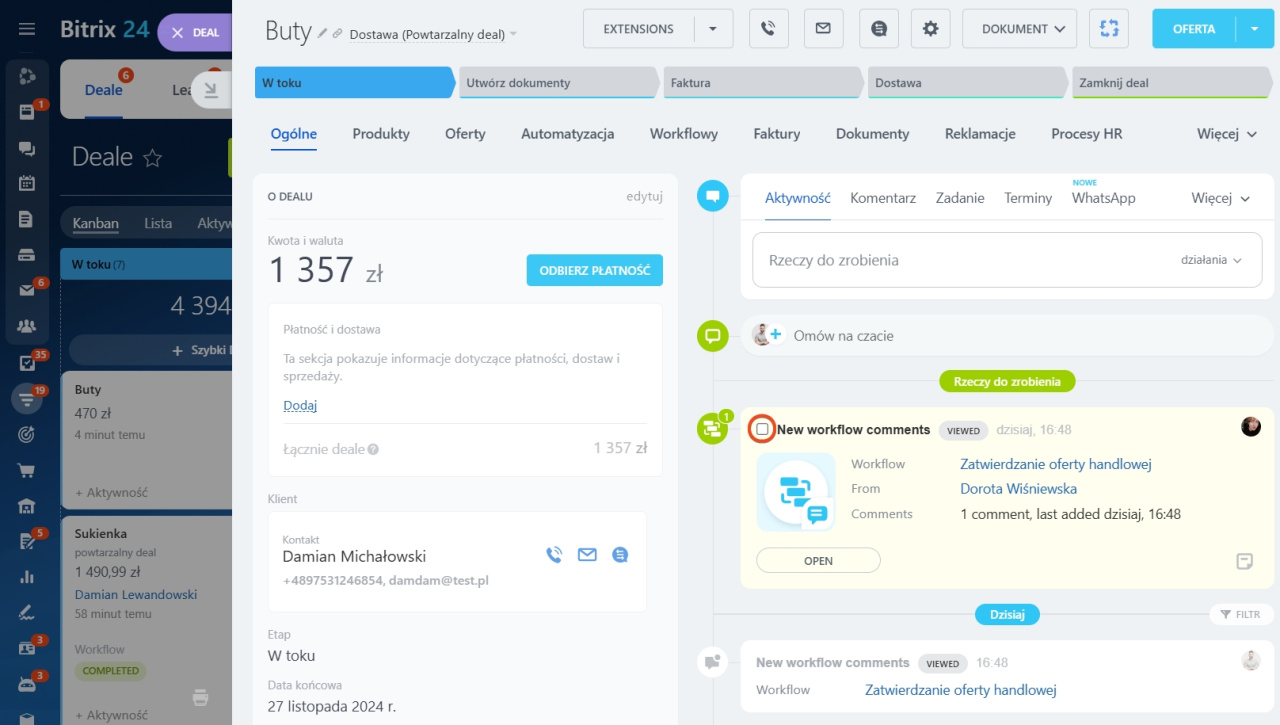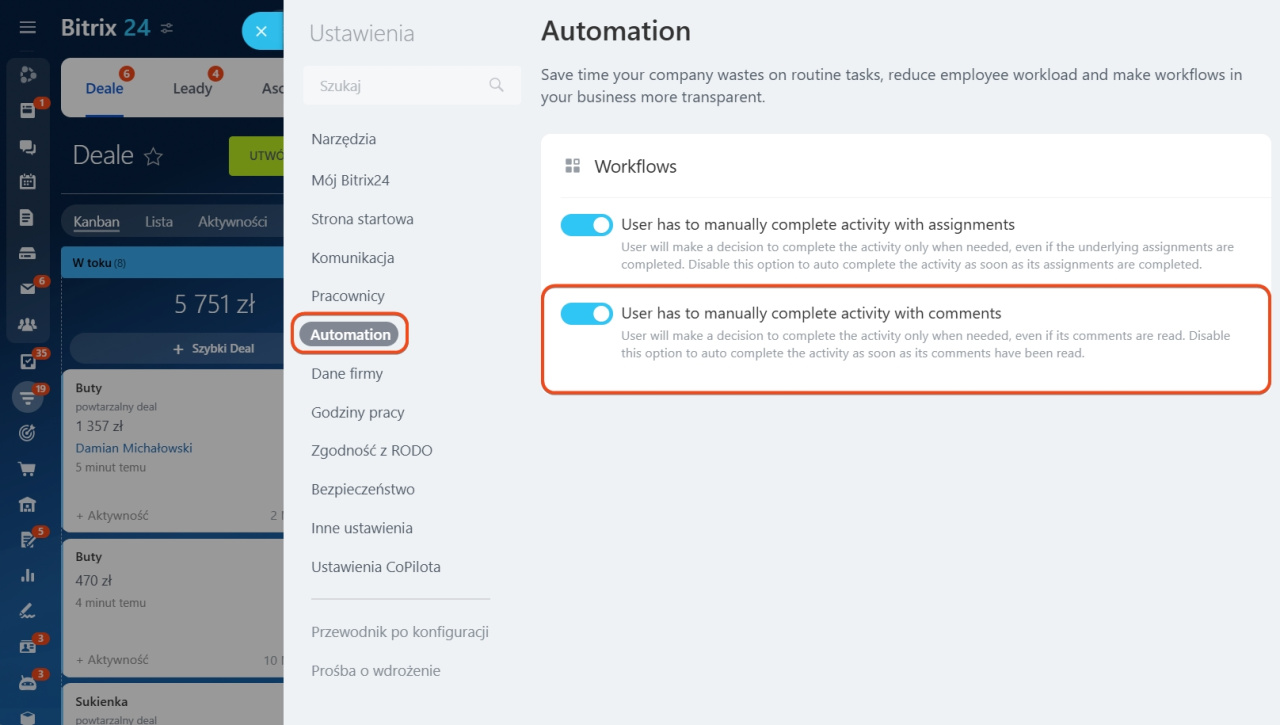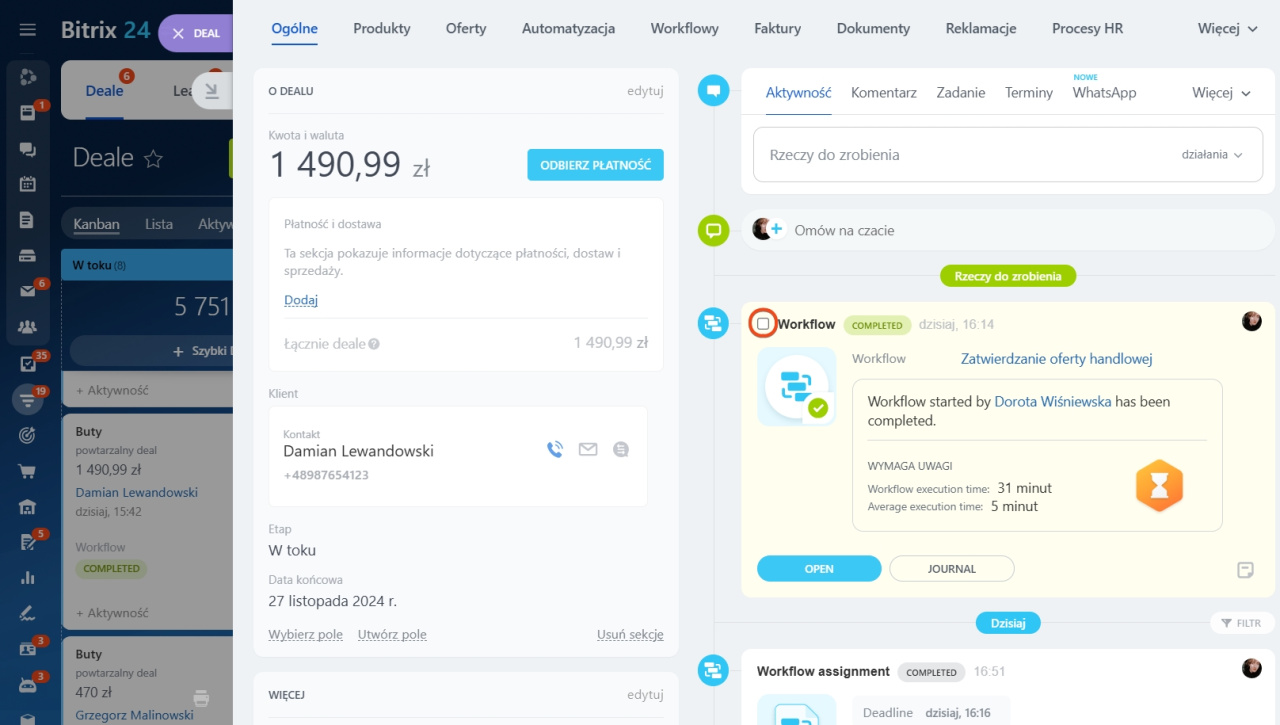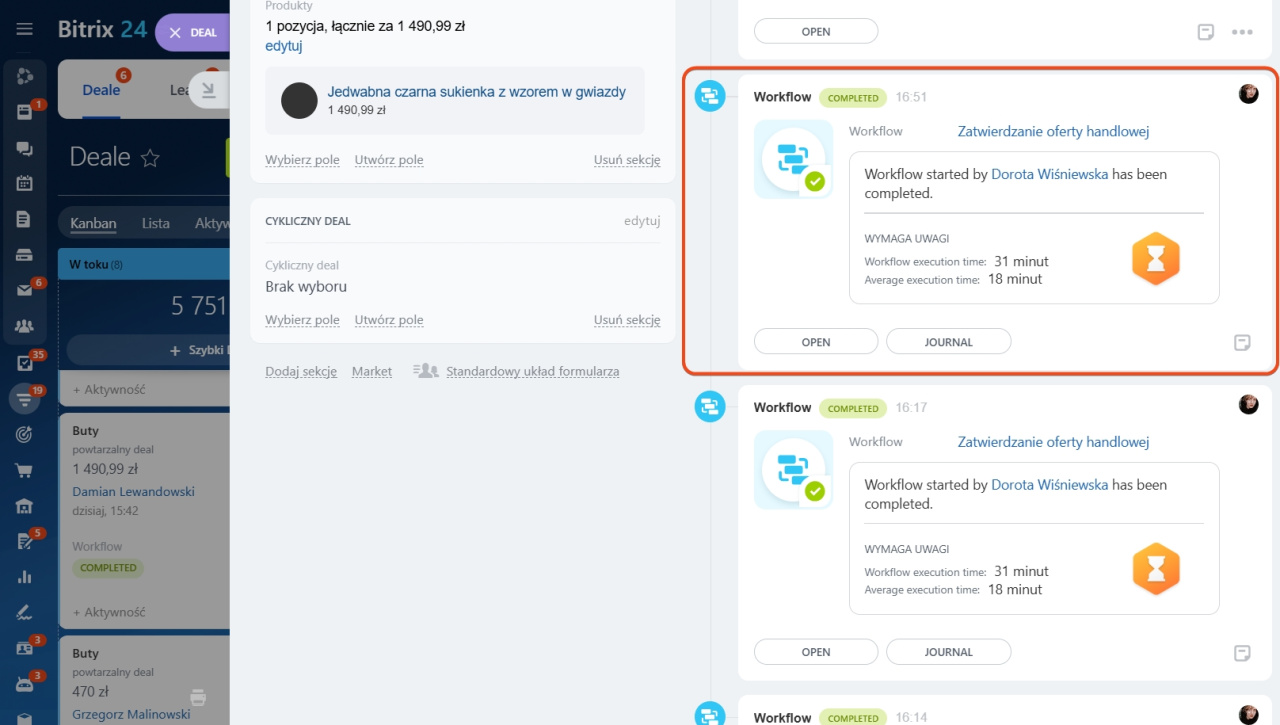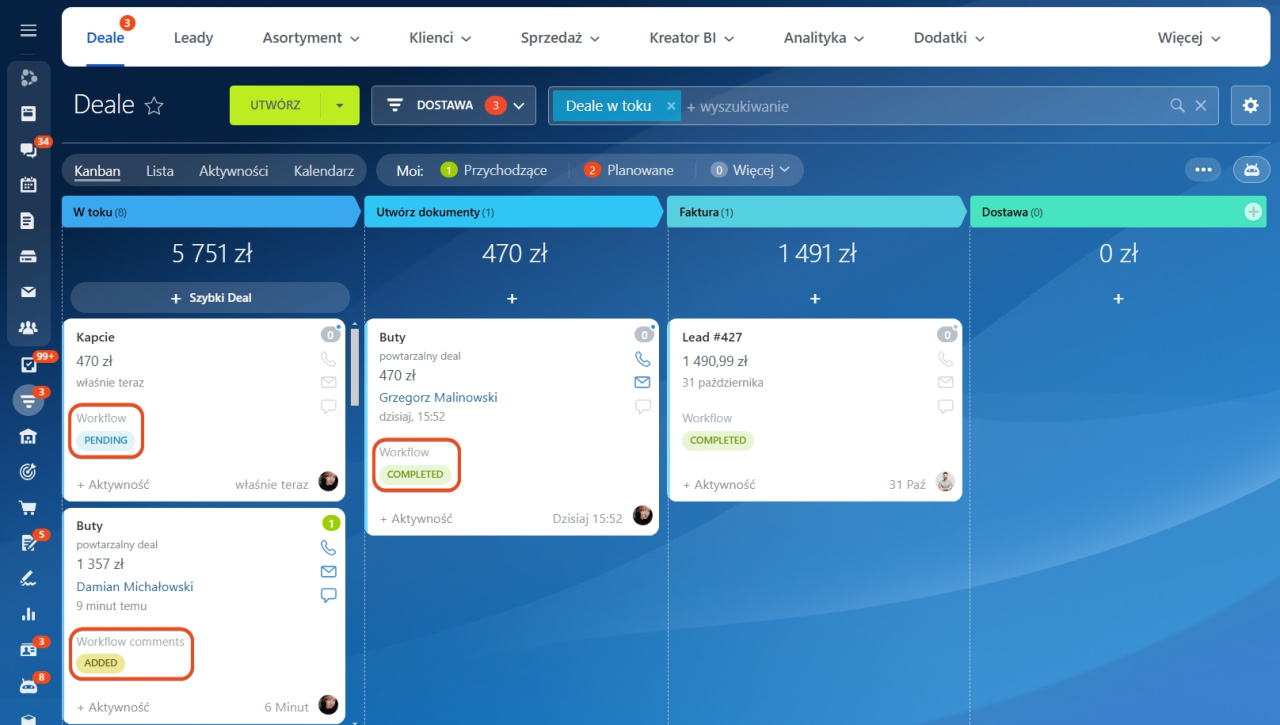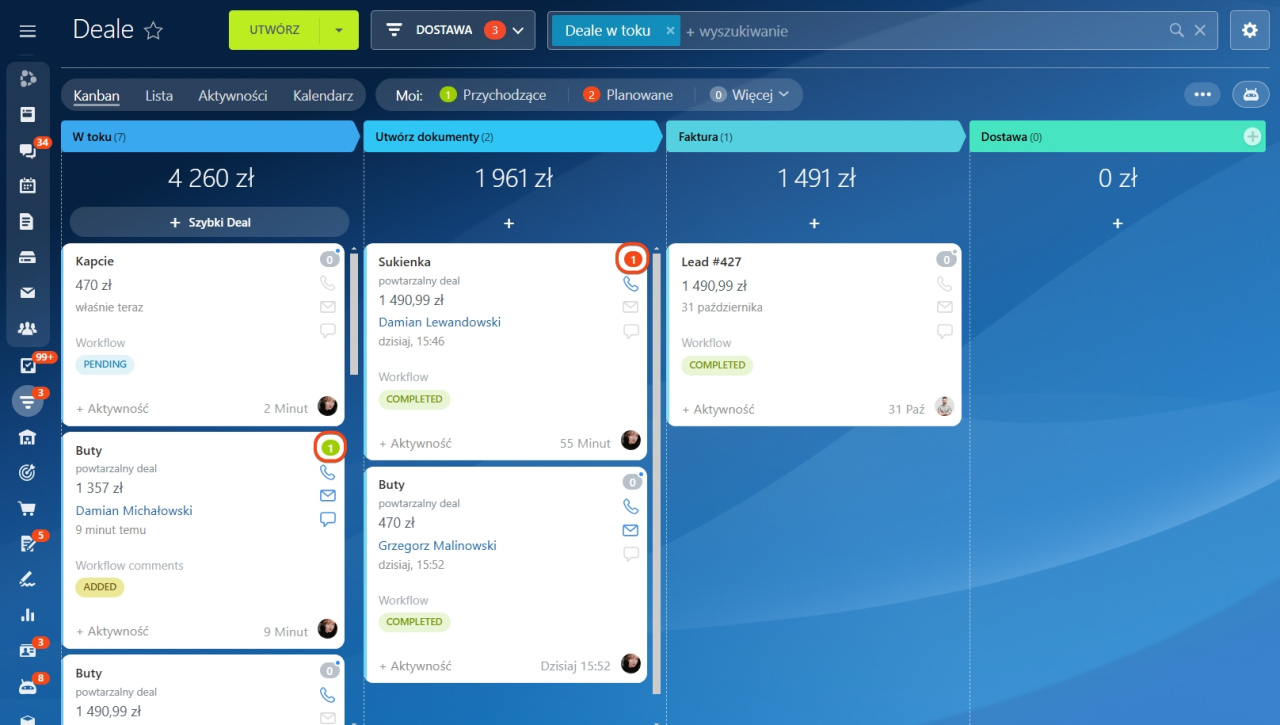Formularze elementów CRM i procesów inteligentnych mają oś czasu po prawej stronie. Tutaj można planować aktywności z klientami, zostawiać komentarze dla współpracowników, śledzić zmiany etapów i tak dalej.
Formularz elementu CRM: możliwości i ustawienia
Teraz zdarzenia workflow będą wyświetlane na osi czasu w formularzu elementu CRM. Możesz wykonywać zadania i czytać komentarze bezpośrednio w formularzu CRM, a statusy pokażą, na jakim etapie znajduje się workflow.
Domyślnie ta opcja jest włączona dla workflow, które są uruchamiane ręcznie lub przy tworzeniu elementu. Jeśli workflow jest uruchamiany przy zmianie elementu lub etapu, opcja jest wyłączona. W razie potrzeby możesz zmienić te ustawienia.
W artykule opowiemy:
- jakie zdarzenia workflow będą wyświetlane na osi czasu,
- jak wykonać zadanie workflow w formularzu elementu CRM,
- jak zamknąć aktywności z zadaniami,
- jak delegować zadanie workflow,
- gdzie zobaczyć komentarze do workflow,
- gdzie zobaczyć wynik workflow,
- gdzie zobaczyć statusy workflow w kanbanie CRM.
Jakie zdarzenia będą wyświetlane na osi czasu w formularzu elementu CRM
Na osi czasu formularza CRM będą wyświetlane systemowe zapisy workflow i aktywności, które wymagają uwagi odpowiedzialnego pracownika.
Aktywności odpowiedzialnego. To zadania, które musi wykonać odpowiedzialny pracownik. Na przykład, zatwierdzić dokument, zobaczyć komentarze lub wynik workflow.
Dla takich działań w CRM automatycznie tworzone są aktywności. Zostaną wyświetlone na żółtym tle w sekcji Rzeczy do zrobienia.
Działania systemowe. Nie wymagają udziału odpowiedzialnego pracownika. Dzięki systemowym zapisom odpowiedzialny może zobaczyć w formularzu, kiedy i jakie działanie miało miejsce z elementem CRM.
Te działania zostaną wyświetlone na osi czasu na białym tle.
Działanie workflow nie jest wyświetlane na osi czasu, jeśli:
- wykonuje je pracownik, który nie jest odpowiedzialny za element,
- w ustawieniach działania włączona jest opcja Pokaż opis jedynie osobie odpowiedzialnej.
Wykonaj zadanie procesu
Kiedy odpowiedzialny pracownik musi wykonać zadanie workflow, na osi czasu formularza CRM automatycznie tworzona jest aktywność. Zawiera ona nazwę procesu i zadania, status, termin itd. Z osi czasu można otworzyć formularz procesu workflow i wykonać zadanie.
Zadania bez terminu. Jeśli w ustawieniach zadania nie określono terminu, odpowiedzialny może przystąpić do jego wykonania w dowolnym momencie.
Aby wykonać zadanie, kliknij Start lub Otwórz. Zapoznaj się z zadaniem i wykonaj je.
Zadania z terminem. Jeśli w ustawieniach zadania określono termin, na osi czasu zostanie wyświetlona data i godzina wykonania.
Gdy do terminu pozostanie mniej niż godzina, w CRM pojawi się czerwony licznik. Możesz ustawić dodatkowe przypomnienia. Dzięki temu nie przegapisz żadnego zadania i wykonasz je na czas.
Liczniki w CRM
Zadania sekwencyjne. Jeśli odpowiedzialny ma kilka zadań sekwencyjnych, to po wykonaniu pierwszego, na osi czasu automatycznie pojawi się kolejne zadanie.
Zadania równoległe. Jeśli odpowiedzialny musi wykonać zadania równoległe, oba pojawią się na osi czasu jednocześnie. Możesz wybrać potrzebne zadanie, wykonać je, a następnie przejść do kolejnego.
Zamknij aktywności z zadaniami
Domyślnie po wykonaniu zadania aktywność trzeba zamknąć ręcznie w formularzu elementu CRM.
Aby zamknąć aktywność, zaznacz pole wyboru.
Jeśli w workflow są inne zadania, można nie zamykać aktywności, aby kontrolować wykonanie procesu. Kiedy workflow zostanie zakończony, aktywność można zamknąć.
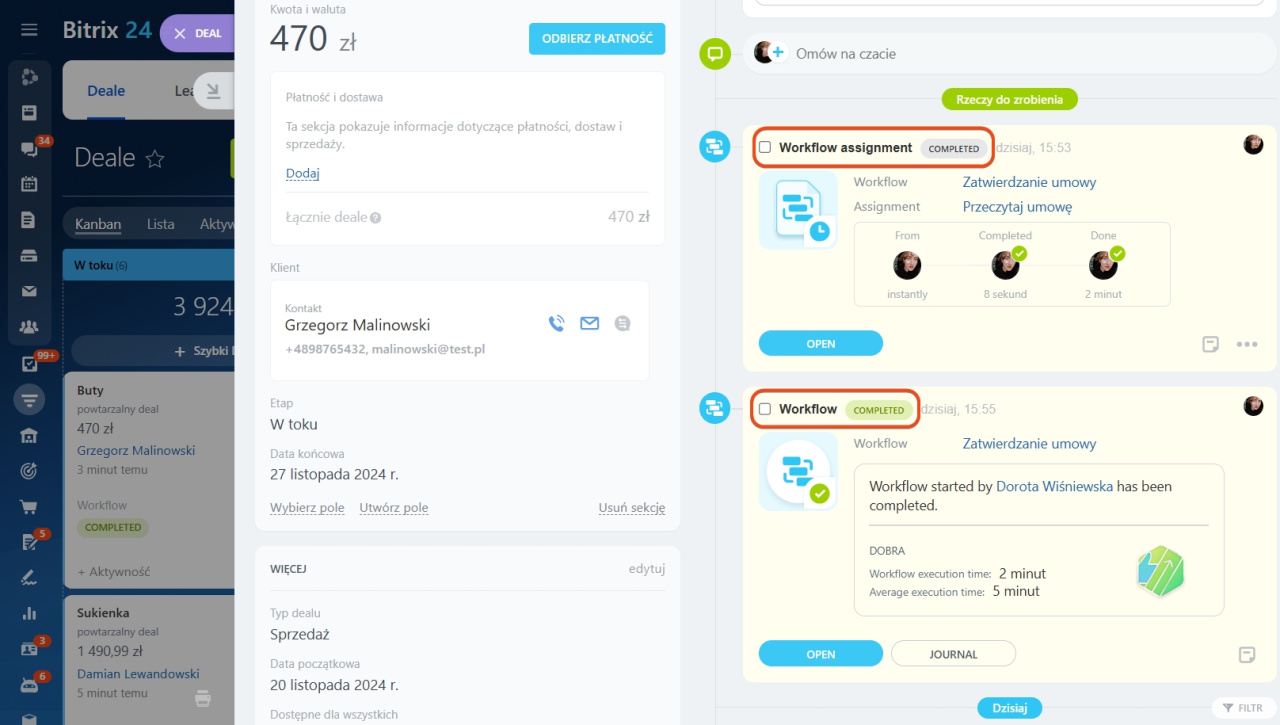 Odpowiedzialny wykonał swoje zadanie, ale może kontrolować wykonanie zadania przez innego pracownika
Odpowiedzialny wykonał swoje zadanie, ale może kontrolować wykonanie zadania przez innego pracownika
Aby aktywności były zamykane automatycznie, wyłącz opcję Pracownik samodzielnie zamyka aktywności z zadaniami w ustawieniach Bitrix24.
Ustawienia Bitrix24
Deleguj zadanie workflow
Na osi czasu można delegować zadanie innemu pracownikowi. Na przykład, jeśli odpowiedzialny jest na urlopie lub zajęty innymi zadaniami.
Delegować zadanie mogą odpowiedzialny, jego przełożony i administrator Bitrix24, jeśli w ustawieniach zadania włączono tę możliwość.
[Aby znaleźć zadanie innego pracownika, określ je w filtrze „Odpowiedzialny”.
Aby delegować zadanie:
- Otwórz formularz procesu.
- Naciśnij przycisk Przekaż.
- Wybierz pracownika, który będzie wykonywał zadanie.
Wyświetl komentarze do procesu workflow
Jeśli współpracownik zostawi nowy komentarz do zadania procesu workflow, w formularzu CRM zostanie utworzona aktywność. To pomaga odpowiedzialnemu nie przegapić ważnych dyskusji.
Na osi czasu można otworzyć formularz zadania, przeczytać komentarz i odpowiedzieć na niego.
Nie zamykaj aktywności, jeśli czekasz na odpowiedź od współpracowników, aby na osi czasu nie były tworzone nowe aktywności dla każdego komentarza. Kiedy zakończysz dyskusję, zamknij aktywność.
Aby aktywności były automatycznie zamykane po przeczytaniu komentarzy, wyłącz opcję Pracownik samodzielnie zamyka aktywności z komentarzami w ustawieniach Bitrix24.
Zobacz wynik procesu
Jeśli odpowiedzialny pracownik uruchamia workflow lub uczestniczy w nim, to po zakończeniu procesu na osi czasu zostanie utworzona aktywność z wynikiem.
Zaplanowana aktywność pomaga pracownikowi nie przegapić wyniku i wykorzystać go w pracy z klientem. Kiedy zapoznasz się z wynikiem, zamknij aktywność.
Jeśli odpowiedzialny pracownik nie uruchamiał workflow lub nie uczestniczył w nim, w formularzu CRM będzie tylko systemowy zapis o zakończeniu procesu.
Statusy i liczniki workflow w kanbanie
Za pomocą statusów w kanbanie możesz zobaczyć, na jakim etapie znajdują się procesy workflow:
- Czeka na wykonanie: odpowiedzialny za zadanie jeszcze go nie wykonał.
- Dodano komentarz: w formularzu workflow pojawiły się nowe komentarze.
- Zakończony: workflow został wykonany.
Liczniki CRM pomagają odpowiedzialnemu menedżerowi nie przegapić zadań i nowych komentarzy:
- Czerwony licznik: do terminu zadania pozostało mniej niż godzina.
- Zielony licznik: w formularzu workflow pojawił się nowy komentarz.
W skrócie
- Teraz zdarzenia workflow będą wyświetlane na osi czasu w formularzu elementu CRM. Możesz wykonywać zadania i czytać komentarze bezpośrednio w formularzu CRM, a statusy pokażą, na jakim etapie znajduje się workflow.
- Zdarzenia workflow będą wyświetlane na osi czasu, jeśli w szablonie włączona jest opcja Pokaż zdarzenia workflow na osi czasu.
- Kiedy odpowiedzialny pracownik musi wykonać zadanie workflow, na osi czasu formularza CRM automatycznie tworzona jest aktywność. Zawiera ona nazwę procesu i zadania, status, termin itd.
- Domyślnie po wykonaniu zadania aktywność trzeba zamknąć ręcznie w formularzu elementu CRM. Aby aktywności były zamykane automatycznie, wyłącz opcję Pracownik samodzielnie zamyka aktywności z zadaniami w ustawieniach Bitrix24.
- Na osi czasu można delegować zadanie innemu pracownikowi.
- Jeśli współpracownik zostawi nowy komentarz do zadania procesu workflow, w formularzu CRM zostanie utworzona aktywność.
- Za pomocą statusów w kanbanie możesz zobaczyć, na jakim etapie znajdują się procesy workflow: Czeka na wykonanie, Dodano komentarz, Zakończony.