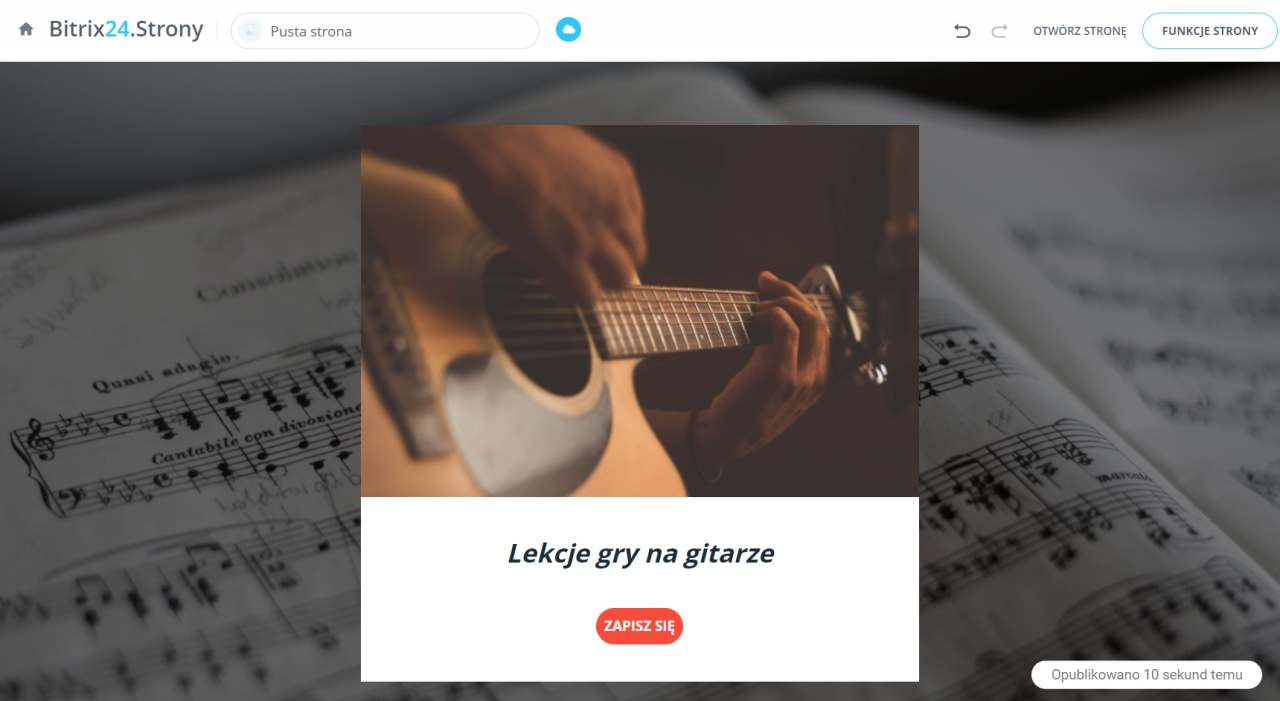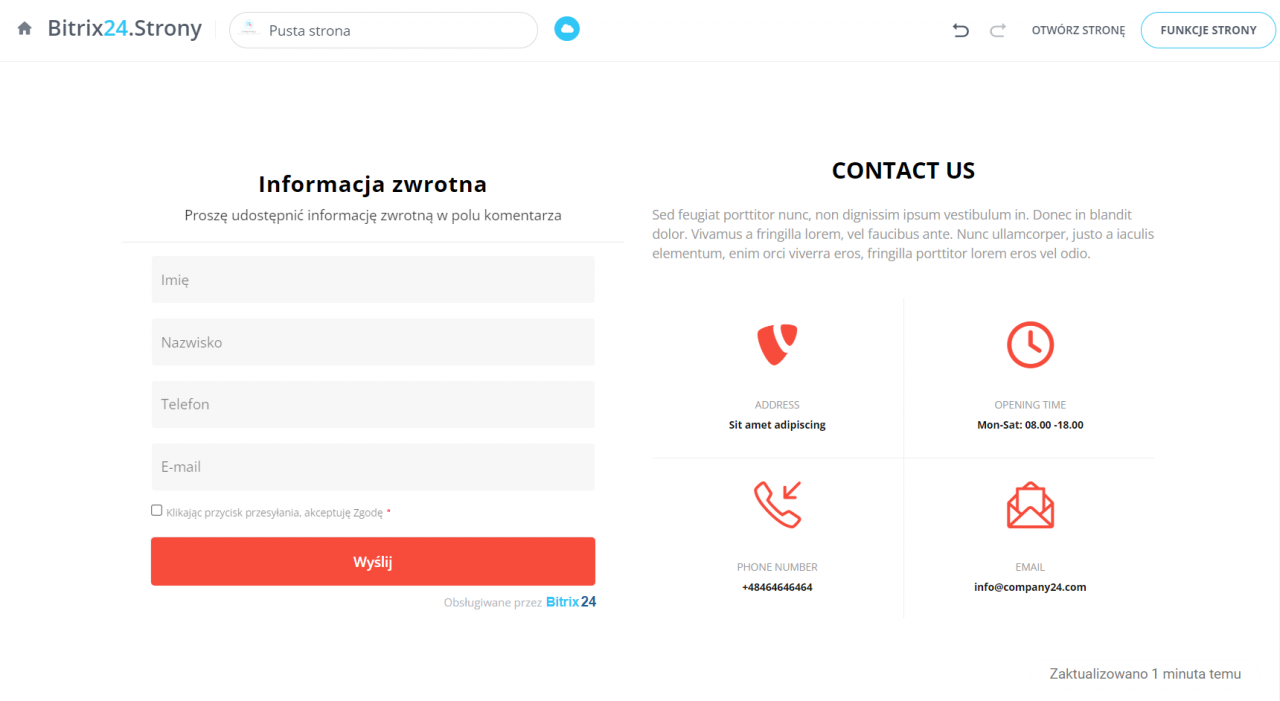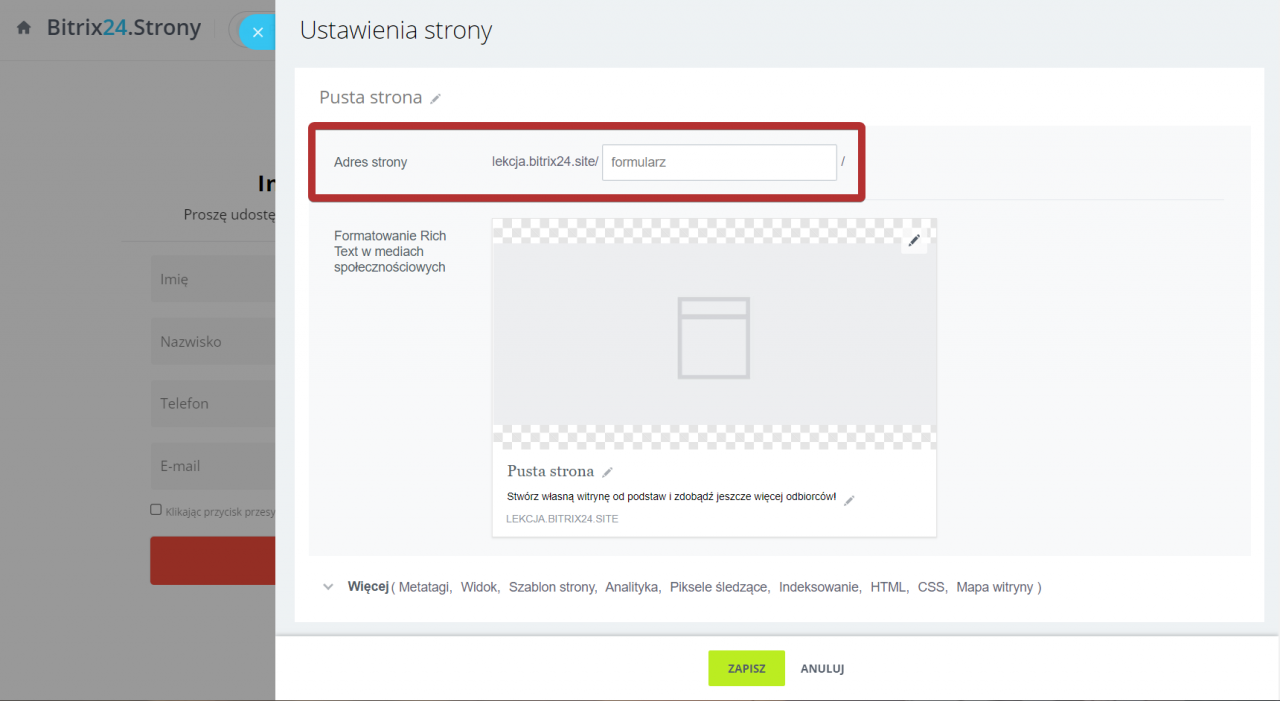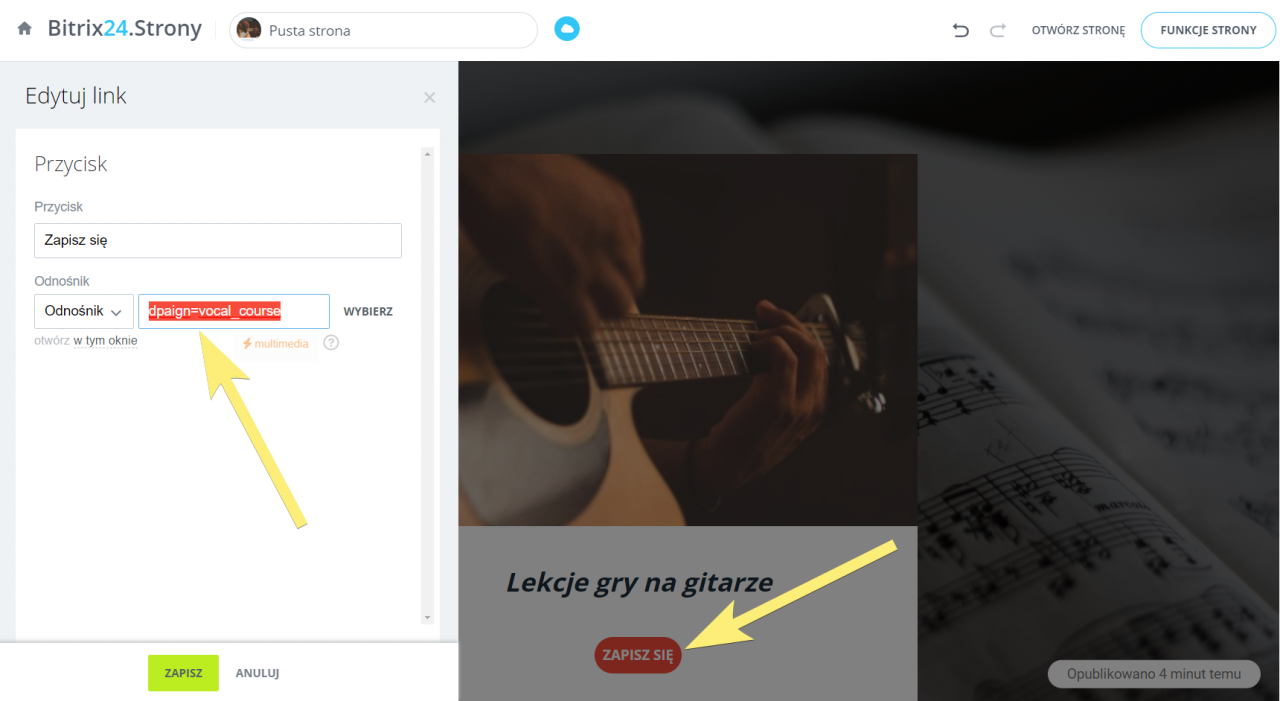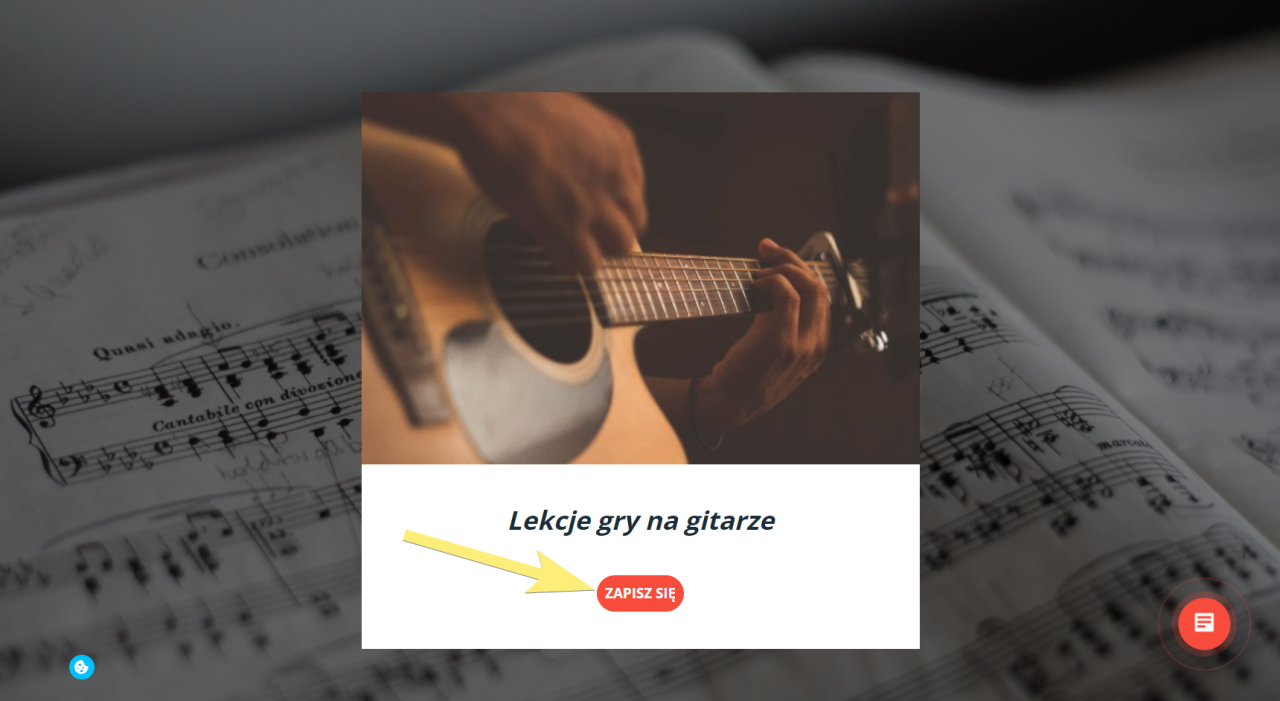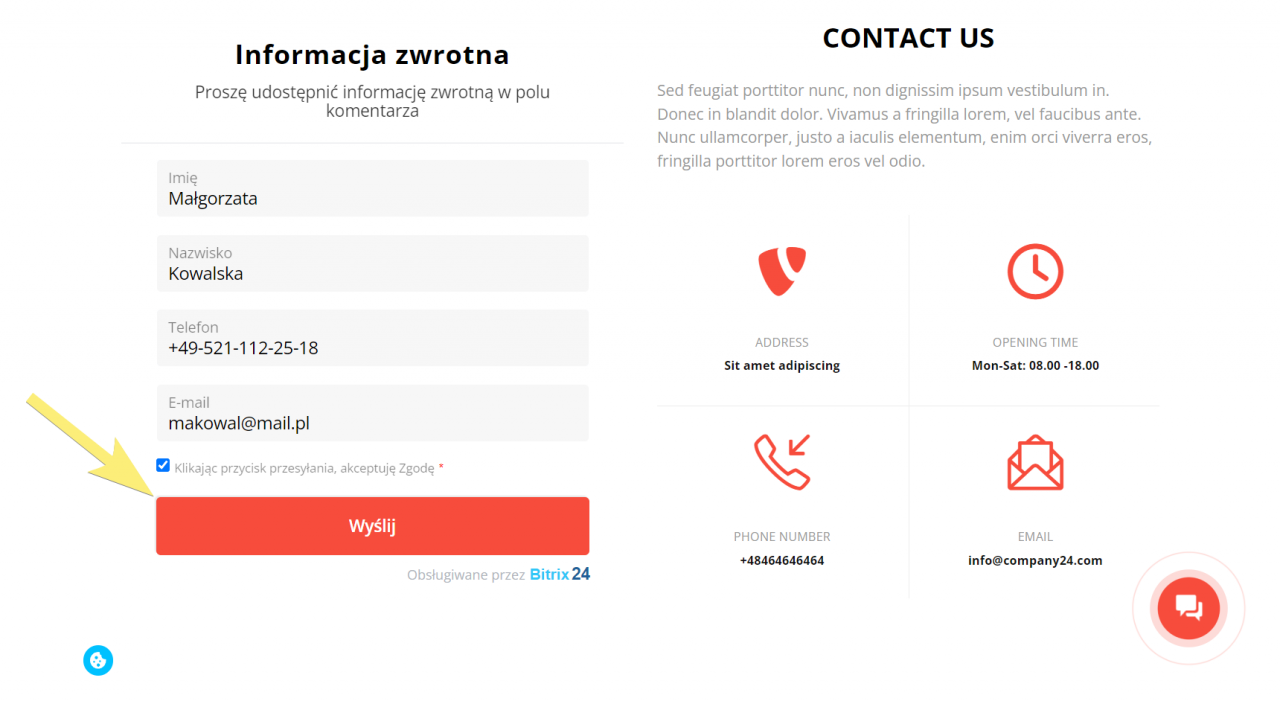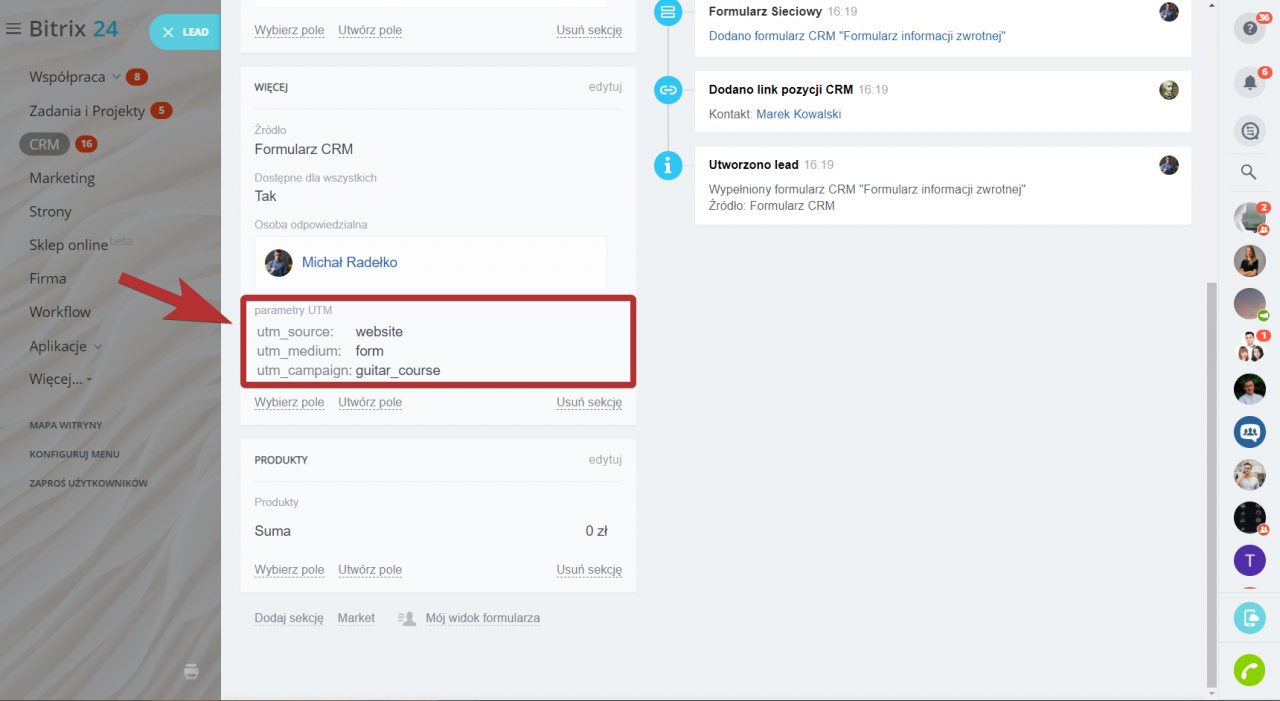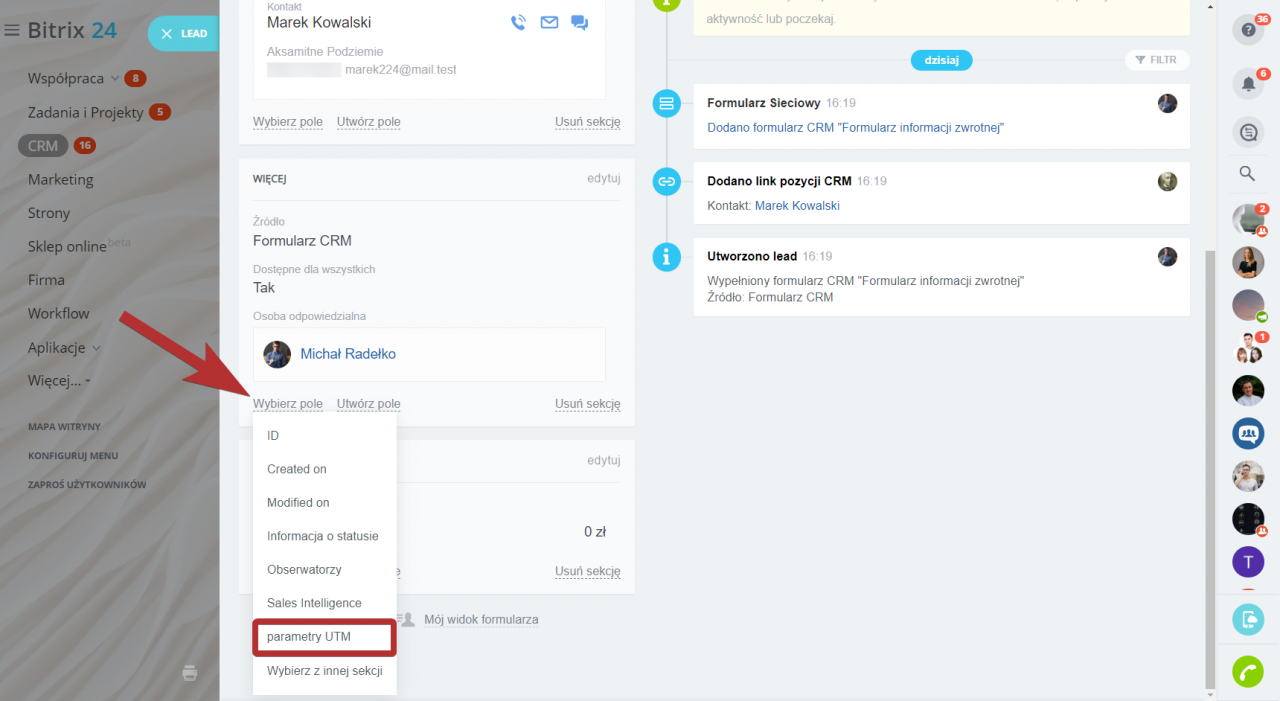Tagi UTM pomagają firmom oceniać skuteczność kampanii reklamowych w różnych źródłach ruchu.
Tag UTM to specjalny parametr w adresie strony internetowej. Na przykład:
https://www.example.com/page?utm_source=newsletter&utm_medium=mail&utm_campaign=my_campaignTagi UTM i ich wartości znajdują się po znaku zapytania:
- utm_source - z którego źródła odwiedzający trafił na witrynę. Na przykład kampania e-mailowa lub usługi reklamowe;
- utm_medium - rodzaj ruchu. Na przykład płatność za kliknięcie lub kampanię e-mailową;
- utm_campaign - dowolna nazwa kampanii reklamowej.
Jak to działa?
Jako przykład utwórzmy prostą dwustronicową witrynę w Bitrix24. Na stronie głównej umieścimy blok z przyciskiem:
Dodaj do przycisku link do strony z prostym formularzem CRM.
Skonfiguruj tagi UTM. Skopiuj adres strony z formularzem CRM.
Następnie dodaj do adresu potrzebne tagi UTM. W naszym przypadku link będzie wyglądał następująco:
https://lekcja.bitrix24.site/formularz/?utm_source=website&utm_medium=form&utm_campaign=guitar_course
Przejdź do strony z przyciskiem i wklej link z tagami UTM w ustawieniach przycisku:
Opublikuj strony witryny i sprawdź działanie tagów UTM. Kliknij przycisk na stronie głównej.
Następnie wypełnij i prześlij formularz.
Bitrix24 utworzy nowy lead i automatycznie doda tagi UTM do odpowiedniego pola.
Jeśli nie widzisz tego pola w formularzu leadu, musisz go dodać. Aby to zrobić, kliknij Wybierz pole> Parametry UTM.