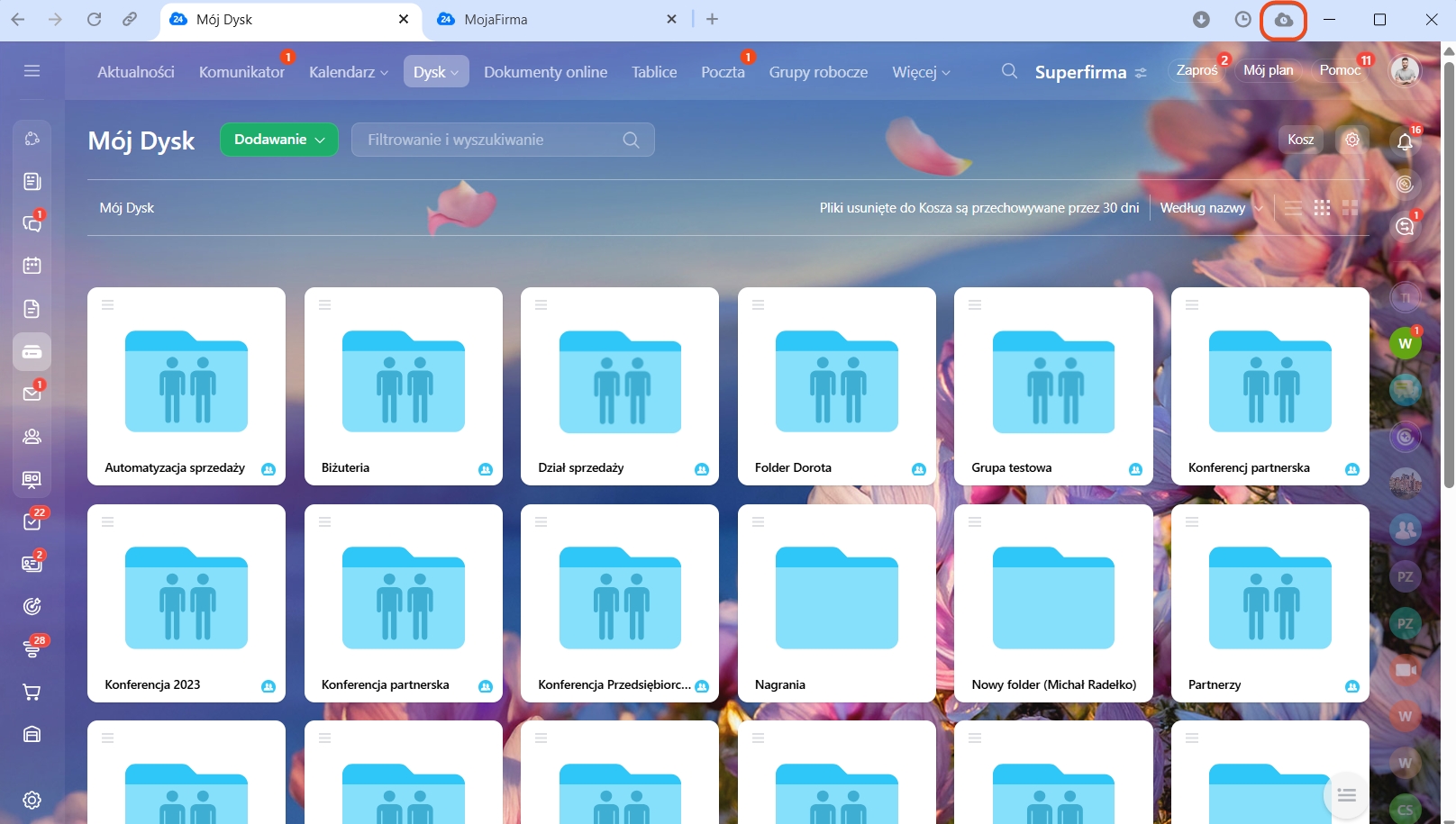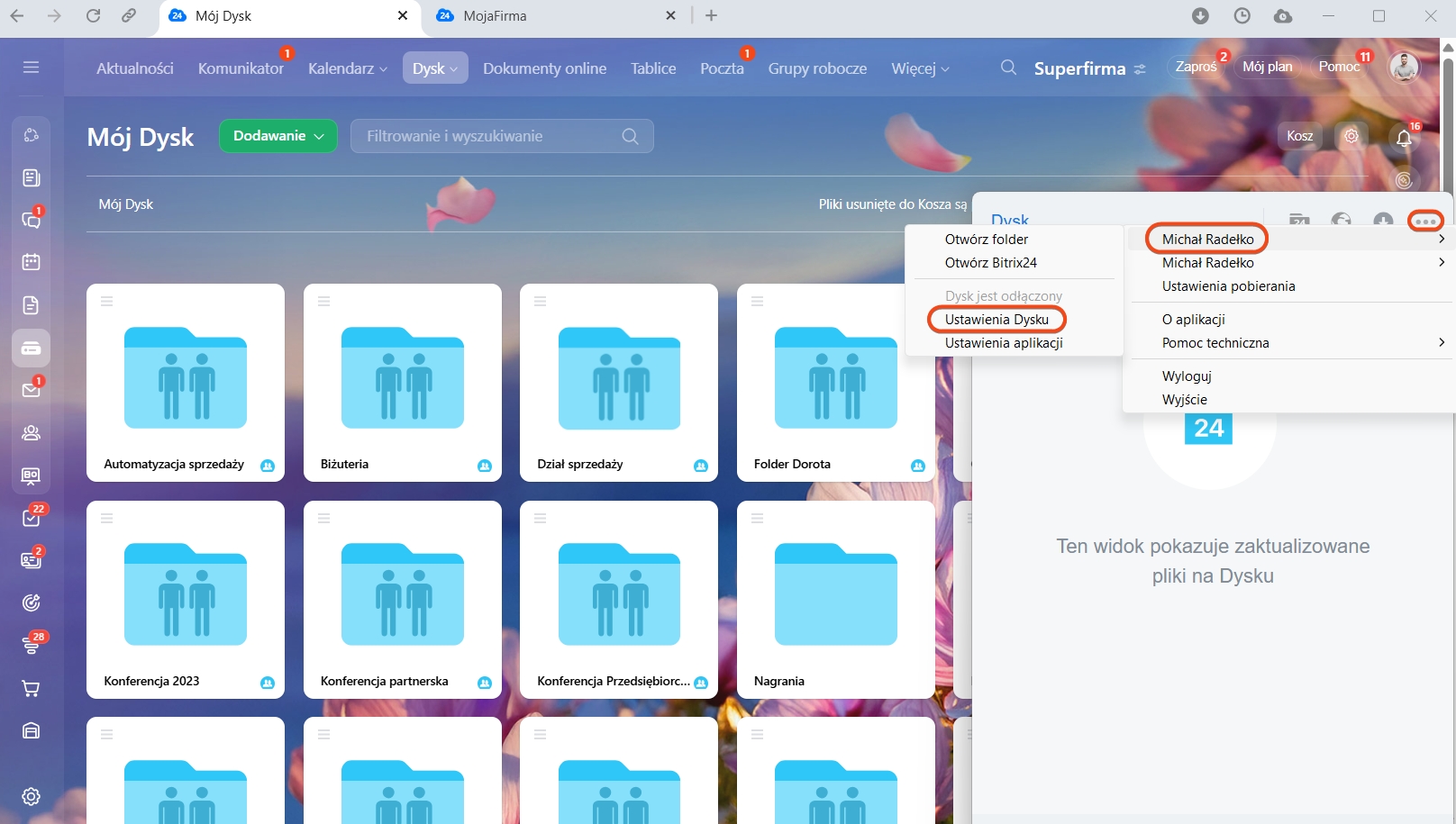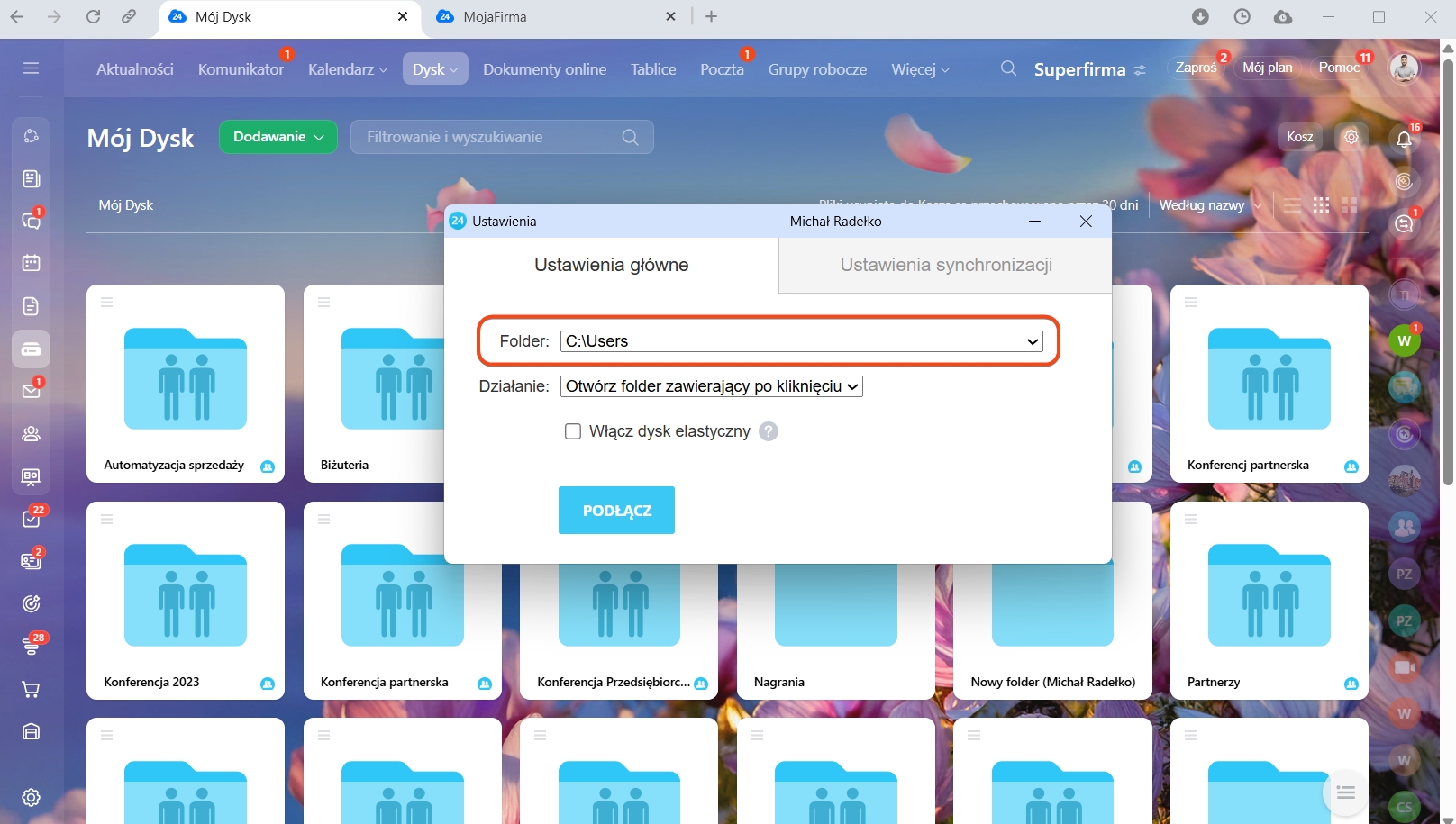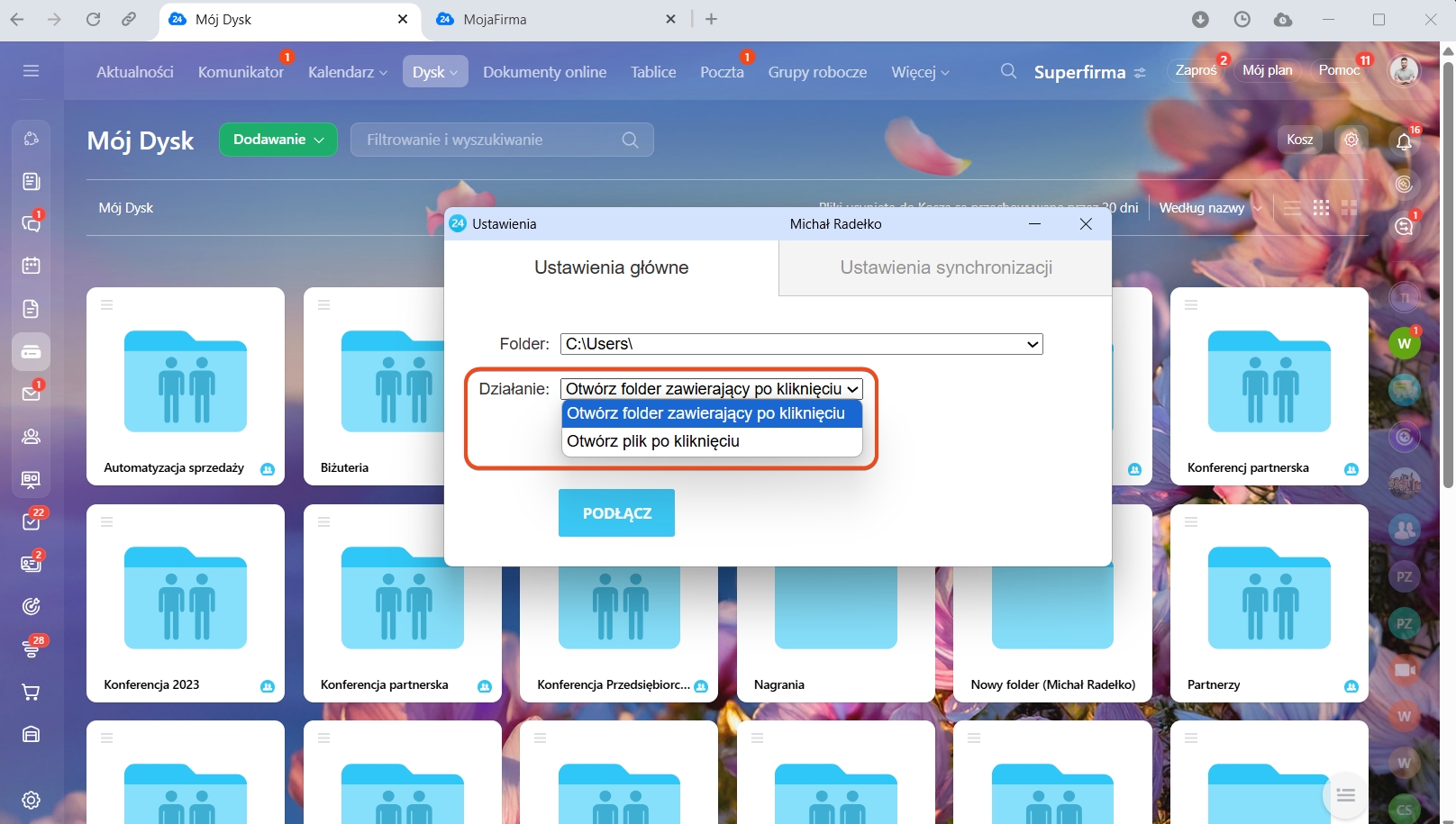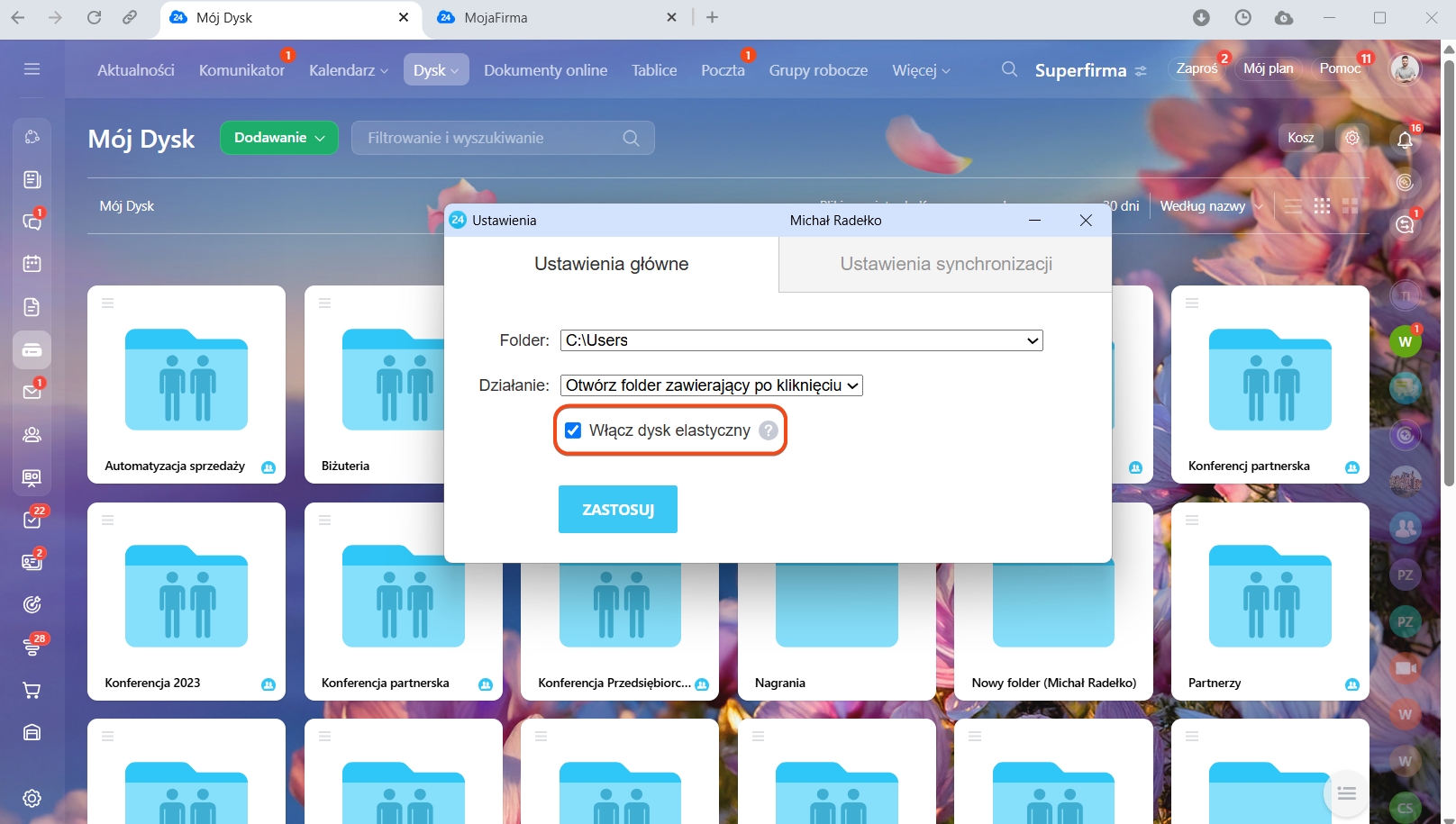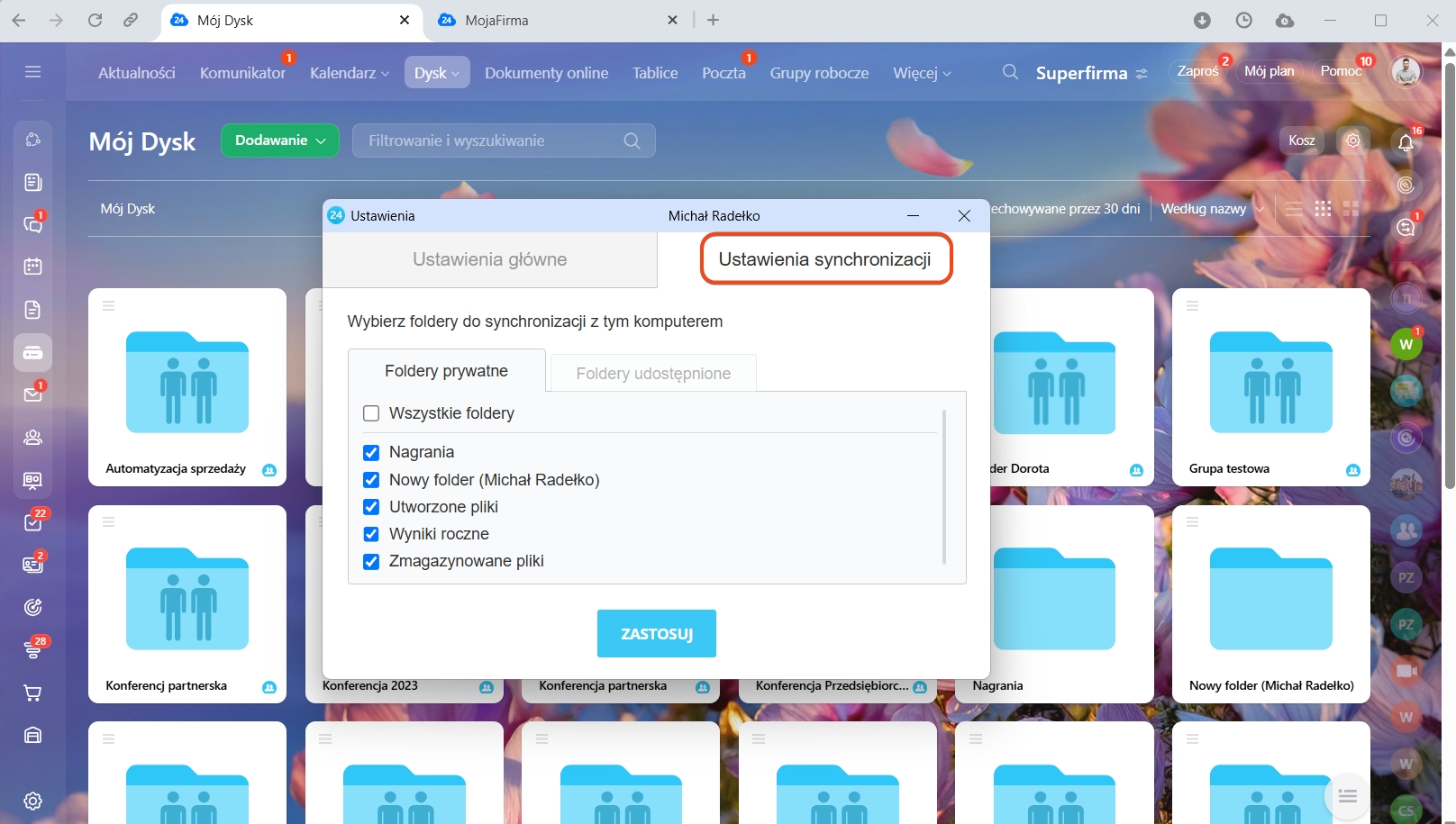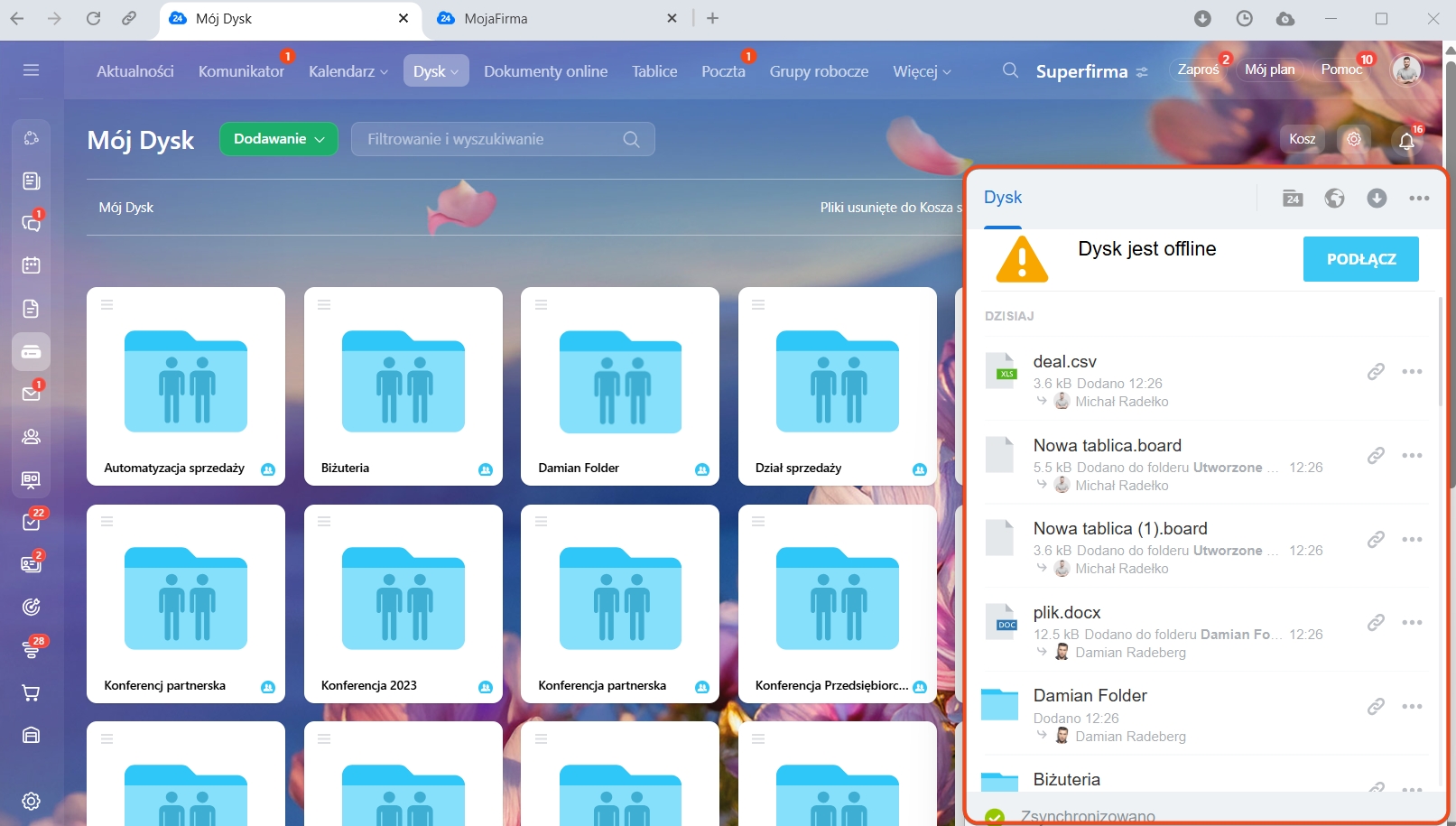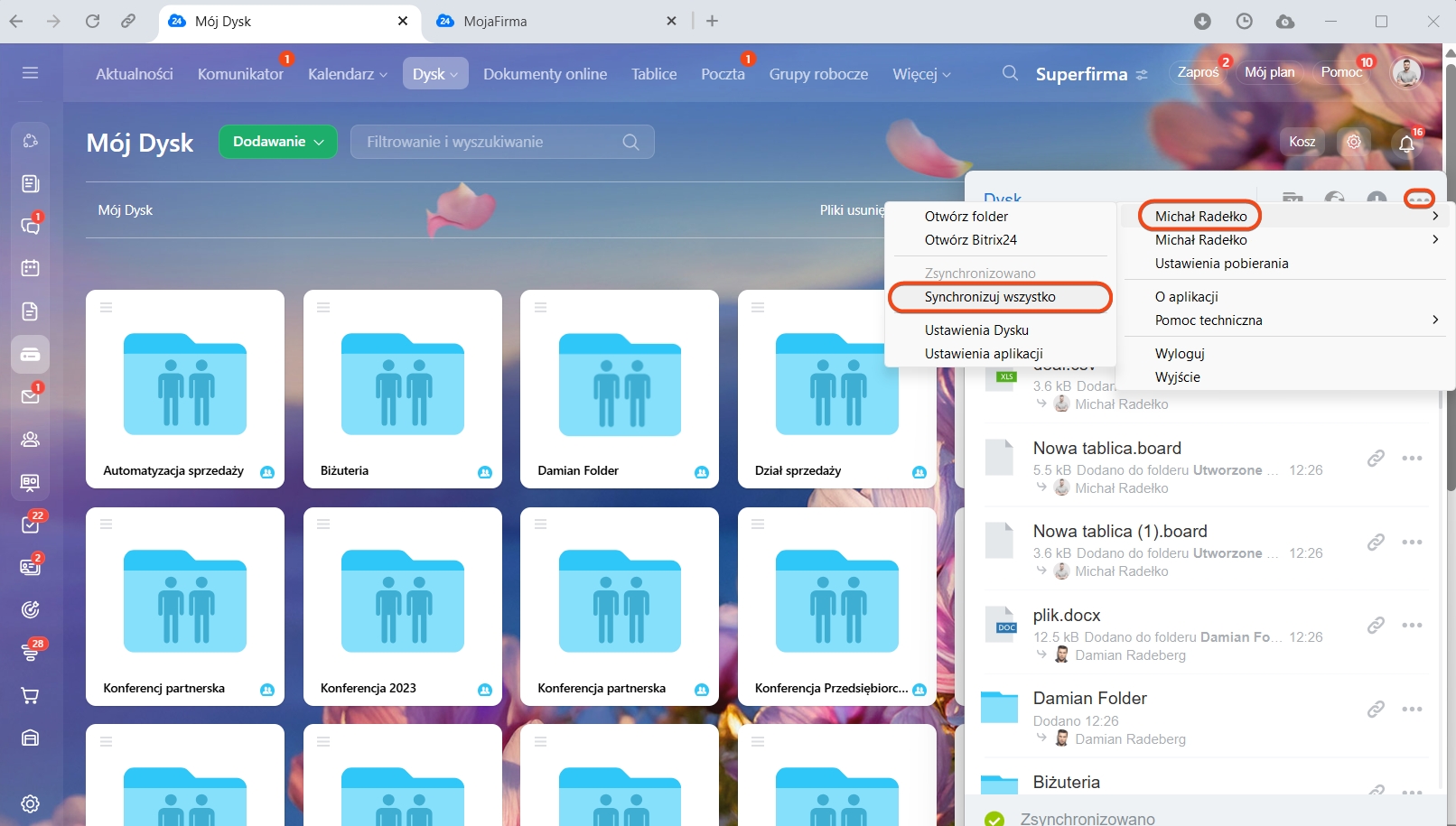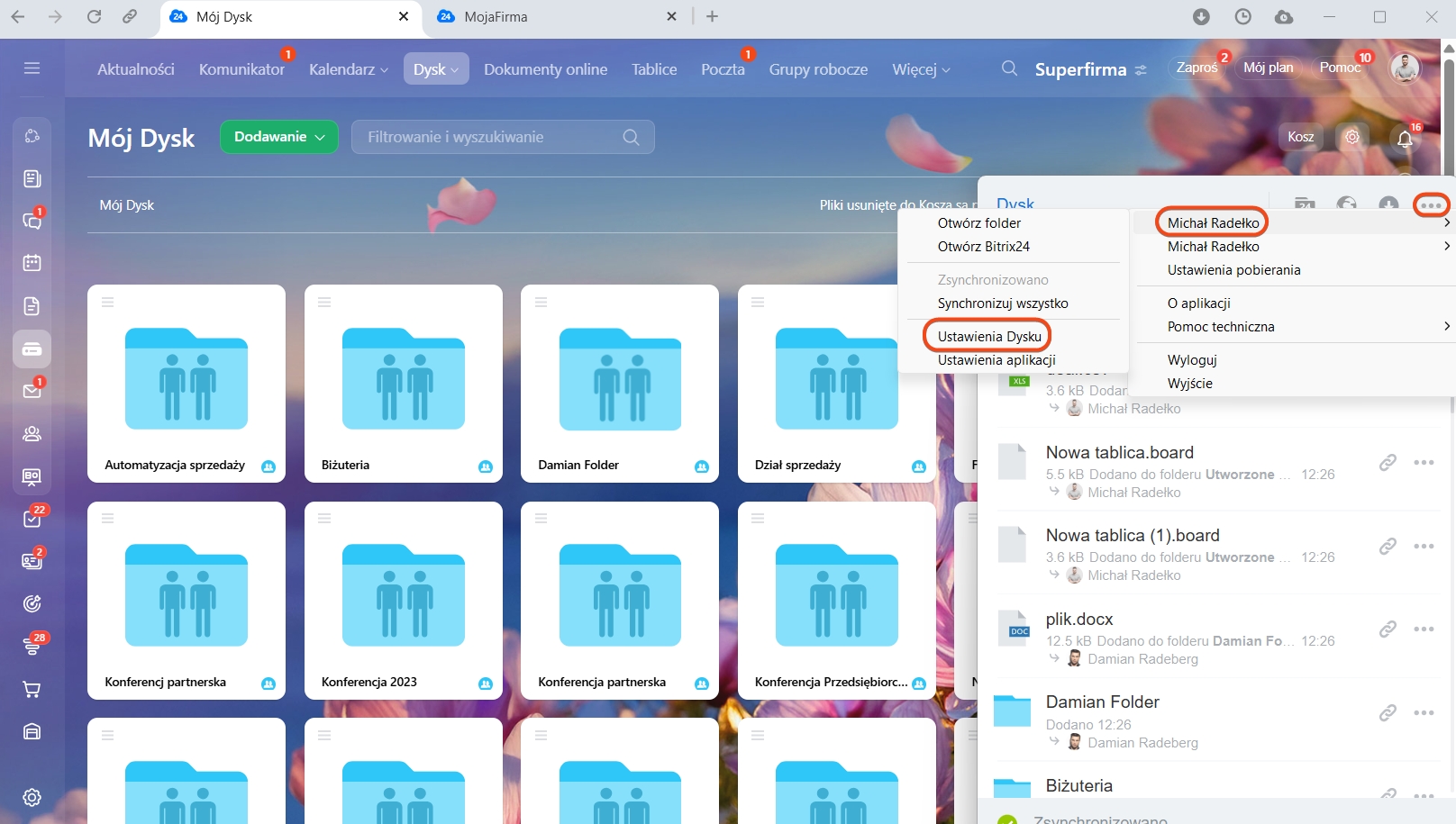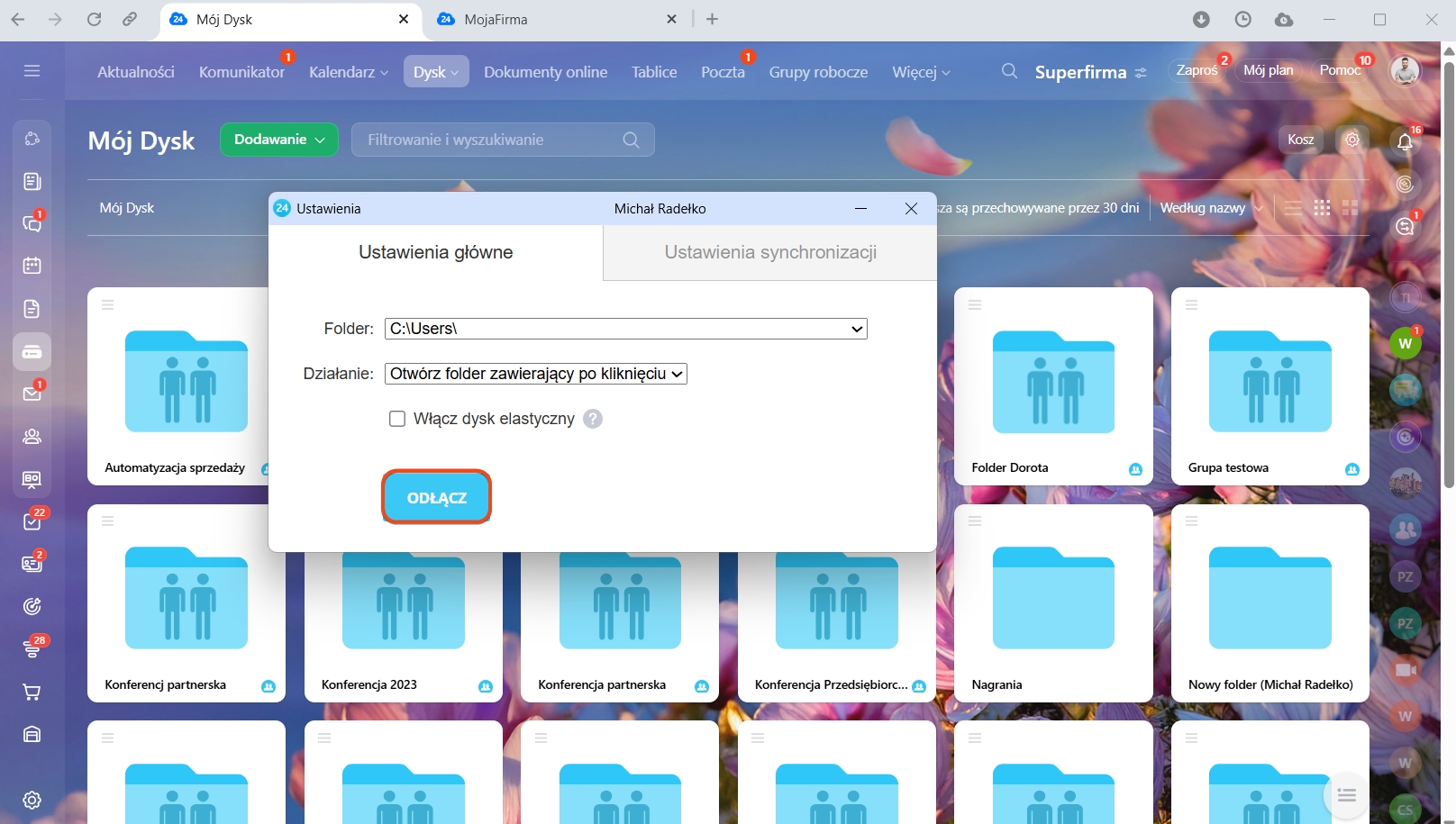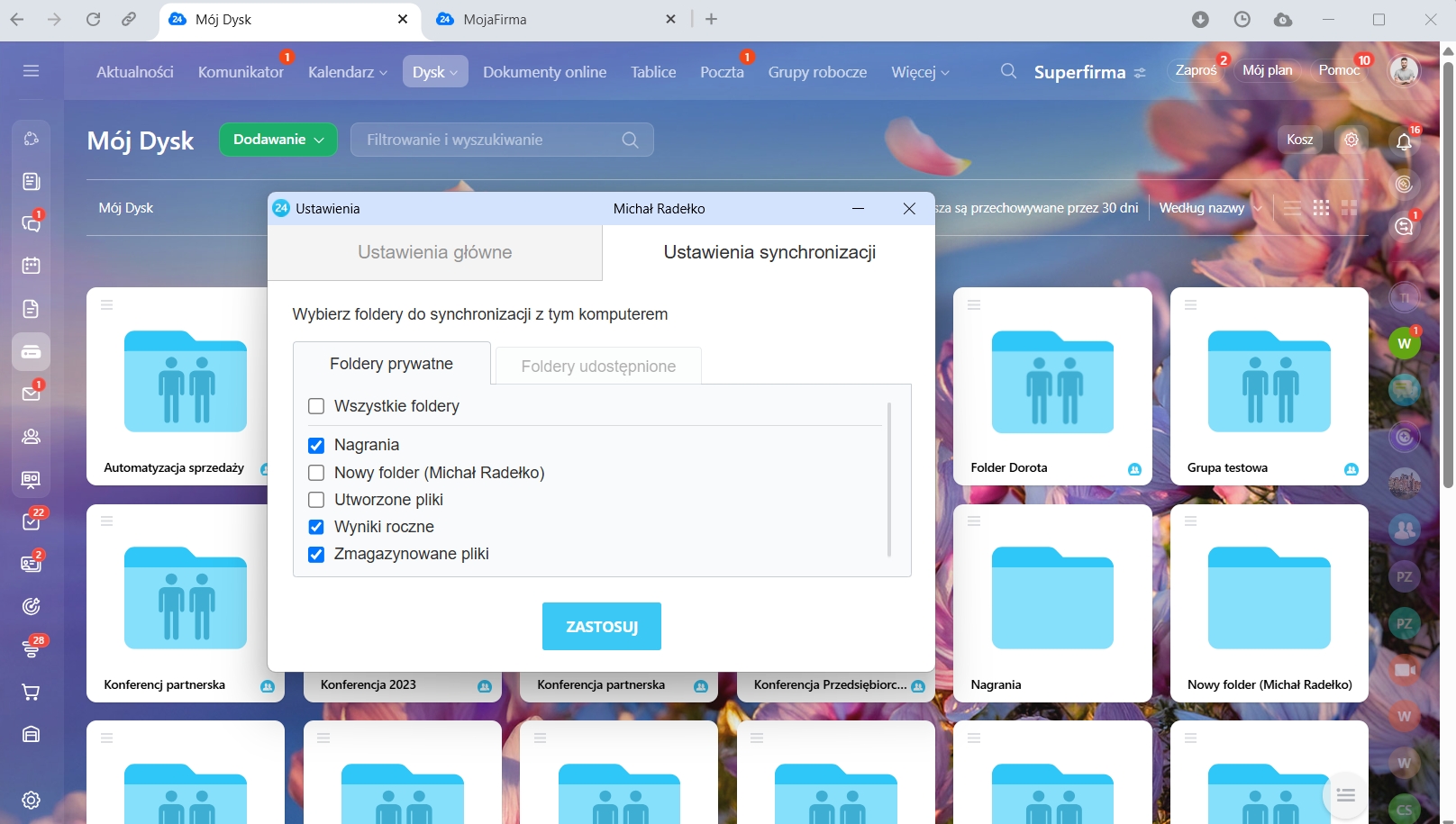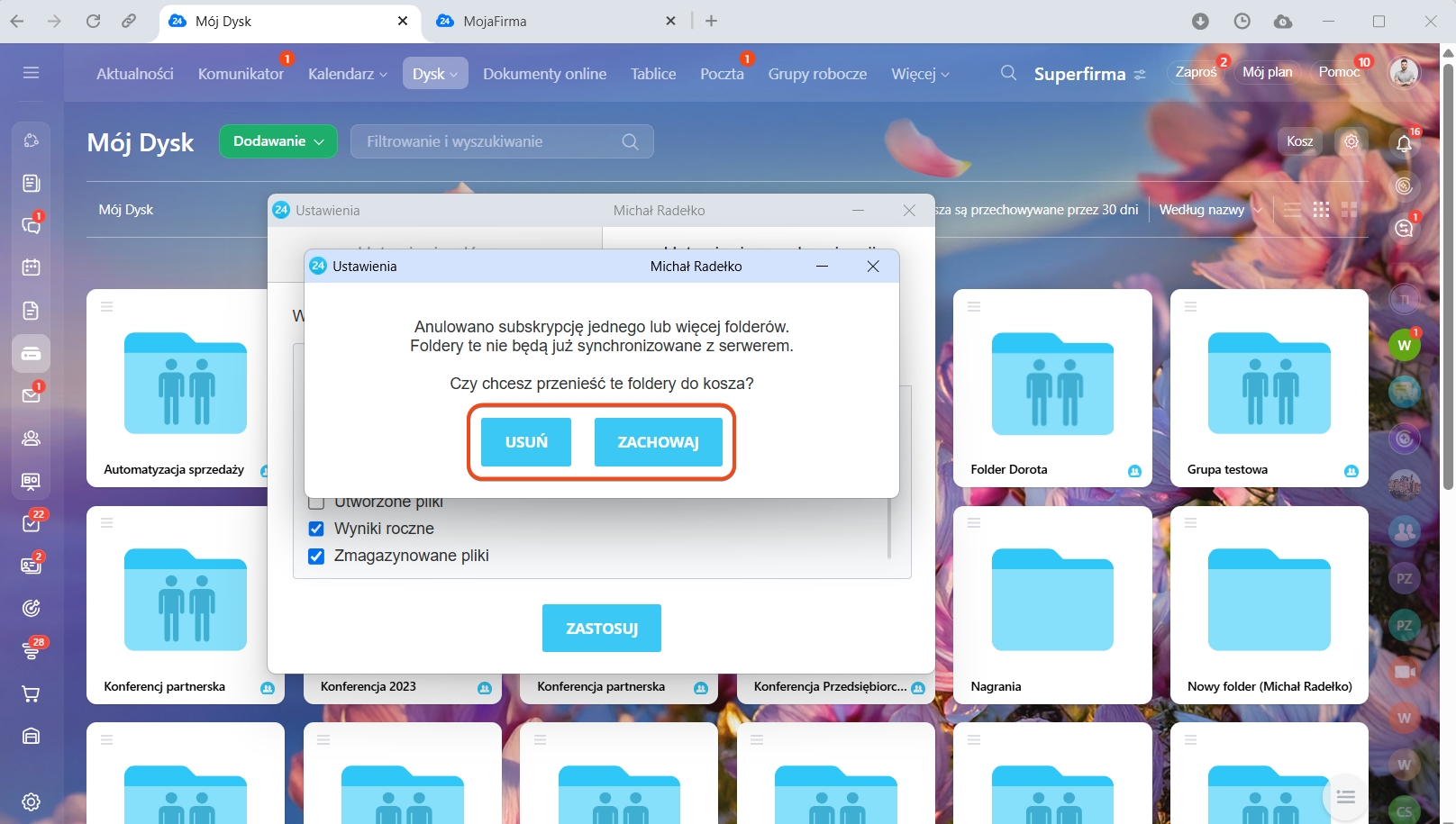Pliki i foldery na dysku Bitrix24 można synchronizować z komputerem za pomocą aplikacji Komunikator Bitrix24. Synchronizacja działa w obie strony. Jeśli edytujesz plik na swoim komputerze, zmiany natychmiast pojawią się w Bitrix24 i odwrotnie.
Jak włączyć synchronizację
Istnieją dwie opcje synchronizacji:
- klasyczna,
- przez elastyczny dysk.
Różnica między nimi polega na scenariuszach pracy z plikami. W klasycznym wariancie pliki są pobierane na dysk komputera. Przy pracy z elastycznym dyskiem plik nie zostanie pobrany na dysk od razu, lecz zostanie wyświetlony w formacie skrótu. Plik zostanie pobrany, gdy tylko go otworzysz.
Jeśli do instalacji aplikacji używasz dystrybucji MSI, to do pracy z elastycznym dyskiem konieczne jest zainstalowanie sterownika Dokan. Jeśli pracujesz na Macu, zainstaluj macFUSE.
Pobierz sterownik
Pobierz macFUSE
/ \ : * ? " ' | { } % ; & ~ # < >. Takie pliki nie będą synchronizowane.
Podczas pracy w systemie Windows nie używaj końcowych spacji w nazwach plików. Takie dokumenty i foldery będą trudne do usunięcia.
Otwórz Komunikator Bitrix24 i kliknij ikonę chmury w prawym górnym rogu.
Kliknij Trzy kropki (...) > Ustawienia dysku.
Ustawienia główne. W sekcji Ustawienia główne > Folder wybierz folder, z którym chcesz synchronizować pliki. Musi to być folder lokalny na dysku komputera, na przykład na dysku C:\ lub D:\.
W polu Działanie wybierz, co się stanie po kliknięciu pliku w oknie synchronizacji: otworzy się plik lub folder z plikiem.
Włącz elastyczny dysk. Dysk elastyczny jest jedną z opcji synchronizacji. Jeśli włączysz dysk elastyczny, plik nie zostanie natychmiast pobrany na dysk, ale zostanie wyświetlony w formacie skrótu. Plik zostanie pobrany natychmiast po jego otwarciu.
Ustawienia synchronizacji. W sekcji Ustawienia synchronizacji możesz określić foldery, które zostaną zsynchronizowane z dyskiem. Dostępne są foldery z Mojego dysku i foldery udostępnione, do których masz dostęp. Folder Załadowane pliki nie zostanie zsynchronizowany, ponieważ zawiera pliki pobrane z Twojego komputera.
Aby rozpocząć synchronizację, kliknij Zastosuj.
W oknie synchronizacji zobaczysz listę plików i przybliżony czas potrzebny na synchronizację.
Uwagi dotyczące synchronizacji
Usunięcie plików. Plik, który usunąłeś z dysku Bitrix24, może pojawić się tam ponownie. Plik zostanie przywrócony, jeśli pracownik A usunął plik i w momencie lub po rozpoczęciu pełnej synchronizacji przez pracownika B. Opcja Synchronizuj wszystko uruchamia pełną synchronizację lokalnego folderu i dysku Bitrix24.
Aby rozwiązać ten problem, wykonaj następujące kroki:
- Usuń wszystkie lokalne kopie pliku na komputerze, które powodują konflikt wersji.
- Jeśli chcesz zachować tę kopię, przenieś ją do innego folderu na swoim komputerze.
- Wyłącz synchronizację dysku Bitrix24, odznaczając zieloną fajkę w ustawieniach Komunikatora Bitrix24.
- Jeśli masz kopie pliku na swoim koncie Bitrix24 w przeglądarce, usuń je lub przenieś do innego folderu.
- Włącz ponownie synchronizację dysku.
Jak wyłączyć synchronizację
Kliknij Trzy kropki (...) > Ustawienia dysku Bitrix24.
Kliknij opcję Odłącz dysk Bitrix24. Wcześniej zsynchronizowane pliki pozostaną na komputerze nawet po wyłączeniu synchronizacji.
Aby wyłączyć synchronizację dla określonego folderu, przejdź do sekcji Ustawienia synchronizacji, odznacz pole i kliknij Zastosuj.
Wybierz, czy chcesz usunąć ten folder z dysku komputera, czy nie.
Jeśli wyłączysz synchronizację, a następnie włączysz ją ponownie, pliki usunięte:
- z Bitrix24 zostaną ponownie przesłane do Bitrix24,
- z komputera zostaną przywrócone do tego samego folderu,
- z Bitrix24 i Twojego komputera zostaną trwale usunięte.
- Pliki i foldery na dysku Bitrix24 można synchronizować z komputerem za pomocą Komunikatora Bitrix24. Synchronizacja plików rozpocznie się automatycznie po zainstalowaniu aplikacji.
- Synchronizacja działa w obie strony. Jeśli edytujesz plik na swoim komputerze, zmiany natychmiast pojawią się w Bitrix24 i odwrotnie.
- Aby włączyć synchronizację, otwórz Komunikator Bitrix24 i kliknij ikonę chmury w prawym górnym rogu. W oknie, które zostanie otwarte, kliknij Trzy kropki (...) > Ustawienia dysku.
- Komunikator Bitrix24 nie obsługuje plików .lnk, .tmp, .ini, .pl oraz znaków w nazwach plików:
/ \ : * ? " ' | { } % ; & ~ # < >. Takie pliki nie będą synchronizowane. - Aby wyłączyć synchronizację, kliknij Trzy kropki (...) > Ustawienia dysku.