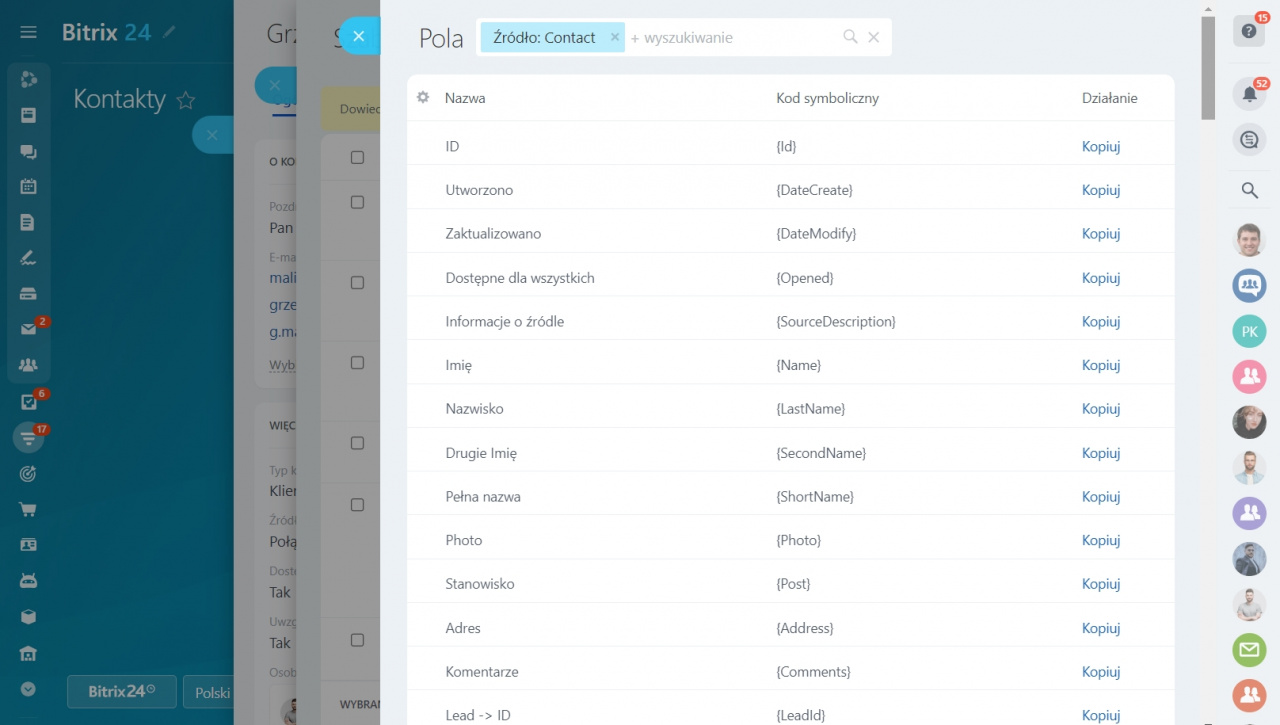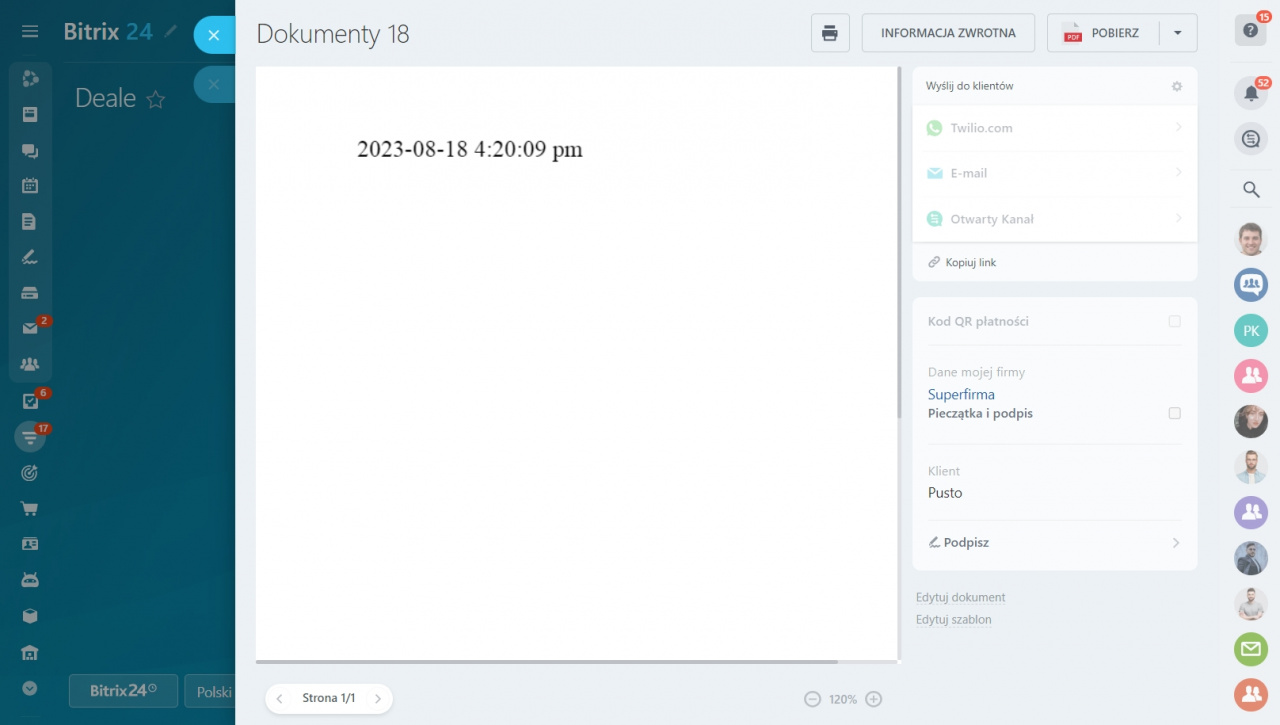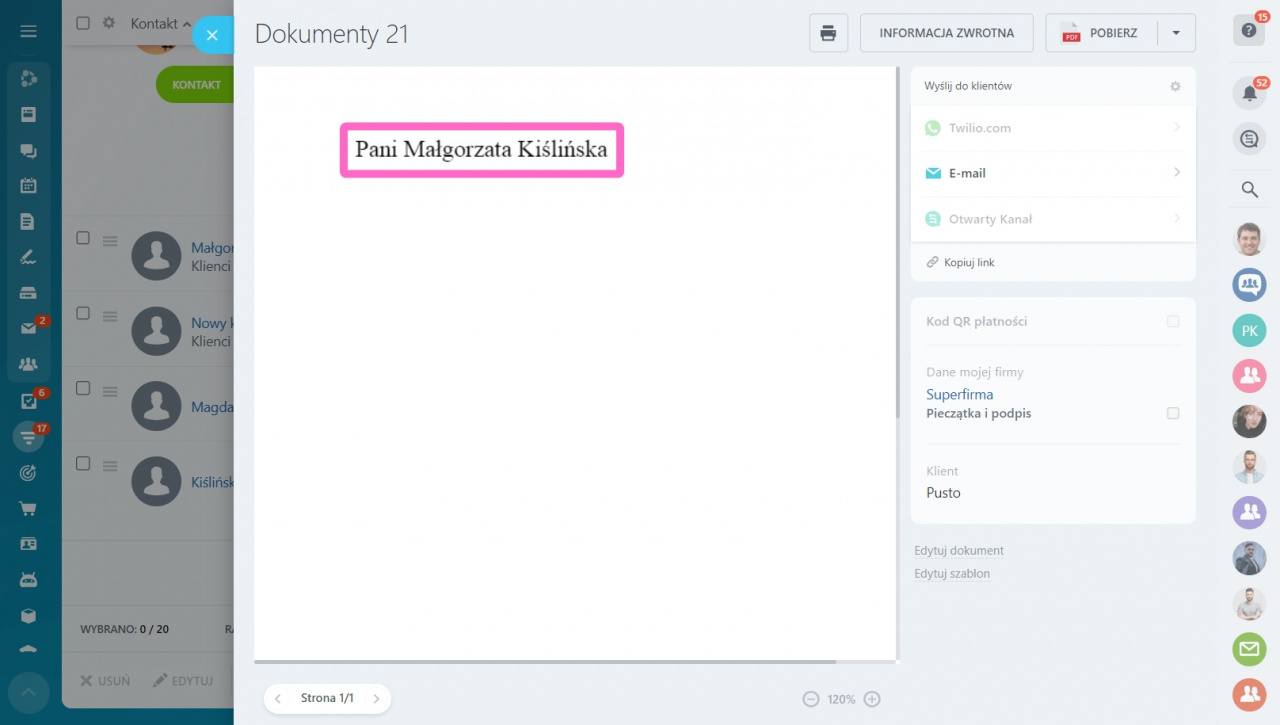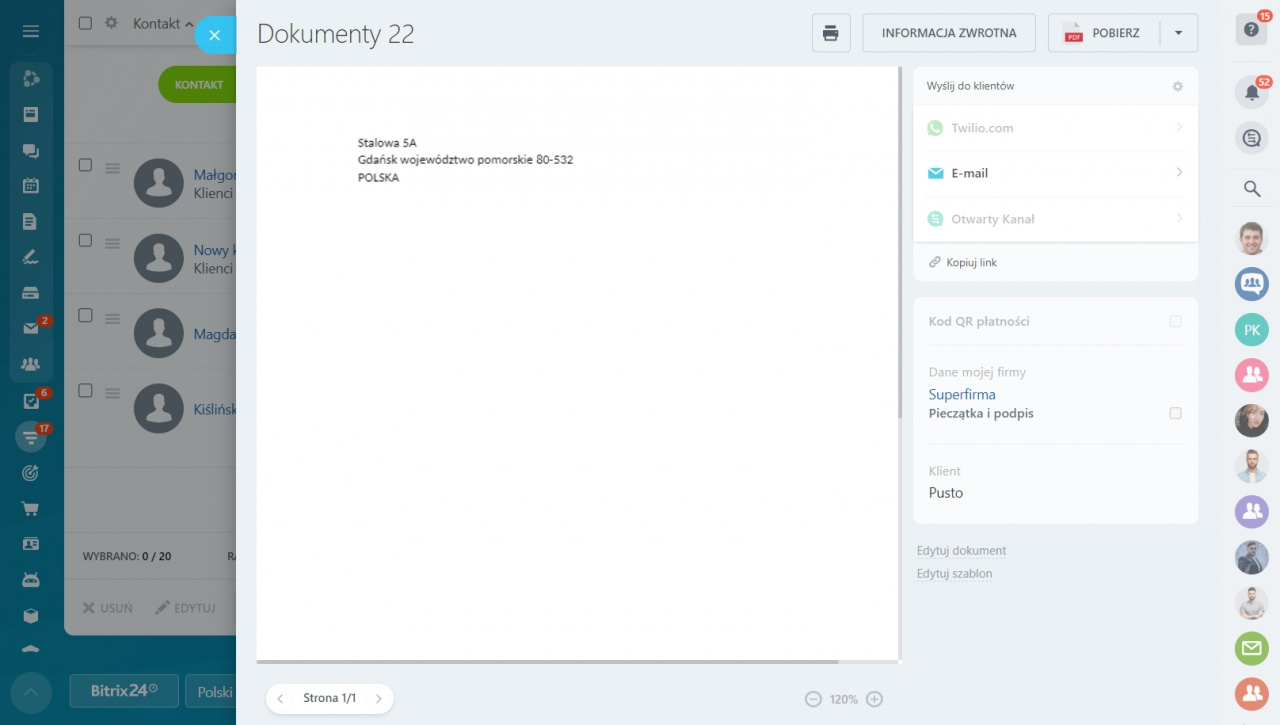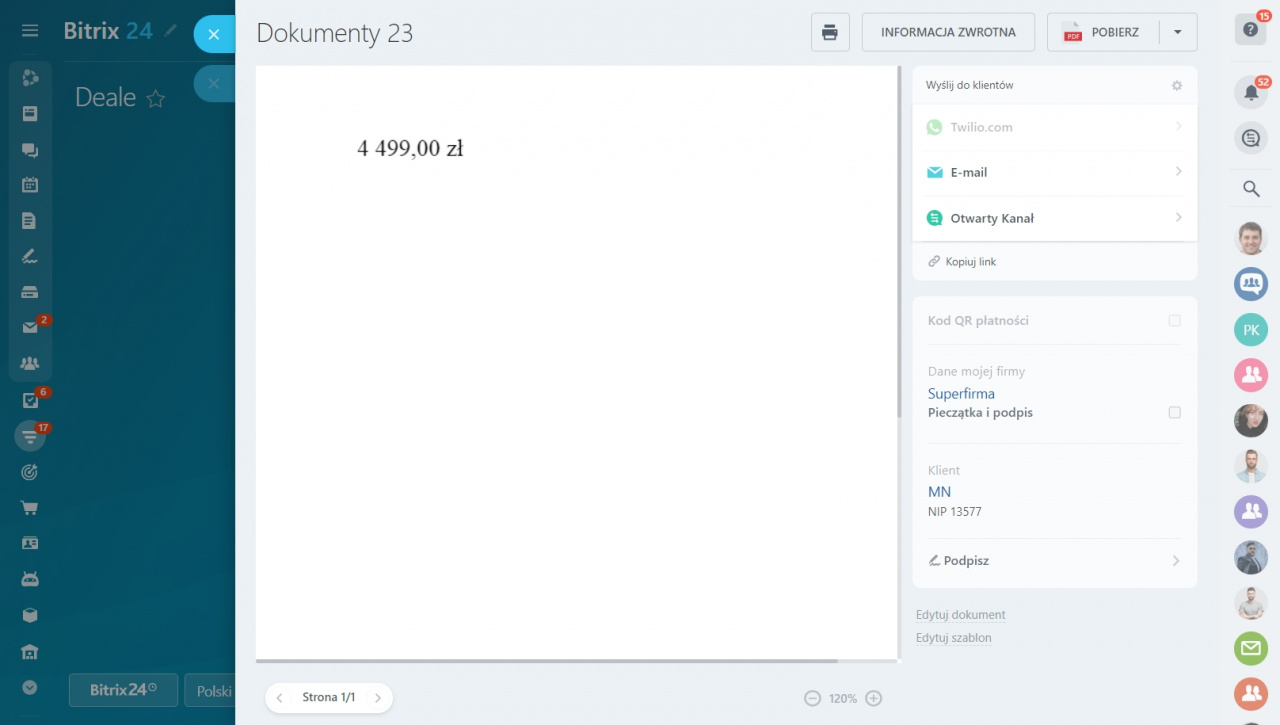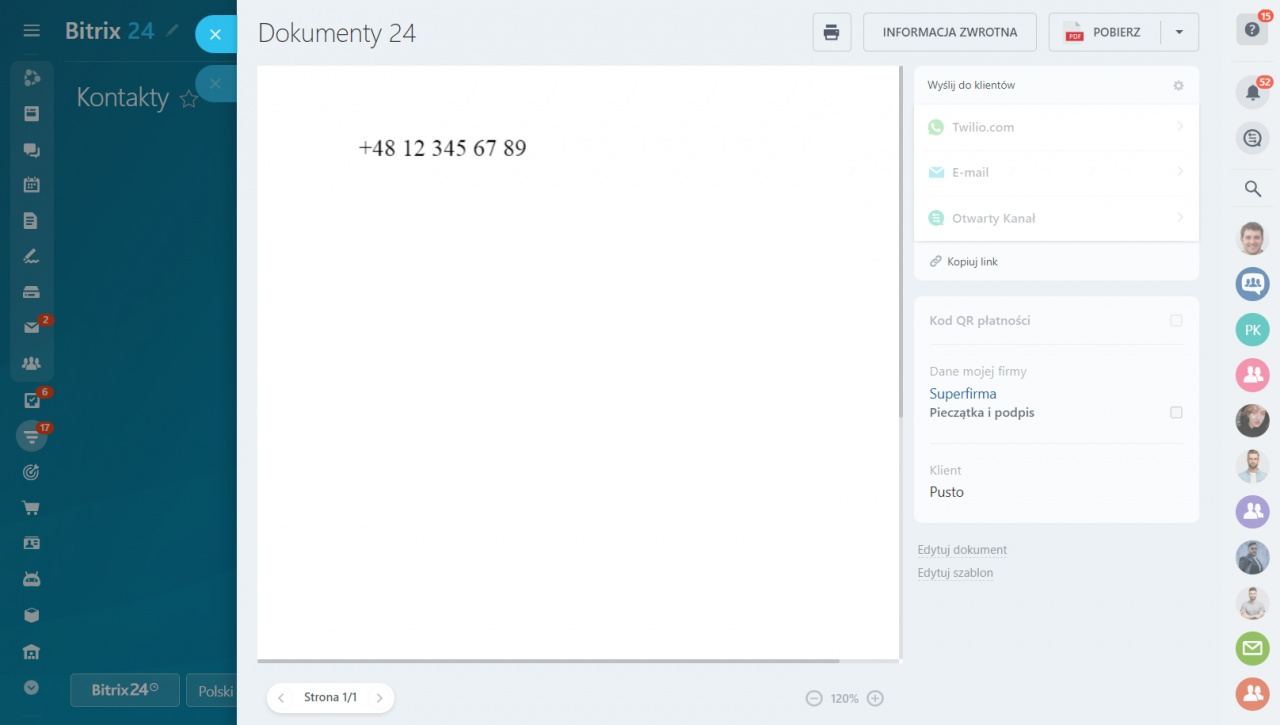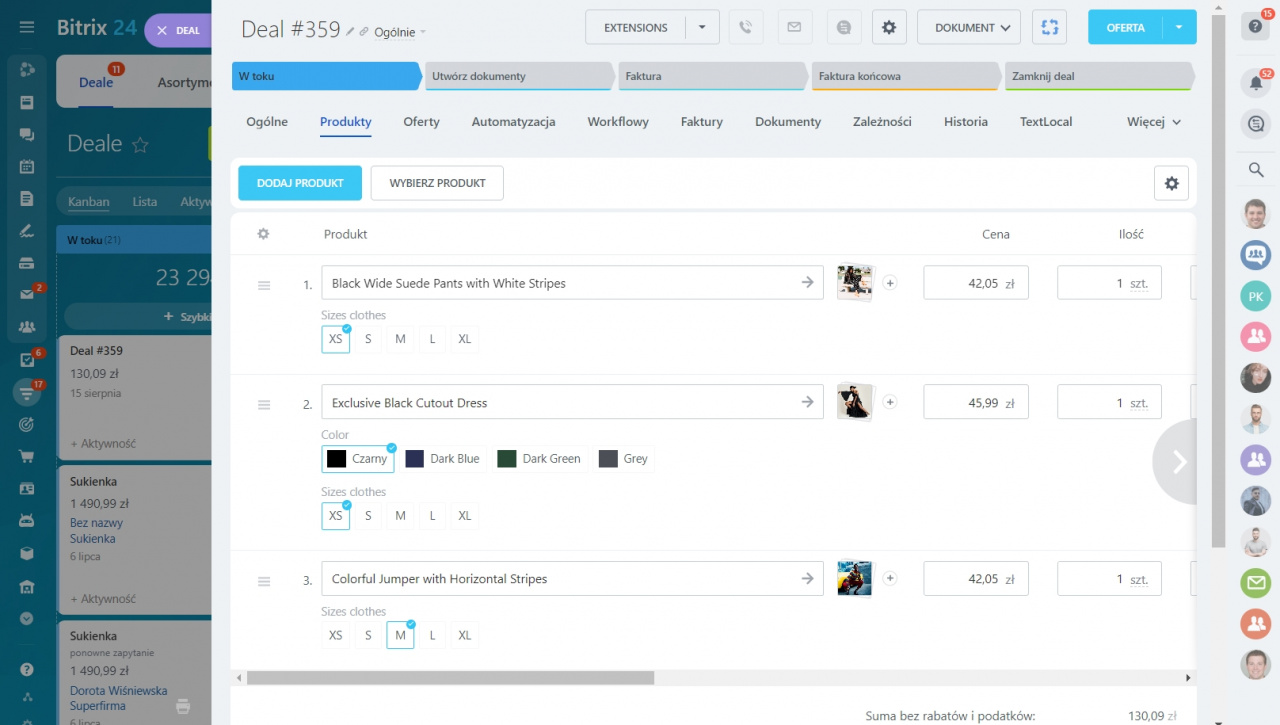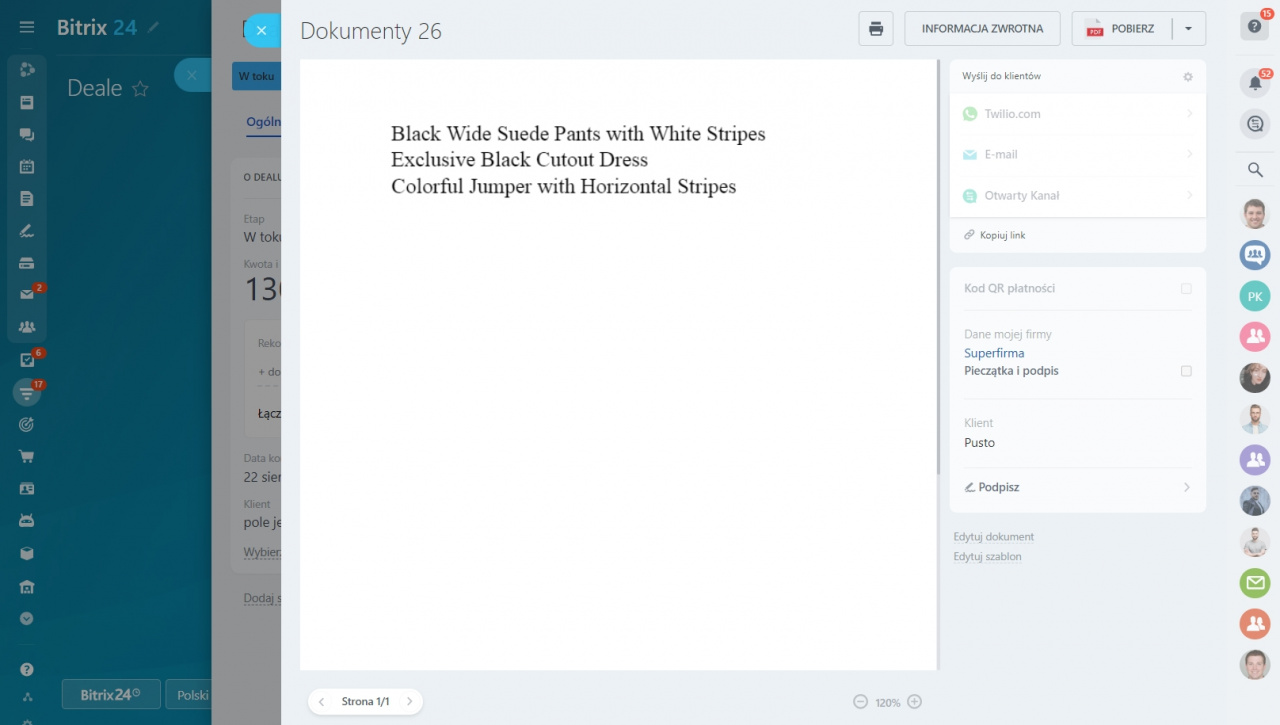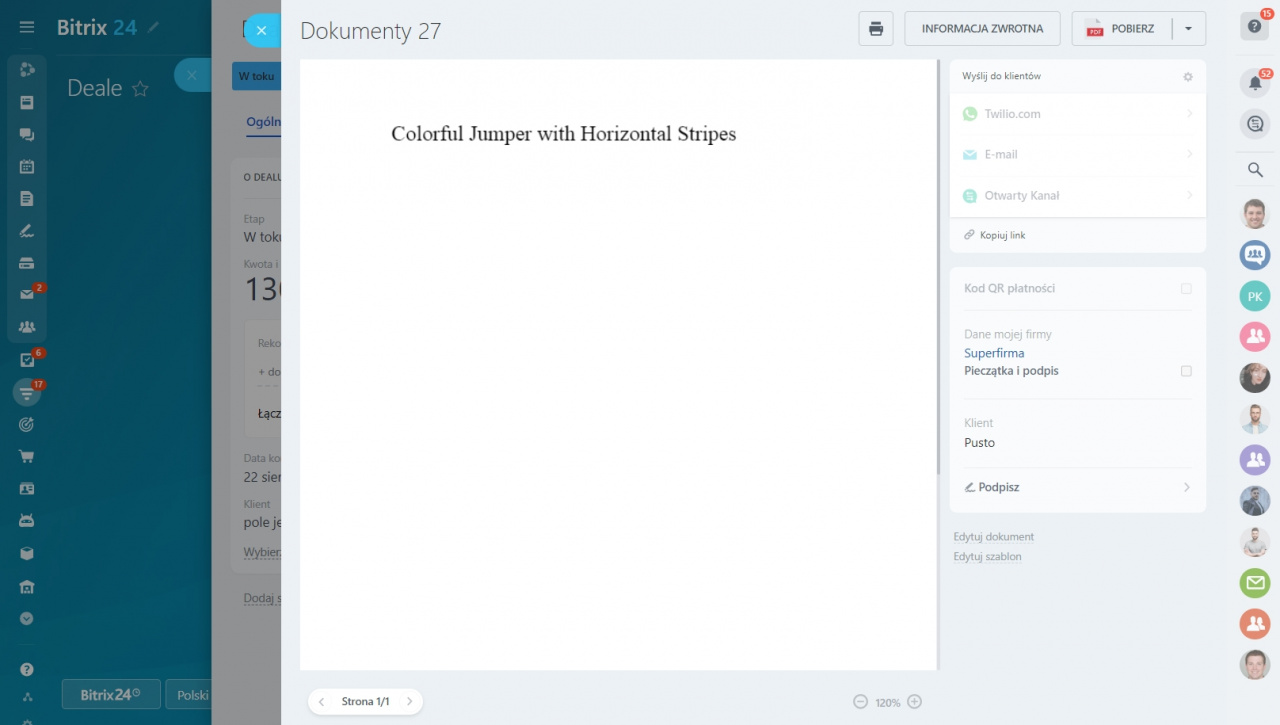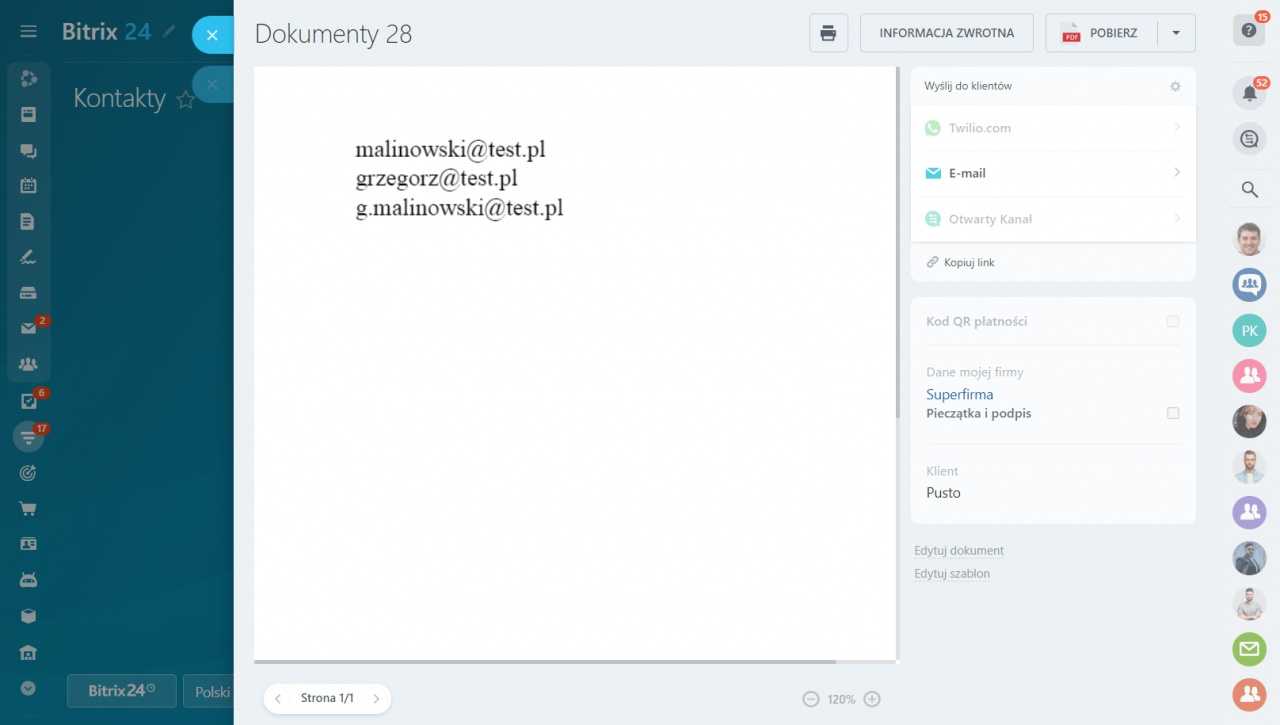Szablony dokumentów zawierają kody symboliczne, które są używane zamiast różnych danych.
-
Na przykład kod
{DocumentCreateTime} użyty w szablonie dokumentu zostanie zastąpiony rzeczywistym czasem utworzenia dokumentu w wersji drukowanej.
Możesz modyfikować kody symboliczne w szablonach dokumentów, aby używać różnych formatów danych zgodnie z własnymi potrzebami.
Jak modyfikować kody symboliczne
Modyfikatory znajdują się wewnątrz kodu symbolicznego po znaku tyldy ~ i wpływają na wyświetlanie dokładnych danych w dokumencie.
-
Na przykład w kodzie
{DocumentCreateTime~d.m.Y h:i:s} DocumentCreateTime to kod pola, a d.m.Y h:i:s to modyfikator. Ten modyfikator wyświetli dokładną datę i godzinę utworzenia dokumentu.
Możesz modyfikować kody symboliczne dla następujących typów danych:
Ponadto modyfikacja kodów symbolicznych pozwala na:
- Wyświetlanie wszystkich produktów, kontaktów lub podatków z listy
- Wyświetlanie określonych produktów, kontaktów lub podatków z listy
- Dodawanie określonej wartości z wielokrotnych pól
- Zmianę wielkości liter
Data i godzina
Domyślnie format daty w szablonie dokumentu zależy od kraju, do którego należy ten szablon. Poniżej zobaczysz przykład zmodyfikowanego kodu symbolicznego, który służy do dodawania czasu utworzenia dokumentu:
{DocumentCreateTime~Y-m-d g:i:s a}
Gotowy dokument na podstawie szablonu z kodem symbolicznym wygląda następująco:
Możliwe formaty daty i czasu
d.m.y– 30.08.18d.m.Y– 30.08.2018j, n, Y– 30, 8, 2018H:i:s– 15:07:06Y-m-d g:i:s a– 2018-08-30 3:07:06 pmF j, Y, G:i– August 30, 2018 15:07
Nazwa
Możesz zmodyfikować format nazwy w dokumencie, dodając określone nagłówki do kodów symbolicznych. Modyfikatory nazw działają tylko dla pól standardowych.
Możliwe formaty nazwy
#TITLE#- pozdrowienie#NAME#- imię#LAST_NAME#- nazwisko#SECOND_NAME#- drugie imię#NAME_SHORT#- pierwsza litera imienia#LAST_NAME_SHORT#- pierwsza litera nazwiska#SECOND_NAME_SHORT#- pierwsza litera drugiego imienia
Na przykład kod symboliczny {FormattedName~Format=#TITLE# #NAME# #LAST_NAME#} w szablonie dokumentu zostanie zastąpiony zwrotem grzecznościowym, imieniem i nazwiskiem w gotowym dokumencie.
Adres
Domyślnie format adresu w szablonie dokumentu zależy od kraju, do którego należy ten szablon. Możemy jednak zmodyfikować kod symboliczny adresu i użyć np. północnoamerykańskiego formatu adresu, mimo że szablon dokumentu jest powiązany z Polską:
{Address~Format=3,Separator=3}
Formaty adresów i separatory
Część Format kodu symbolicznego określa typ formatu adresu:
1- Europa2- Wielka Brytania3- Ameryka Północna
Część Separator określa typ separatora:
1- przecinek2- brak separatora3- podział wiersza
Gotowy dokument po modyfikacji kodu symbolicznego będzie wyglądał następująco:
Kwoty pieniężne
Możesz zmodyfikować kod symboliczny dla kwot pieniężnych, aby wyświetlać zera po kropce i walucie w dokumencie.
Możliwe formaty kwot pieniężnych
- WZ (With zeros) - jeśli wybierzesz wartość
WZ=Y, po kropce zostaną wyświetlone zera. Na przykład 12.00 zamiast 12. - NS (No sign) - w przypadku wybrania wartości
NS=Nzostanie wyświetlony symbol waluty. W przypadku wybrania wartościNS=Ysymbol waluty nie będzie wyświetlany. - WP (With Percent) - Gdy WP=Y, symbol procentu jest dodawany do stawki podatku. Na przykład {TaxesTaxRate~WP=Y} wyświetli 20%. Jeśli określisz WP=N, symbol procentu nie będzie wyświetlany.
Na przykład zmodyfikujmy kod symboliczny {TotalSum} tak, aby po kropce w dokumencie były wyświetlane zera i dodajmy symbol waluty:
{TotalSum~WZ=Y,NS=N}
Dokument będzie wyglądał następująco:
Numer telefonu
Możesz zmodyfikować format numeru telefonu, dodając określony kod symboliczny po wartości format. Na przykład:
{ClientPhone~format=International}
Dokument będzie wyglądał następująco:
Dostępne formaty numerów telefonów
E.164 – +48123456789International – +48 12 345 67 89Wyświetl wszystkie produkty, kontakty lub podatki z listy
Na przykład masz trzy różne produkty w dealu.
Możesz wyświetlić wszystkie produkty w dokumencie, dodając all=y do odpowiedniego kodu symbolicznego:
{ProductsProductName~all=y}
Zamiast przecinka możesz użyć podziału wiersza jako separatora, dodając mseparator=2 do kodu symbolicznego:
{ProductsProductName~mseparator=2,all=y}
Lista produktów będzie wyglądać następująco:
Wyświetl określone produkty, kontakty lub podatki z listy
Niektóre dane są dodawane do dokumentu jako lista. Na przykład podatki, produkty lub kontakty.
Możesz dodać do dokumentu określoną pozycję z listy. Po prostu użyj kodu symbolicznego:
{ProductsProductName}
Domyślnie do dokumentu zostanie dodana pierwsza pozycja z listy.
Jeśli chcesz dodać pozycję, która nie jest pierwsza na liście, po prostu dodaj index do tego kodu symbolicznego. Na przykład chcesz dodać do dokumentu trzecią pozycję z listy:
{ProductsProductName~index=2}
Pierwsza pozycja na liście ma index=0.
Wielokrotne pola
W Bitrix24 CRM pola mogą być oznaczone jako wielokrotne. Oznacza to, że to pole może mieć jednocześnie wiele wartości. Na przykład pola Telefon i E-mail są oznaczone jako wielokrotne i można je wypełnić wieloma wartościami.
Szablony dokumentów nie obsługują wartości wielokrotnych pól Powiąż z CRM i Plik.
Użyj kodu symbolicznego mfirst, aby dodać wartości pola wielokrotnego do dokumentu:
mfirst=y- dodaj pierwszą wartośćmfirst=n- dodaj wszystkie wartości
Na przykład:
{Phone~mfirst=n}
Domyślnie wartości są oddzielone przecinkiem. Użyj mseparator, aby wybrać separator: przecinek mseparator=1 lub podział wiersza mseparator=2:
{Email~mfirst=n,mseparator=2}
Dokument będzie wyglądał następująco:
Modyfikatory wielkości liter
Użyj modyfikatora letterCase do zmiany wielkości liter w tekście.
Modyfikator może przyjmować następujące wartości:
upper- WIELKIE LITERYlower- małe literytitle- Wielka Litera Dla Pierwszej Litery Każdego Słowa
Przykład: kod {DocumentCreateTime~format=d F Y, letterCase=lower} wyświetli 25 kwietnia 2022 zamiast 25 Kwietnia 2022.
Modyfikator ~all=y wyświetli wszystkie wartości pola wielokrotnego Powiąż z elementami CRM.
Polecane artykuły: