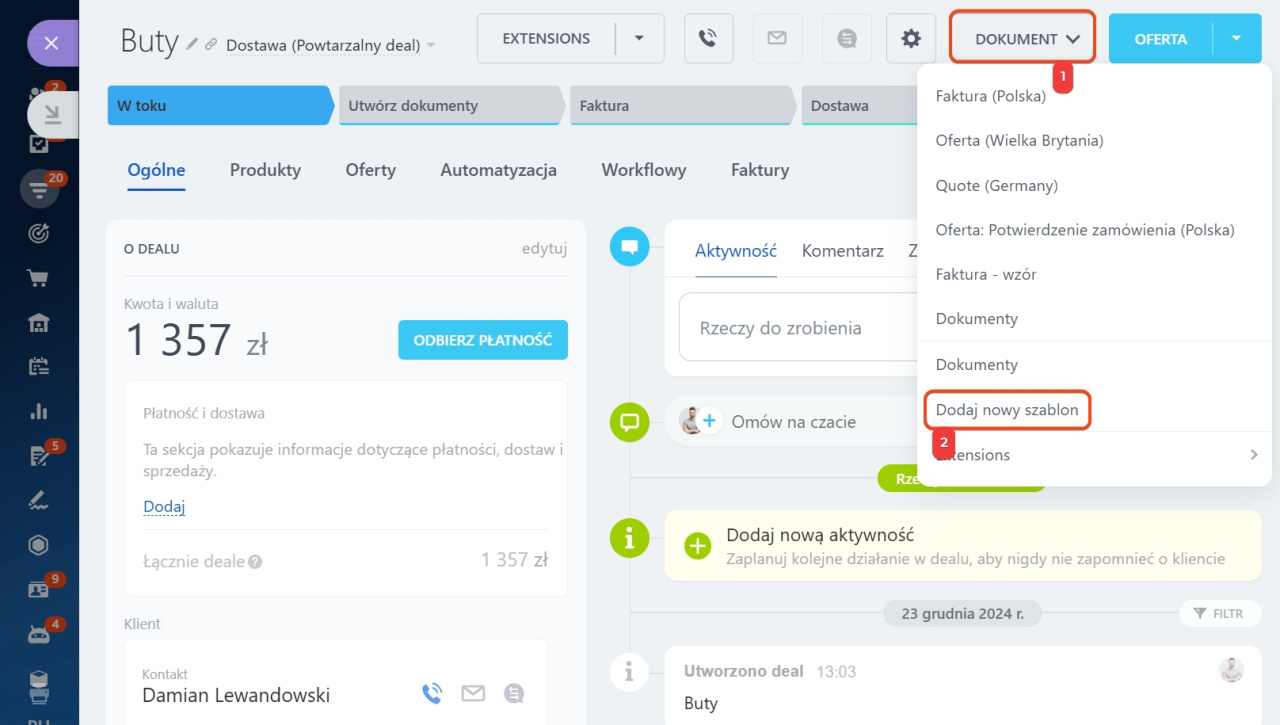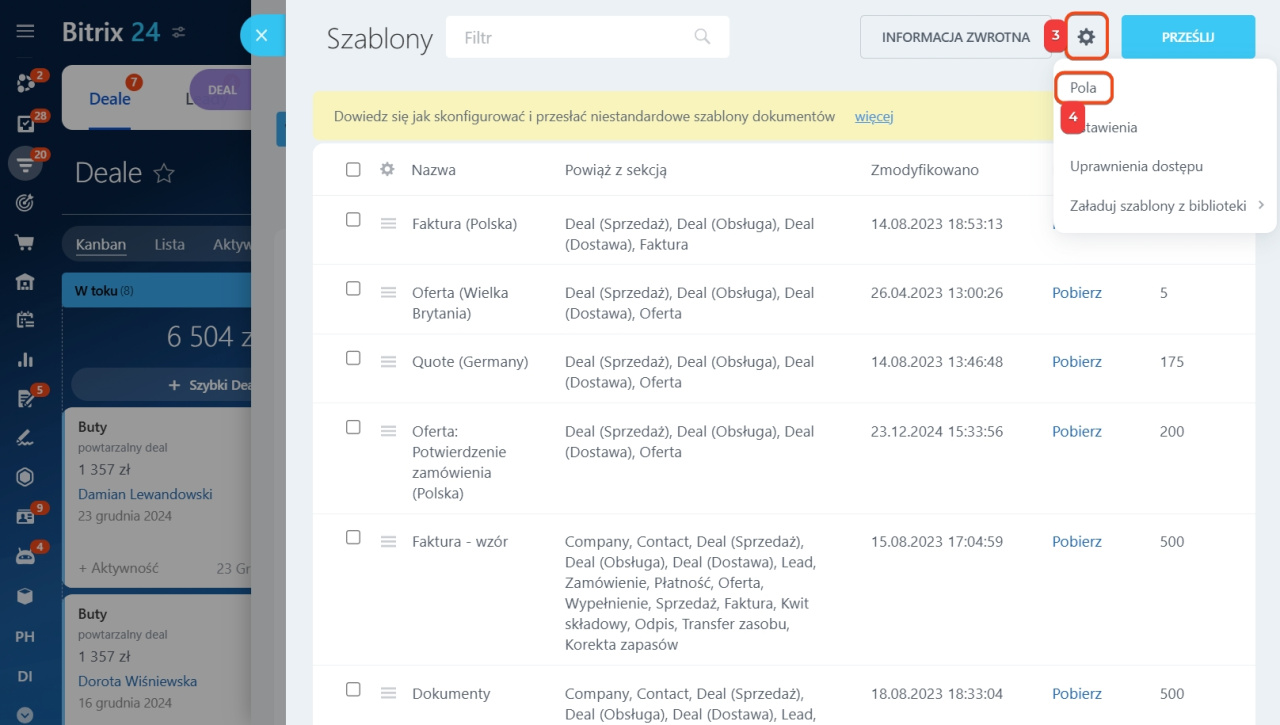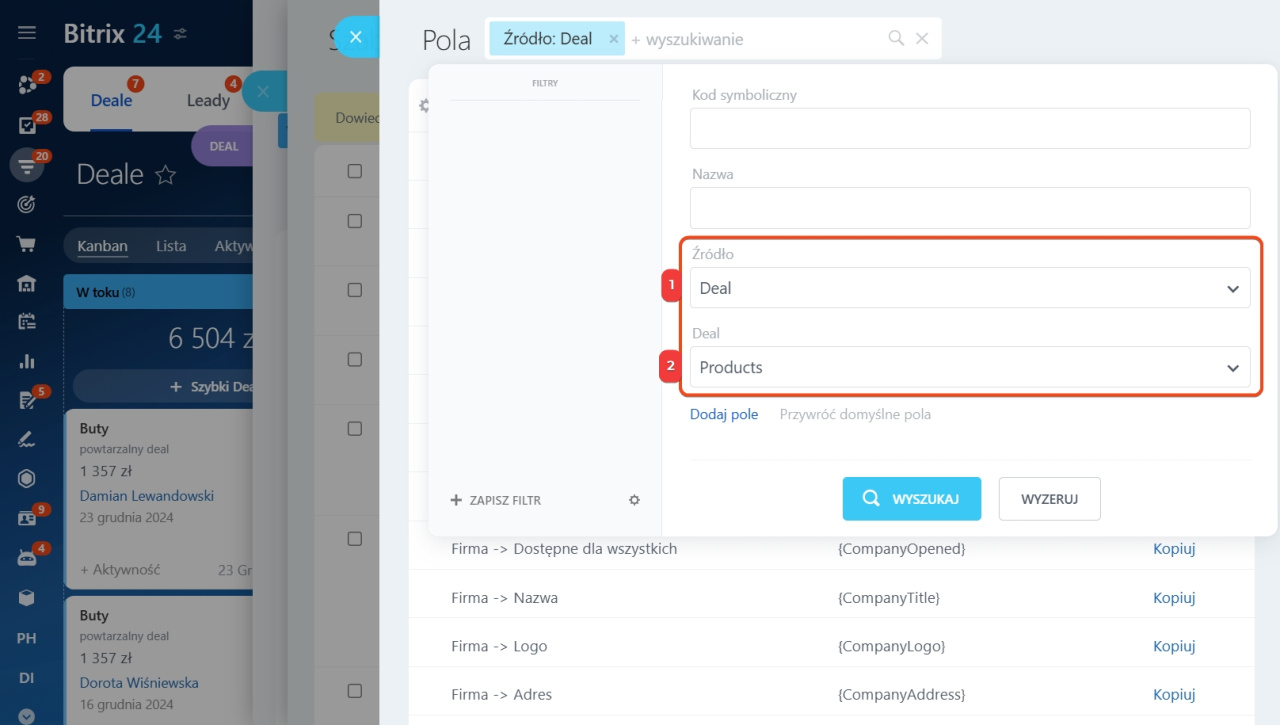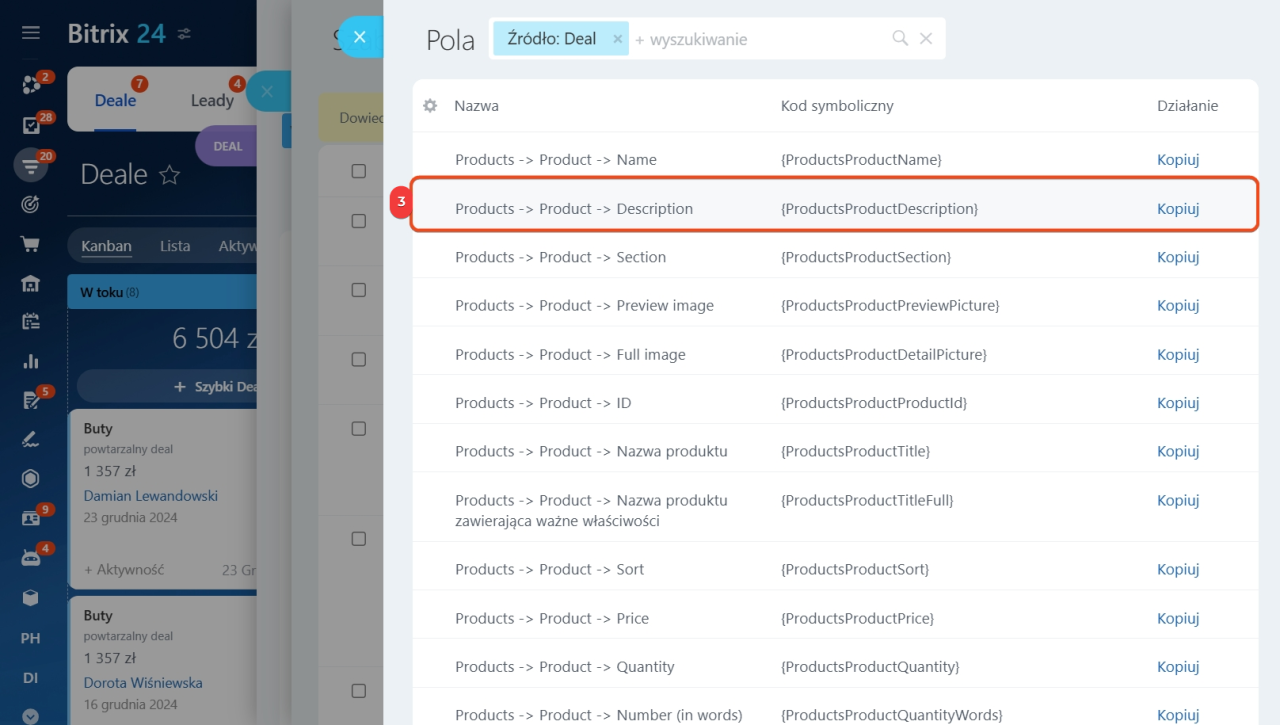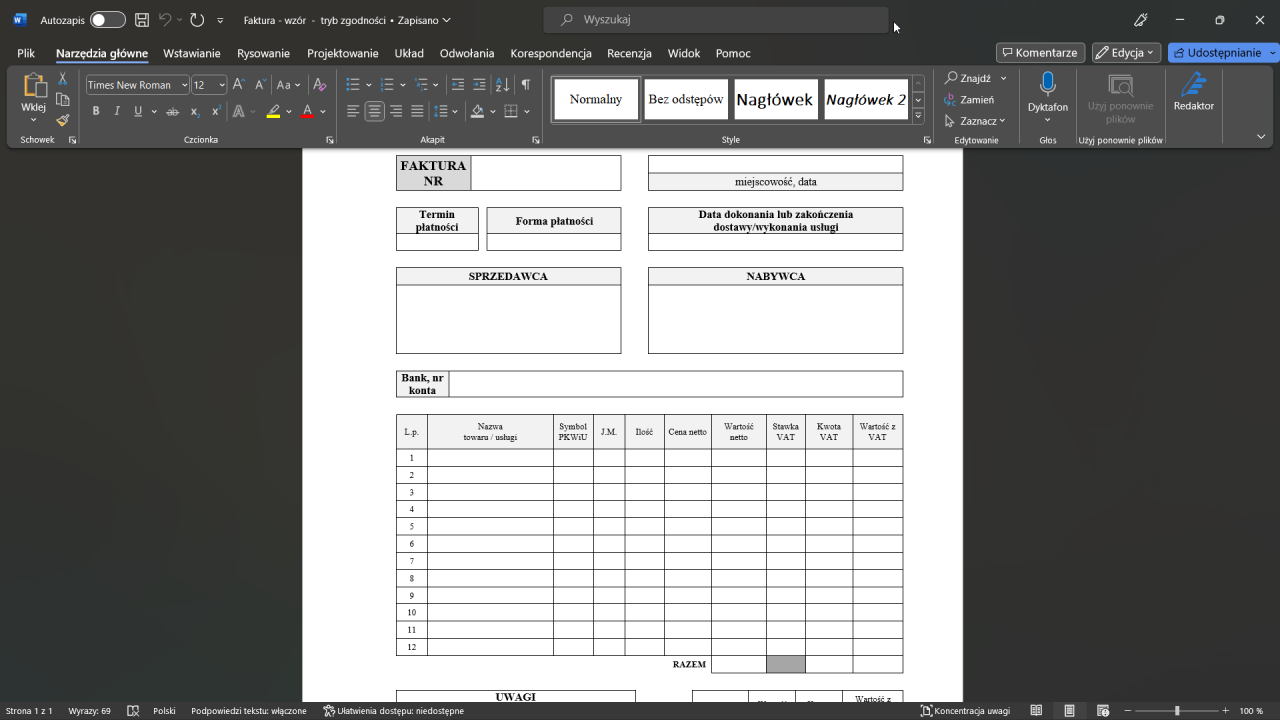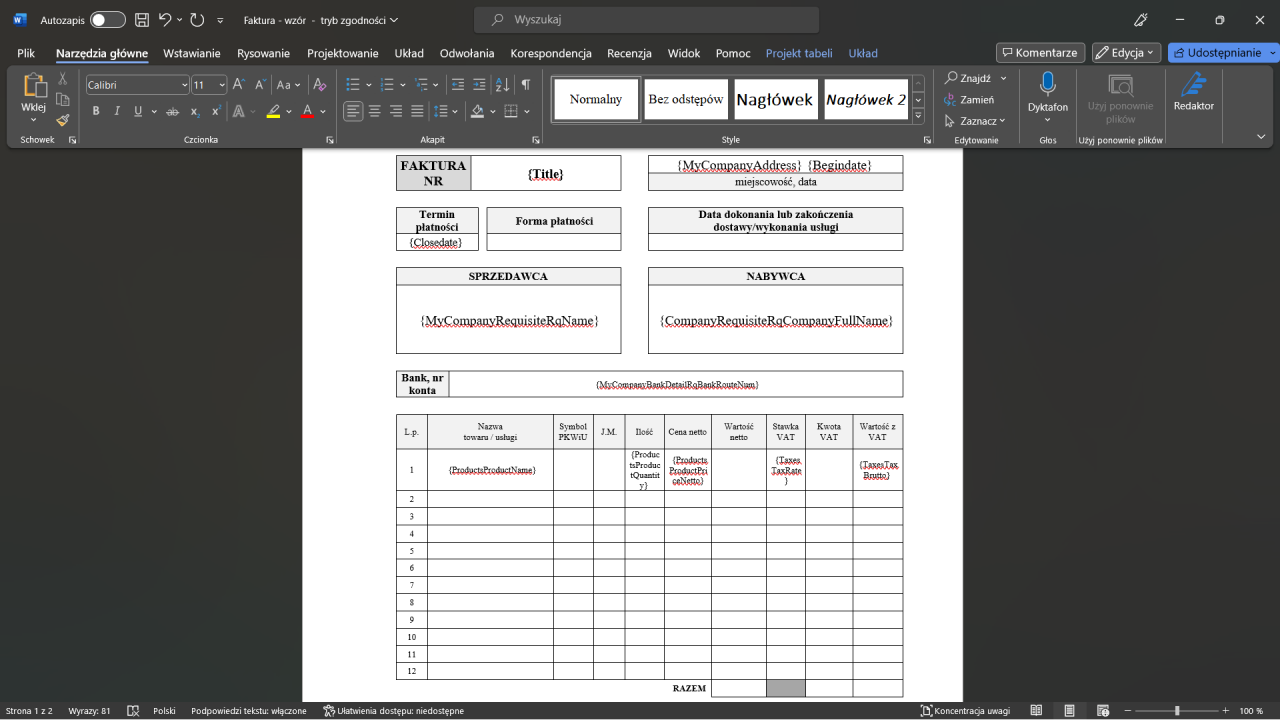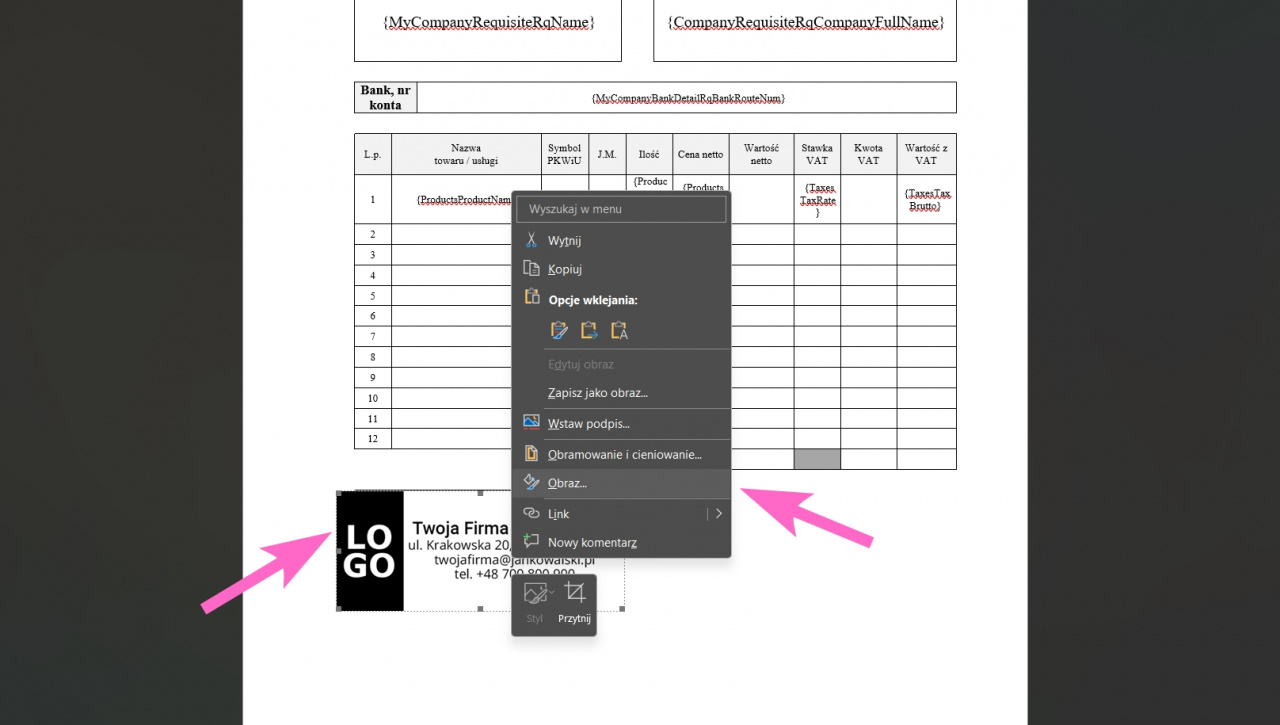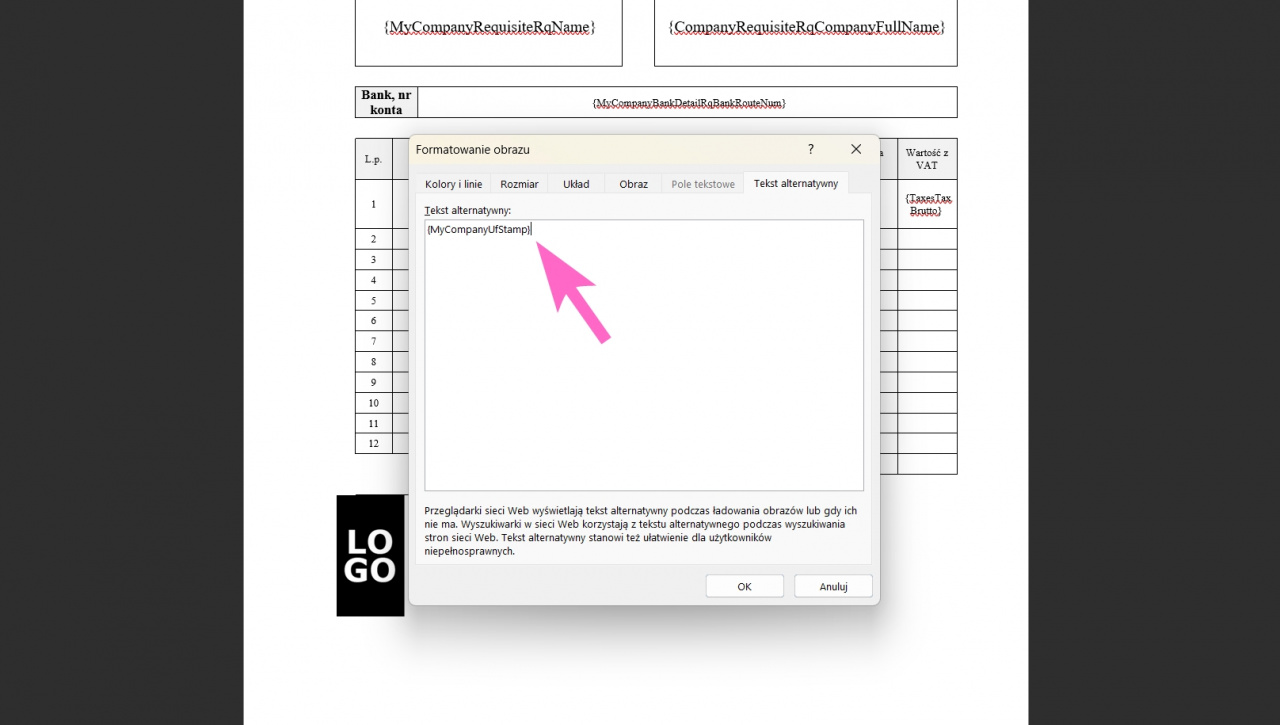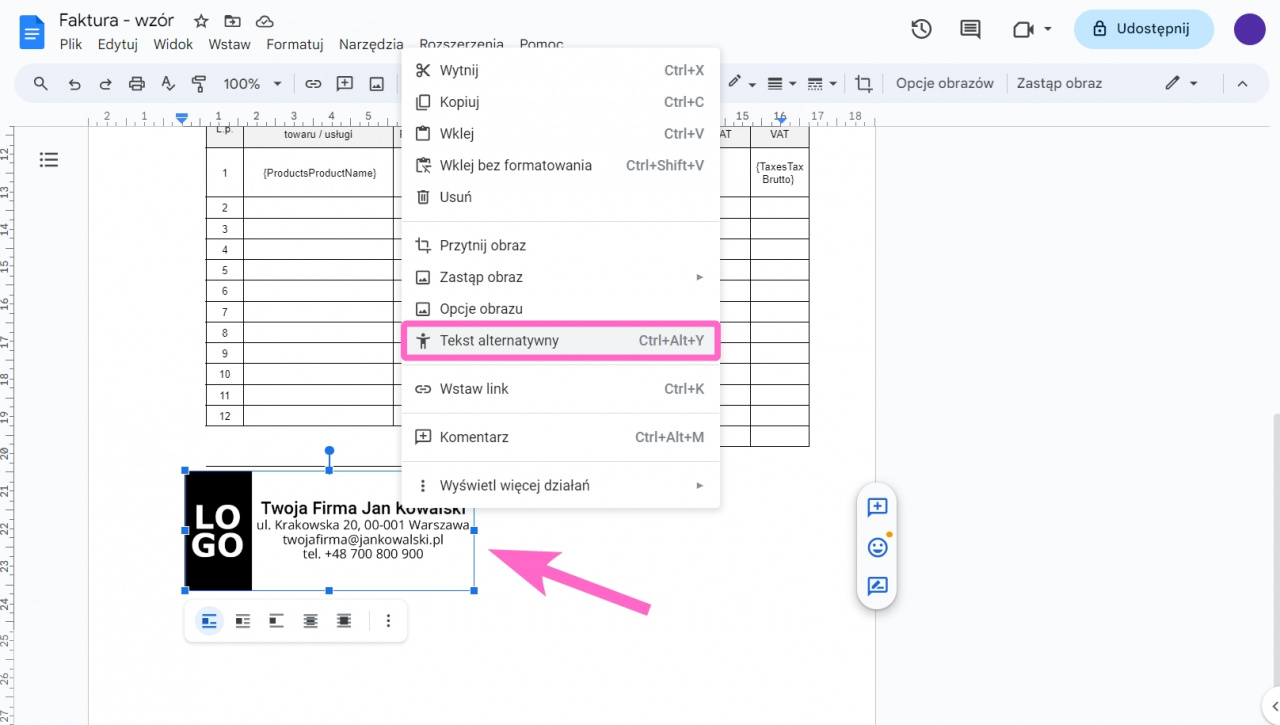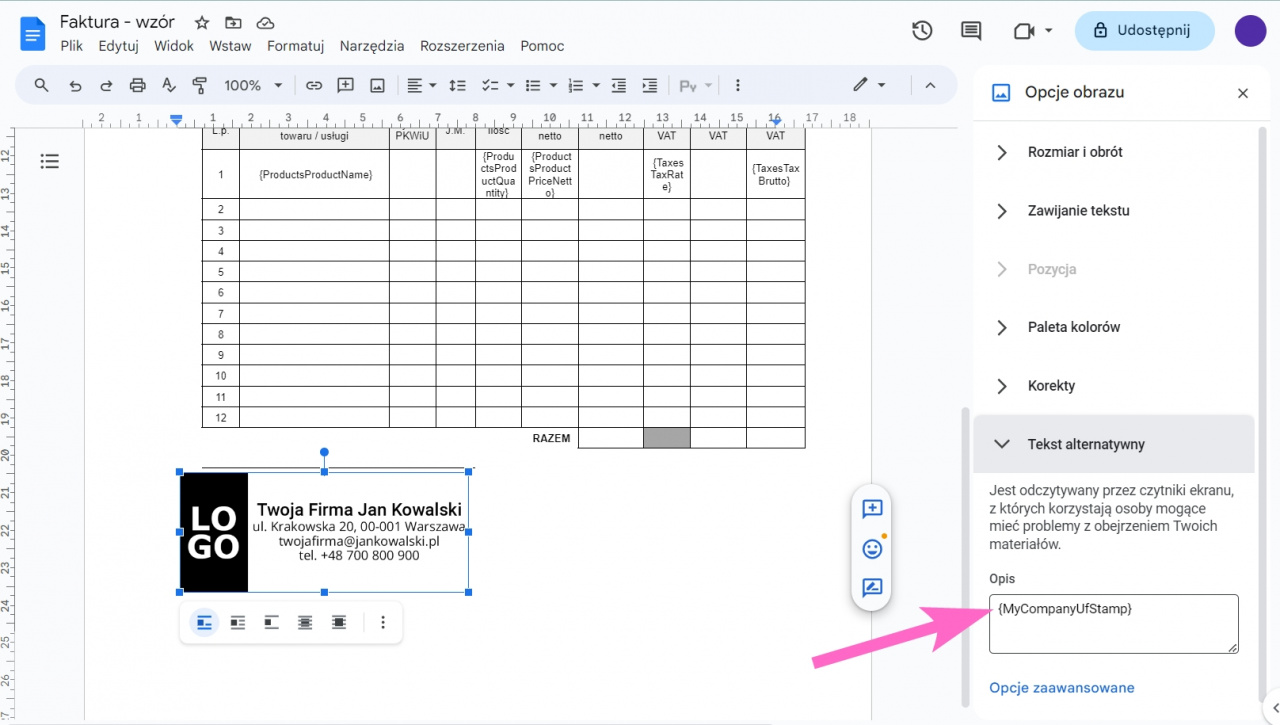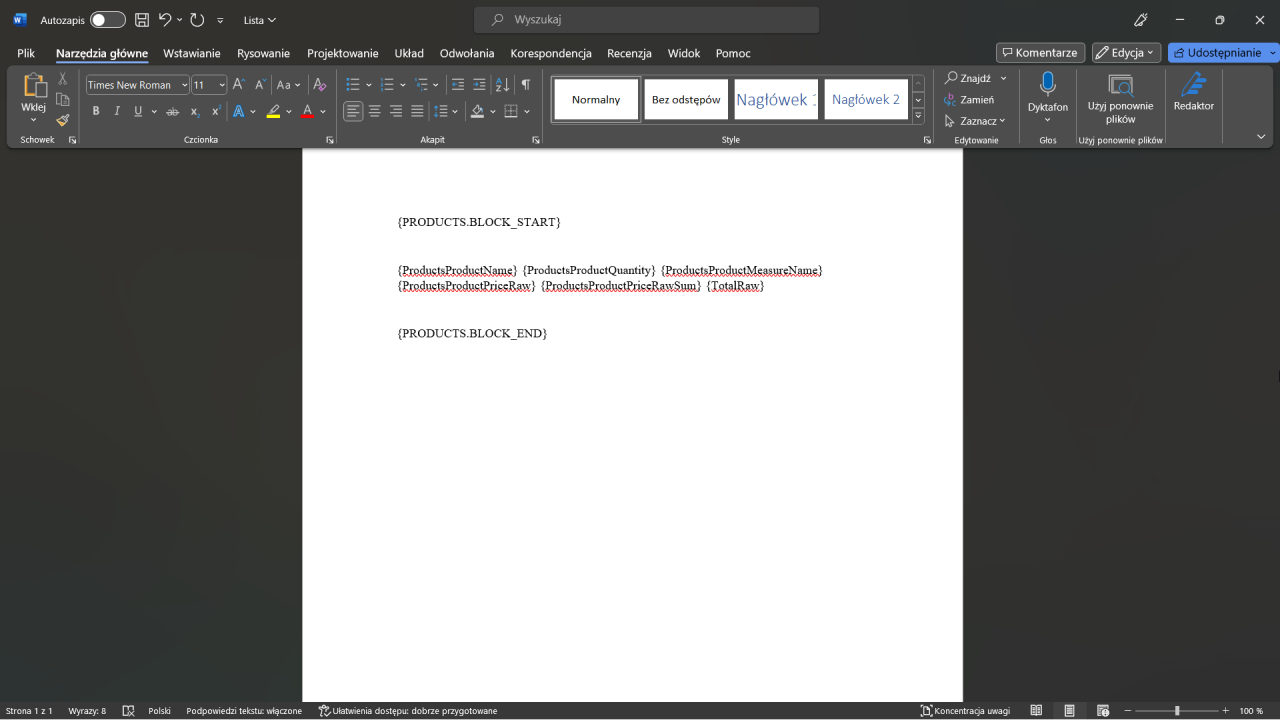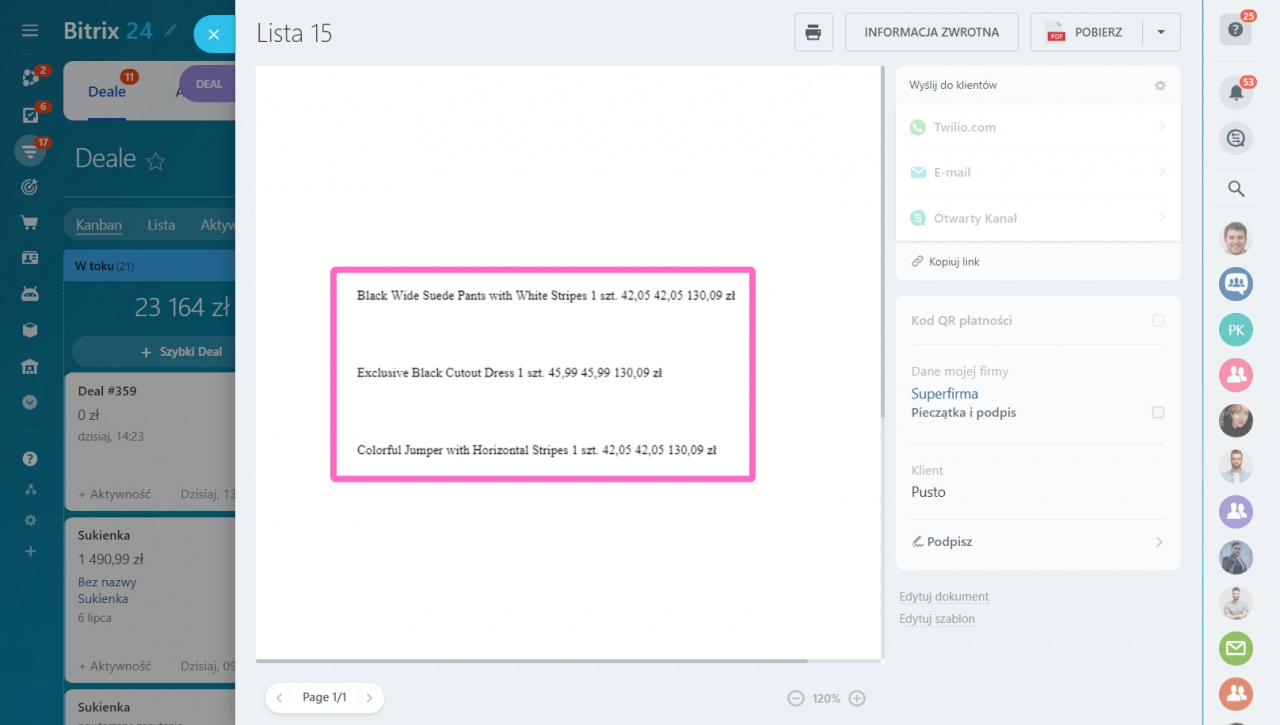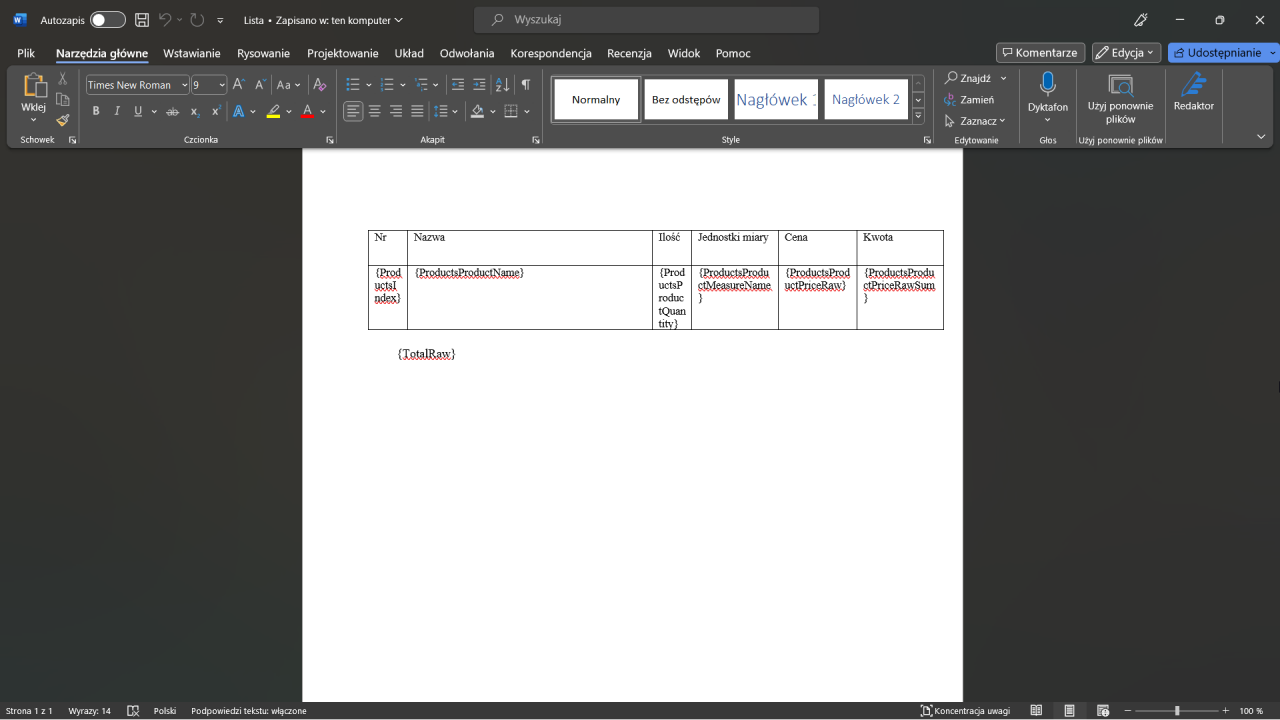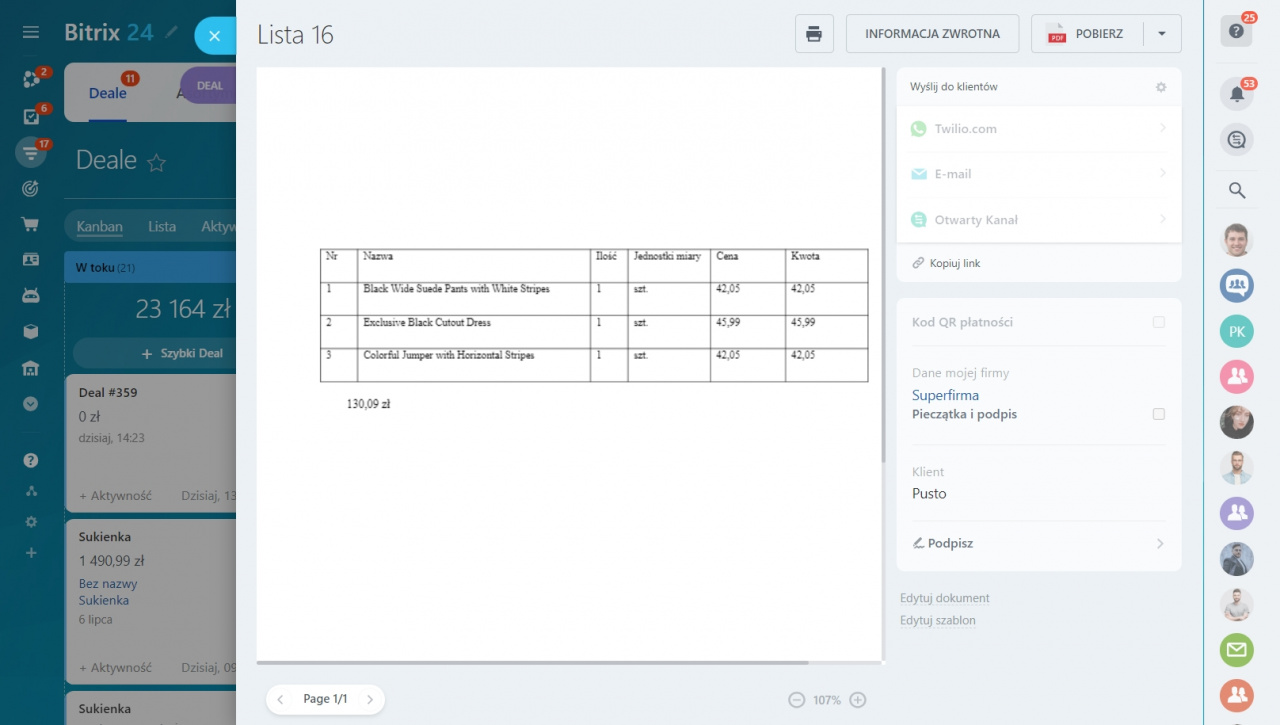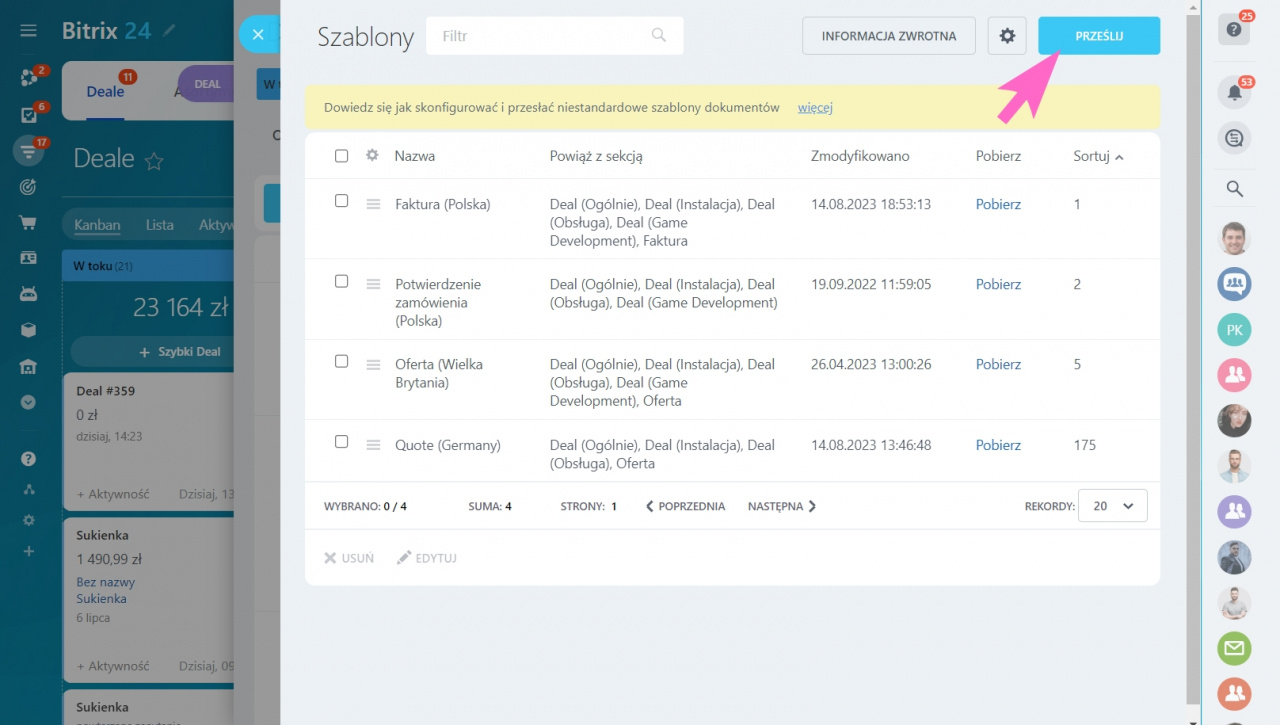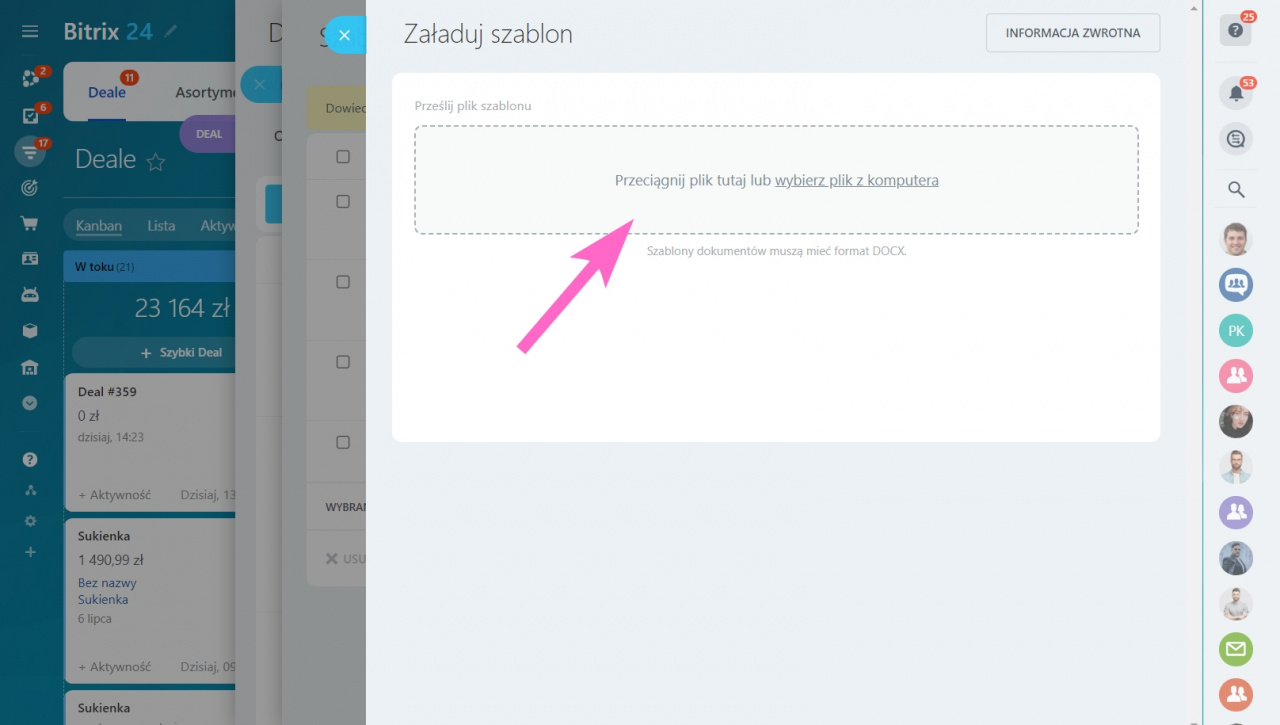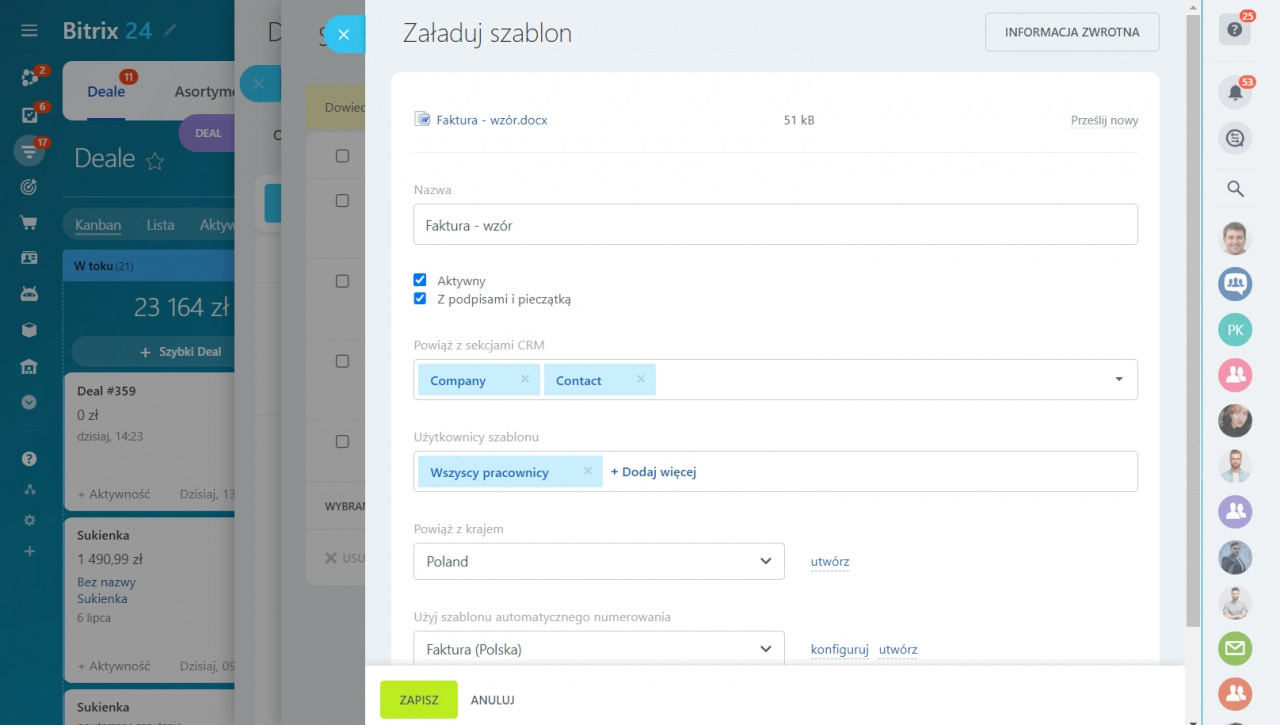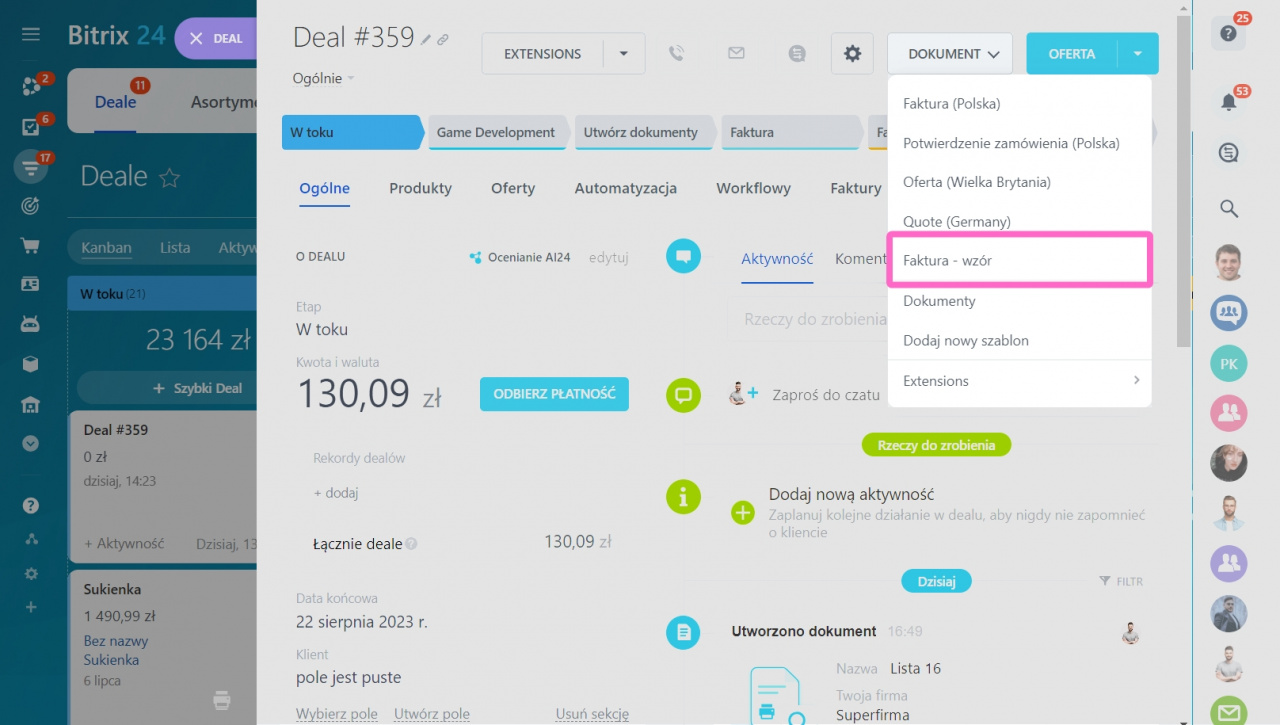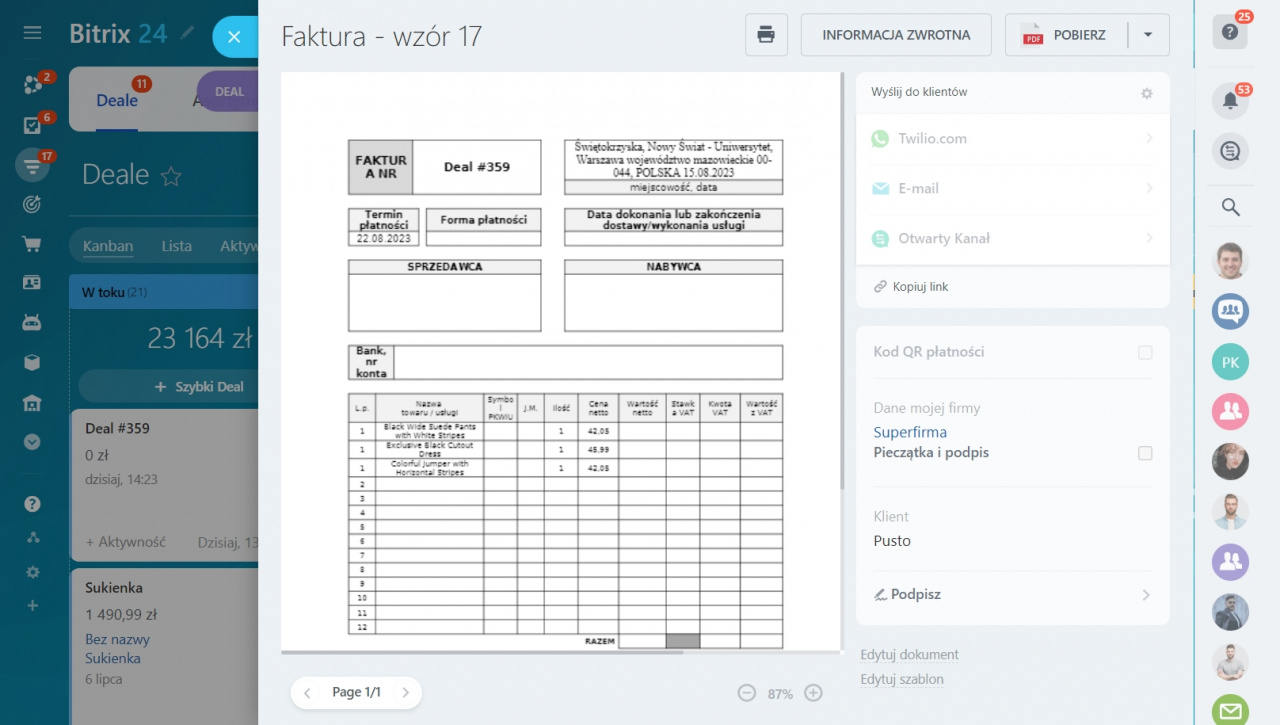Bitrix24 ma zestaw standardowych szablonów dokumentów: faktur i ofert handlowych. Jeśli standardowy szablon nie spełnia wymagań firmy lub brakuje w nim jakichś danych, utwórz niestandardowy szablon.
Istnieją dwa sposoby na utworzenie szablonu niestandardowego:
- Edytuj standardowy szablon.
- Utwórz szablon na podstawie swojego dokumentu i prześlij go do Bitrix24.
W tym artykule się dowiesz, jak utworzyć szablon na podstawie swojego dokumentu za pomocą kodów symbolicznych.
Kody symboliczne: co to jest i dlaczego są potrzebne
Kod symboliczny w Bitrix24 to symboliczne oznaczenie pól w formularzu elementu CRM. Są one potrzebne, aby CRM znalazł odpowiednie pole w formularzu elementu CRM i automatycznie wstawił wartość z tego pola do pliku.
Aby zobaczyć listę kodów symbolicznych, otwórz element, np. deal:
1-2. Kliknij Dokument > Dodaj nowy szablon.
3-4. Kliknij Ustawienia (⚙️) > Pola.
Poniżej znajdziesz listę najczęściej używanych kodów symbolicznych.
Lista kodów symbolicznych
- Nazwa firmy {MyCompanyRequisiteRqCompanyName}
- Osoba kontaktowa {MyCompanyRequisiteRqContact}
- NIP {MyCompanyRequisiteRqVatId}
- Podpis {MyCompanyRequisiteRqSignature}
- Pieczęć {MyCompanyRequisiteRqStamp}
Dane bankowe
- Nazwa {MyCompanyBankDetailName}
- Nazwa banku {MyCompanyBankDetailRqBankName}
- Adres banku {MyCompanyBankDetailRqBankAddr}
- Numer rozliczeniowy {MyCompanyBankDetailRqBankRouteNum}
- Właściciel konta {MyCompanyBankDetailRqAccName}
- Numer konta {MyCompanyBankDetailRqAccNum}
- IBAN {MyCompanyBankDetailRqIban}
- SWIFT {MyCompanyBankDetailRqSwift}
- BIC {MyCompanyBankDetailRqBic}
Dane klienta
- Nazwa {RequisiteName}
- Imię i nazwisko {RequisiteRqName}
- Imię {RequisiteRqFirstName}
- Nazwisko {RequisiteRqLastName}
- Nazwa firmy {RequisiteRqCompanyName}
- Osoba kontaktowa {MyCompanyRequisiteRqContact}
Informacje o kliencie - osobie fizycznej
- Nazwa informacji {RequisiteName}
- Imię i nazwisko {RequisiteRqName}
- Adres firmy {ContactRequisiteRegisteredAddressText}
Informacje o kliencie - firmie
- Nazwa firmy {RequisiteRqCompanyName}
- NIP {RequisiteRqVatId}
- Numer rejestru handlowego {RequisiteRqUsrle}
- Pieczęć {RequisiteRqStamp}
- Podpis {RequisiteRqStamp}
- Pełny adres {RequisitePrimaryAddressText}
Dane bankowe klienta
- Nazwa {BankDetailName}
- Nazwa banku {BankDetailRqBankName}
- Adres banku {BankDetailRqBankAddr}
- Numer rozliczeniowy banku {BankDetailRqBankRouteNum}
- Właściciel konta {BankDetailRqAccName}
- Numer konta {BankDetailRqAccNum}
- IBAN {BankDetailRqIban}
- SWIFT {BankDetailRqSwift}
- BIC {BankDetailRqBic}
Produkty
- Nazwa {ProductsProductName}
- Opis {ProductsProductDescription}
- Podgląd zdjęcia {ProductsProductPreviewPicture}
- Pełne zdjęcie {ProductsProductDetailPicture}
- Cena {ProductsProductPrice}
- Ilość {ProductsProductQuantity}
- Ilość słownie {ProductsProductQuantityWords}
- Łączna cena ze zniżką, bez podatku {ProductsProductPriceExclusiveSum}
- Cena z rabatem bez podatku {ProductsProductPriceExclusive}
- Pełna cena netto {ProductsProductPriceNetto}
- Łączna cena netto i rabatu {ProductsProductPriceNettoSum}
- Cena z rabatem z podatkiem {ProductsProductPriceBrutto}
- Łączna cena z podatkiem {ProductsProductPriceBruttoSum}
- Rabat procentowy {ProductsProductDiscountRate}
- Stawka podatku {ProductsProductTaxRate}
Podatek
- Nazwa {TaxesTaxName}
- Stawka {TaxesTaxRate}
- Razem bez podatku {TaxesTaxNetto}
- Kwota {TaxesTaxValue}
- Razem z podatkiem {TaxesTaxBrutto}
- Plus podatek {TaxesTaxTaxIncluded}
Jeśli chcesz dodać opis produktu do dokumentu:
- Wybierz Źródło = Deal, ponieważ tworzymy dokument na podstawie deala.
- Wybierz opcję Produkty w polu Deal, ponieważ pole to znajduje się w formularzu produktu.
- Skopiuj kod dla pola Opis, jest to {ProductsProductDescription}.
Utwórz szablon na podstawie swojego dokumentu
Otwórz dokument, z którego chcesz utworzyć szablon. Możesz również utworzyć pusty plik w edytorze tekstu.
Załóżmy, że masz już fakturę, z której korzystasz w pracy. Na podstawie tego dokumentu możesz utworzyć szablon do wykorzystania w Bitrix24 CRM. Umieść wybrane kody symboliczne we właściwym miejscu.
Teraz faktura wygląda następująco.
Szablon jest gotowy, zapisz go w formacie docx. Rozmiar szablonu nie musi przekraczać 2 MB. Musisz także dodać miejsce na pieczęć i podpis przed przesłaniem szablonu do Bitrix24.
Dodaj pieczęć, podpis lub inne obrazy do szablonu
Możesz dodać pieczęć lub podpis do swojego szablonu. Wybierz miejsce umieszczenia pieczęci w szablonie. Wstaw w tym miejscu dowolny obraz. Bitrix24 zastąpi ten obraz aktualną pieczęcią z danych Twojej firmy.
Dodaj pieczęć i podpis w Microsoft Word
Dodaj pieczęć i podpis w Google Docs
Dodaj listę produktów
Istnieją dwie opcje dodawania listy produktów do szablonu:
- Utwórz prostą listę produktów
- Utwórz tabelę z listą produktów
Określ początek i koniec bloku za pomocą następujących parametrów {PRODUCTS.BLOCK_START} i {PRODUCTS.BLOCK_END}. Wewnątrz tego bloku umieść kody symboliczne produktów: nazwę, ilość, jednostkę miary, cenę i ilość.
{PRODUCTS.BLOCK_START} {ProductsProductName} {ProductsProductQuantity} {ProductsProductMeasureName} {ProductsProductPriceRaw} {ProductsProductPriceRawSum} {TotalRaw} {PRODUCTS.BLOCK_END}
- {ProductsProductName} - nazwa produktu
- {ProductsProductQuantity} - ilość
- {ProductsProductMeasureName} - jednostki miary
- {ProductsProductPriceRaw} - pierwotna cena
- {ProductsProductPriceRawSum} - pierwotna cena całkowita
- {TotalRaw} - kwota cen pierwotnych
- {TaxesTaxValue} - kwota podatku
- {TaxesTaxRate} - stawka podatku
- {TotalSum} - całkowita kwota
Dla każdego z produktów Bitrix24 automatycznie zduplikuje ten blok.
2. Utwórz tabelę z listą produktów
Utwórz tabelę i umieść potrzebne parametry produktu w jednym wierszu. Twój Bitrix24 automatycznie powtórzy tę linię dla każdego produktu.
Wygenerowany dokument wygląda następująco:
Prześlij szablon do Birix24
Po utworzeniu szablonu prześlij go do CRM, klikając odpowiedni przycisk.
Przeciągnij plik lub wybierz plik z komputera.
Skonfiguruj szablon: określ nazwę, uprawnienia dostępu i powiązanie z sekcjami CRM.
Sprawdź ustawienia szablonu. Kliknij Dokument i wybierz dodany szablon. CRM utworzy nowy dokument na podstawie Twojego szablonu.
Szablon jest skonfigurowany i możesz go używać w swojej pracy. Jeśli jakieś dane nie pojawiły się w dokumencie, sprawdź, czy wypełniłeś odpowiednie pola w formularzu elementu CRM.
-
W skrócie:
- Bitrix24 ma zestaw standardowych szablonów dokumentów: faktur i ofert handlowych. Jeśli standardowy szablon nie spełnia wymagań firmy lub brakuje w nim jakichś danych, utwórz niestandardowy szablon.
- Aby skonfigurować szablon, użyj kodów symbolicznych. Są to wartości pól w formularzu elementu CRM. Każde pole ma swój kod.
- Pobierz dowolny szablon, aby go edytować. Otwórz szablon w Microsoft Office lub darmowym edytorze Libre Office i zastąp pola tymi, których potrzebujesz.
- Aby wyświetlić wszystkie dostępne kody symboliczne, kliknij Dokument> Dodaj nowy szablon w formularzu elementu CRM. Następnie dotknij koła zębatego> Pola.
- Prześlij gotowy szablon z powrotem do swojego Bitrix24 w formacie docx. Maksymalny rozmiar to 2 MB.
Polecane artykuły: