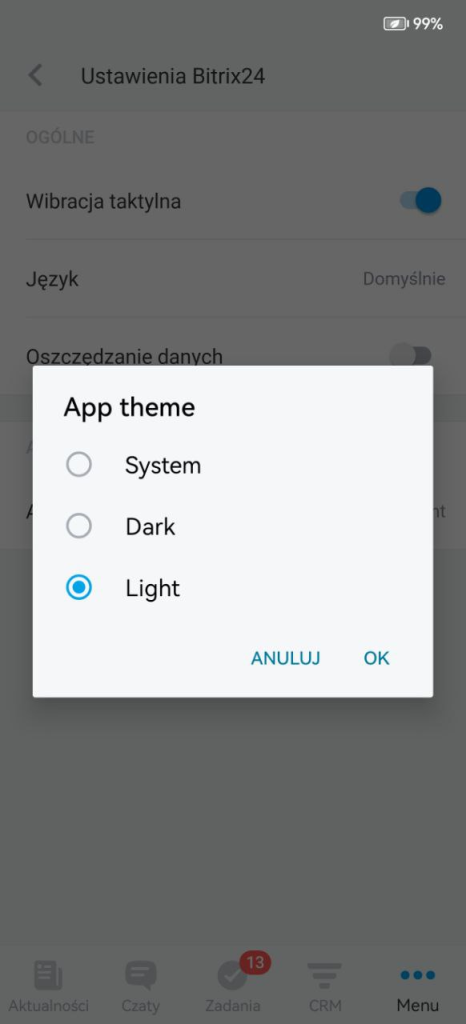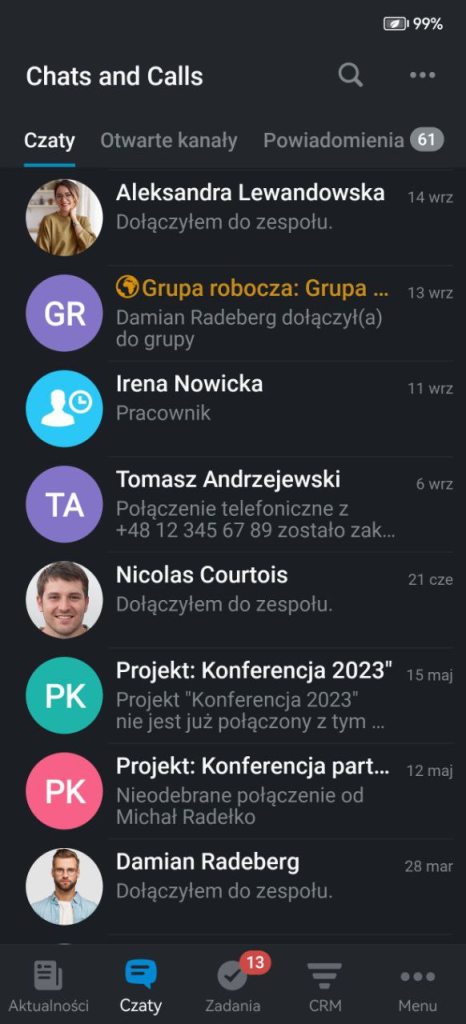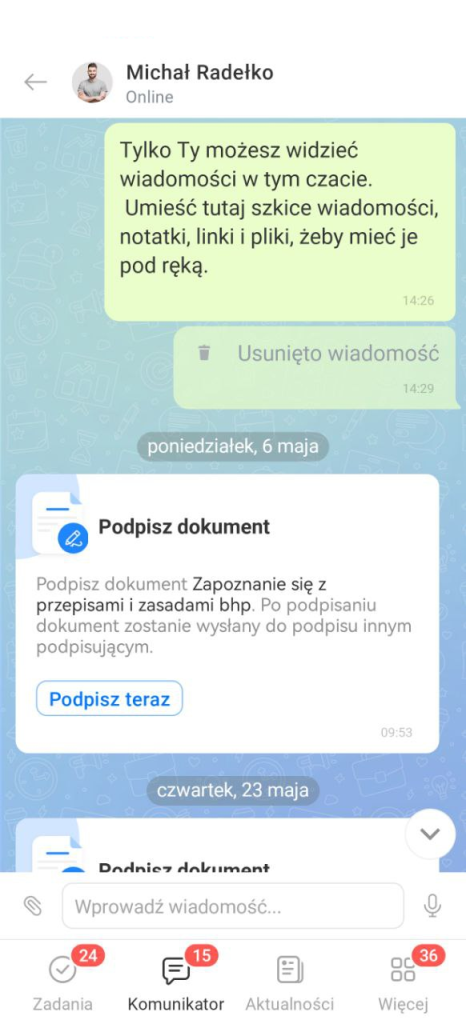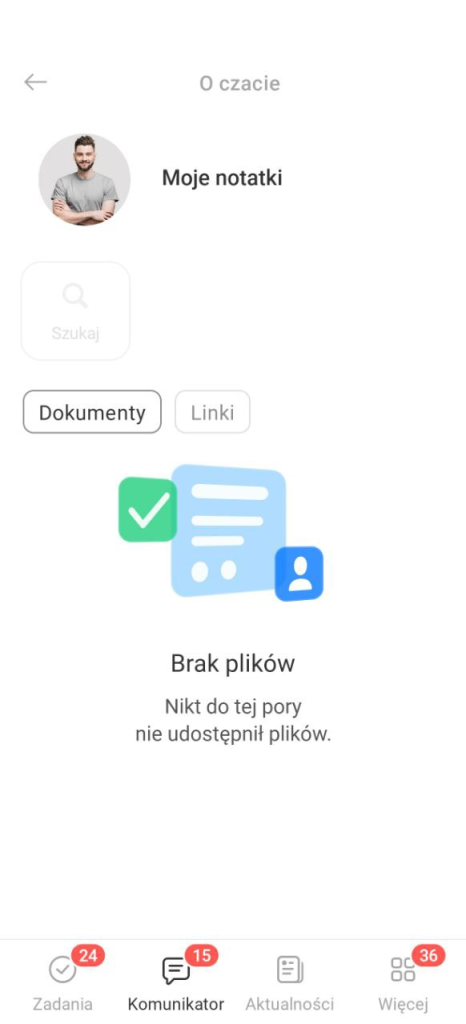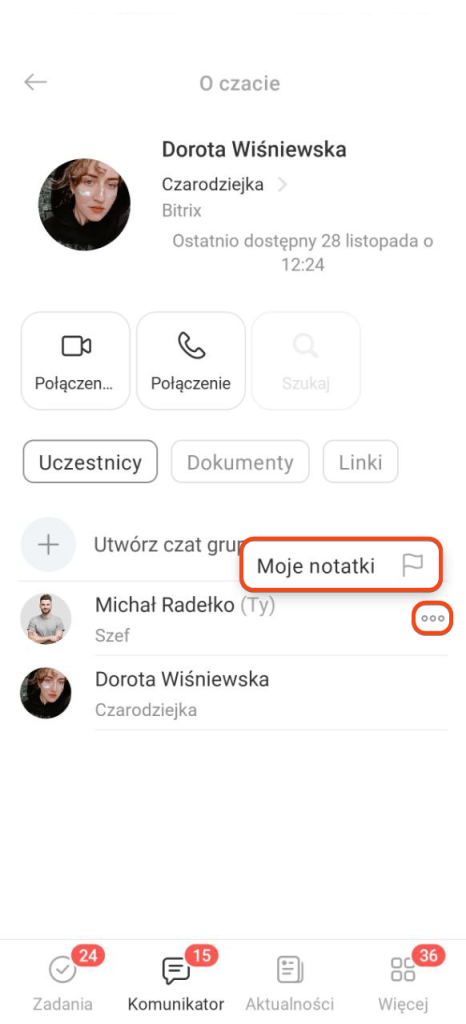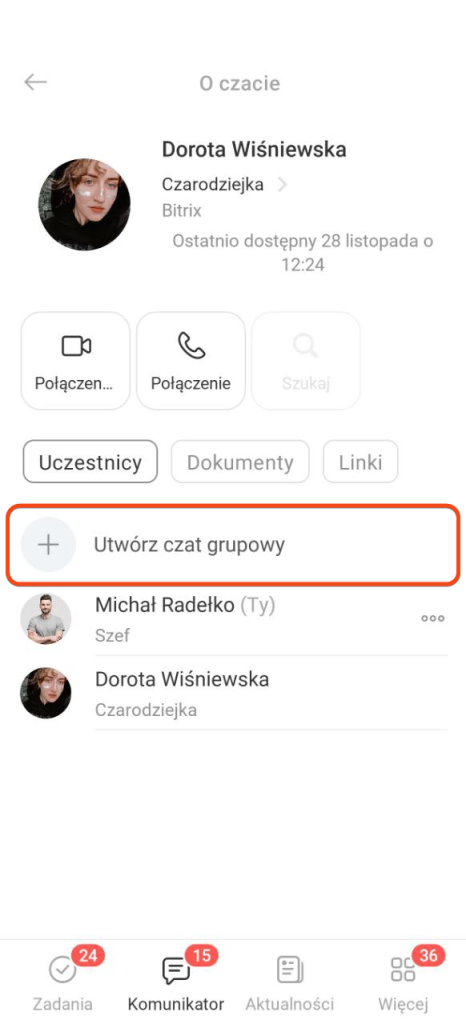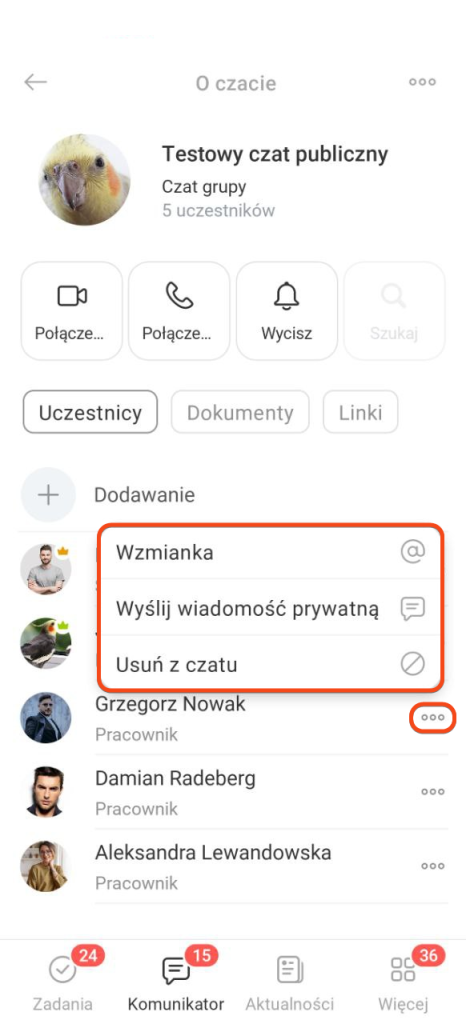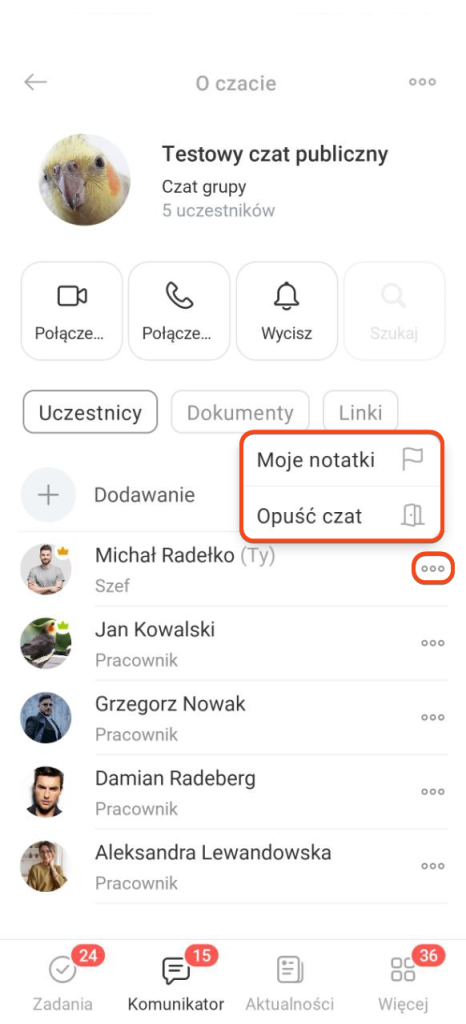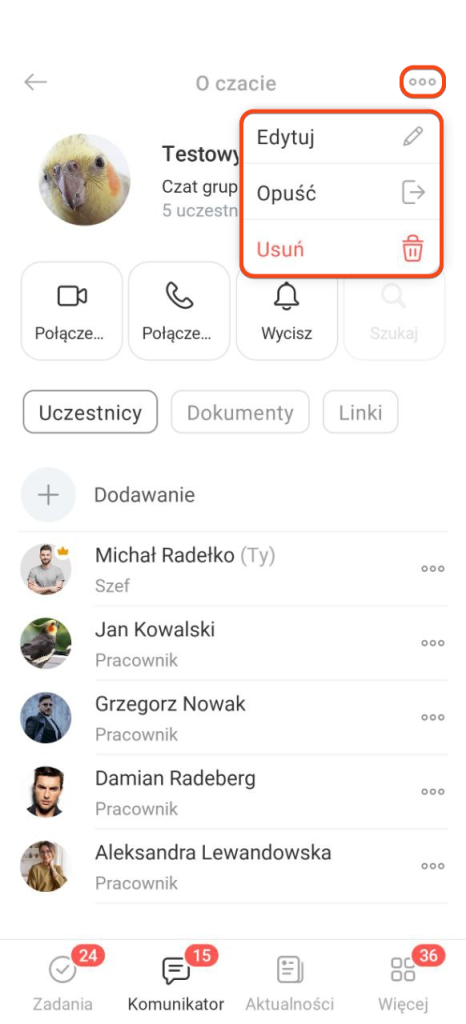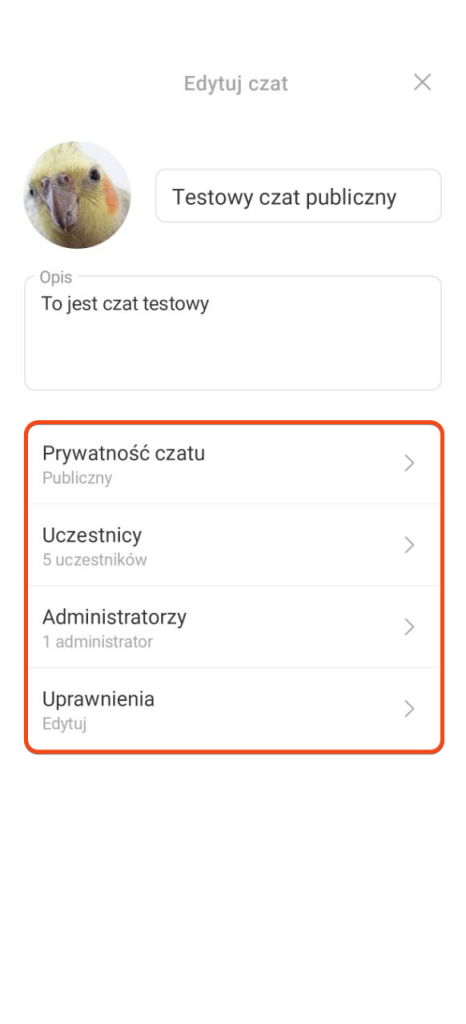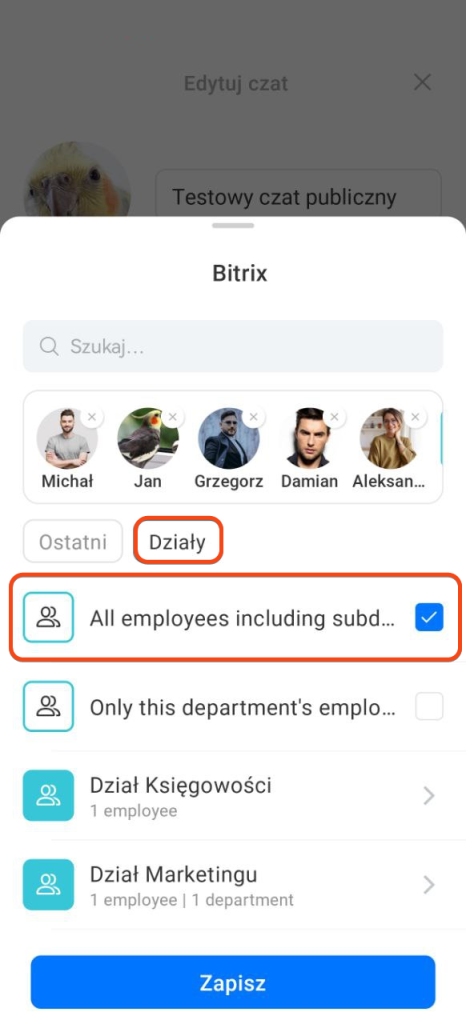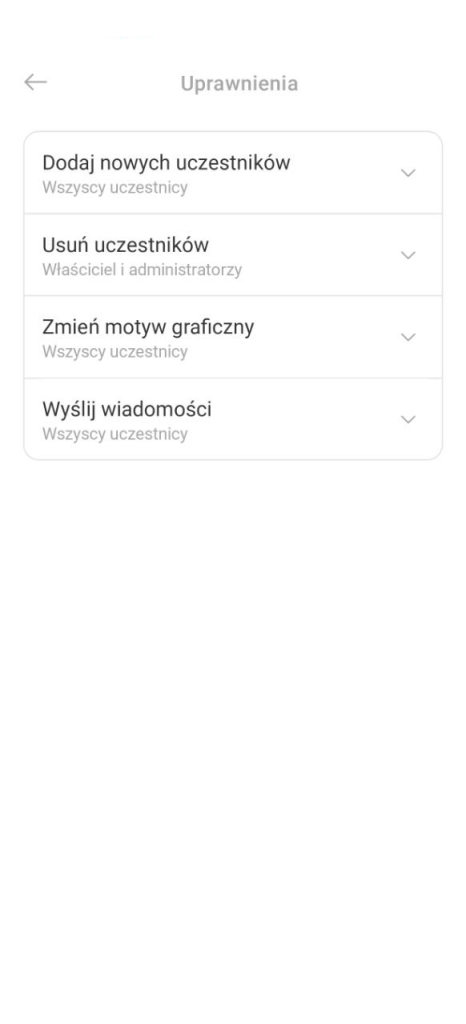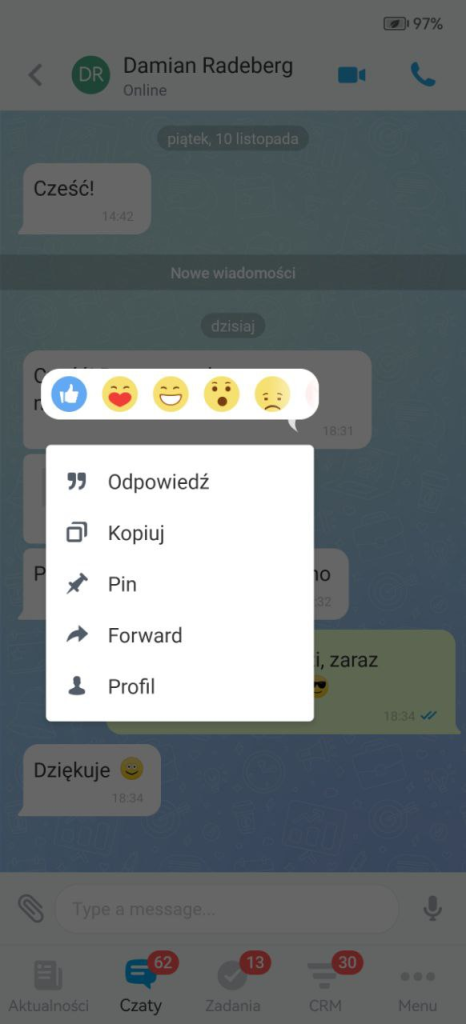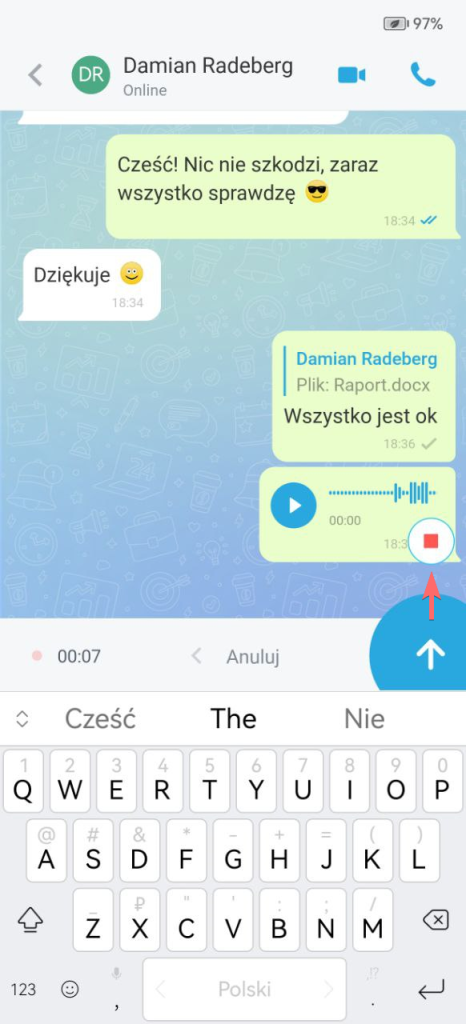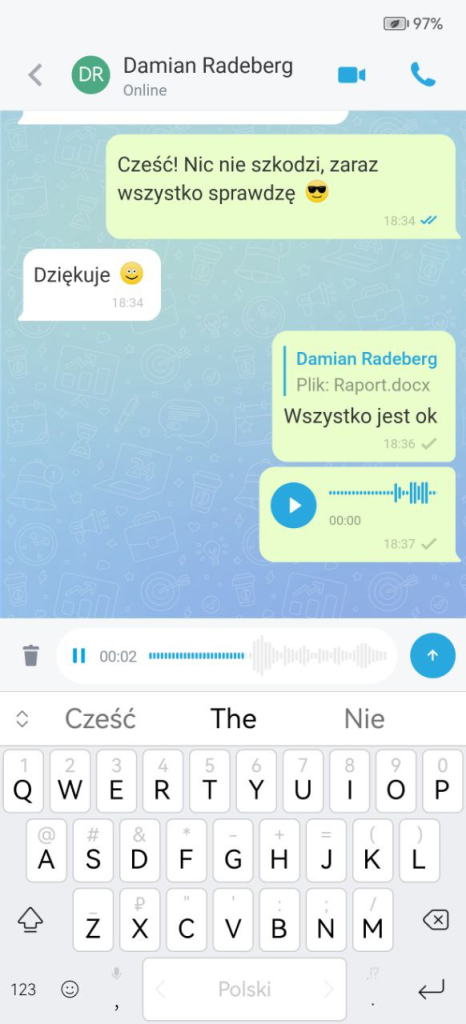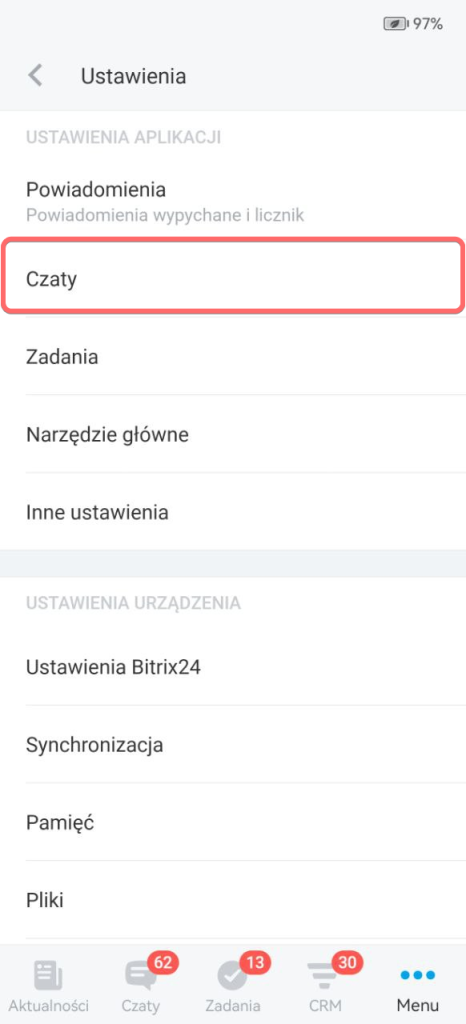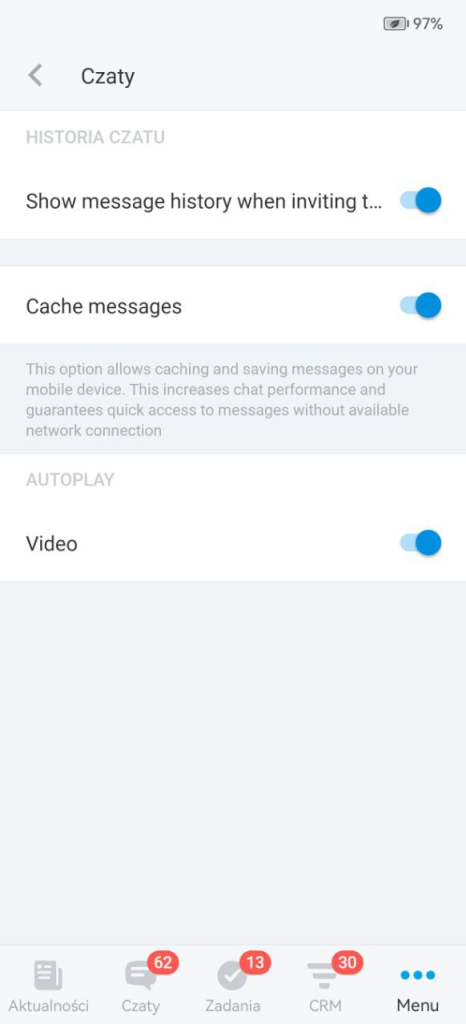Zaktualizowaliśmy czat w aplikacji mobilnej Bitrix24. Zmieniliśmy interfejs czatu i nawigację, a także zwiększyliśmy szybkość działania aplikacji.
Wygląd czatu
Zaktualizowaliśmy tło czatu i dodaliśmy tryb ciemny w aplikacji mobilnej. Aby włączyć tryb ciemny, przejdź do Menu > Ustawienia > Ustawienia Bitrix24 > Motyw aplikacji > Ciemny.
Pasek boczny
Pasek boczny czacie ze sobą. Każdy pracownik ma czat, w którym jest tylko on. Ten czat można używać do przechowywania osobistych notatek, ponieważ dostęp do niego ma tylko właściciel.
Pasek boczny w czacie prywatnym. W pasku bocznym czatu z innym pracownikiem można rozpocząć wideorozmowę, nawiązać połączenie, utworzyć czat grupowy i otworzyć profil użytkownika.
- Aby przejść do czatu ze sobą, kliknij Trzy kropki (...) > Moje notatki.
- Aby utworzyć czat grupowy z pracownikiem, kliknij Utwórz czat grupowy.
Pasek boczny w czacie grupowym. Tutaj można rozpocząć wideorozmowy i połączenia grupowe. Aby wyłączyć powiadomienia, kliknij Dźwięk. Kliknij Trzy kropki (...) obok swojego imienia, aby przejść do czatu ze sobą lub opuścić czat grupowy. Aby wspomnieć, wykluczyć pracownika z czatu lub napisać prywatną wiadomość, kliknij Trzy kropki (...) obok konkretnego użytkownika.
Aby otworzyć listę uczestników czatu grupowego, kliknij jego nazwę. W tym oknie można zaprosić do czatu nowych pracowników.
Aby edytować lub usunąć czat, kliknij Trzy kropki (...).
W trybie edycji można:
- zmienić typ czatu,
- dodać lub usunąć uczestników, jednego lub cały dział,
- wyznaczyć administratora,
- ustawić uprawnienia dostępu.
Reakcje i odpowiedzi na wiadomości
Teraz możesz używać emoji jako reakcji na wiadomości. Aby zareagować na wiadomość, dotknij jej i przytrzymaj, a następnie wybierz reakcję emoji z dostępnych opcji. Możesz także szybko polubić wiadomość, klikając ją dwukrotnie.
Aby odpowiedzieć na wiadomość, przesuń ją w lewo.
Wiadomości głosowe
Aby nagrać wiadomość głosową, dotknij i przytrzymaj ikonę mikrofonu. Przesuń w górę, aby kontynuować nagrywanie bez przytrzymywania.
Po zakończeniu nagrywania dotknij ikony zatrzymania. Wyślij wiadomość natychmiast lub najpierw ją odsłuchaj.
Wersje robocze wiadomości
Jeśli opuścisz czat w trakcie pisania wiadomości, nie zostanie ona usunięta. Wiadomości są teraz zapisywane jako wersje robocze, dzięki czemu możesz do nich wracać.
Odpowiedzi na wiadomości innych pracowników są również zapisywane.
Ustawienia czatu
Aby otworzyć ustawienia czatu, wybierz Menu > Ustawienia > Czaty. Tutaj są dostępne następujące opcje:
- Pokaż historię wiadomości podczas zapraszania użytkowników do czatu (Show message history when inviting users to the chat)
Aktywuj tę opcję, aby umożliwić nowym uczestnikom czatu przeglądanie historii czatu. - Pamięć podręczna wiadomości (Cache messages)
Włącz tę opcję, aby przeglądać wiadomości i załączniki na czacie bez dostępu do Internetu. Wiadomości i załączniki będą dostępne, jeśli zostały już otwarte podczas uzyskiwania dostępu do sieci. - Automatyczne odtwarzanie (Autoplay)
Włącz lub wyłącz automatyczne odtwarzanie wideo w czatach.
- Zaktualizowaliśmy czat w aplikacji mobilnej Bitrix24. Zmieniliśmy interfejs czatu i nawigację, a także zwiększyliśmy szybkość działania aplikacji.
- Zaktualizowaliśmy tło czatu i dodaliśmy tryb ciemny w aplikacji mobilnej. Aby włączyć tryb ciemny, przejdź do Menu > Ustawienia > Ustawienia Bitrix24 > Motyw aplikacji > Ciemny.
- Status wiadomości jest wyświetlany w prawym dolnym rogu. Jeden haczyk oznacza, że wiadomość została wysłana pomyślnie, podwójny haczyk oznacza, że wiadomość została przeczytana.
- Skonfiguruj ustawienia czatu: włącz przeglądanie historii czatu dla nowych uczestników, włącz przeglądanie wiadomości i załączników bez dostępu do Internetu, wyłącz automatyczne odtwarzanie wideo.