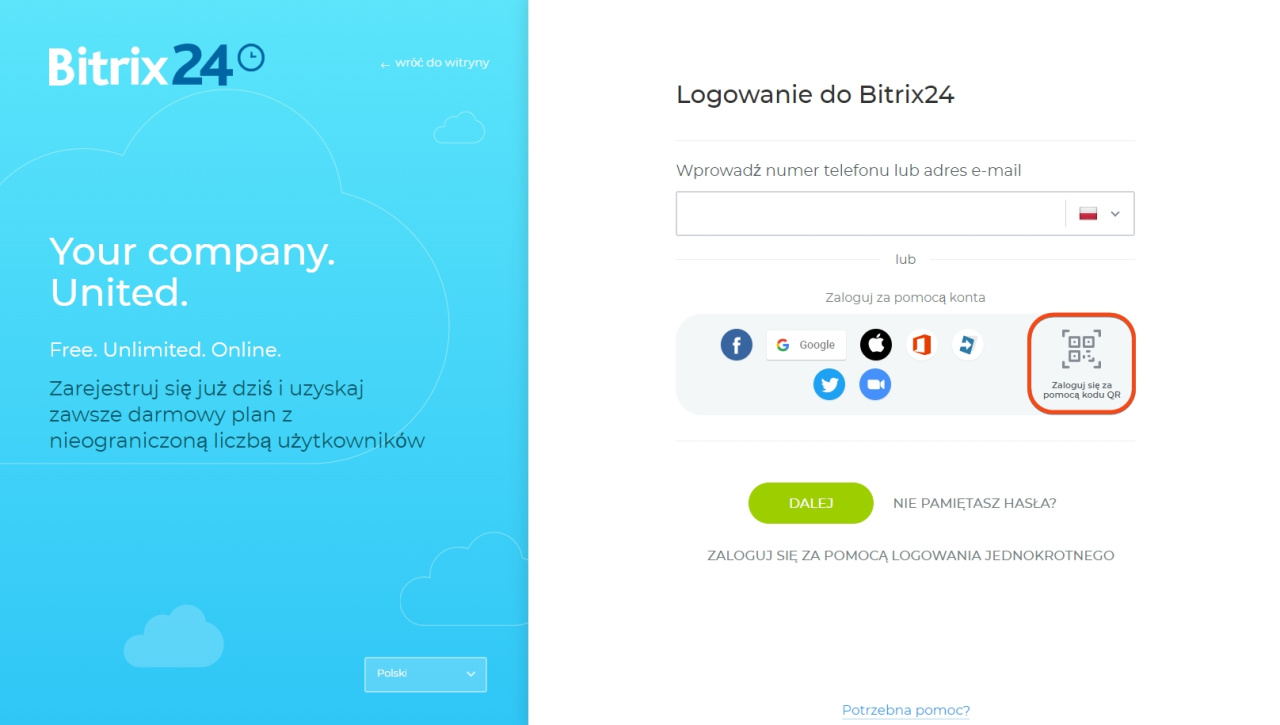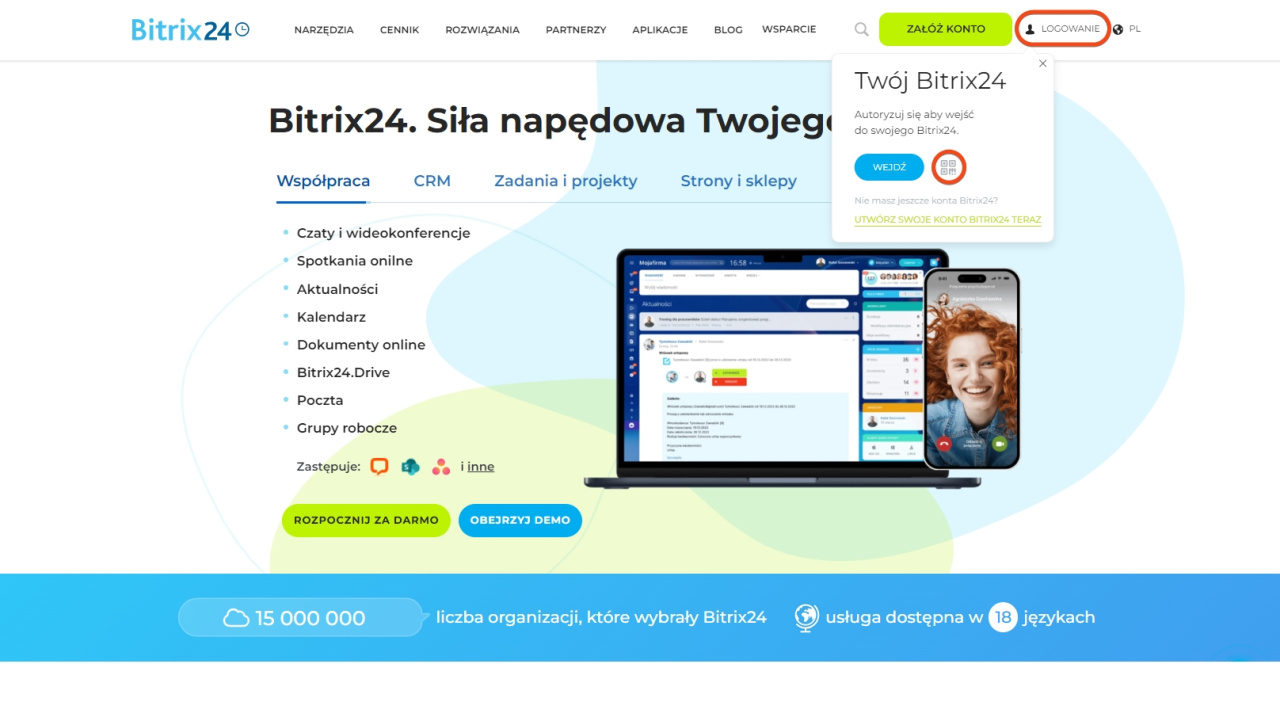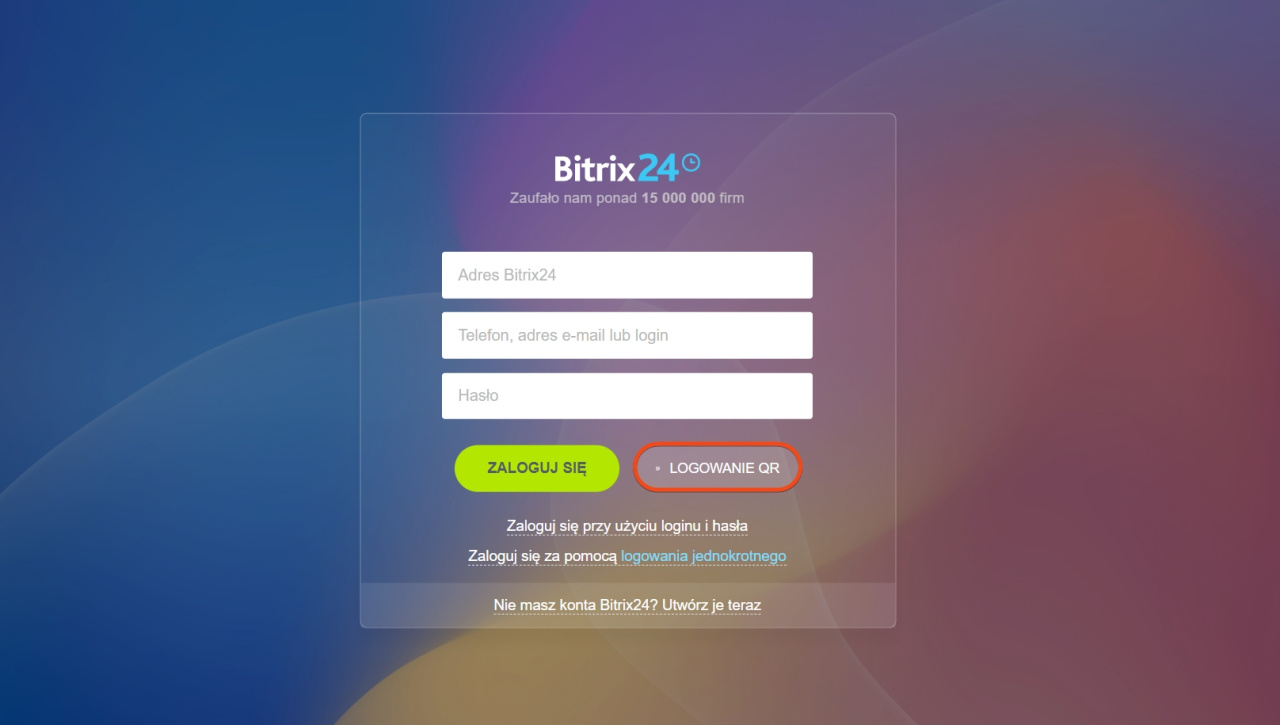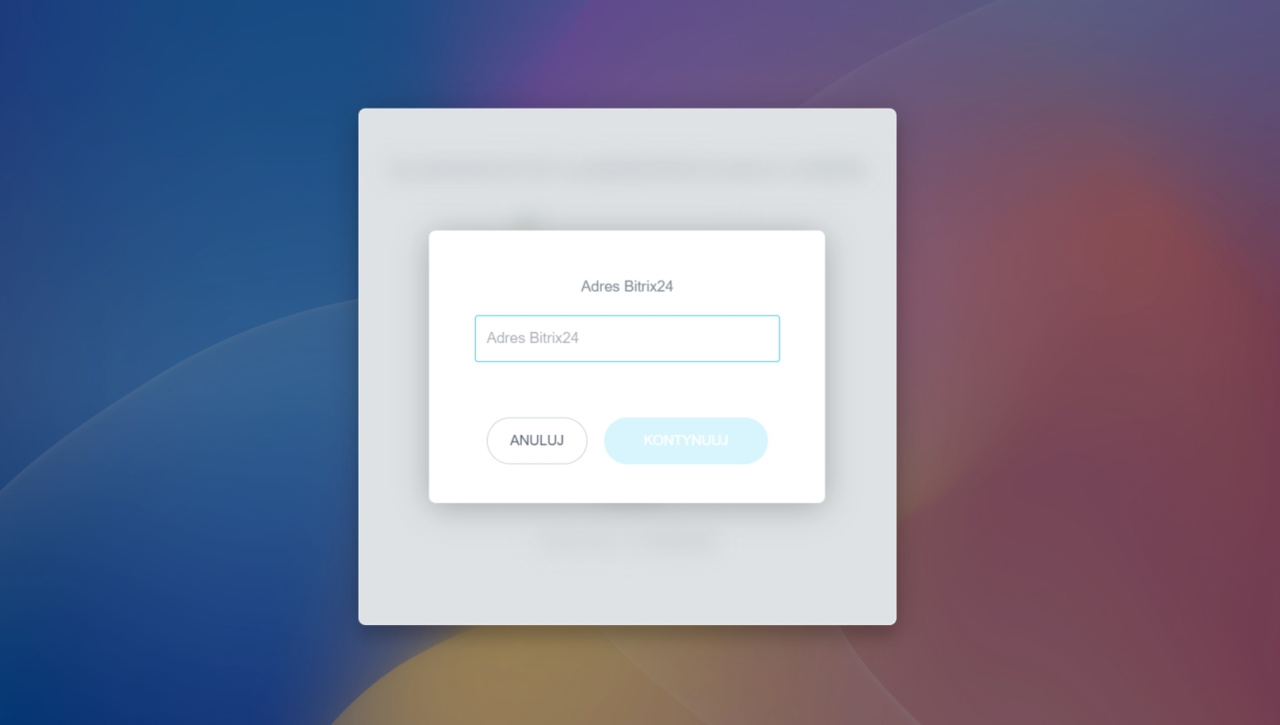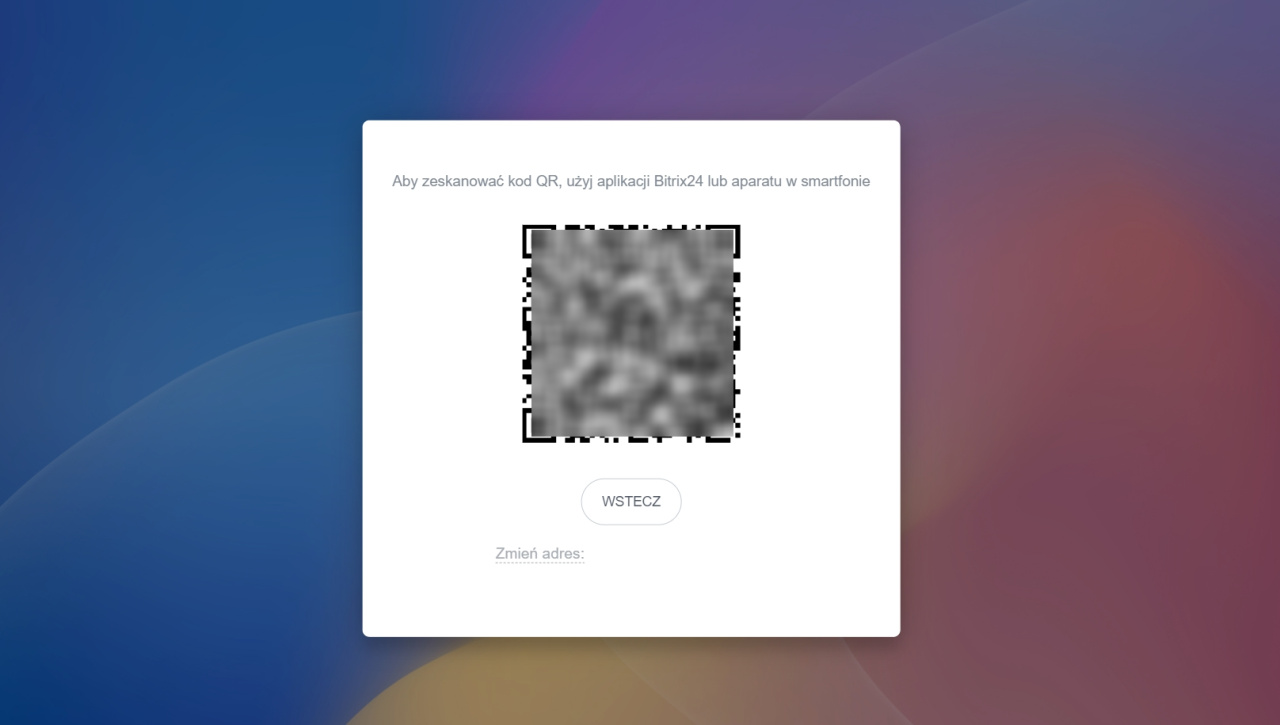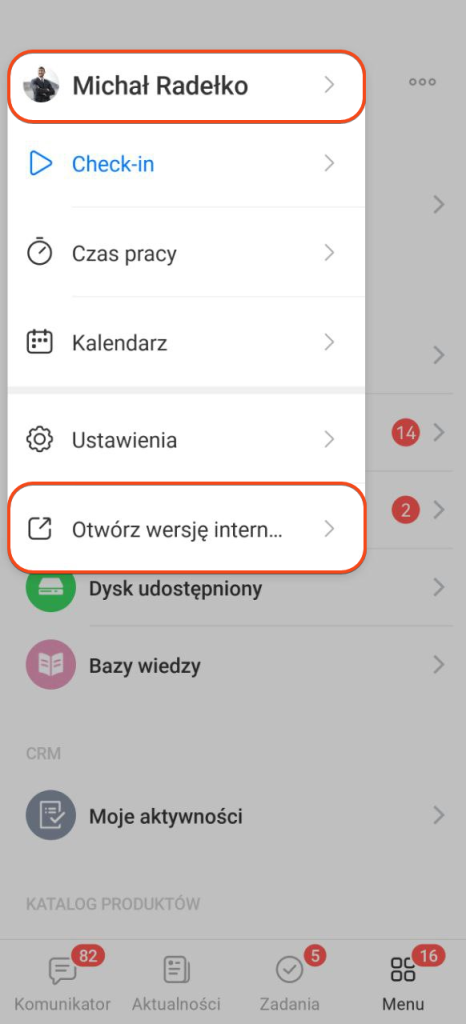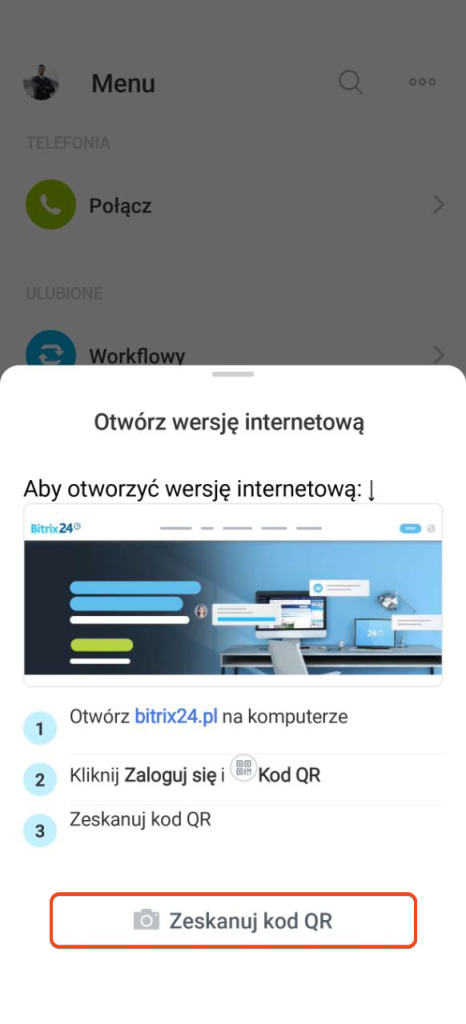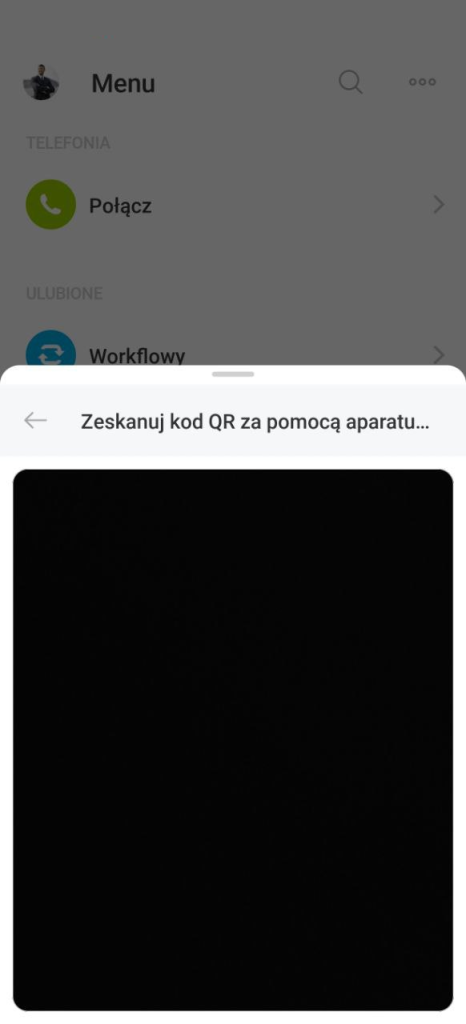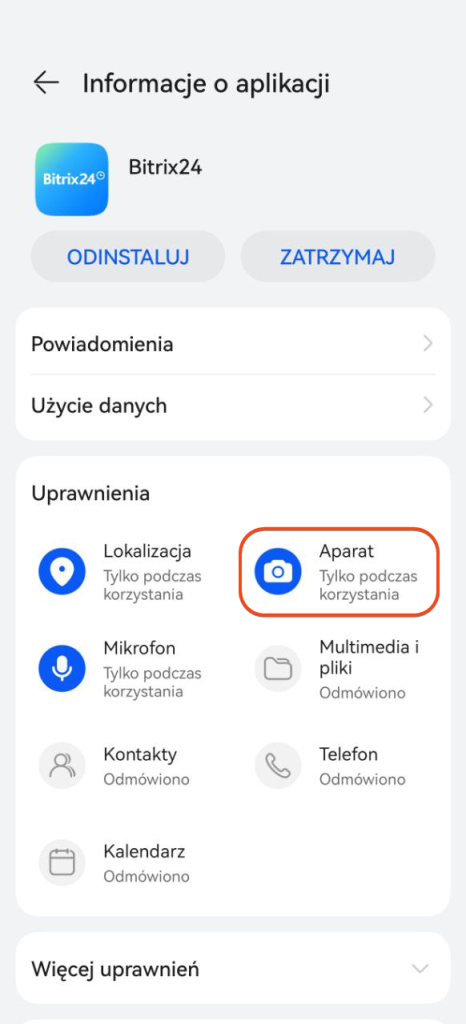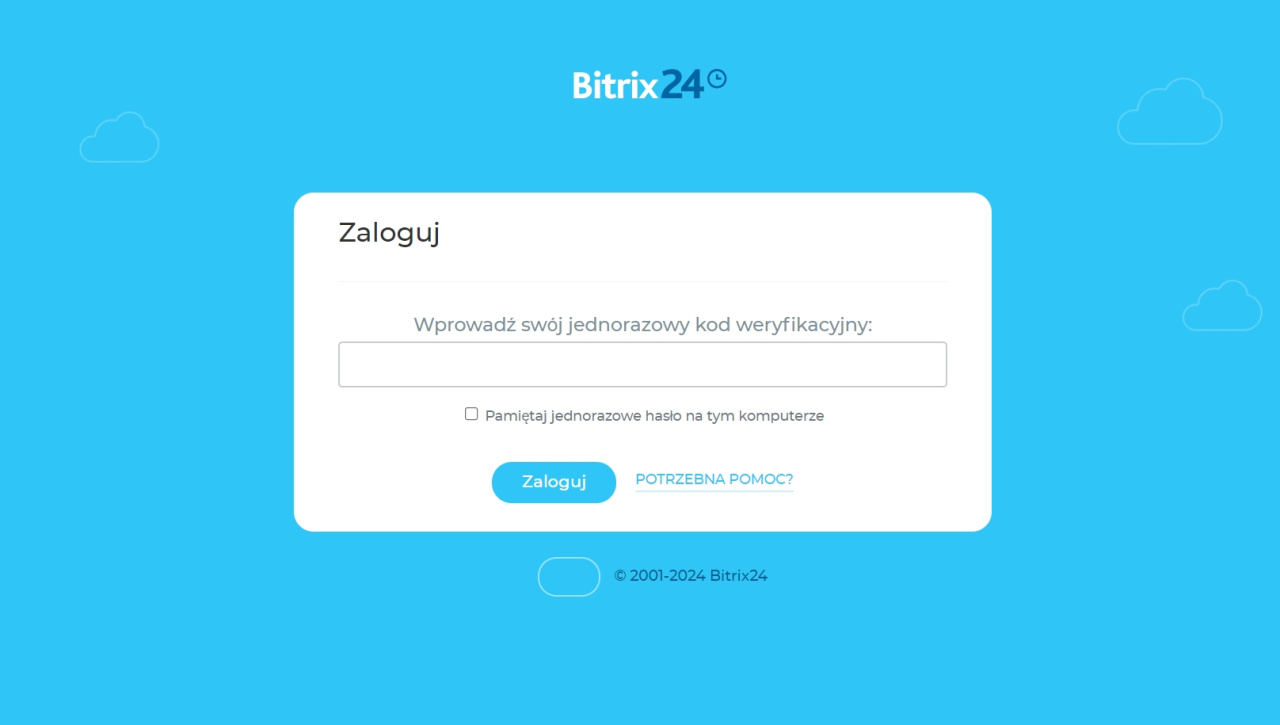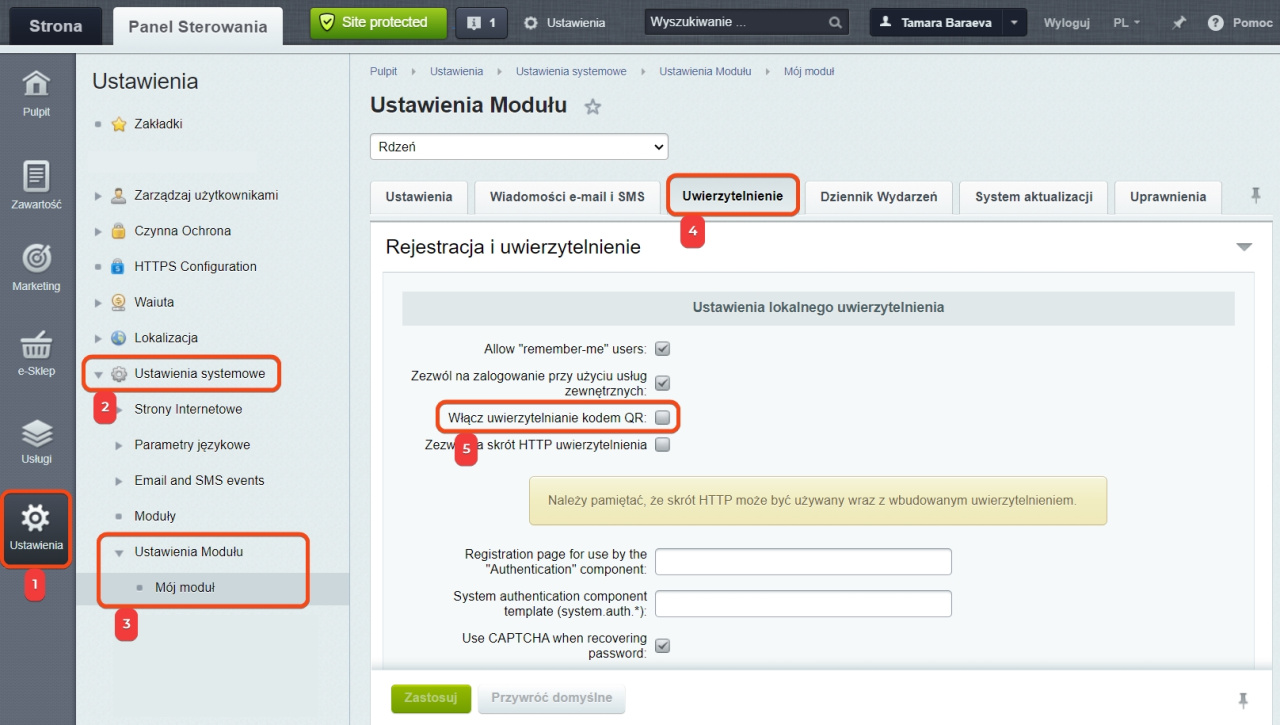W Bitrix24 możesz użyć kodu QR do autoryzacji w przeglądarce lub aplikacji desktopowej Bitrix24. Pamiętaj, że musisz być zalogowany w mobilnej aplikacji Bitrix24 podczas skanowania kodu QR. Postępuj zgodnie z poniższymi instrukcjami, aby zalogować się na swoje konto.
Krok 1. Otwórz kod QR na swoim komputerze
Najpierw otwórz kod QR na stronie logowania na swoim komputerze.
Istnieją dwa sposoby, aby to zrobić w przeglądarce:
-
Przejdź do https://www.bitrix24.net i kliknij Zaloguj się za pomocą kodu QR.
-
Przejdź do https://www.bitrix24.pl, kliknij Logowanie w prawym górnym rogu, a następnie kliknij ikonę kodu QR.
Następnie zostaniesz przekierowany na stronę z kodem QR.
Krok 2. Zeskanuj kod QR za pomocą aplikacji mobilnej
Otwórz aplikację mobilną Bitrix24 i wykonaj następujące czynności:
- Dotknij swojego zdjęcia profilowego w lewym górnym rogu.
- Wybierz Otwórz wersję internetową.
- Dotknij przycisku Zeskanuj kod QR.
- Zeskanuj kod QR z ekranu monitora.
Upewnij się, że udzieliłeś aplikacji mobilnej Bitrix24 uprawnień do dostępu do aparatu. W przeciwnym razie aplikacja pokaże biały ekran w tej sekcji.
Krok 3. Wprowadź jednorazowe hasło na swoim komputerze
Jeśli w Bitrix24 włączone jest uwierzytelnienie dwustopniowe, po zeskanowaniu kodu QR otworzy się strona z polem wprowadzenia kodu jednorazowego. Jeśli nie korzystasz z tej opcji, ten krok zostanie pominięty.
Włącz dwustopniowe uwierzytelnienie dla logowania do Bitrix24
Gotowe! Twoje konto Bitrix24 zostanie otwarte w przeglądarce.
Włącz autoryzację kodem QR w wersji Bitrix24 On-Premise
Aby włączyć opcję autoryzacji kodem QR w wersji Bitrix24 On-Premise, musisz dokonać pewnych ustawień.
- Przejdź do sekcji Ustawienia,
- Wybierz Ustawienia systemowe,
- W Ustawieniach Modułu wybierz Mój moduł,
- Otwórz sekcję Uwierzytelnienie,
- Zaznacz opcję Włącz uwierzytelnianie kodem QR.
Aby skorzystać z opcji autoryzacji kodem QR, upewnij się, że zaktualizowano moduły i ich zależności do następujących wersji lub wyższych:
- main 21.800.0
- pull 21.300.0
- crm 21.1000.0
- calendar 21.500.0
- intranet 21.1000.0