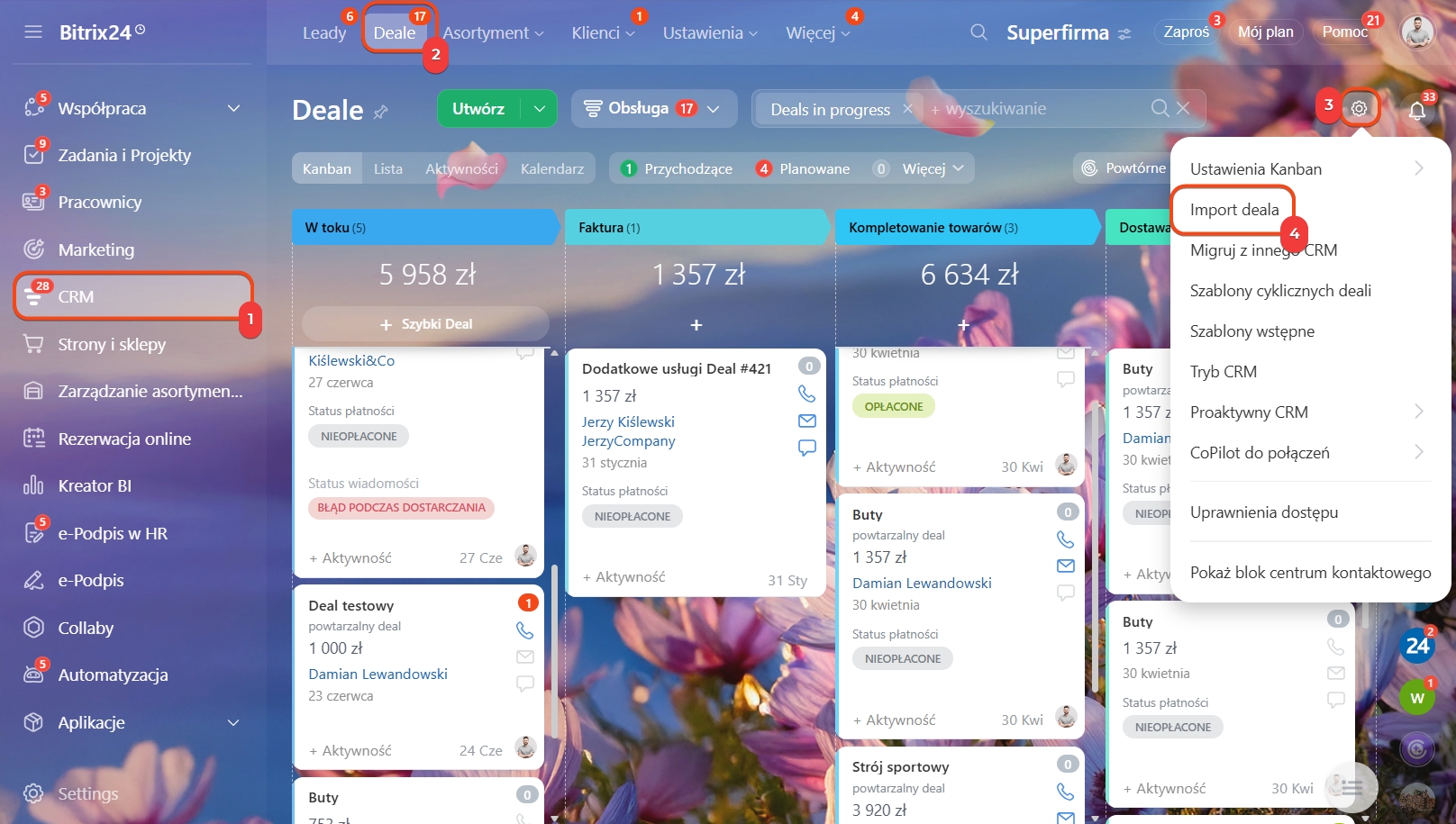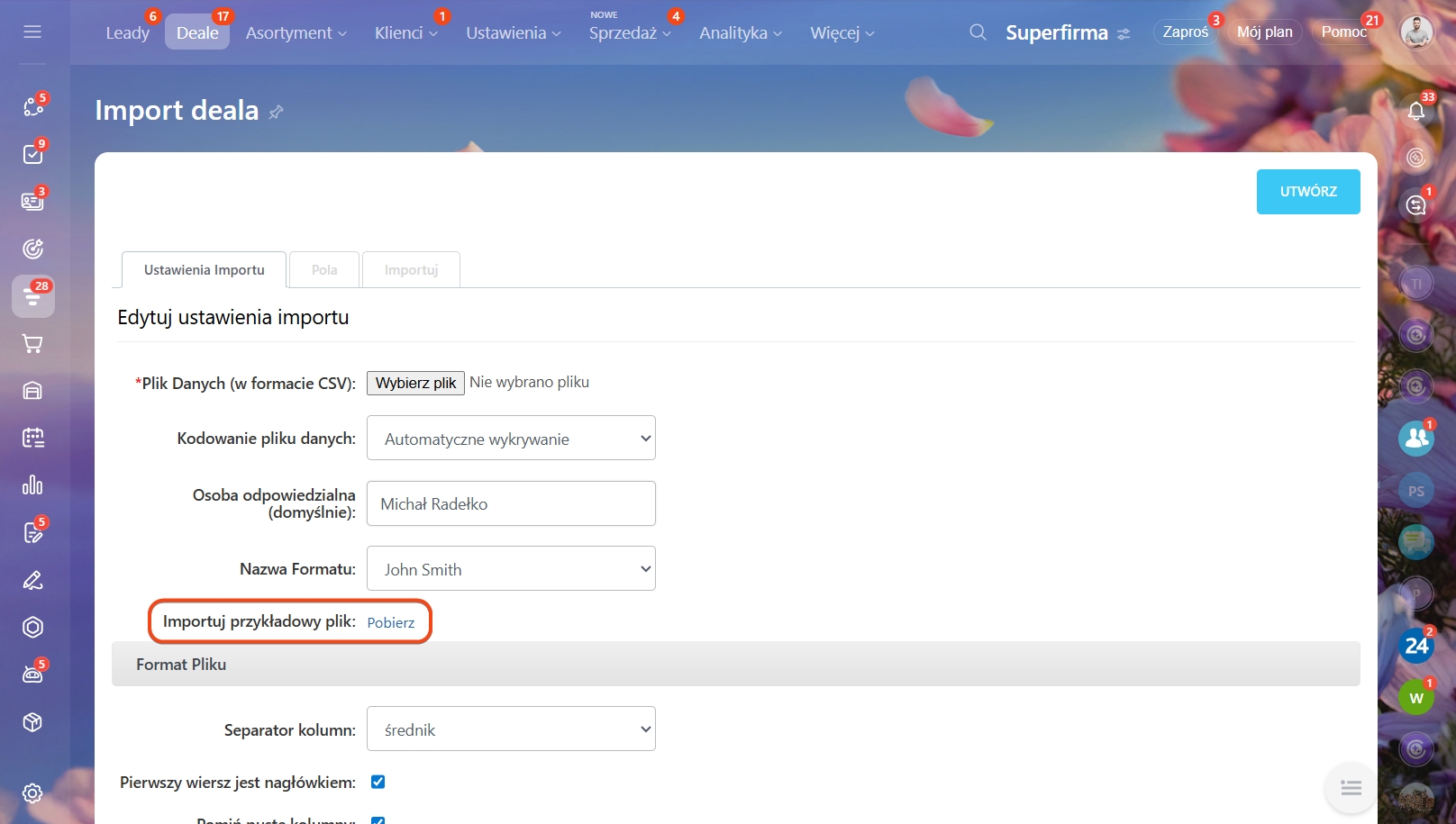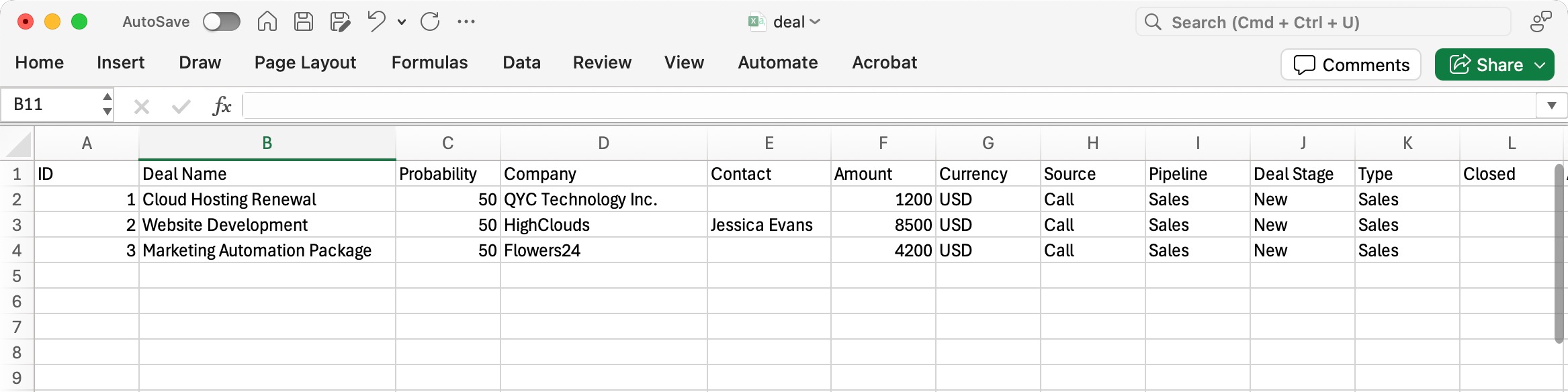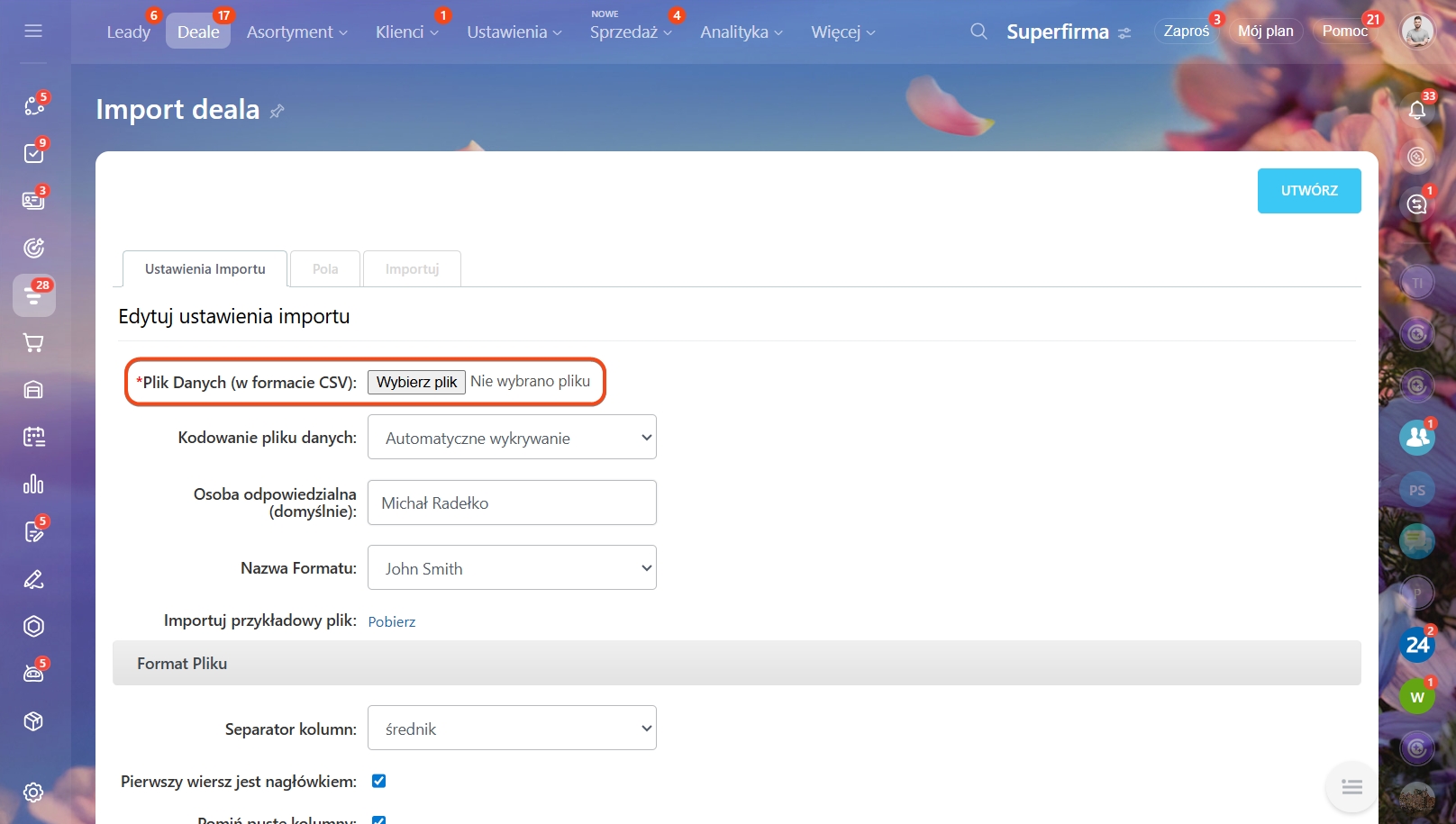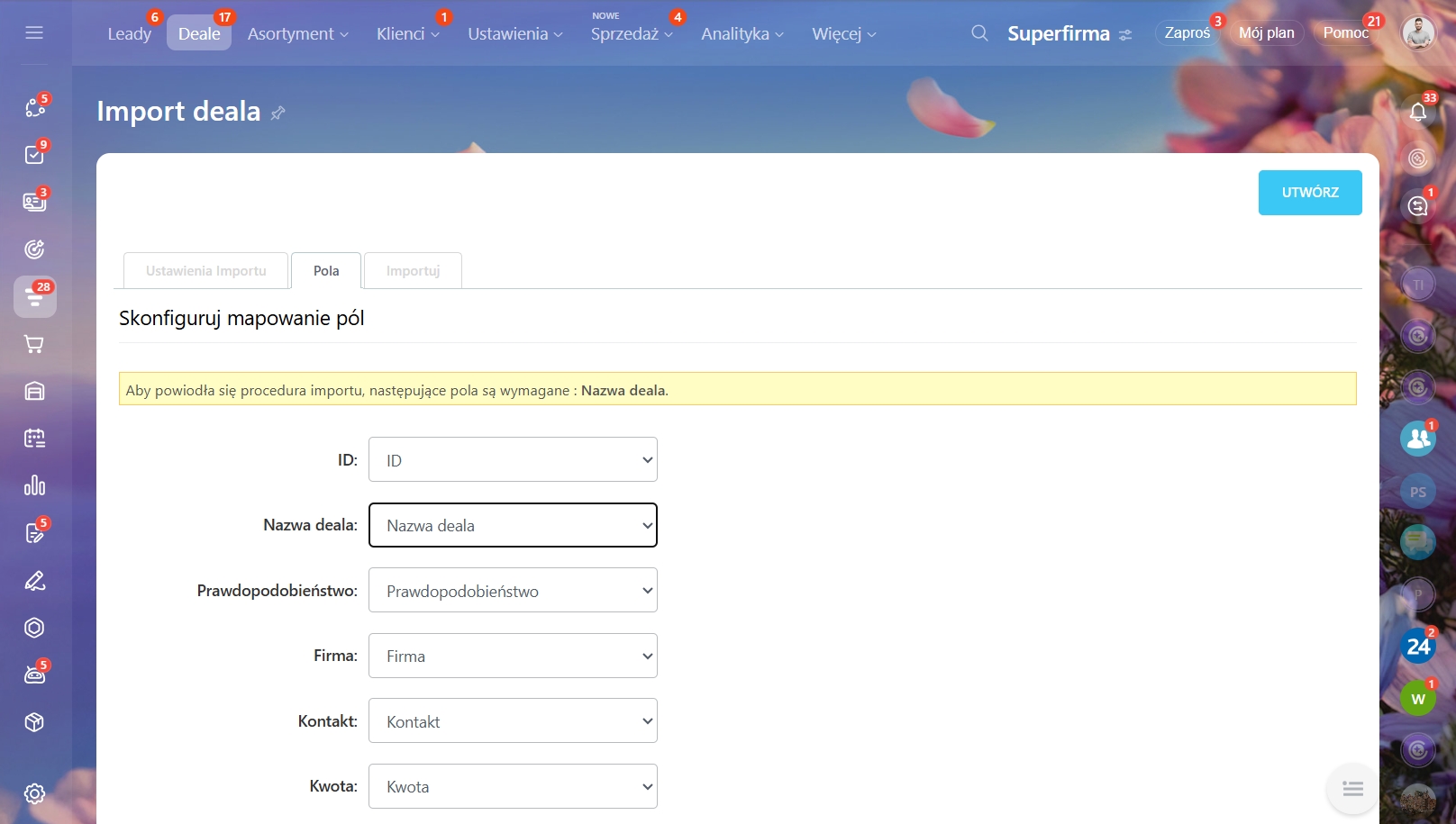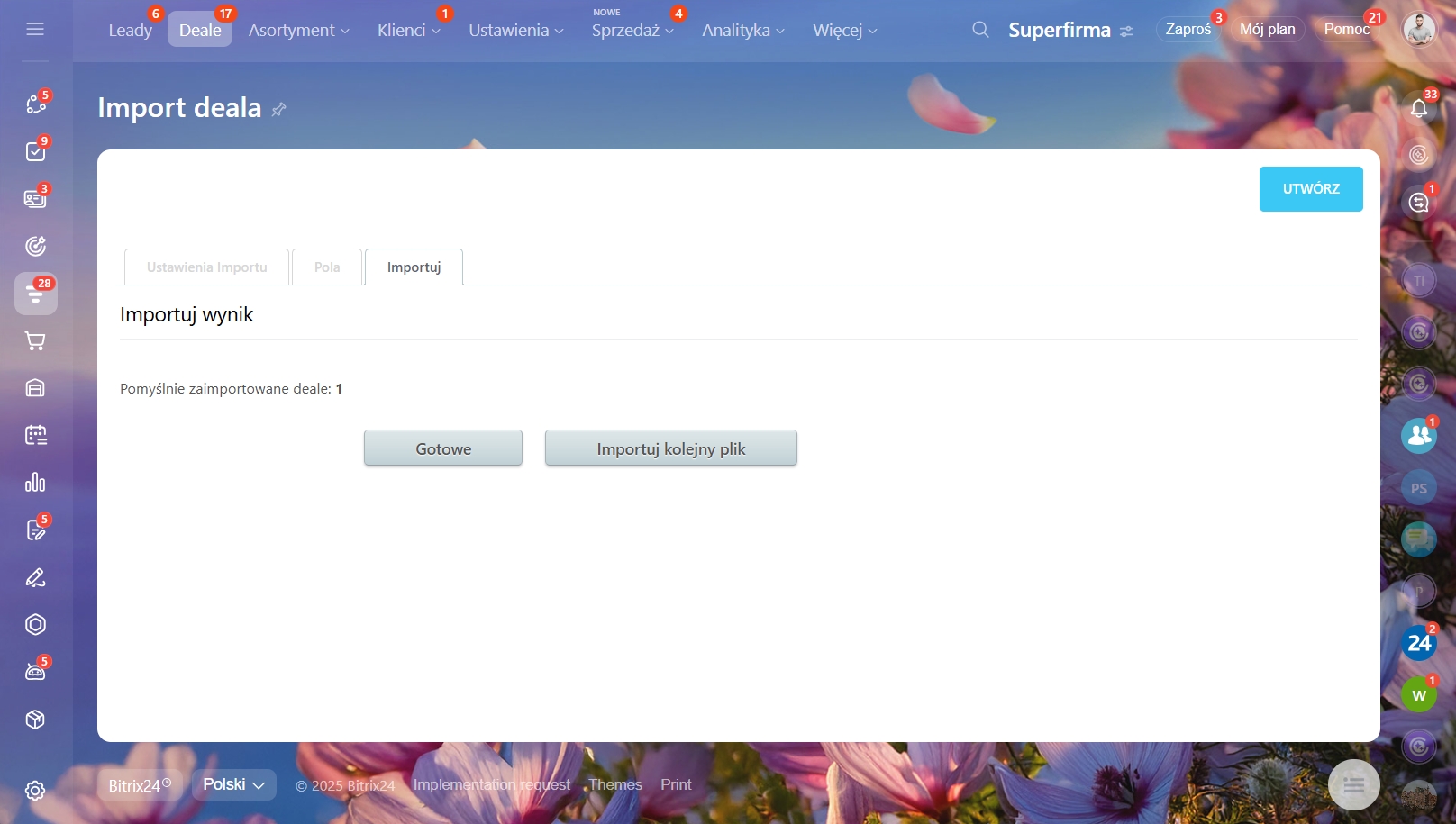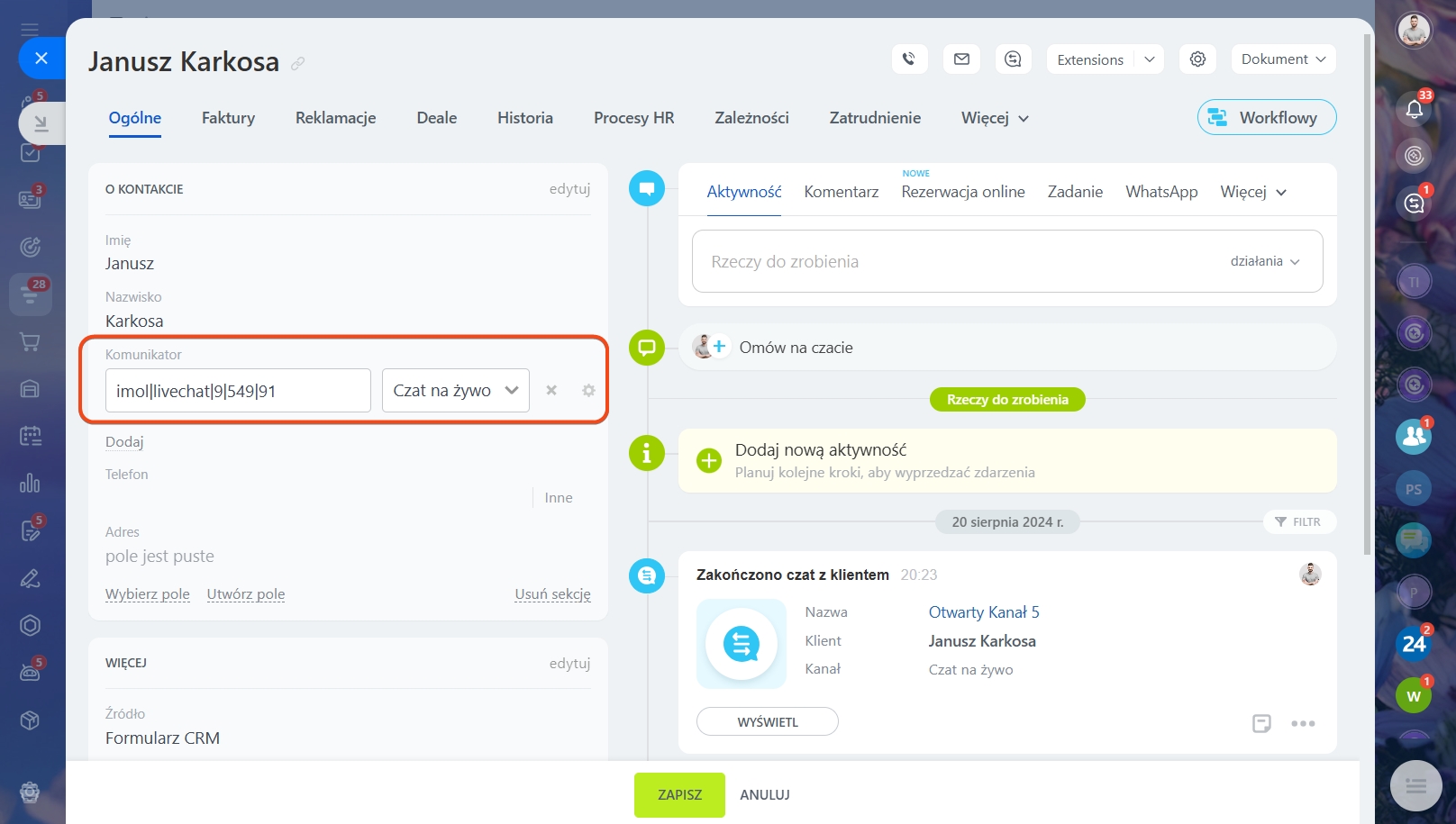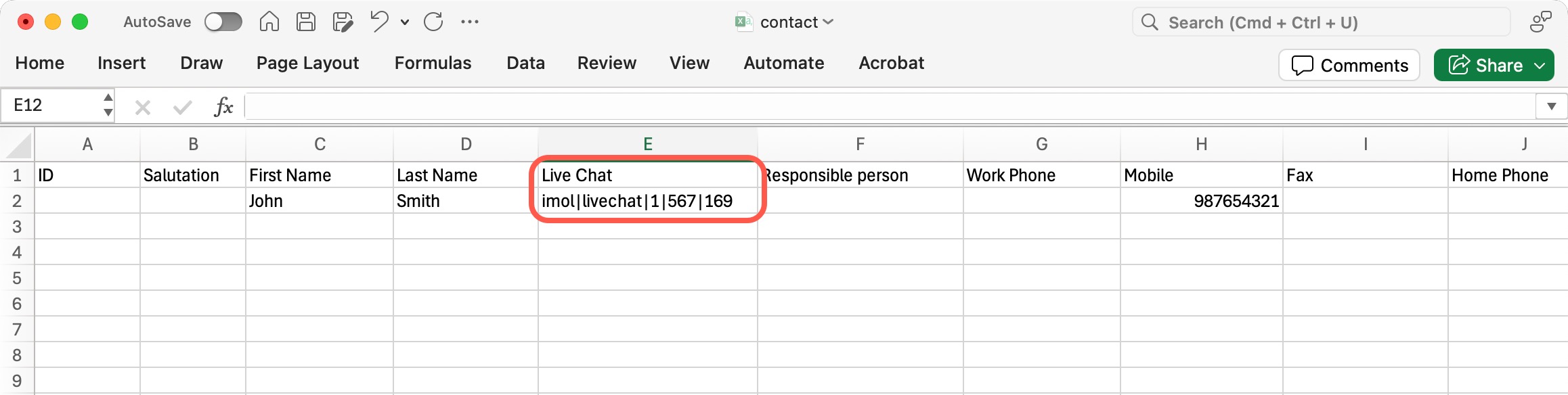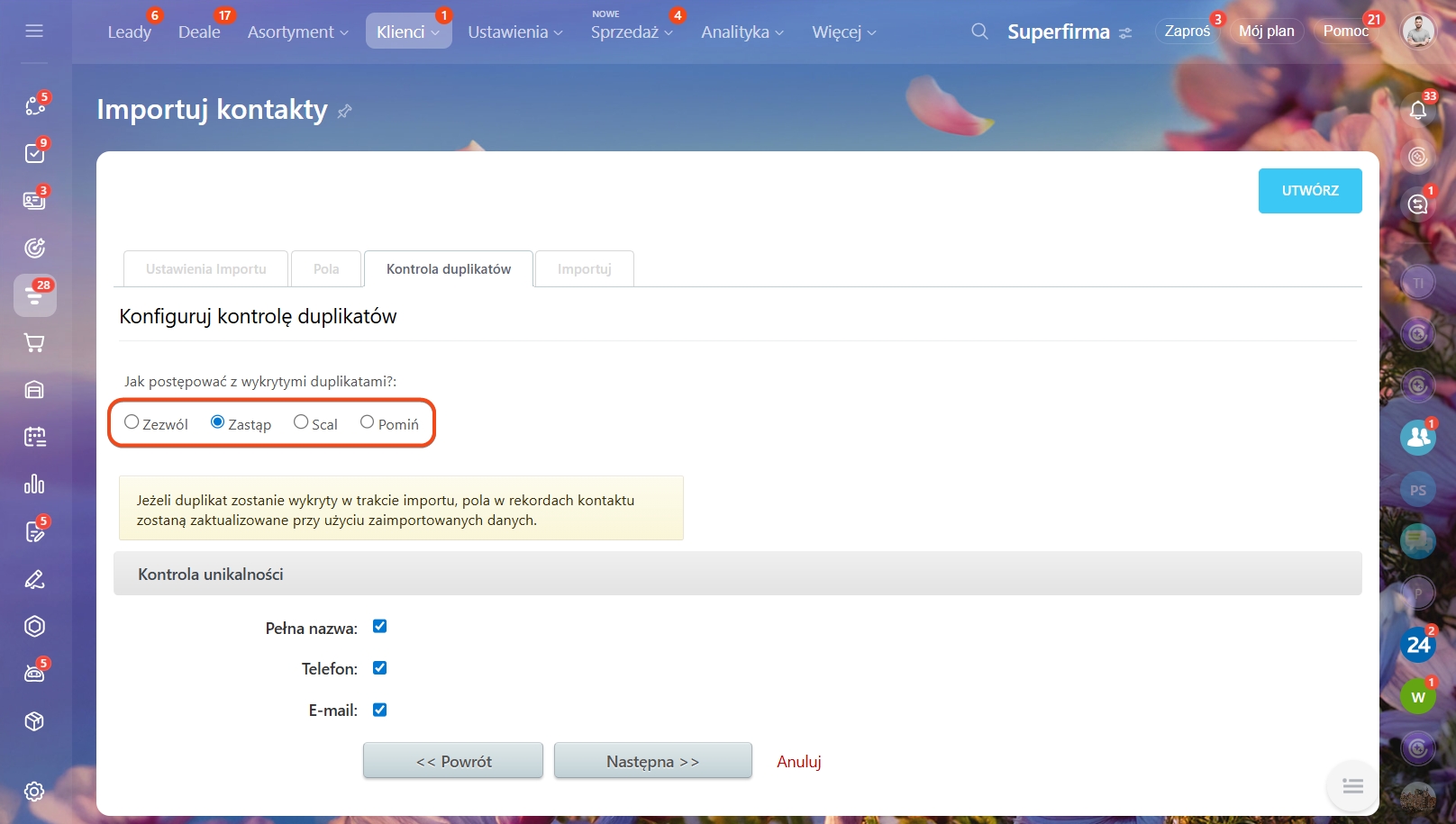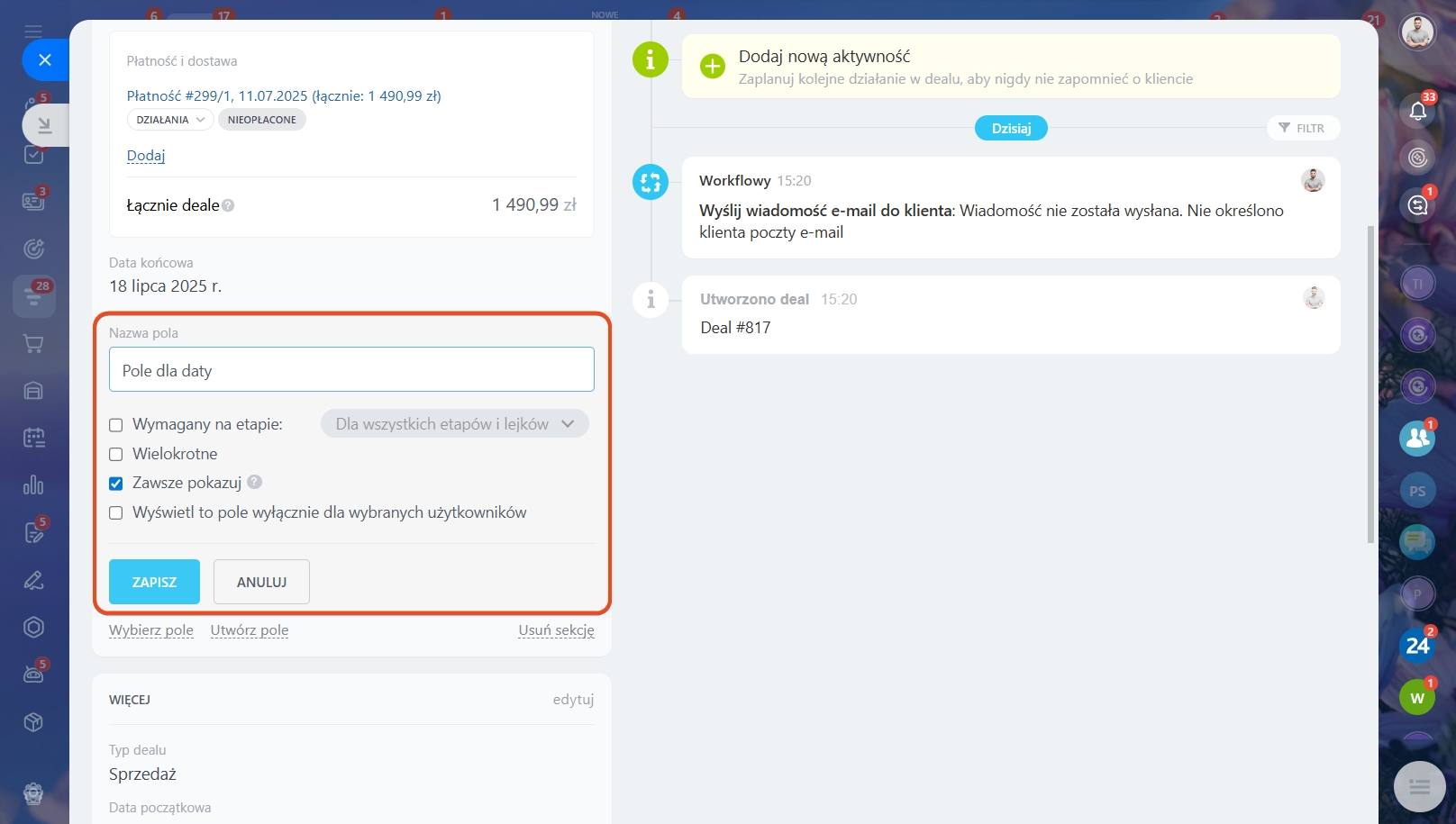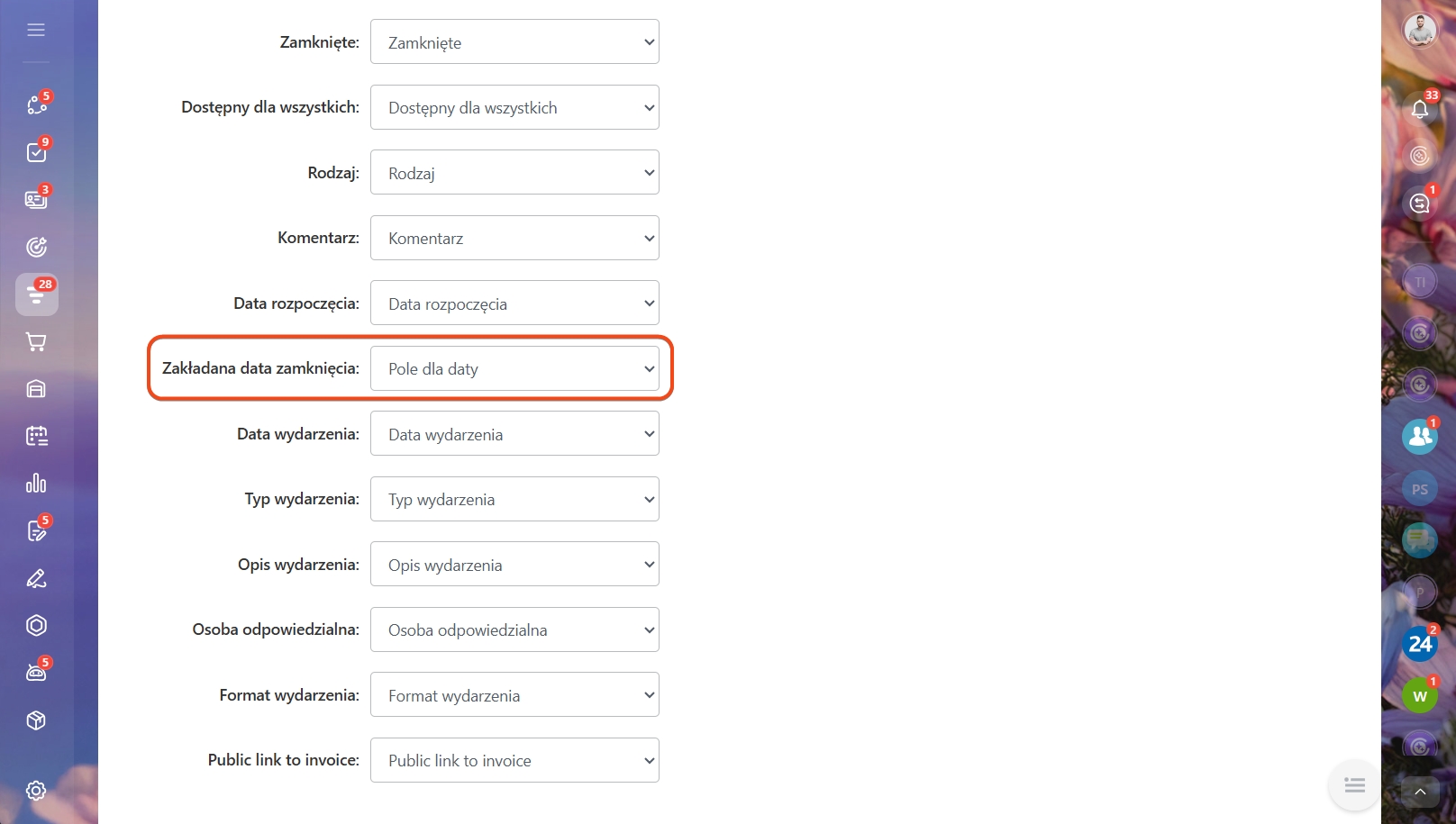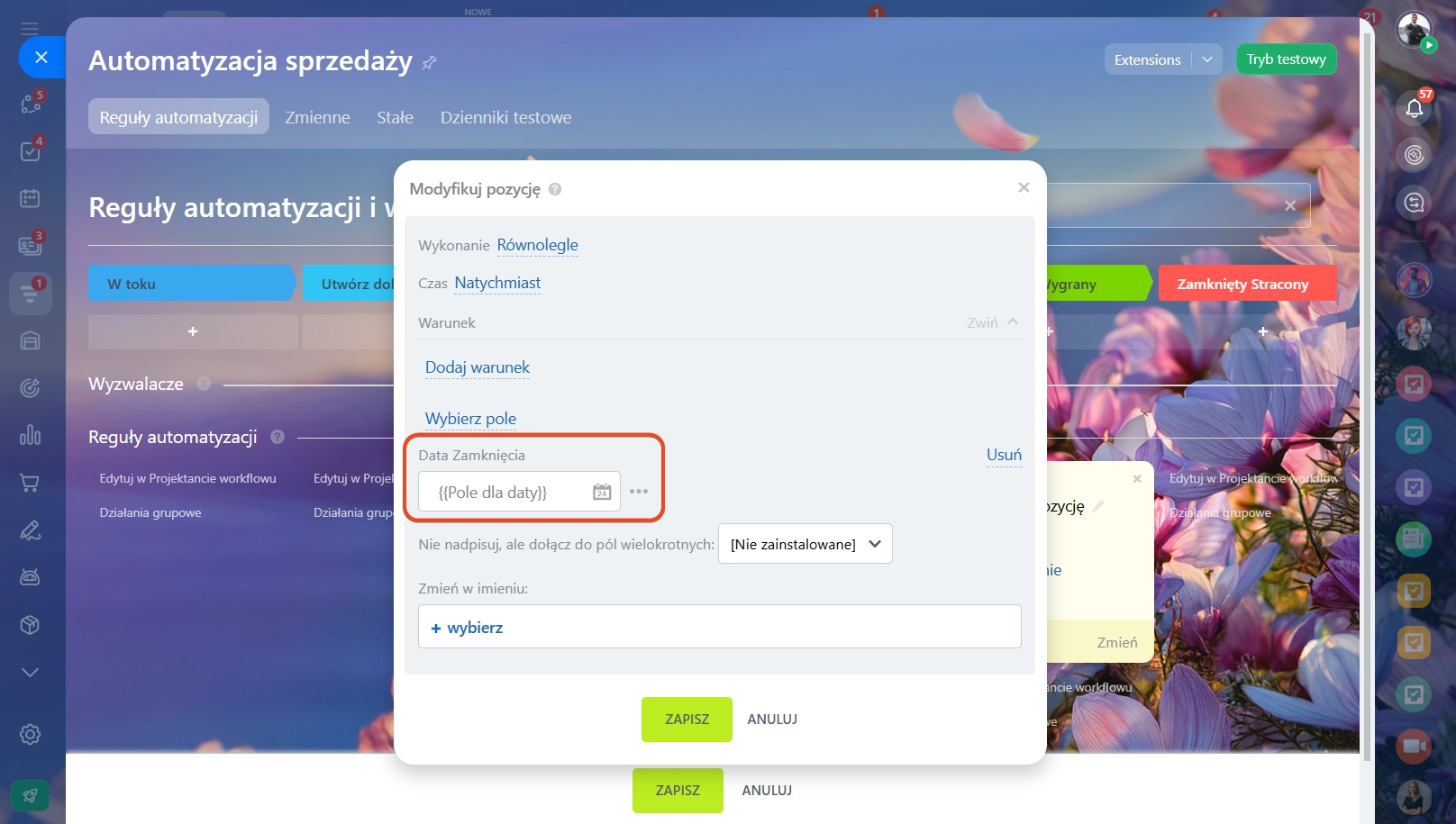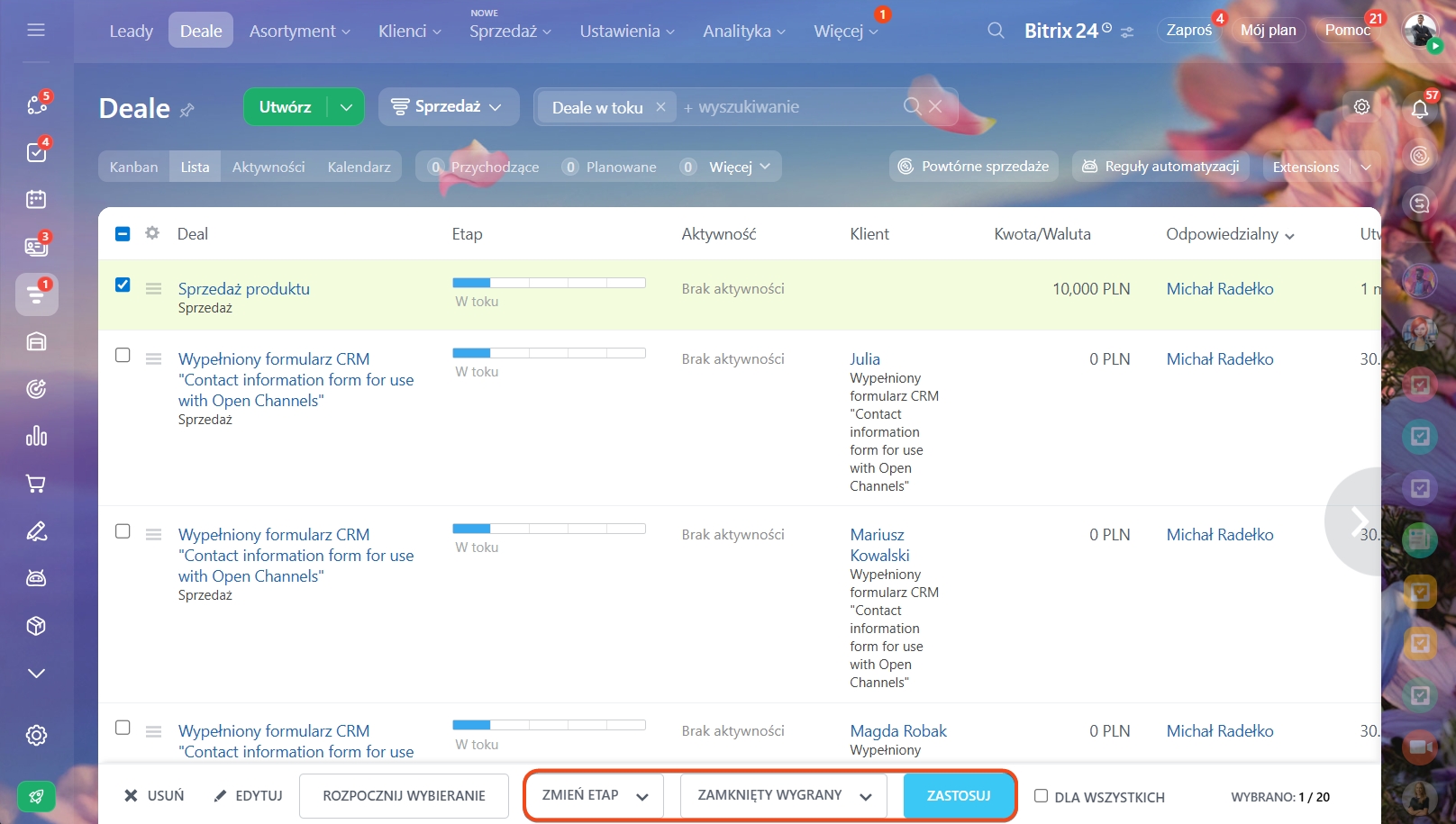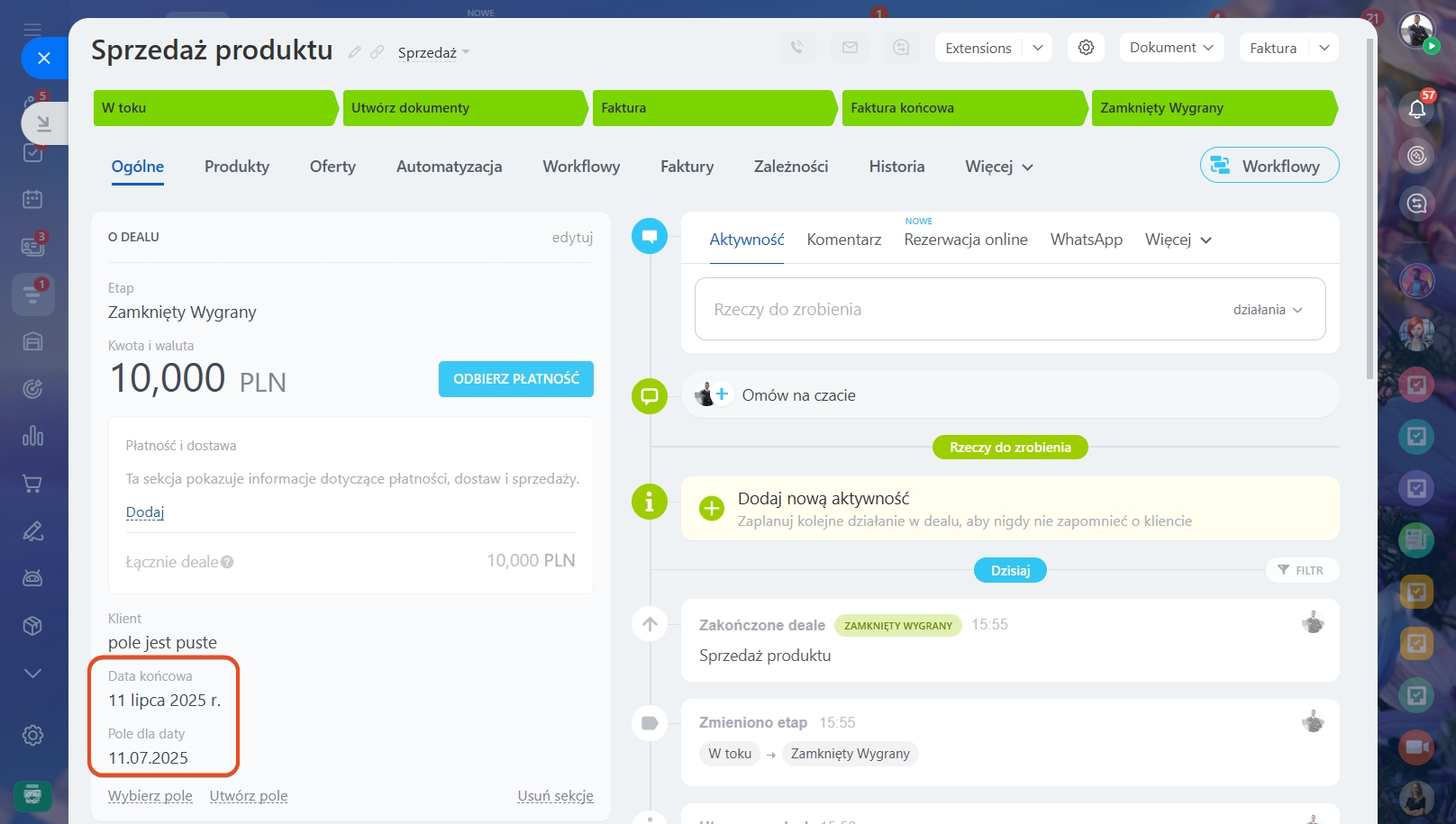W skrócie
- Przejdź do CRM.
- Wybierz odpowiednią sekcję, na przykład Deale.
- Kliknij Ustawienia (⚙️) i wybierz Importuj deale.
- Pobierz szablon pliku importu i wypełnij go.
- Prześlij wypełniony plik CSV do Bitrix24.
- Upewnij się, że pola w Twoim pliku odpowiadają odpowiednim polom w Bitrix24.
- Po zakończeniu importu kliknij Gotowe. Aby przesłać kolejny plik, kliknij Importuj kolejny plik.
Szczegóły
Importowanie to proces przesyłania elementów CRM do Bitrix24. Pomaga to:
- Zbudować bazę klientów i deali podczas rozpoczęcia pracy z Bitrix24.
- Przenieść dane z innego CRM, aby uniknąć ręcznego wprowadzania.
Możesz zaimportować następujące elementy CRM:
- Leady
- Deale
- Kontakty
- Firmy
-
Produkty
Import produktów
Uprawnienia dostępu do CRM
Możesz importować tylko nowe deale. Aktualizacja danych w istniejących dealach nie jest obsługiwana.
W tym artykule wyjaśniamy, jak zaimportować dane i co sprawdzić, aby uniknąć typowych błędów.
- Przejdź do CRM.
- Wybierz odpowiednią sekcję, na przykład Deale.
- Kliknij Ustawienia (⚙️) i wybierz Importuj deale.
Jak zaimportować dane
Aby zakończyć import, wykonaj następujące kroki:
1. Pobierz przykład pliku importu. Jest to plik CSV, który zawiera wszystkie pola z formularza elementu CRM.
2. Wypełnij plik importu. Wprowadź dane, które chcesz zaimportować, do szablonu. W kolumnie ID numeruj deale kolejno (jeden deal = jeden numer).
Jeśli deal zawiera wiele produktów, każdy produkt wpisz w osobnym wierszu. Użyj tego samego ID deala dla wszystkich tych wierszy.
3. Prześlij plik importu. Prześlij wypełniony plik do Bitrix24. Musi być w formacie CSV.
4. Sprawdź mapowanie pól. Upewnij się, że pola w Twoim pliku importu odpowiadają polom w Bitrix24. Na przykład pole Nazwa deala w Twoim pliku powinno odpowiadać polu Nazwa deala w formularzu elementu CRM.
5. Poczekaj na przesłanie danych. Czas przesyłania zależy od liczby deali — większe importy zajmują więcej czasu.
Po zakończeniu importu sprawdź listę deali w CRM.
Co warto wiedzieć przed importem
Aby upewnić się, że dane zostaną poprawnie zaimportowane do CRM Bitrix24, pamiętaj o specyfice niektórych pól.
Pole Komunikator
To pole pojawia się w formularzu kontaktu. Przechowuje unikalny identyfikator, który Bitrix24 przypisuje każdemu klientowi, gdy kontaktuje się z Tobą przez komunikator, na przykład 100, 101, 102 itd.
Problem. Jeśli identyfikator komunikatora w Twoim pliku importu pokrywa się z istniejącym w Twoim koncie Bitrix24, czaty mogą zostać powiązane z niewłaściwymi kontaktami.
Na przykład w koncie company1.bitrix24.pl kontakt o imieniu Jan posiada identyfikator komunikatora 101. W koncie company2.bitrix24.pl Jan nie istnieje, ale inny kontakt już używa ID 100. Przy eksporcie Jana z company1 i imporcie do company2 jego identyfikator komunikatora (101) zostanie zachowany. Jeśli jednak nowy klient, np. Michał, skontaktuje się z company2, Bitrix24 może automatycznie przypisać mu ID 101. W efekcie wiadomości od Michała mogą zostać błędnie powiązane z Janem, co prowadzi do potencjalnych nieporozumień.
Rozwiązanie.
- Przed importem usuń wszystkie kolumny związane z komunikatorem w Twoim pliku importu. Zazwyczaj zaczynają się od "imol".
- Podczas importu w sekcji Kontrola duplikatów wybierz Zastąp.
Data zamknięcia
Problem. Podczas importu zamkniętych deali Bitrix24 może zastąpić oryginalną Datę zamknięcia aktualną datą przesłania.
Rozwiązanie. Aby zachować oryginalne daty zamknięcia, użyj niestandardowego pola daty i skonfiguruj regułę automatyzacji, która zaktualizuje systemowe pole Data zamknięcia.
-
W formularzu elementu CRM utwórz niestandardowe pole daty z unikalną nazwą (na przykład Pole dla daty).
Pola niestandardowe w CRM -
W swoim pliku importu pozostaw kolumnę Etap deala pustą dla zamkniętych deali.
-
Zaimportuj oryginalne daty zamknięcia do niestandardowego pola.
-
Na ostatnim etapie deala dodaj regułę automatyzacji Modyfikuj pozycje. Skonfiguruj ją tak, aby kopiowała datę z niestandardowego pola do pola Data zamknięcia.
Reguły automatyzacji: Zarządzaj elementami workflow -
Przenieś zaimportowane deale na etap, na którym uruchamiana jest ta reguła automatyzacji.
Działania grupowe w CRM