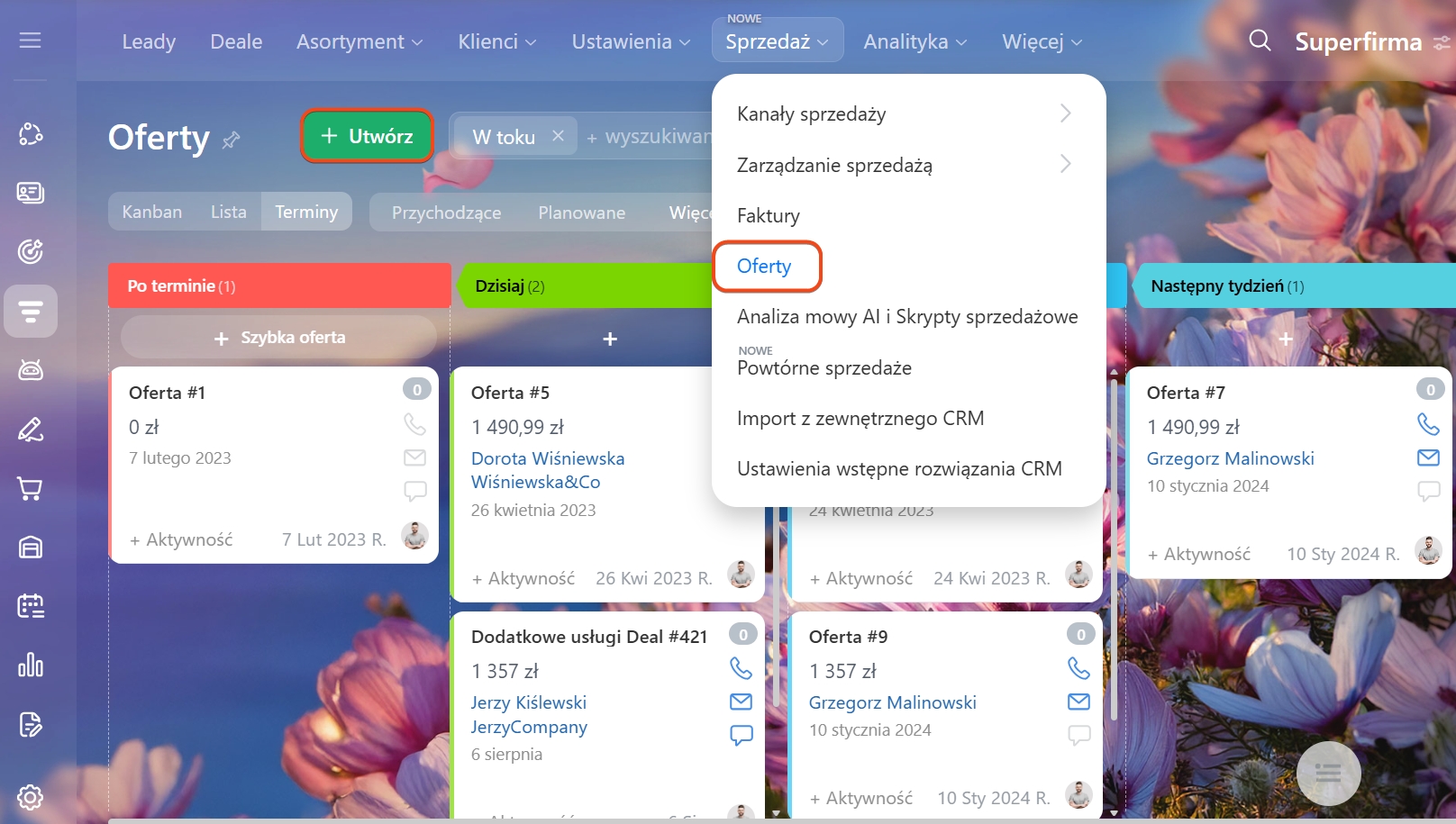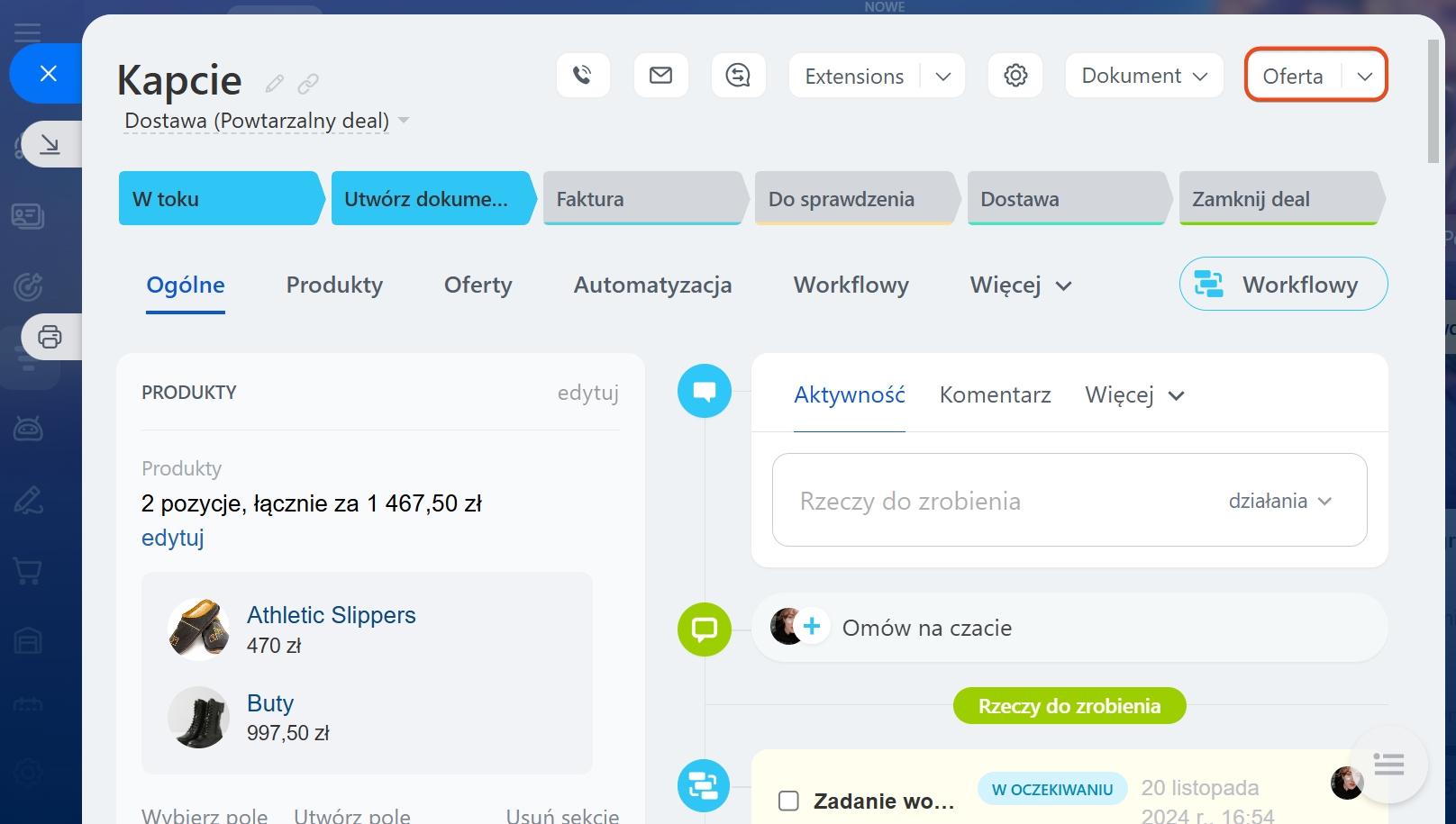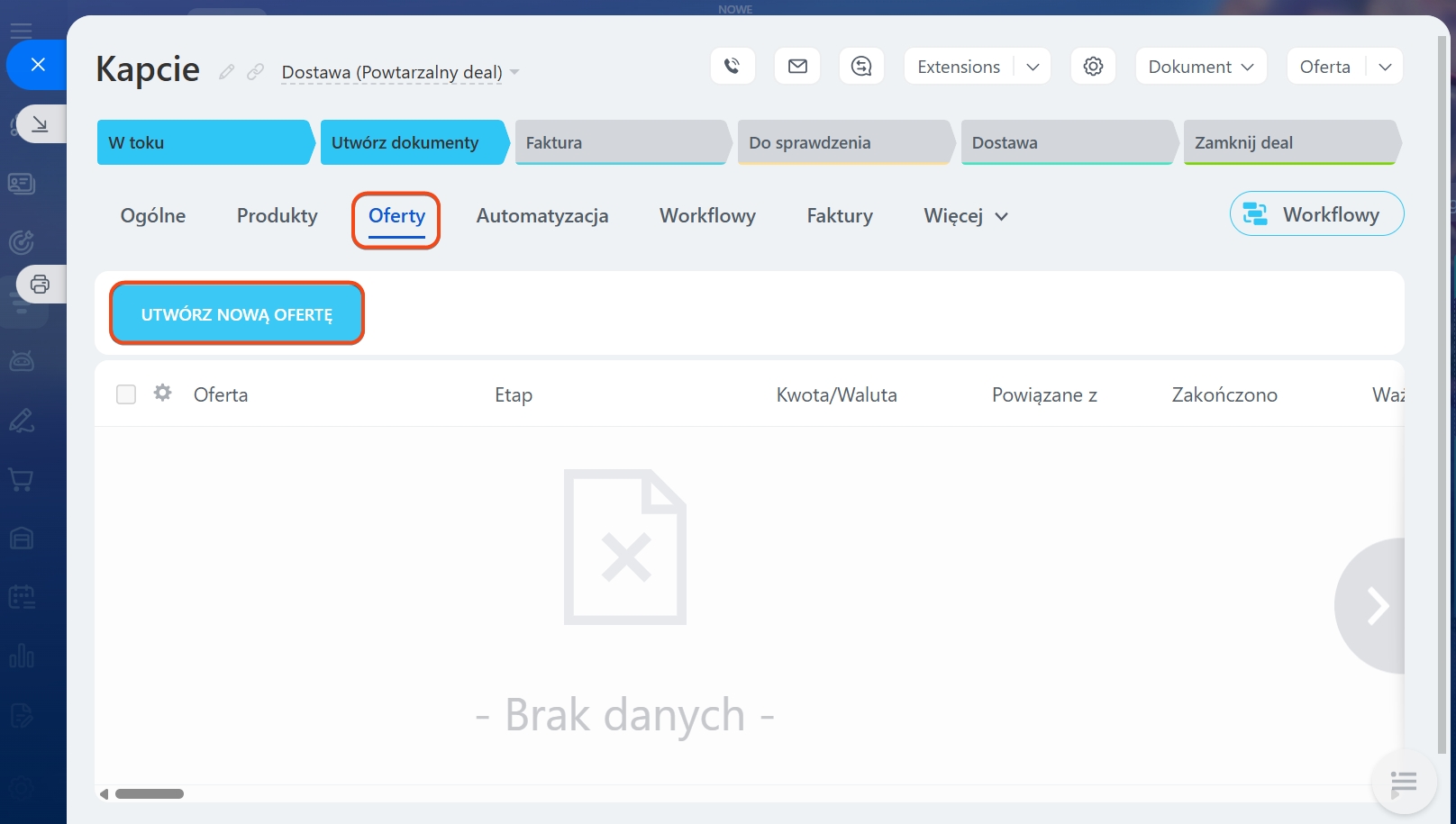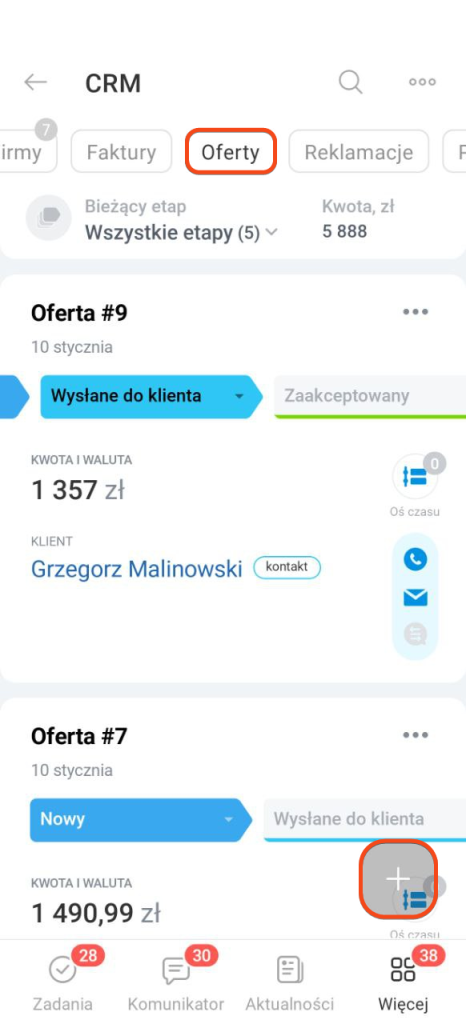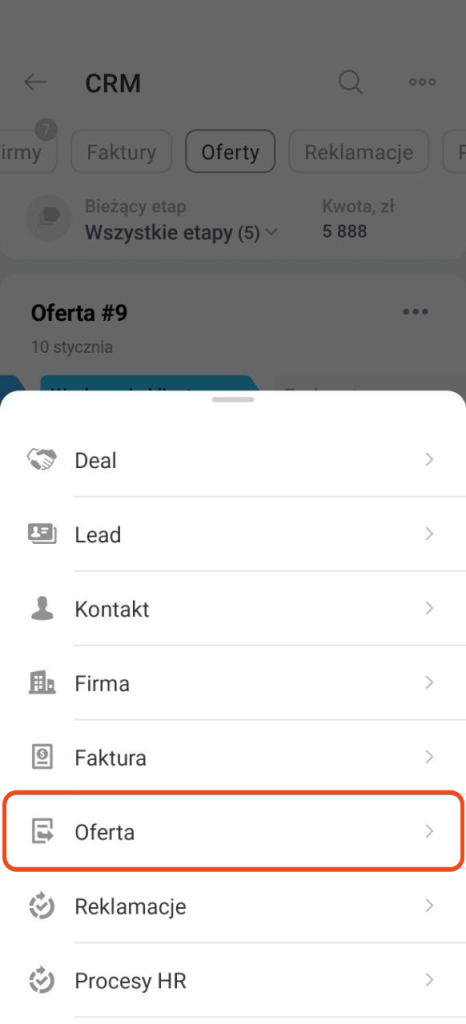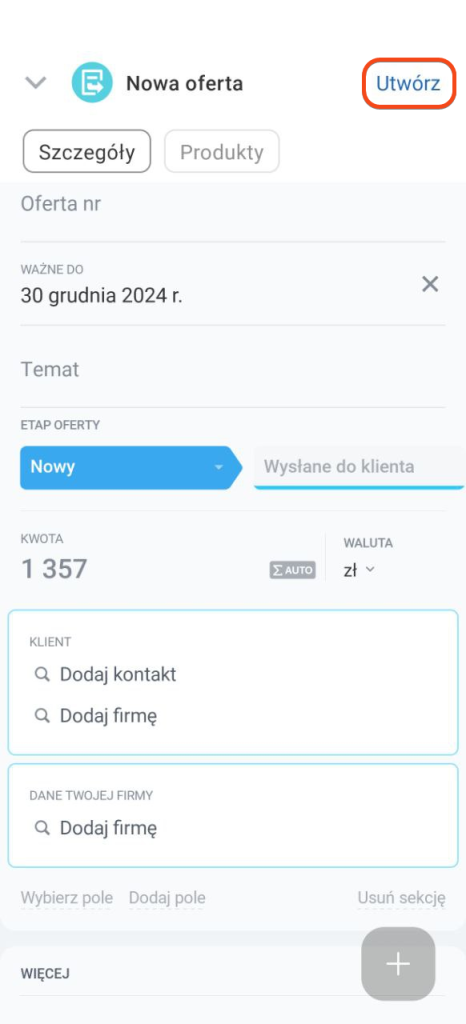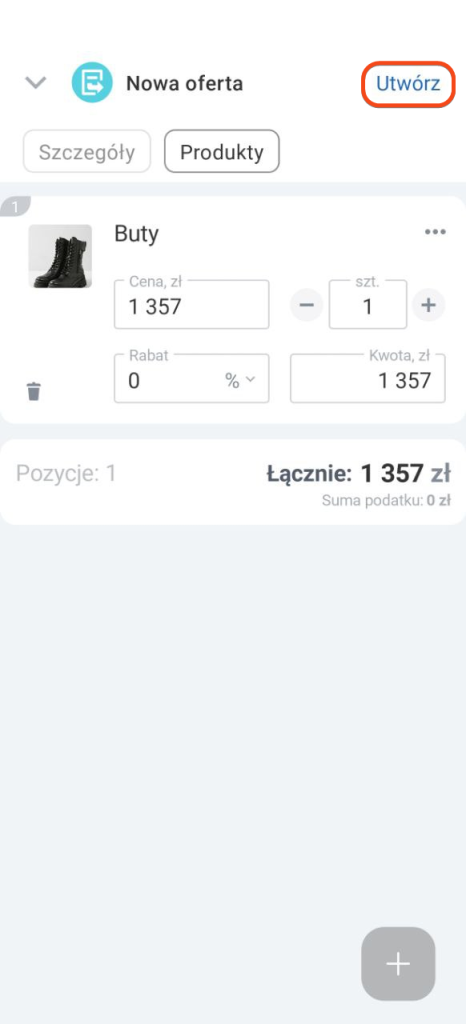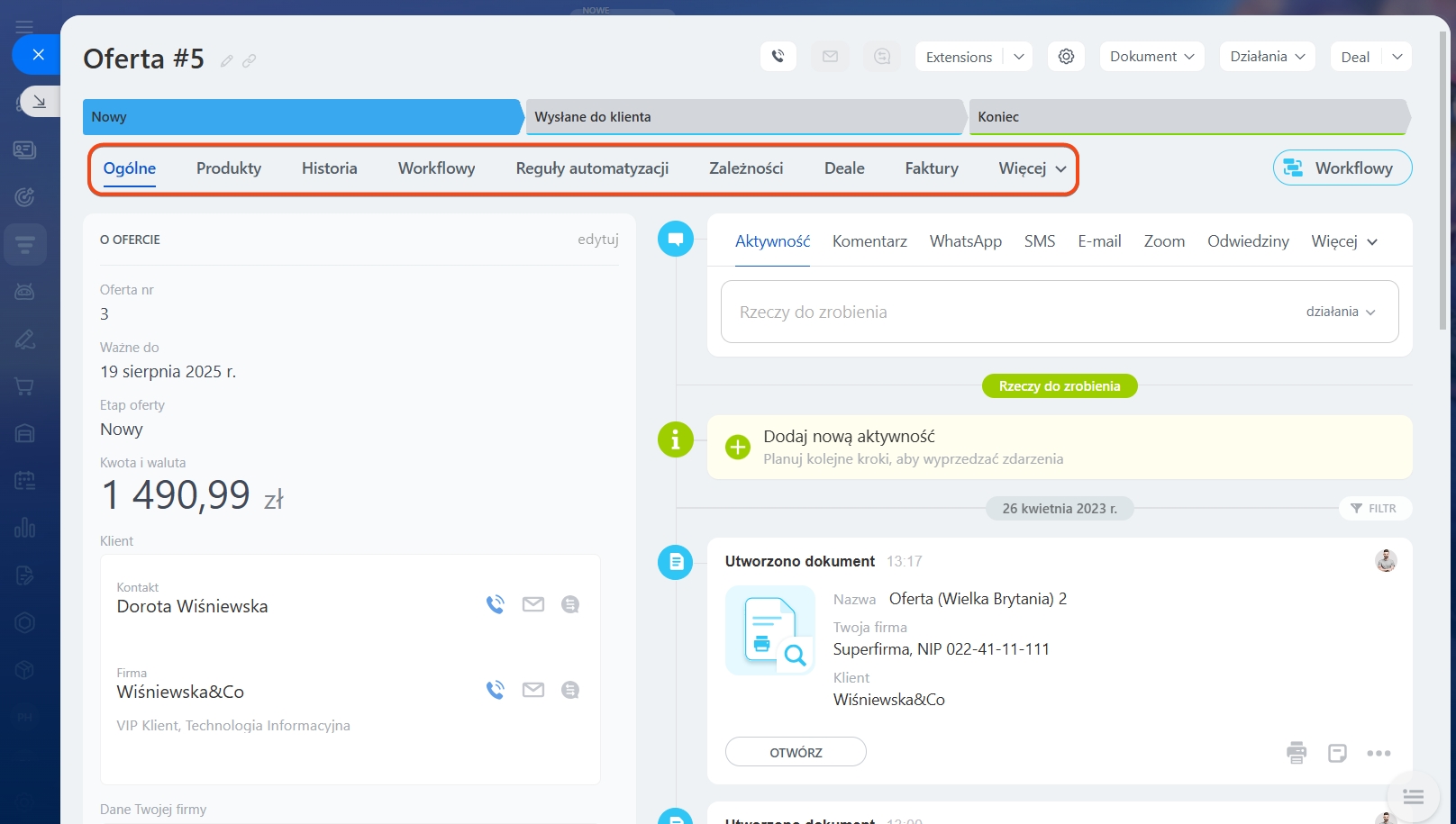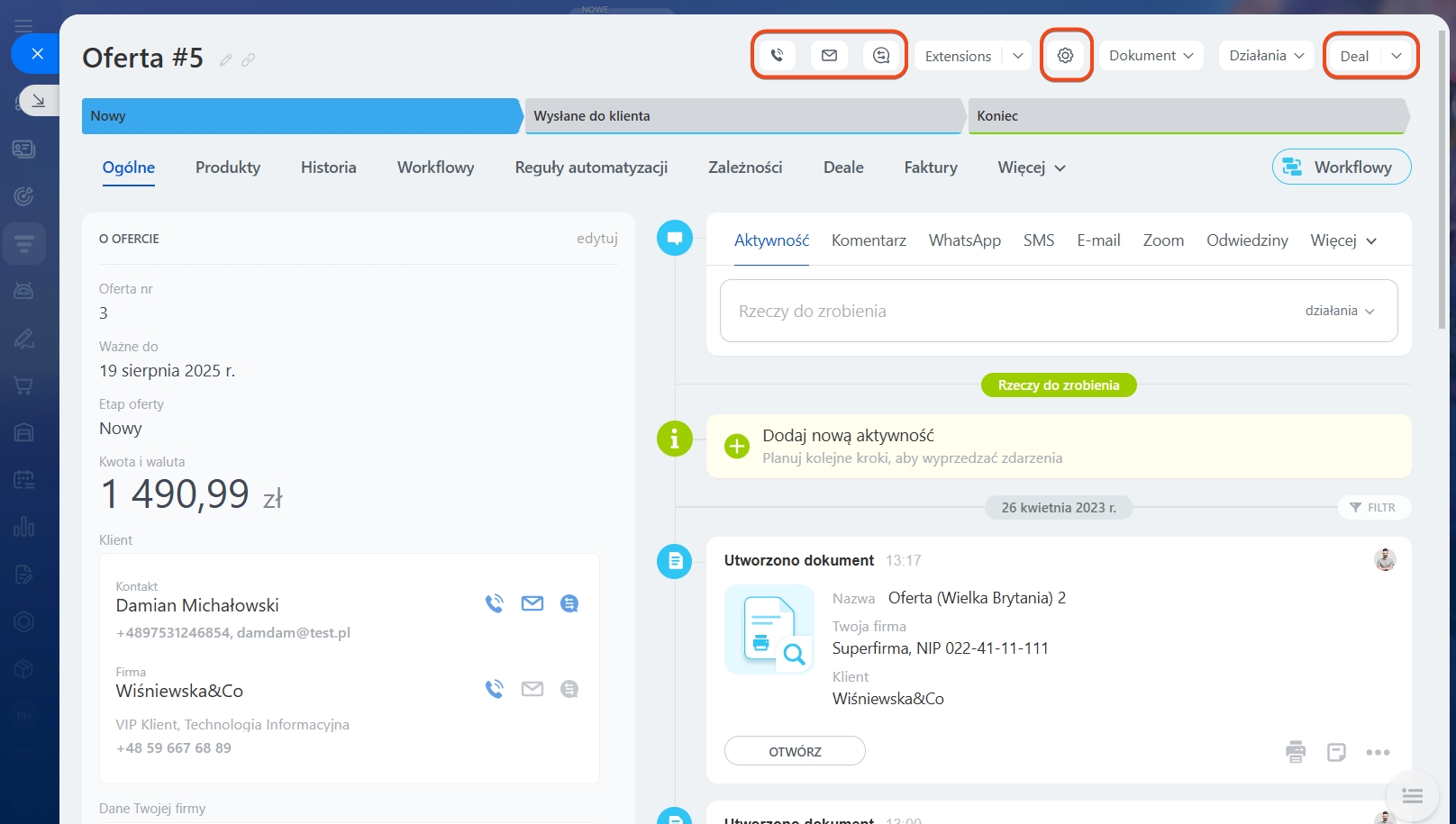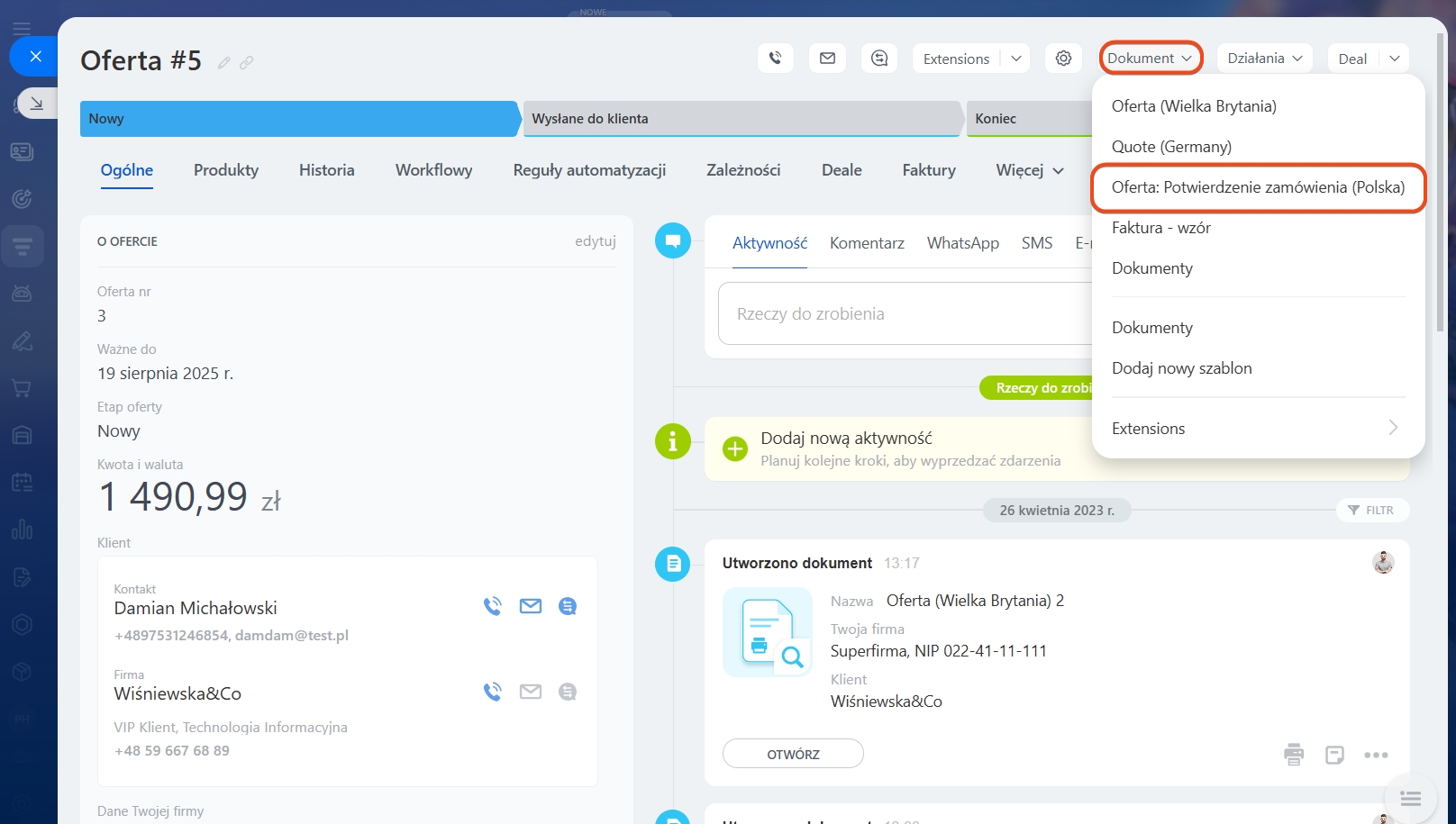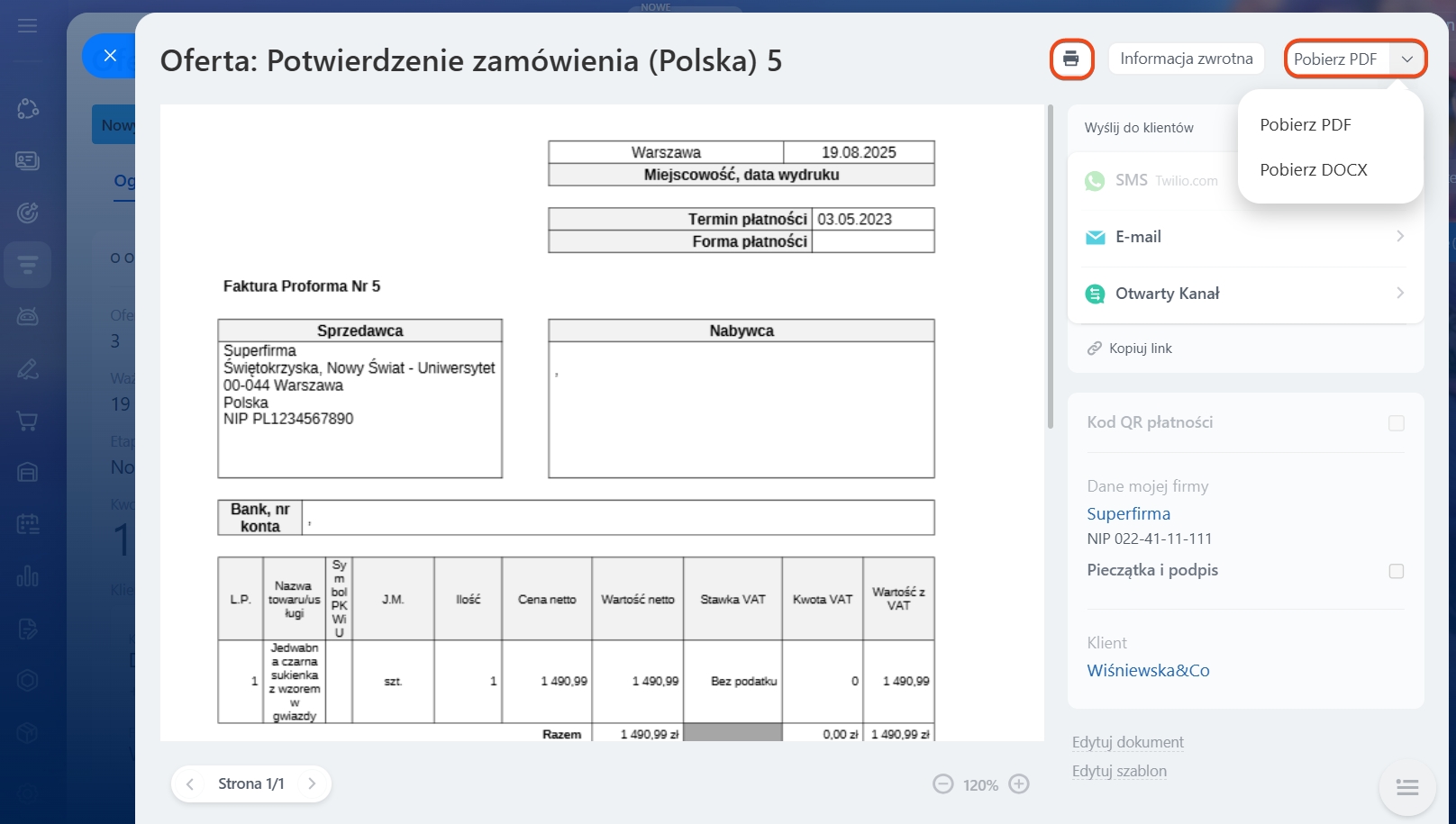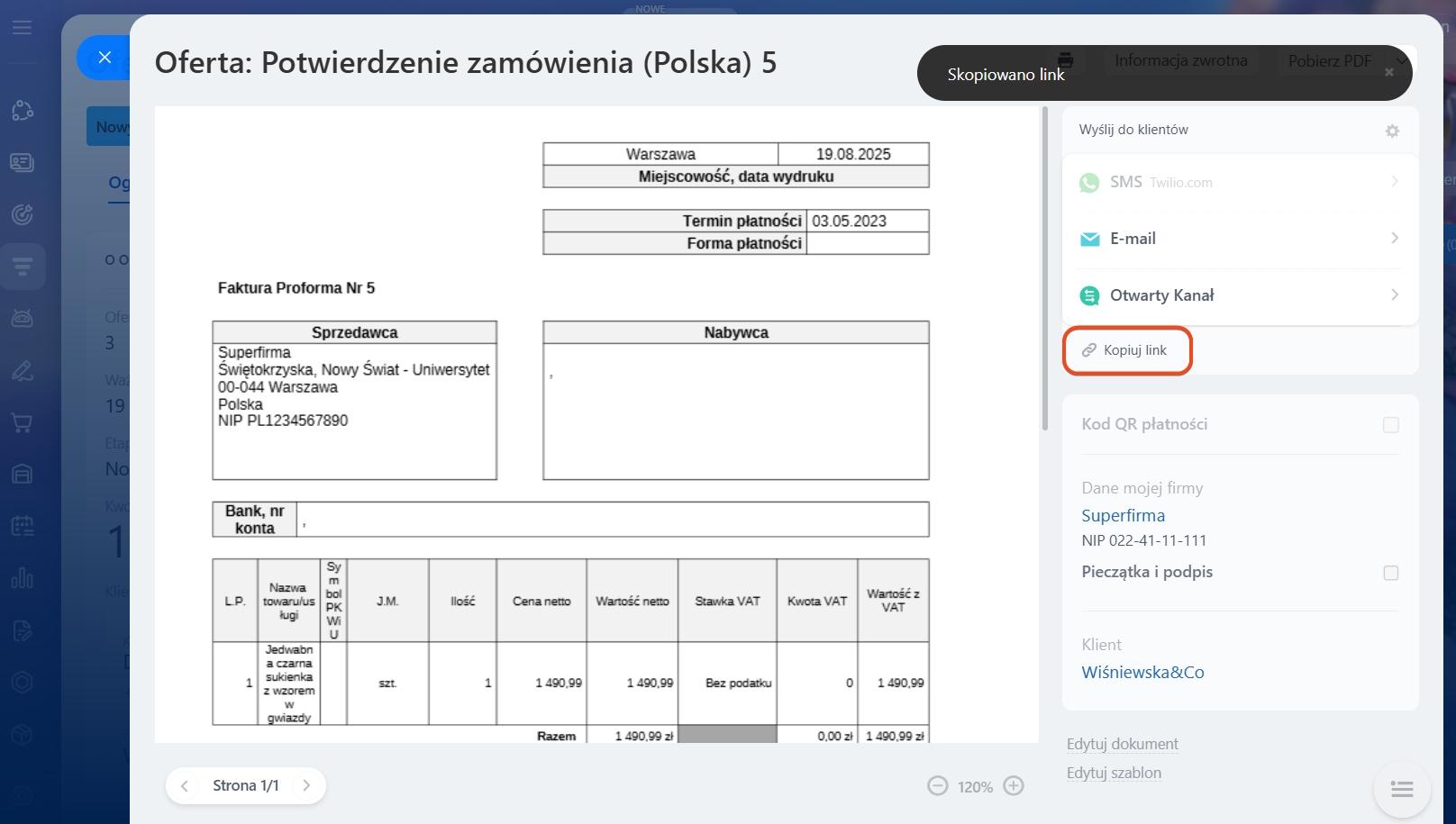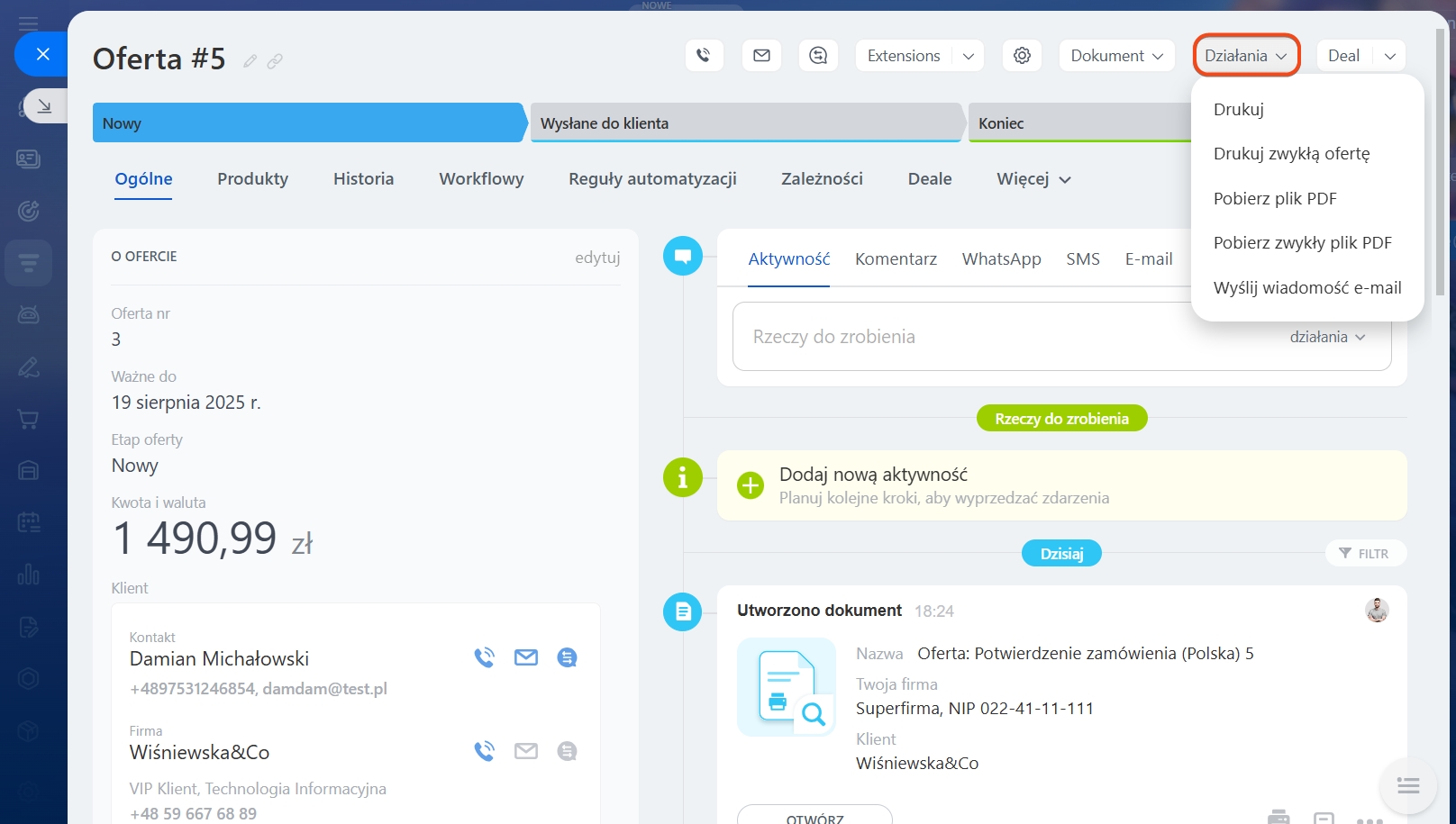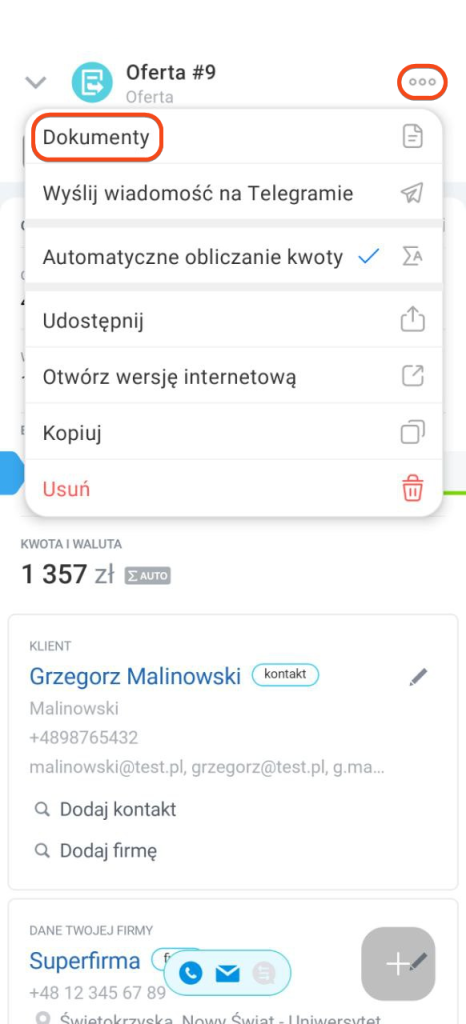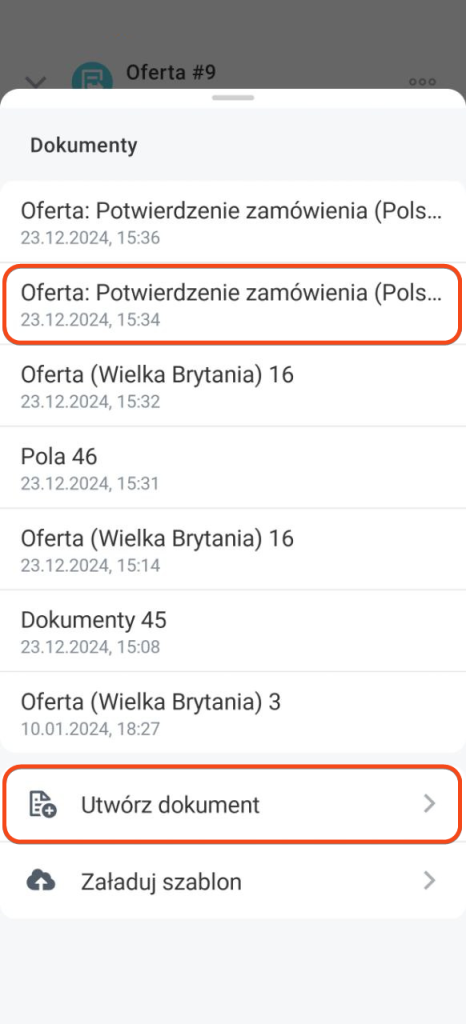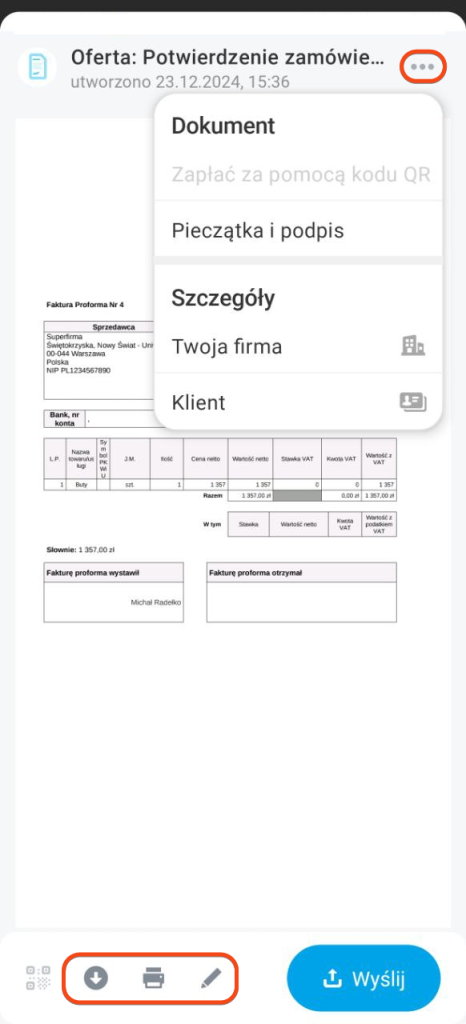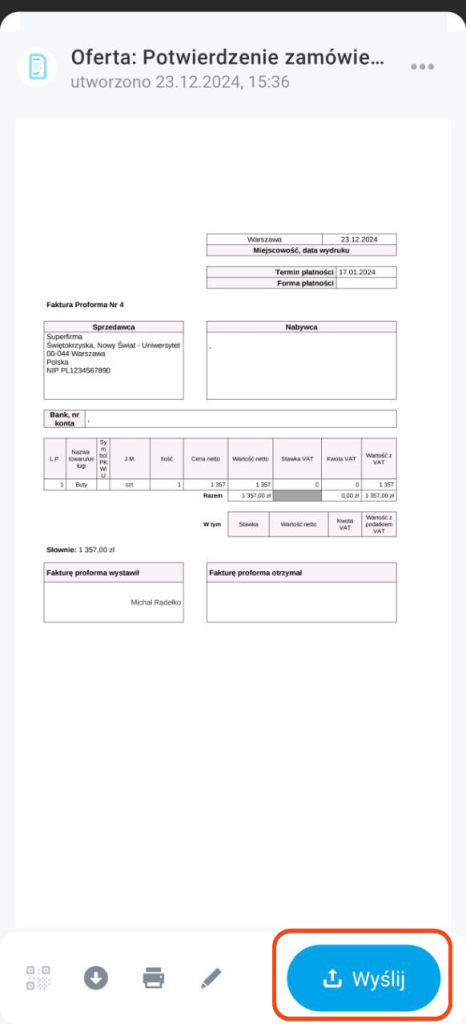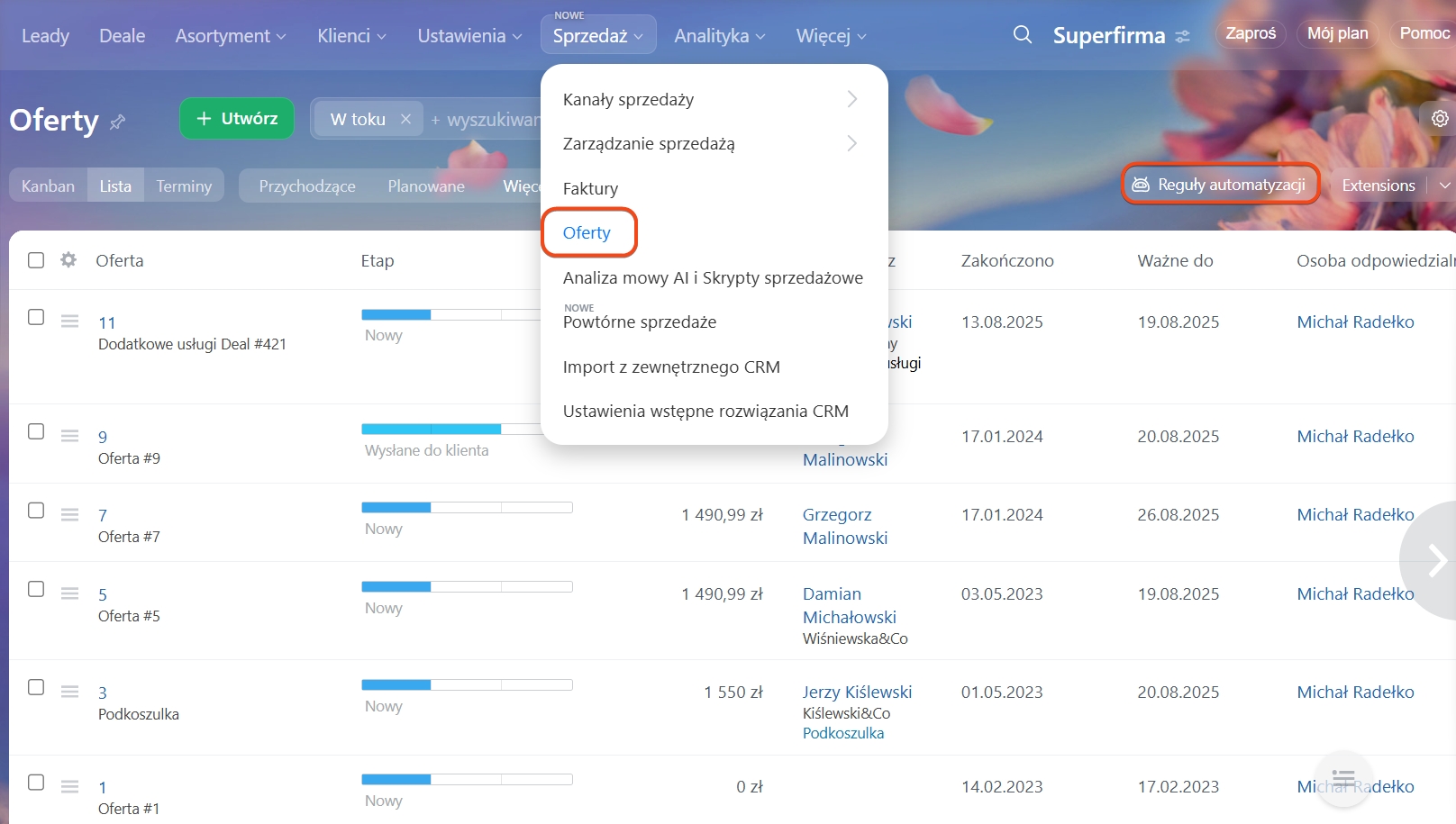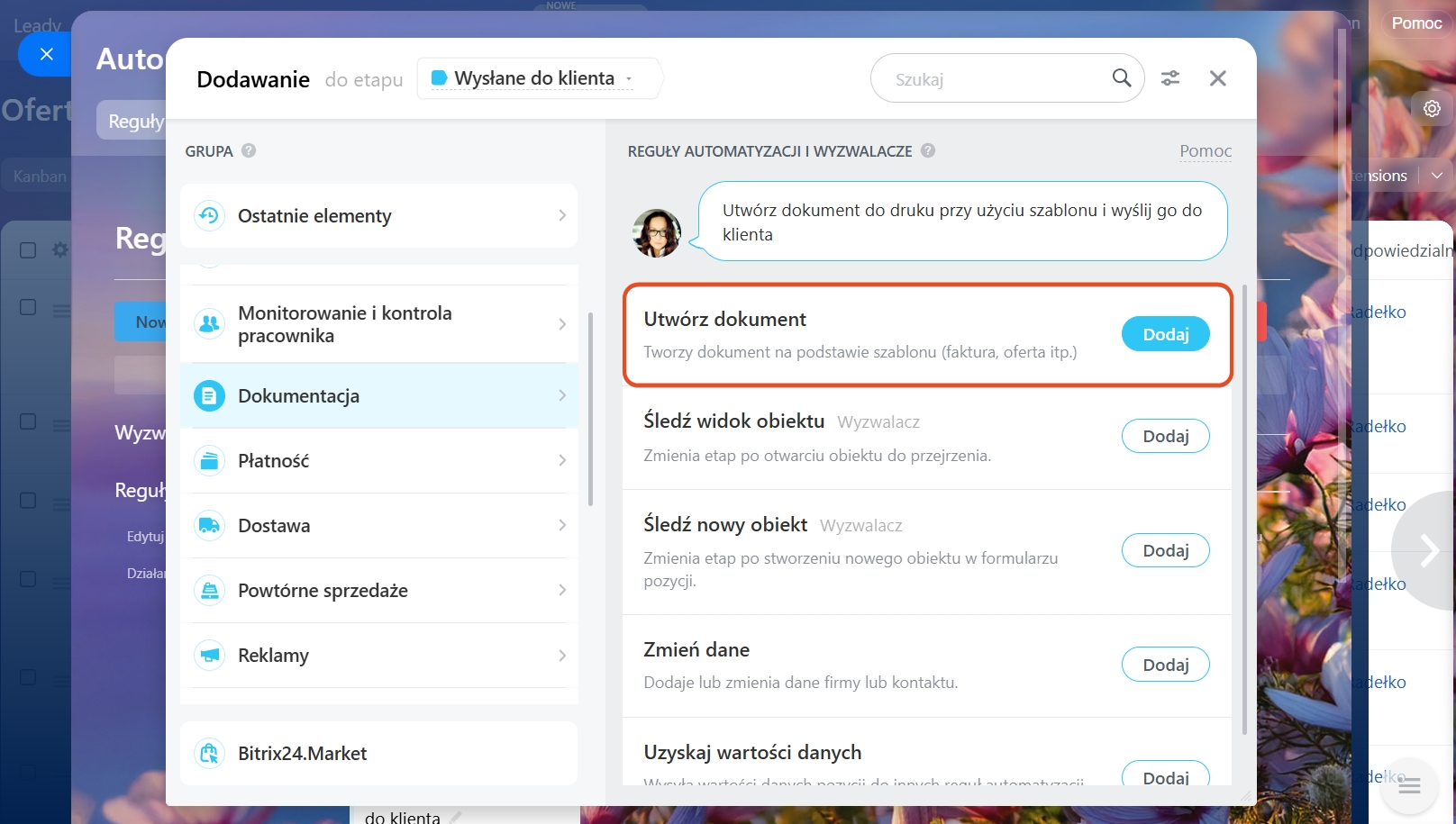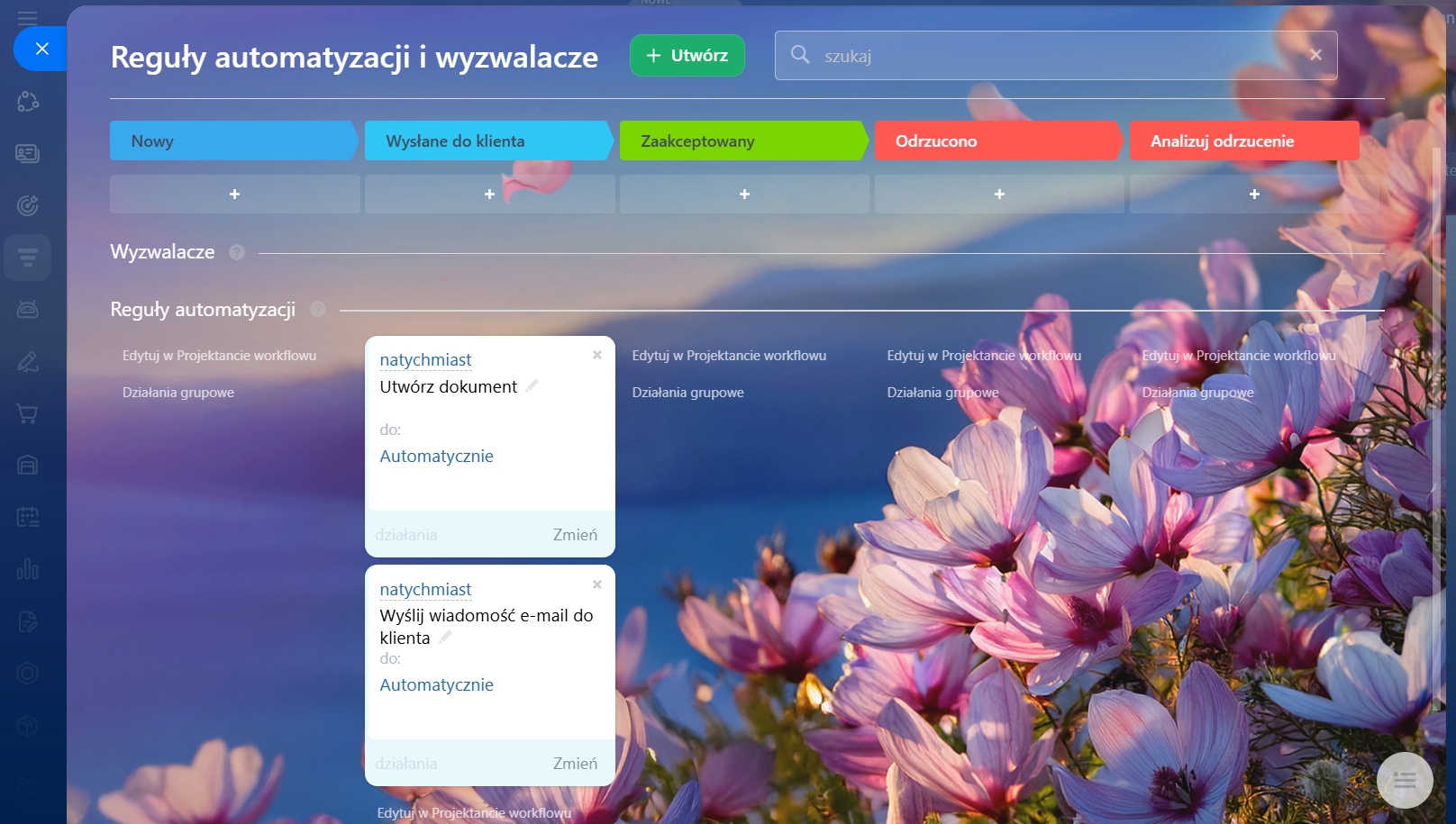Oferta to element CRM, który można wykorzystać do tworzenia dokumentów dla klientów z ceną produktu lub usługi. Praca z formularzem oferty w CRM pomaga śledzić wszystkie etapy pracy z klientem: od pierwszego zapytania do finalnego etapu deala.
Twórz gotowe dokumenty według szablonów, przenoś dane z innych elementów CRM, aby zaoszczędzić czas przy tworzeniu oferty.
Utwórz ofertę
Z sekcji Oferty. Możesz zobaczyć listę wszystkich ofert w sekcji CRM - Sprzedaż - Oferty. Istnieją trzy tryby:
- Kanban
- Lista
- Terminy
Widok Terminy w fakturach i ofertach
Aby dodać nową ofertę, kliknij przycisk Utwórz. Wypełnij pola, dodaj klienta i produkty, a następnie zapisz informacje.
Na podstawie deala. Kliknij przycisk oferty w formularzu deala. Wszystkie powiązane produkty, kontakty i firmy zostaną automatycznie przeniesione do formularza. Pełna historia pracy z klientem, w tym wcześniej utworzone oferty, zostaną zapisane w dealu.
W formularzu elementu CRM. W formularzu elementu CRM znajduje się sekcja Oferty. Tam możesz dodawać nowe oferty i je edytować. Kliknij przycisk (+) Oferta, aby przenieść informacje z formularza.
Korzystaj z formularza oferty
Lewa część formularza zawiera pola z informacjami o ofercie i kliencie. Prawa część pokazuje oś czasu, gdzie przechowywana jest historia komunikacji z klientami, utworzone dokumenty, komentarze pracowników i inne rzeczy.
Moje aktywności w CRM
Formularz ma kilka bloków, które zawierają dodatkowe informacje o produktach, połączeniach z innymi elementami CRM i historię pracy z formularzem.
Formularz elementu CRM: możliwości i ustawienia
Działania na górnym panelu:
- Skontaktuj się z klientem: wyślij wiadomość tekstową, wiadomość w otwartym kanale lub wykonaj połączenie.
- Otwórz Ustawienia(⚙️): tutaj możesz skopiować lub usunąć ofertę.
- Utwórz nowy deal lub fakturę.
Utwórz ofertę i wyślij ją do klienta
Utwórz dokument za pomocą szablonu, aby wysłać go do klienta.
Utwórz dokument. Aby otworzyć listę szablonów lub utworzyć nowy, kliknij Dokument. Dokument wygenerowany przez szablon można wydrukować, pobrać lub wysłać do klienta.
Szablony dokumentów w CRM
Wyślij dokument. Gotowy plik można wysłać do klienta:
- przez SMS
- przez e-mail
- przez otwarty kanał
Aby uzyskać publiczny link do dokumentu, kliknij Kopiuj link. Każdy użytkownik może otworzyć dokument przez ten link.
Kliknij przycisk Działania, aby wydrukować, pobrać lub wysłać formularz oferty do klienta przez e-mail.
Aby wygenerować dokument oferty za pomocą szablonu, kliknij kropki i wybierz szablon lub kliknij Utwórz dokument i wybierz szablon.
Kliknij kropki, aby:
- wygenerować kod QR do płatności
- dodać pieczęć i podpis do dokumentu
- otworzyć formularz z danymi Twojej firmy
- otworzyć formularz klienta
Aby otworzyć kod QR, pobrać, wydrukować lub edytować dokument, użyj przycisków na dolnym panelu.
Aby wysłać dokument do klienta, kliknij Wyślij.
Automatycznie utwórz i wyślij ofertę do klienta
Użyj reguł automatyzacji i wyzwalaczy, aby utworzyć dokument, wysłać go do klienta przez e-mail, zaplanować połączenie itp.
Reguły automatyzacji w CRM
Wyzwalacze w CRM
1. Przejdź do sekcji CRM - Sprzedaż - Oferty.
2. Wybierz Reguły automatyzacji.
3. Kliknij Utwórz.
Dodaj reguły automatyzacji i wyzwalacze
Skonfiguruj dwie reguły automatyzacji na etapie "Wysłane do klienta".
- Utwórz dokument. Reguła automatyzacji wygeneruje ofertę dla klienta i doda informacje z formularza oferty: produkty, kwotę, szczegóły itp. Wybierz szablon dla reguły automatyzacji, aby utworzyć ofertę i określ dane Twojej firmy.
- Wyślij e-mail do klienta. Dokument wygenerowany przez poprzednią regułę automatyzacji zostanie wysłany przez tę regułę automatyzacji. Aby reguła automatyzacji wysłała e-mail, gdy poprzednia reguła automatyzacji utworzy ofertę, wybierz opcję "Po odczekaniu". Określ temat i treść e-maila. Dołącz ofertę utworzoną przez poprzednią regułę automatyzacji.
W skrócie:
- Oferta to element CRM, który można wykorzystać do tworzenia dokumentów dla klientów z ceną produktu lub usługi. Praca z formularzem oferty w CRM pomaga śledzić wszystkie etapy pracy z klientem: od pierwszego zapytania do finalnego etapu deala.
- Możesz utworzyć ofertę na podstawie deala, w formularzu innego elementu CRM lub w sekcji Oferty.
- Używaj szablonów do generowania dokumentów na podstawie ofert. Dokument utworzony przez szablon można pobrać, wydrukować lub wysłać do klienta.
- Używaj reguł automatyzacji i wyzwalaczy, aby ułatwić pracę z ofertami.