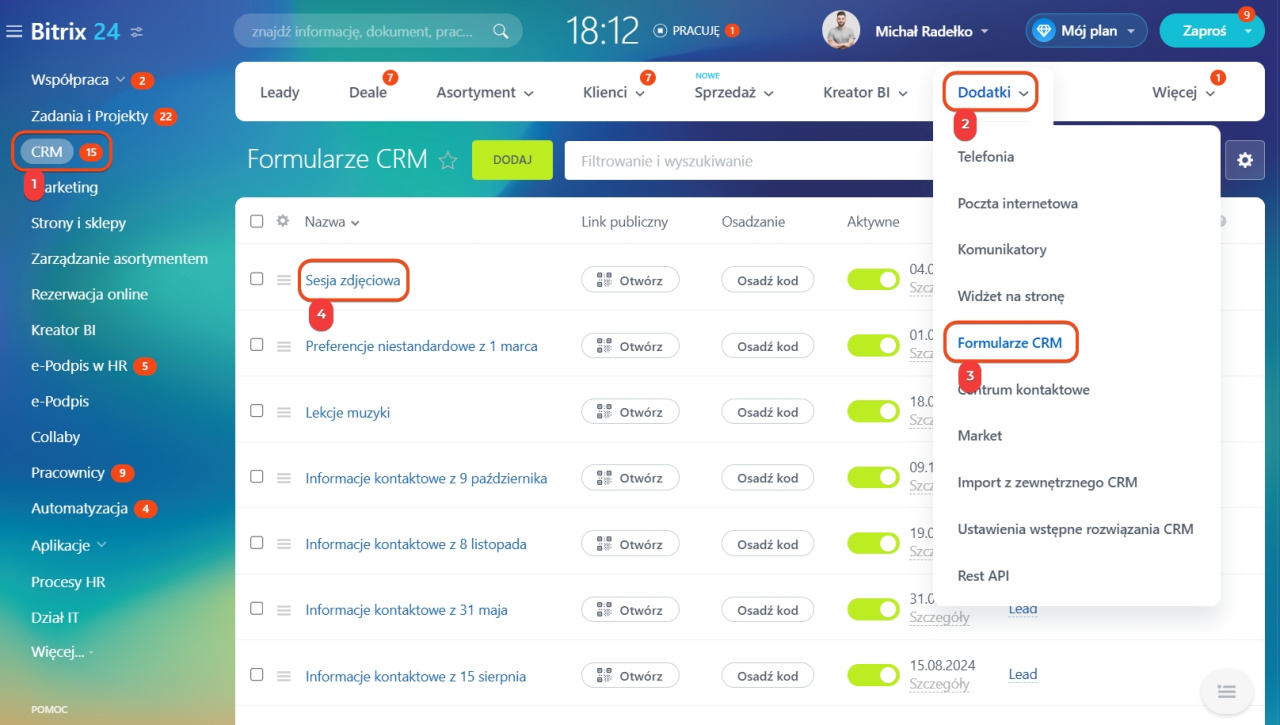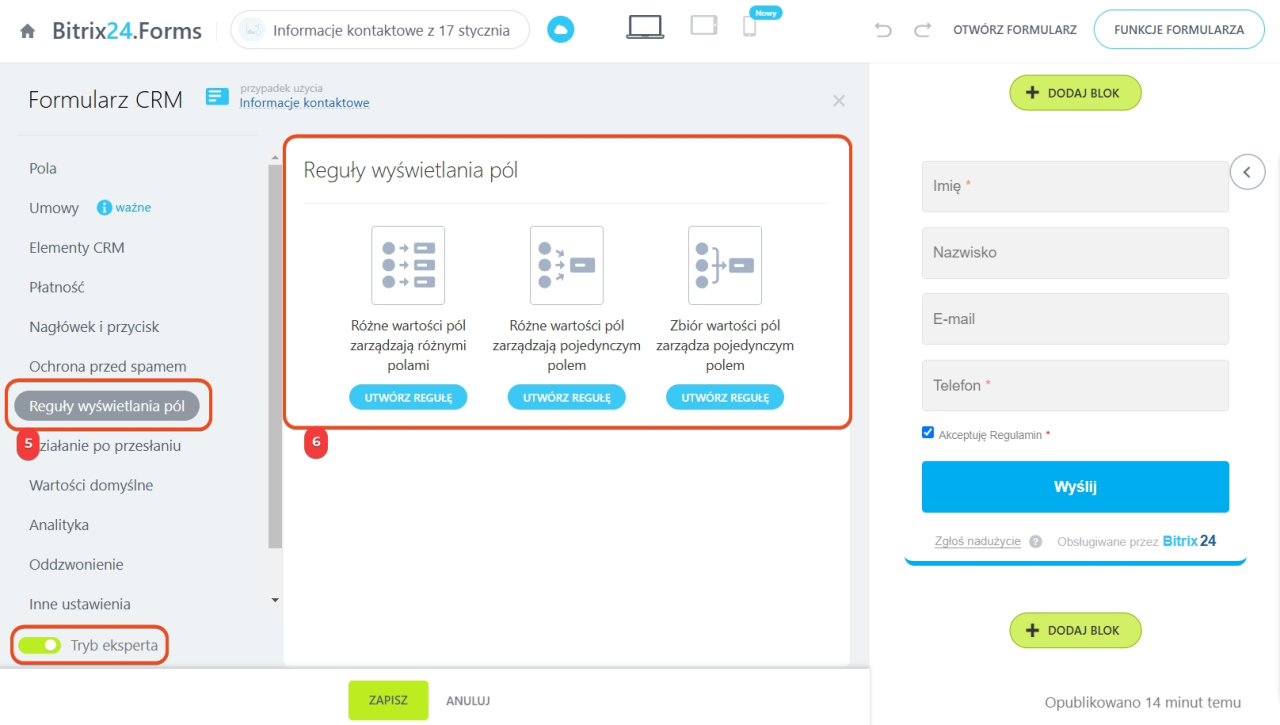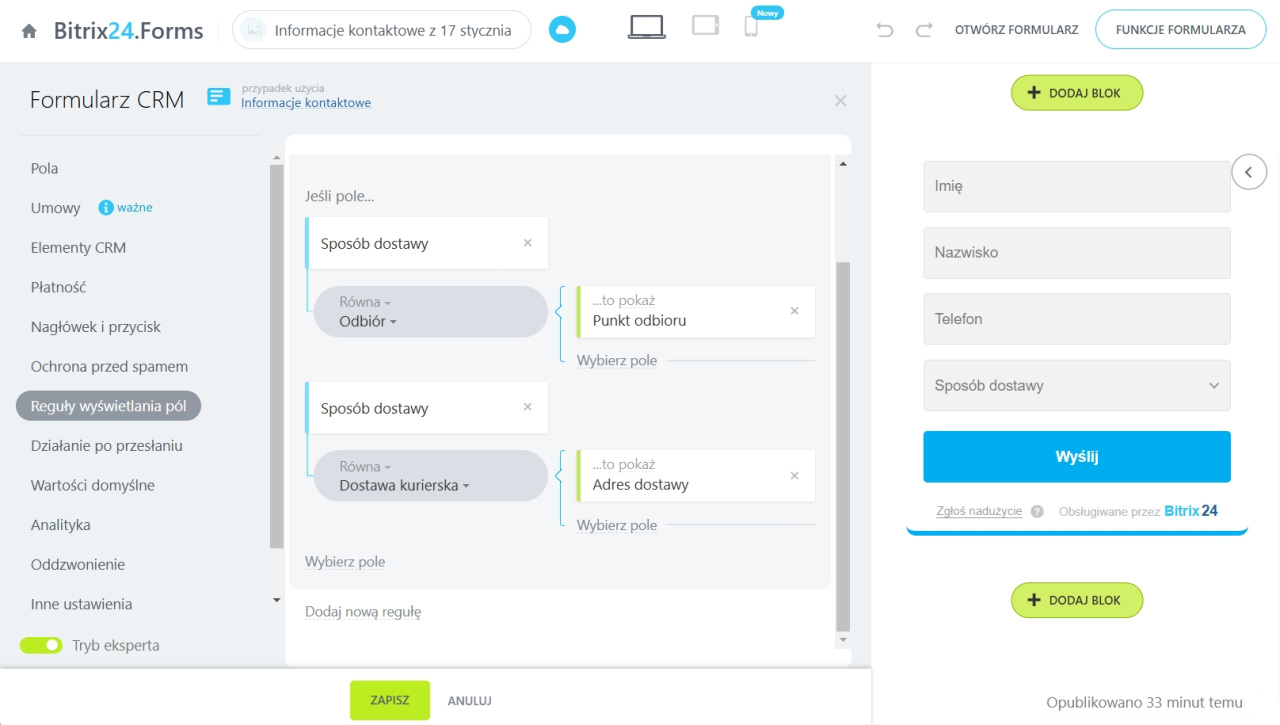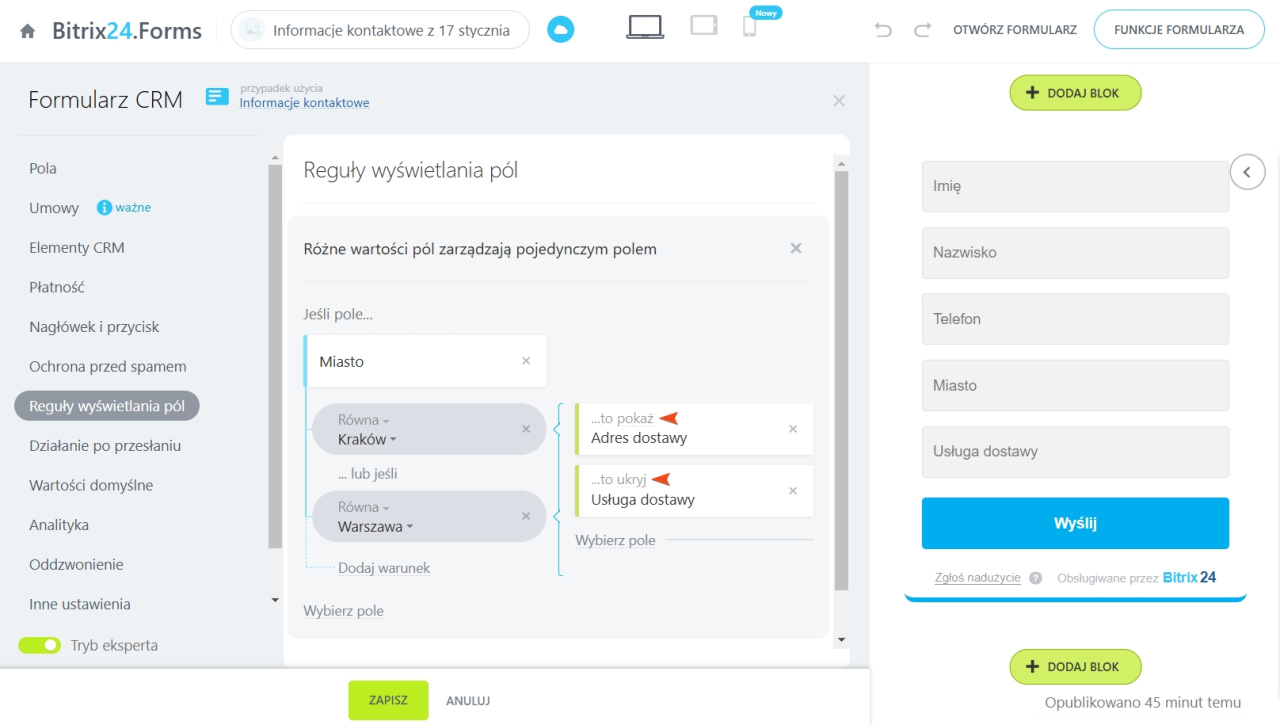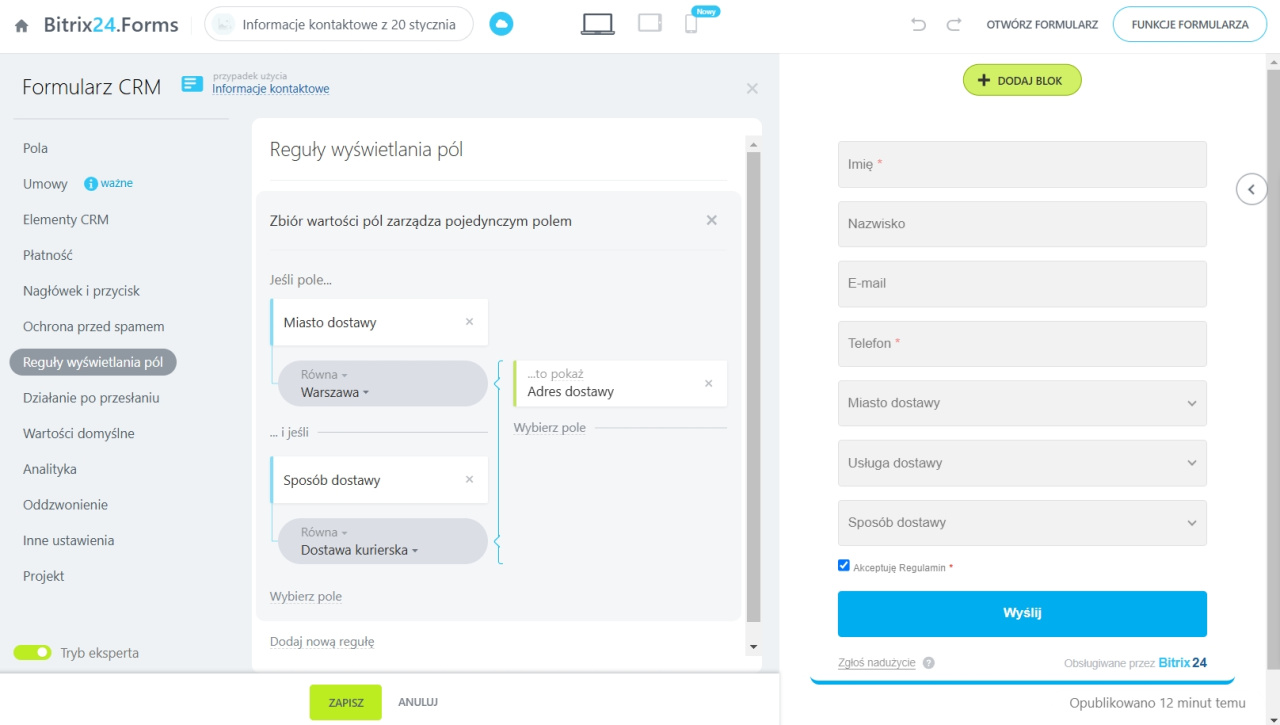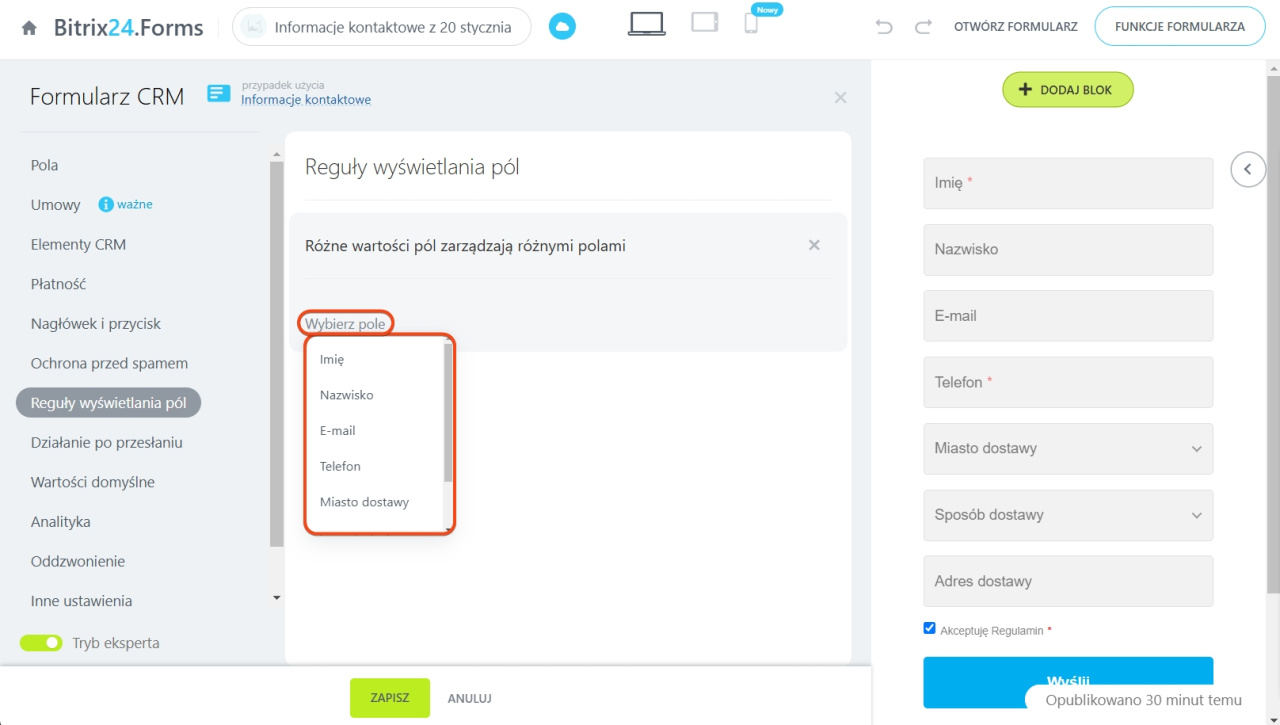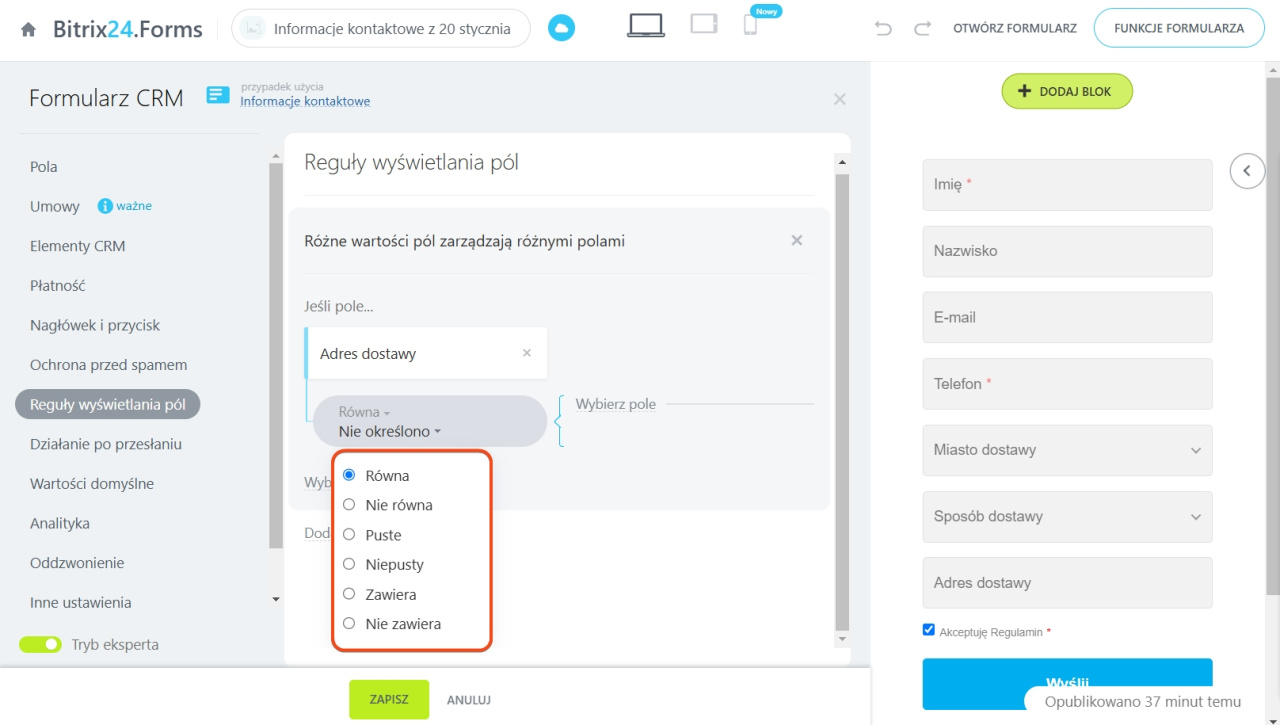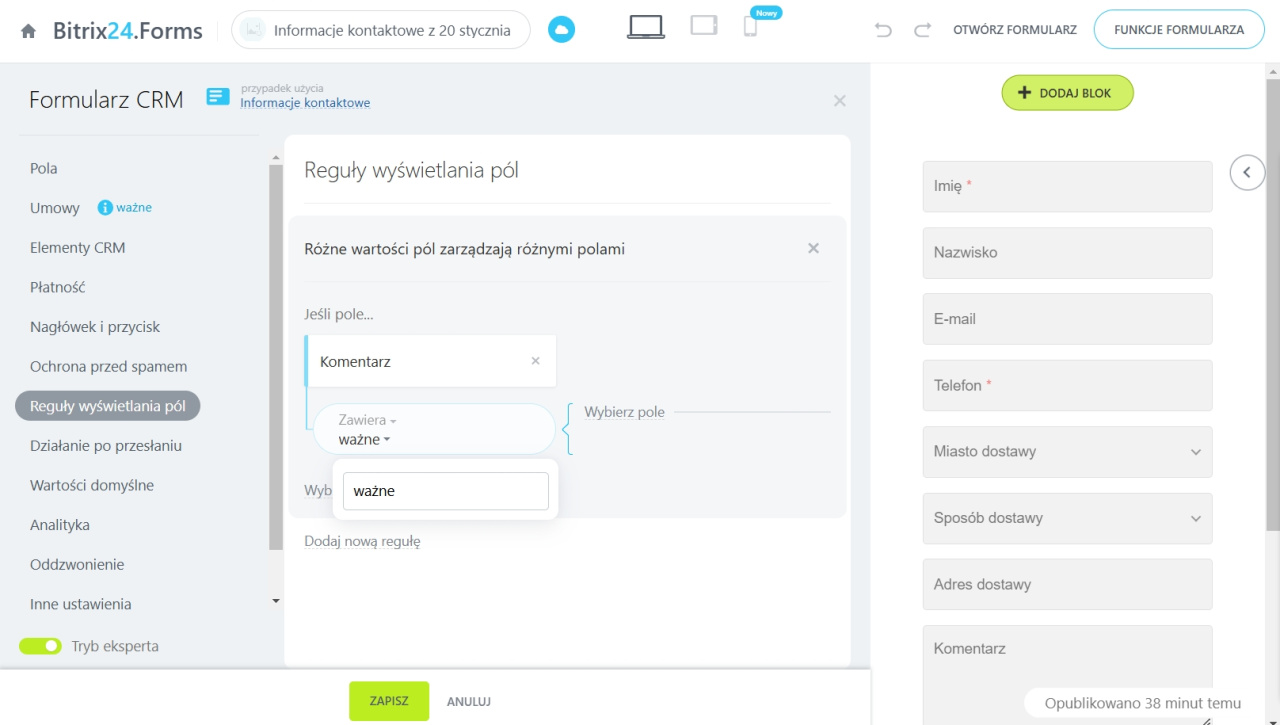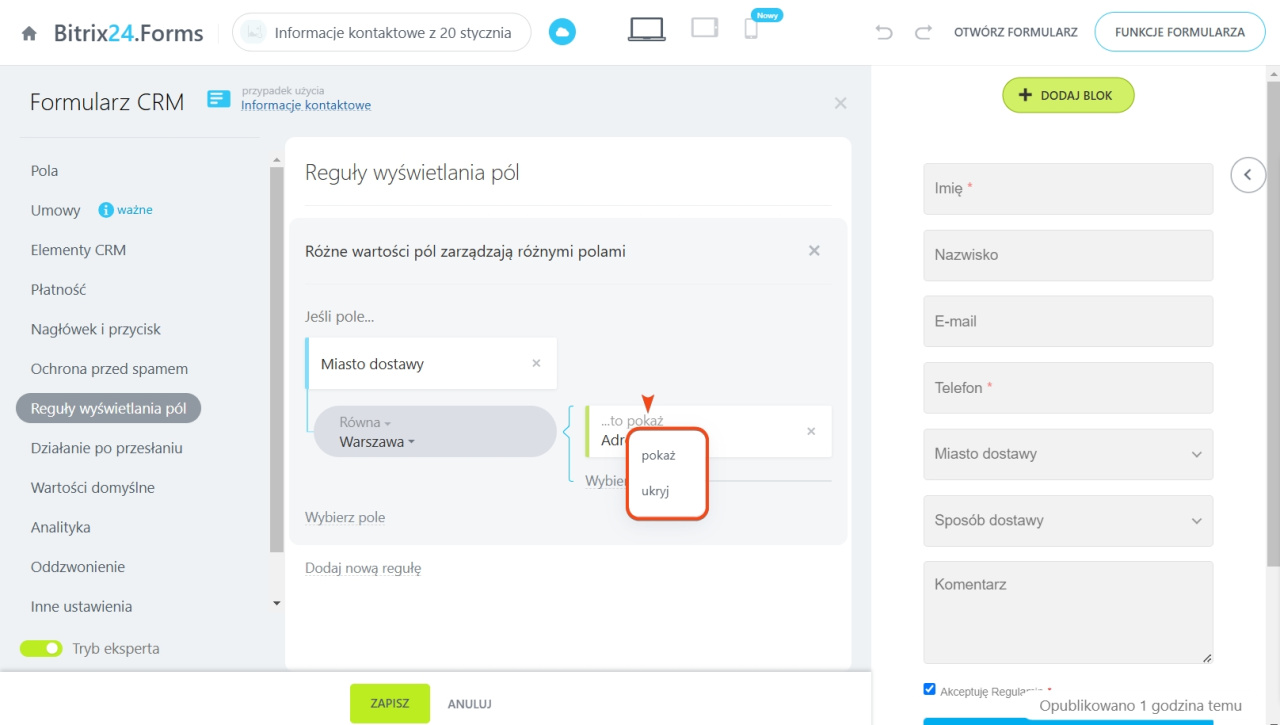W formularzach kontaktowych CRM można skonfigurować reguły wyświetlania pól, aby dostosować formularz do różnych klientów. Możesz ukrywać lub pokazywać pola w zależności od odpowiedzi. Na przykład, jeśli formularz wypełnia osoba fizyczna, wyświetlane są pola do wprowadzenia imienia i nazwiska, a jeśli osoba prawna, wyświetlane są pola do wprowadzenia nazwy firmy i NIP.
Wybierz regułę wyświetlania pól
1-3. Przejdź do sekcji CRM > Dodatki > Formularze CRM.
4. Otwórz potrzebny formularz kontaktowy CRM.
5. Przejdź do sekcji Reguły wyświetlania pól. Jeśli nie jest widoczna, włącz Tryb eksperta.
6. Wybierz regułę i kliknij Utwórz. Można wybrać kilka reguł.
Różne wartości pól zarządzają różnymi polami. Kiedy klient wskazuje określoną wartość w polu, w formularzu CRM automatycznie ukrywane lub wyświetlane są inne pola.
Na przykład, jeśli w polu Sposób dostawy wybierzesz wartość Dostawa kurierska, pojawi się pole Adres dostawy. Przy wyborze wartości Odbiór, pojawi się pole Punkt odbioru przesyłki.
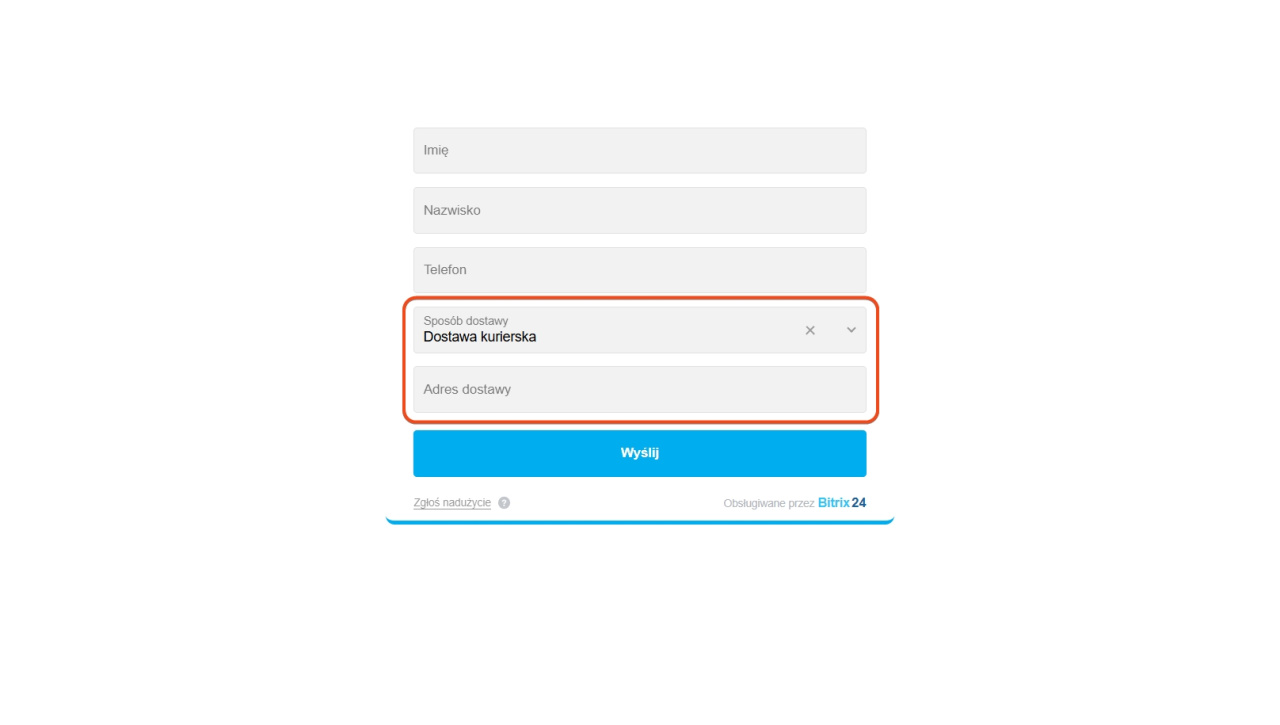 Jeśli klient w polu „Sposób dostawy” wybierze opcję „Dostawa kurierska”, pojawi się pole „Adres dostawy”
Jeśli klient w polu „Sposób dostawy” wybierze opcję „Dostawa kurierska”, pojawi się pole „Adres dostawy”
Różne wartości pól zarządzają pojedynczym polem. Kiedy klient wskazuje w polu jedną z wartości, w formularzu CRM automatycznie ukrywane lub wyświetlane jest inne pole. Ten scenariusz działa jak operator logiczny LUB. Klient może wybrać dowolną z wartości, które wskazałeś w warunku.
Na przykład, jeśli w polu „Miasto” klient wskaże wartość „Warszawa” LUB „Kraków”, w formularzu pojawi się pole „Adres dostawy”, a pole „Usługa dostawy” zostanie ukryte. Jeśli w polu „Miasto” wskażesz dowolną inną wartość, pojawi się pole „Usługa dostawy”, a pole „Adres dostawy” zostanie ukryte.
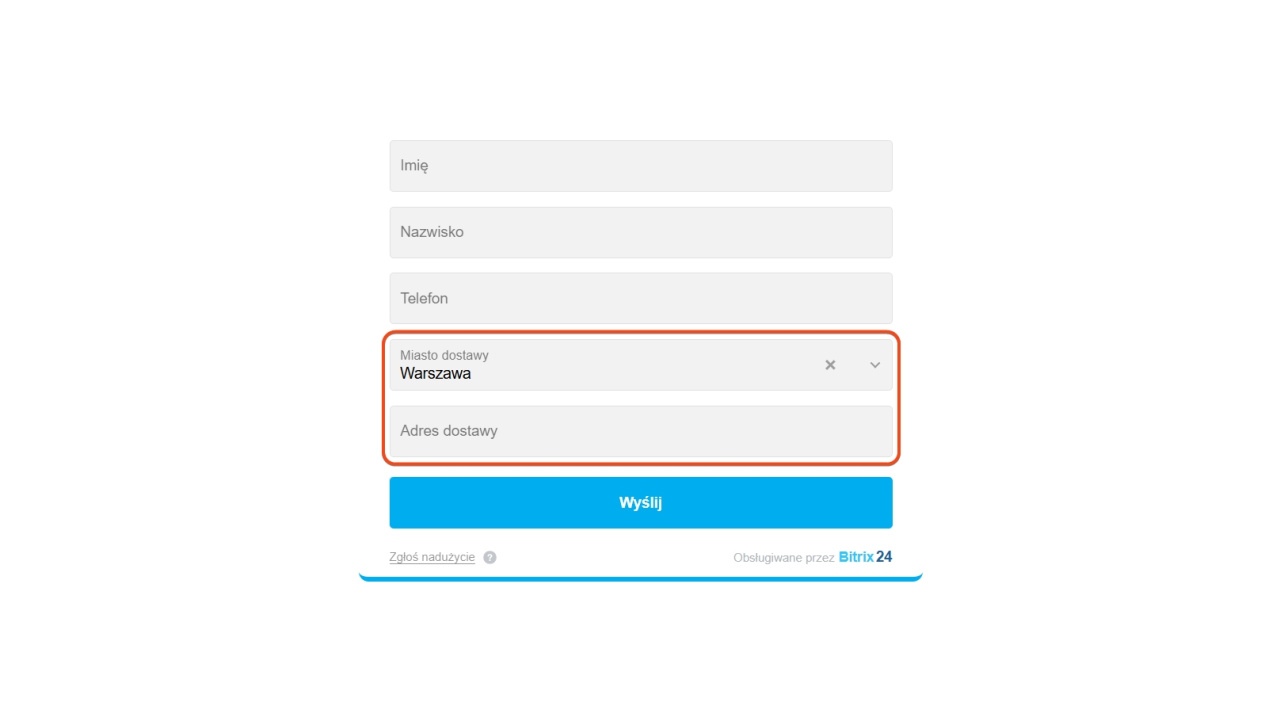 W polu „Miasto” wybrano wartość „Warszawa”, dlatego wyświetlane jest pole „Adres dostawy”, a pole „Usługa dostawy” jest ukryte
W polu „Miasto” wybrano wartość „Warszawa”, dlatego wyświetlane jest pole „Adres dostawy”, a pole „Usługa dostawy” jest ukryte
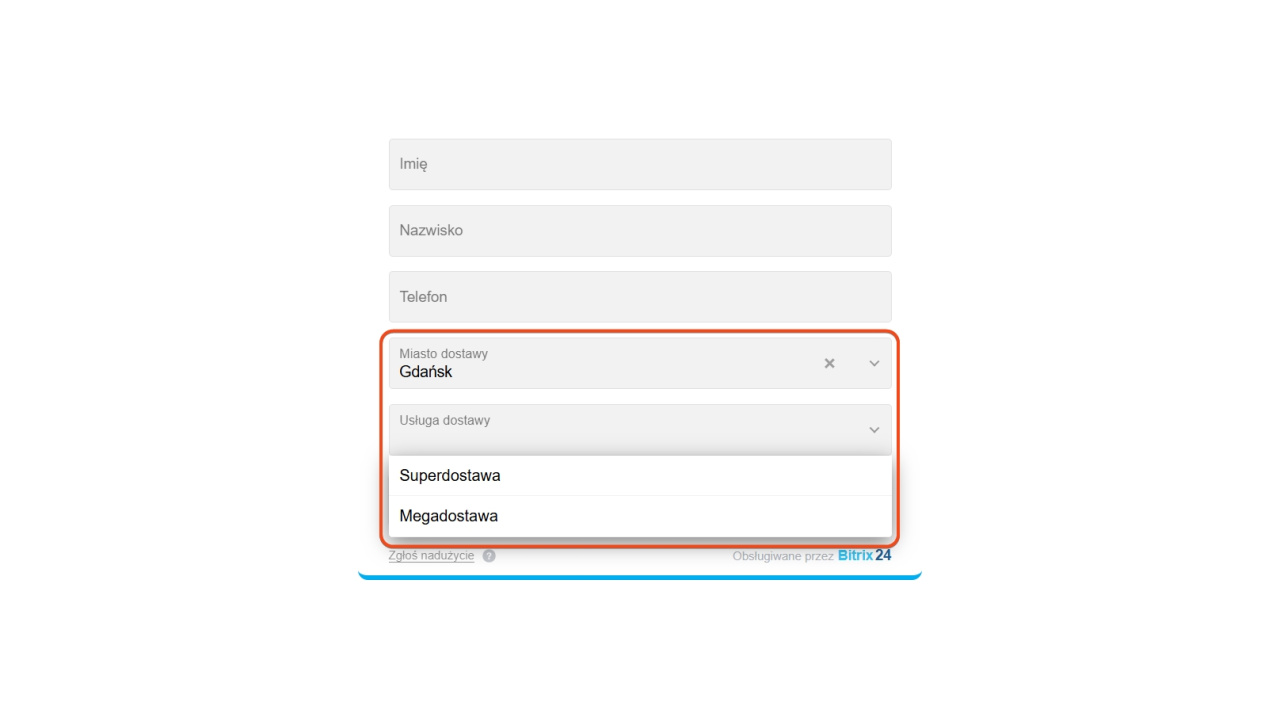 W polu „Miasto” wybrano wartość „Gdańsk”, dlatego wyświetlane jest pole „Usługa dostawy”, a pole „Adres dostawy” jest ukryte
W polu „Miasto” wybrano wartość „Gdańsk”, dlatego wyświetlane jest pole „Usługa dostawy”, a pole „Adres dostawy” jest ukryte
Zbiór wartości pól zarządza pojedynczym polem. Kiedy klient wskazuje we wszystkich polach potrzebne wartości, w formularzu CRM automatycznie ukrywane lub wyświetlane jest inne pole. Ten scenariusz działa jak operator logiczny I. Klient musi wybrać wszystkie wartości, które wskazano w warunku.
Na przykład, jeśli wartość pola „Miasto” równa się „Warszawa” I „Sposób dostawy” równa się „Dostawa kurierska”, pojawi się pole „Adres dostawy”. Jeśli w jednym z pól klient wskaże inną wartość, pole „Adres dostawy” zostanie ukryte.
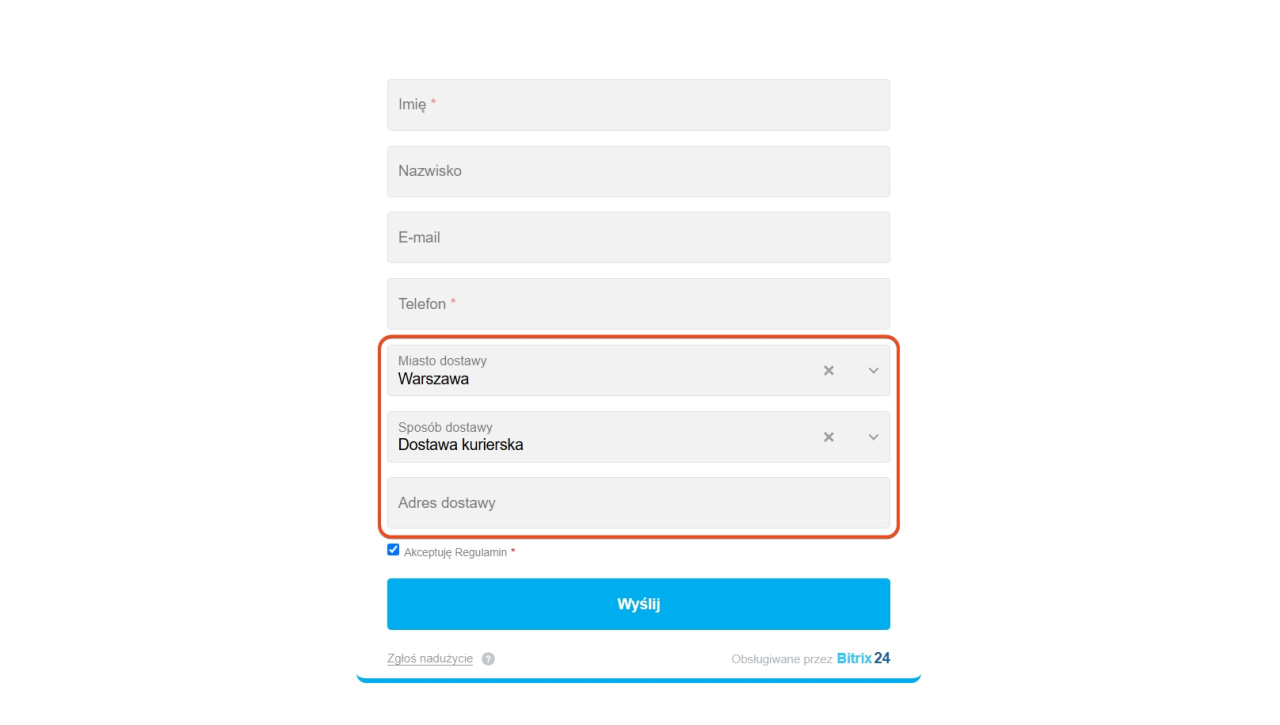 W polu „Miasto” wskazano „Warszawa”, a w polu „Sposób dostawy” wybrano „Kurierska”, dlatego pojawi się pole „Adres dostawy”
W polu „Miasto” wskazano „Warszawa”, a w polu „Sposób dostawy” wybrano „Kurierska”, dlatego pojawi się pole „Adres dostawy”
Skonfiguruj regułę wyświetlania pól
Wybierz, dla których pól będzie działać reguła, i skonfiguruj warunki.
Wybierz pola. Dodaj do formularza pola, dla których będzie obowiązywać reguła. Kliknij Wybierz pole i zaznacz potrzebne. Możesz dodać kilka pól.
Jak dodać pola do formularza CRM
Wybierz warunek. Warunek określa, kiedy pokazywać lub ukrywać pola.
Kliknij Równa się pod nazwą pola i wybierz potrzebny warunek:
- Równa się: wartość, którą klient wskazał w formularzu CRM, jest równa wartości pola w warunku. Na przykład, wartość pola „Miasto” równa się „Warszawa”. Dla pola typu Lista wybierz wartość z listy, a dla pól typu Tekst i Liczba wprowadź wartość ręcznie.
- Nie równa się: wartość, którą klient wskazał w formularzu CRM, nie jest równa wartości pola w warunku. Na przykład, wartość pola „Sposób dostawy” nie równa się „Poczta”.
- Puste: klient nie wypełnił pola w formularzu CRM.
- Niepusty: klient wskazał w polu dowolną wartość.
- Zawiera: wartość, którą klient wskazał w formularzu CRM, zawiera wartość pola w warunku. Na przykład, wartość pola „Komentarz” zawiera słowo „ważne”.
- Nie zawiera: wartość, którą klient wskazał w formularzu CRM, nie zawiera wartości pola w warunku. Na przykład, pole „Komentarz” nie zawiera słowa „anuluj”.
Wybierz działanie. Wybierz, co zrobić z polem po spełnieniu warunku: pokazać lub ukryć je w formularzu CRM.
W skrócie
- W formularzach CRM można skonfigurować reguły wyświetlania pól, aby dostosować formularz do różnych klientów. Możesz ukrywać lub pokazywać pola w zależności od odpowiedzi.
- Dostępne są trzy scenariusze konfiguracji reguł: Różne wartości pól zarządzają różnymi polami, Różne wartości pól zarządzają pojedynczym polem, Zbiór wartości pól zarządza pojedynczym polem.
- Różne wartości pól zarządzają różnymi polami: kiedy klient wskazuje określoną wartość w polu, w formularzu CRM automatycznie ukrywane lub wyświetlane jest inne pole.
- Różne wartości pól zarządzają pojedynczym polem: kiedy klient wskazuje w polu jedną z wartości, w formularzu CRM automatycznie ukrywane lub wyświetlane jest inne pole. Aby reguła zadziałała, klient może wybrać dowolną z wartości, które wskazałeś w warunku.
- Zbiór wartości pól zarządza pojedynczym polem: kiedy klient wskazuje we wszystkich polach potrzebne wartości, w formularzu CRM automatycznie ukrywane lub wyświetlane jest inne pole. Aby reguła zadziałała, klient musi wybrać wszystkie wartości, które wskazałeś w warunku.
- W ustawieniach reguły wybierz pola, dla których będzie ona stosowana, i skonfiguruj warunki.