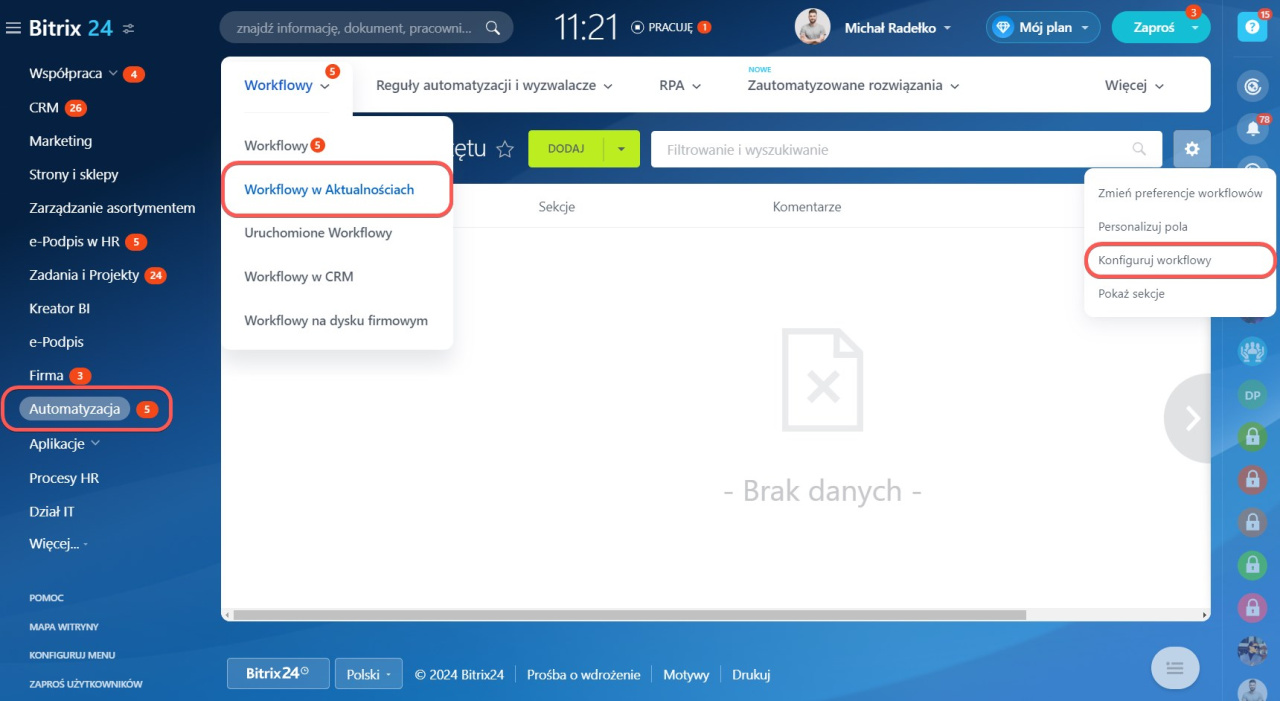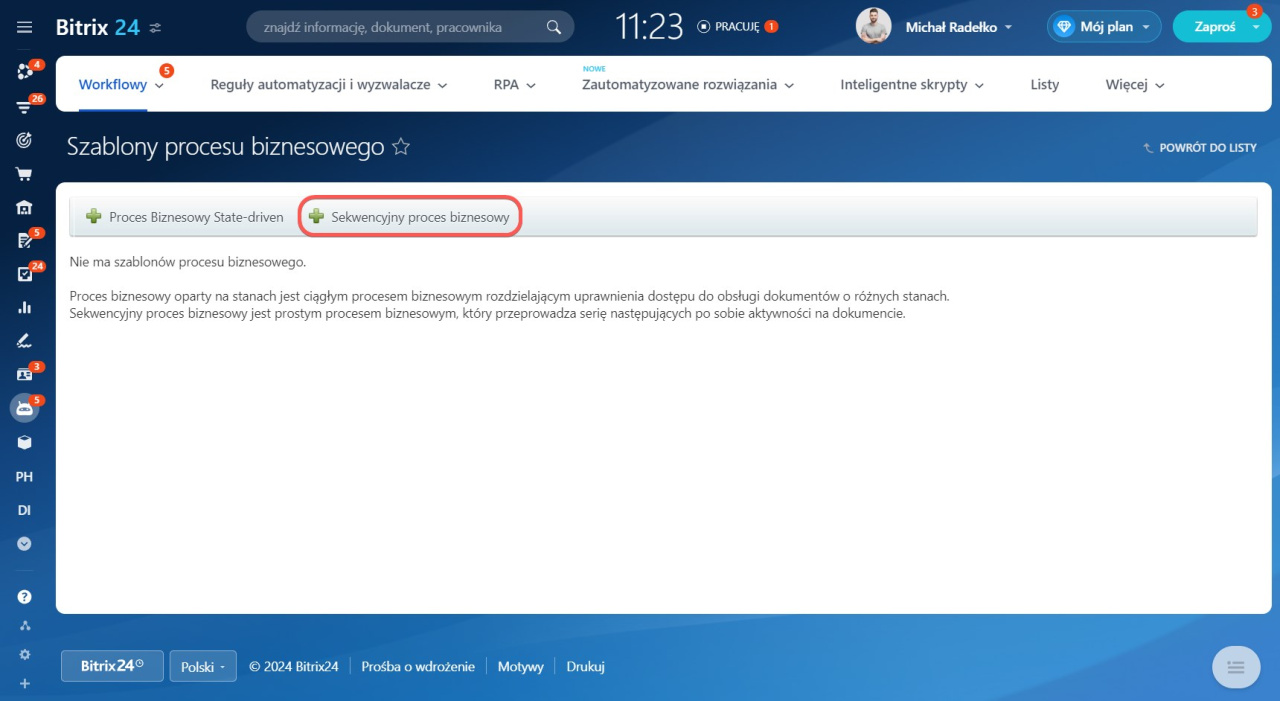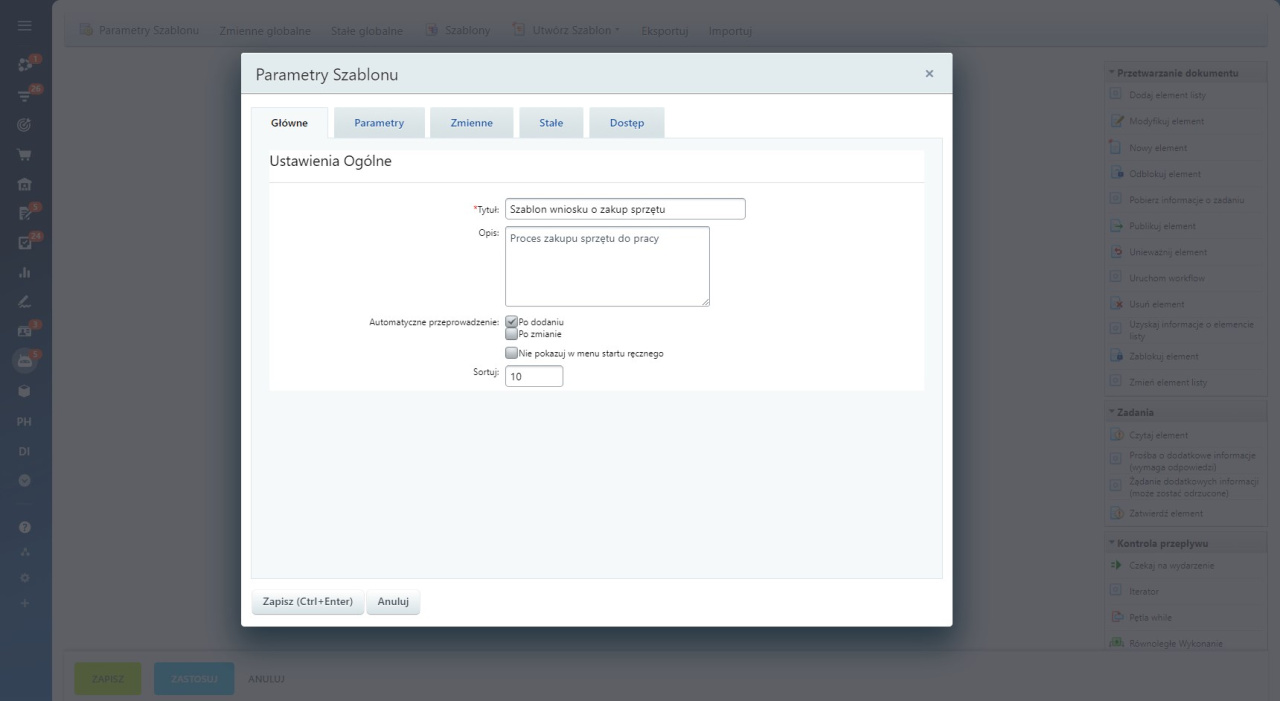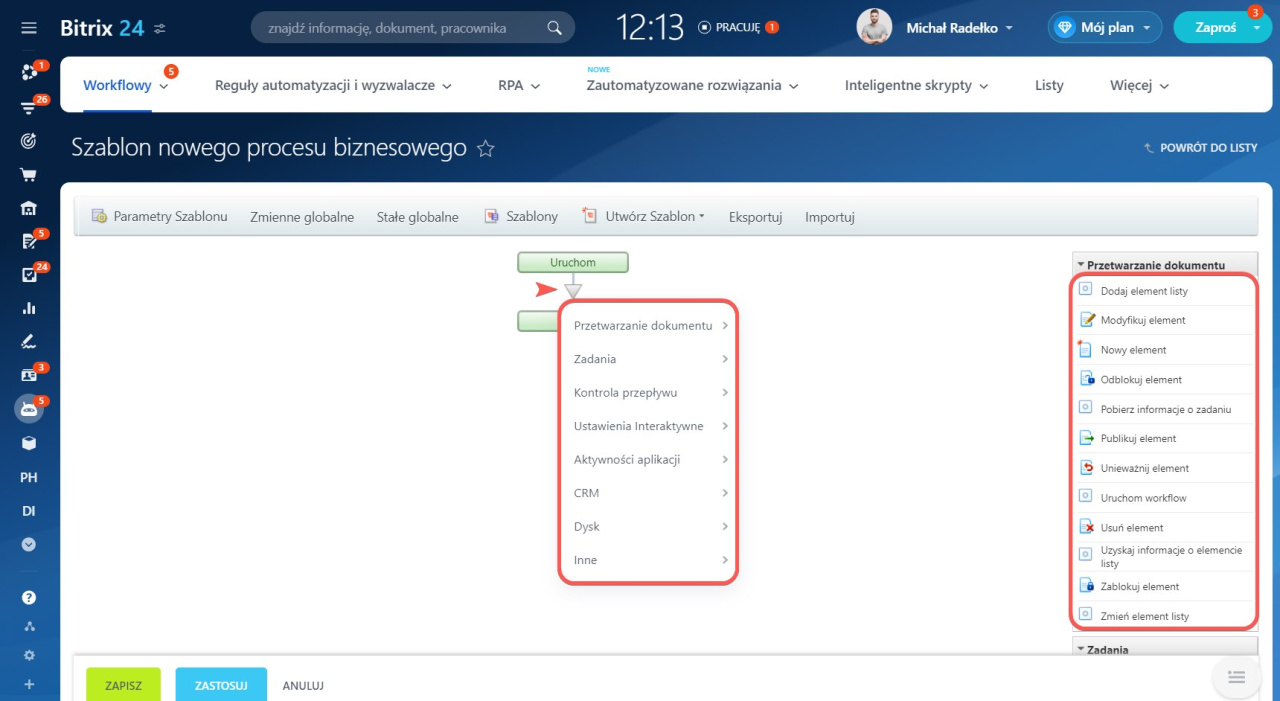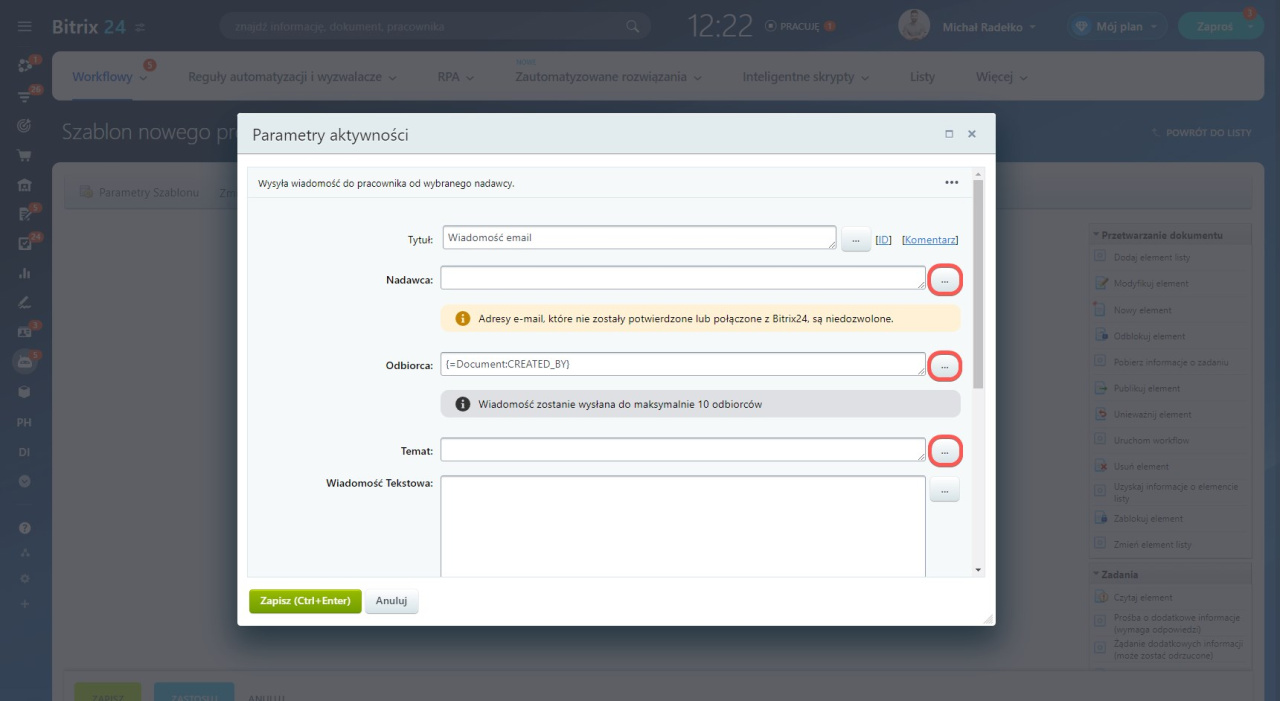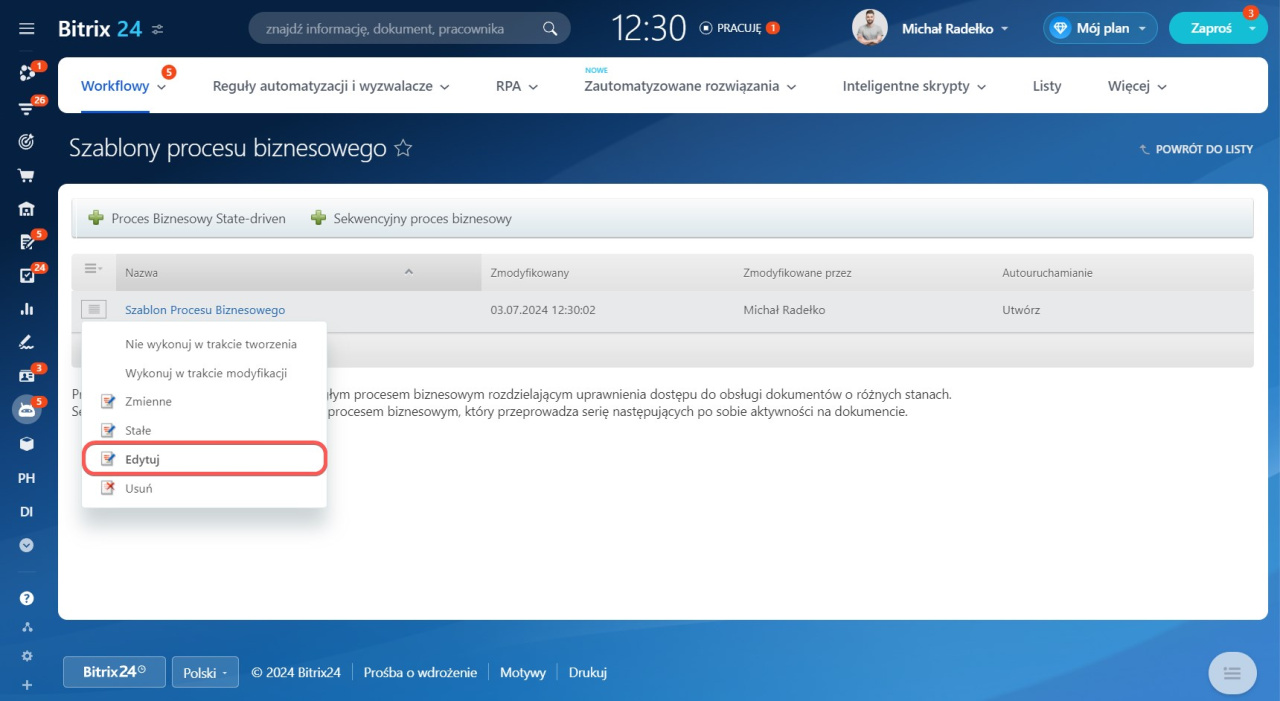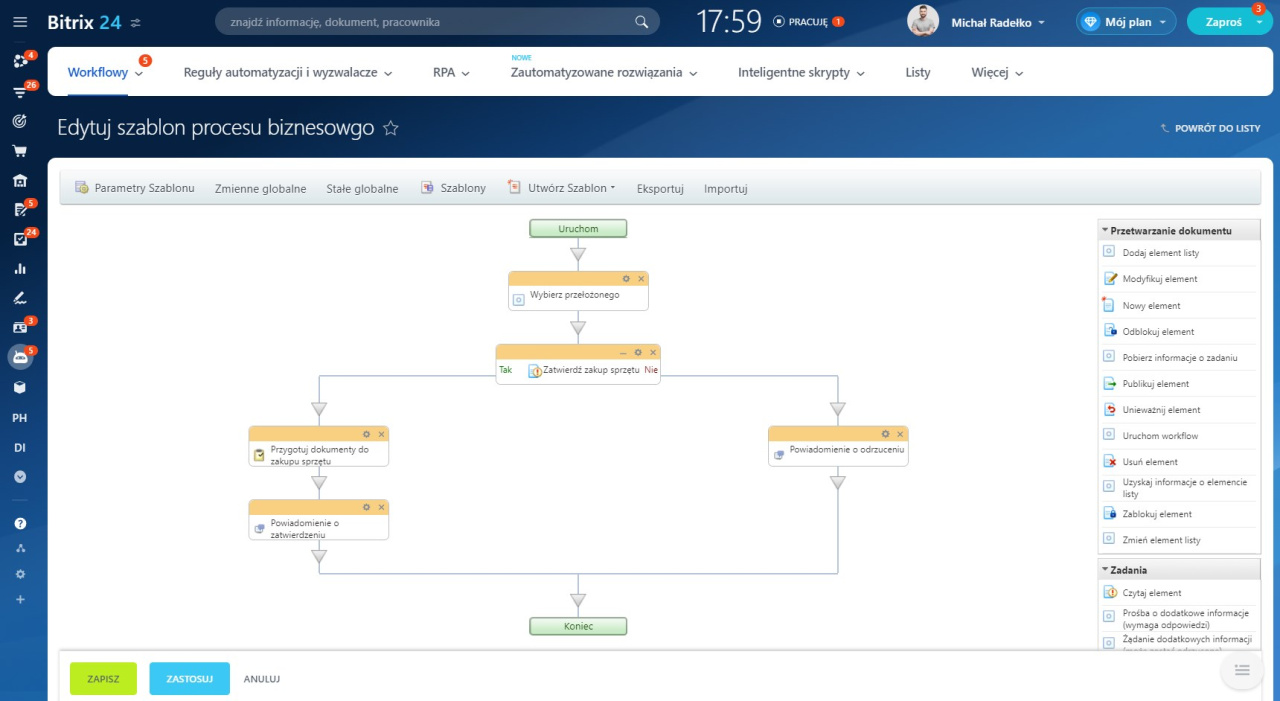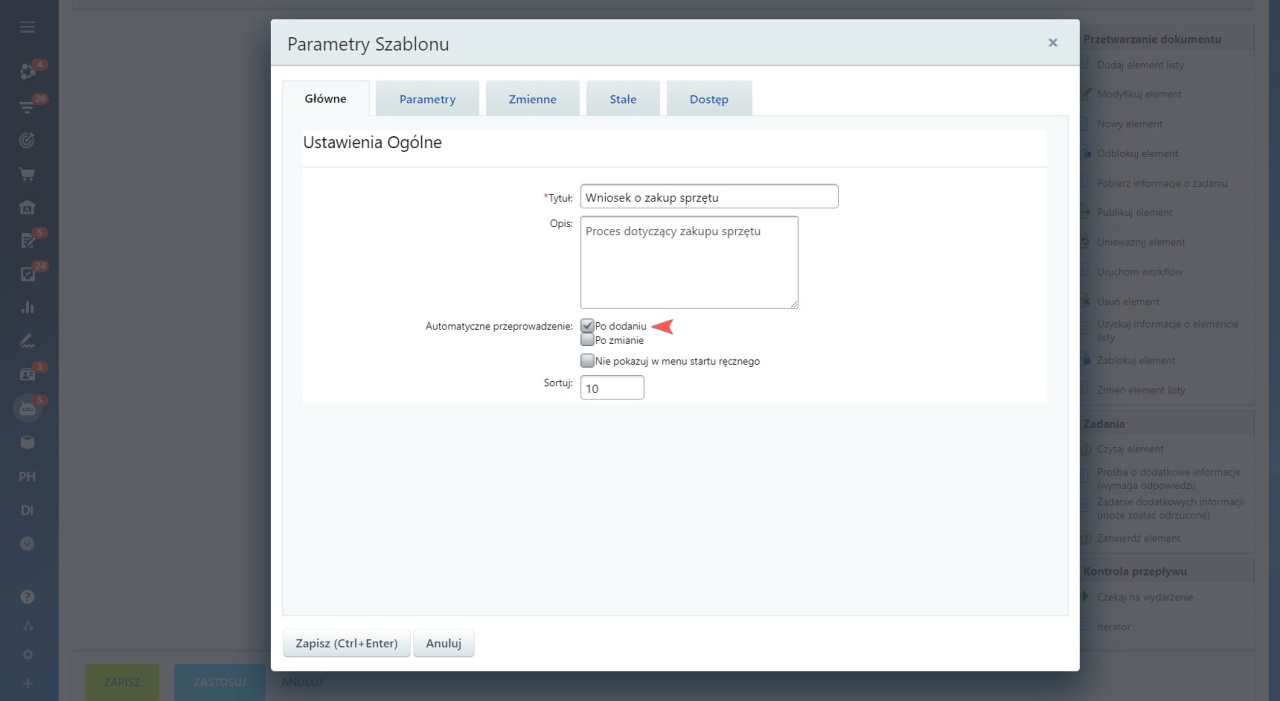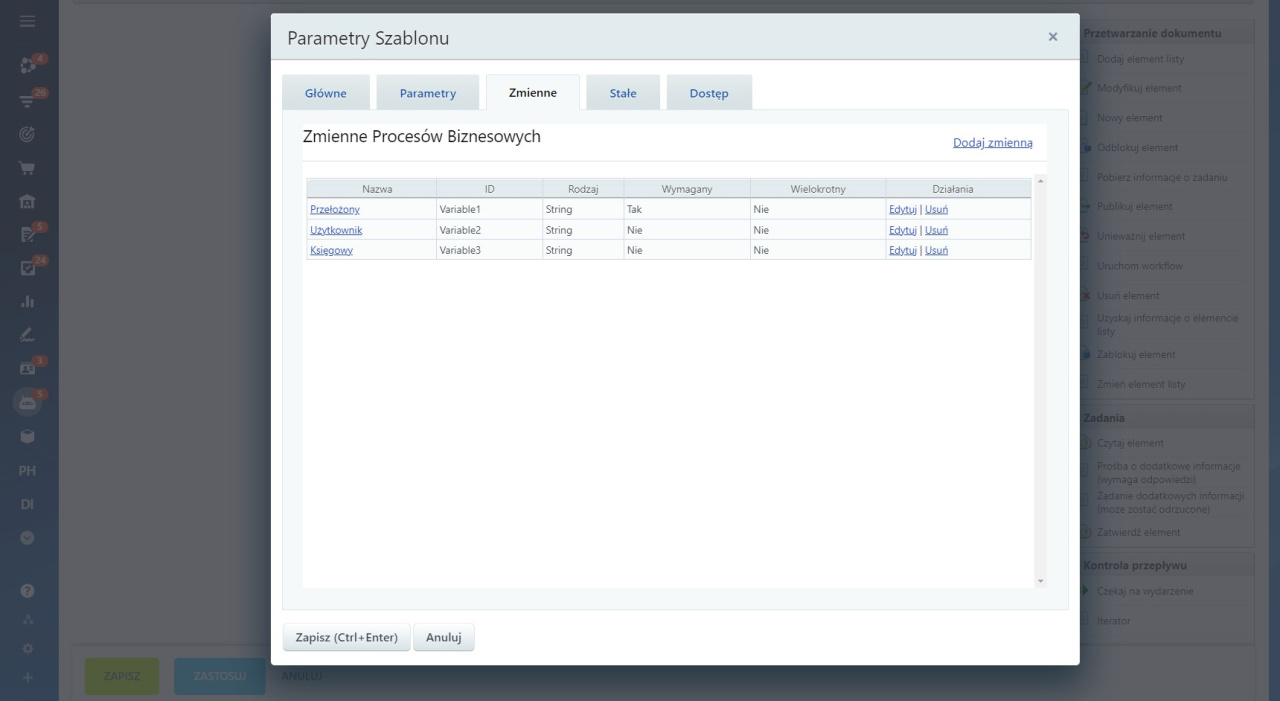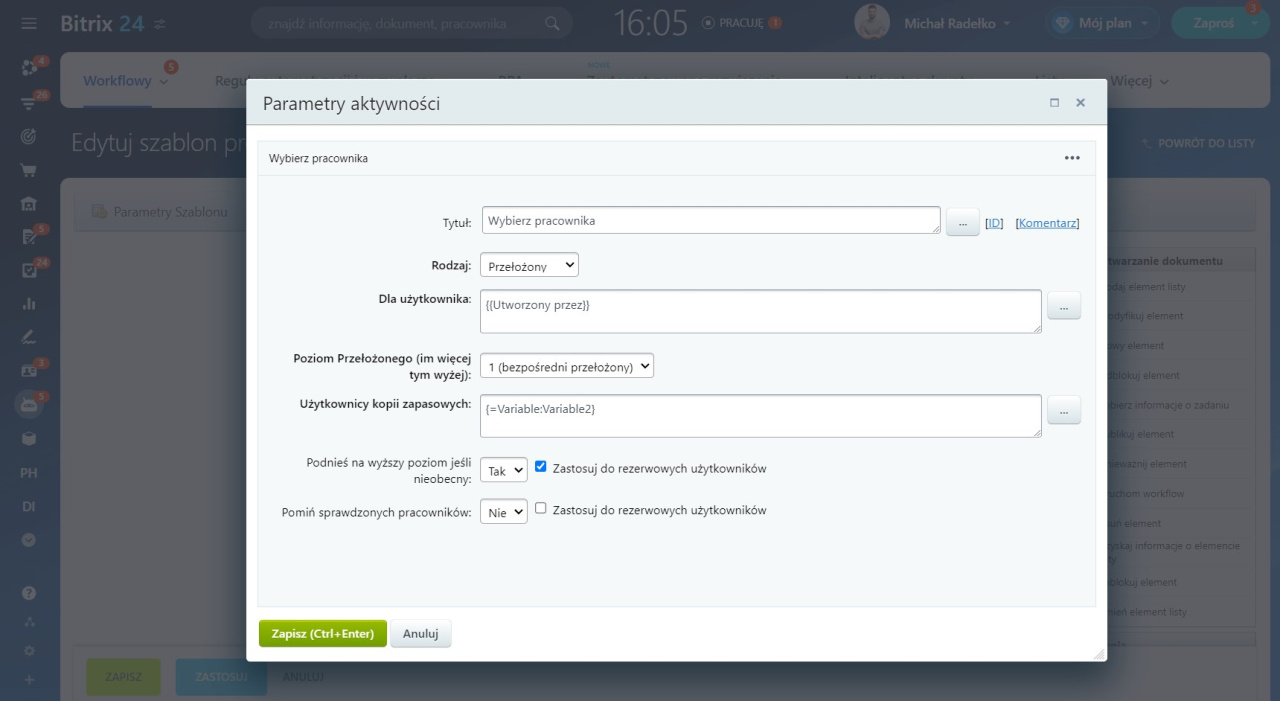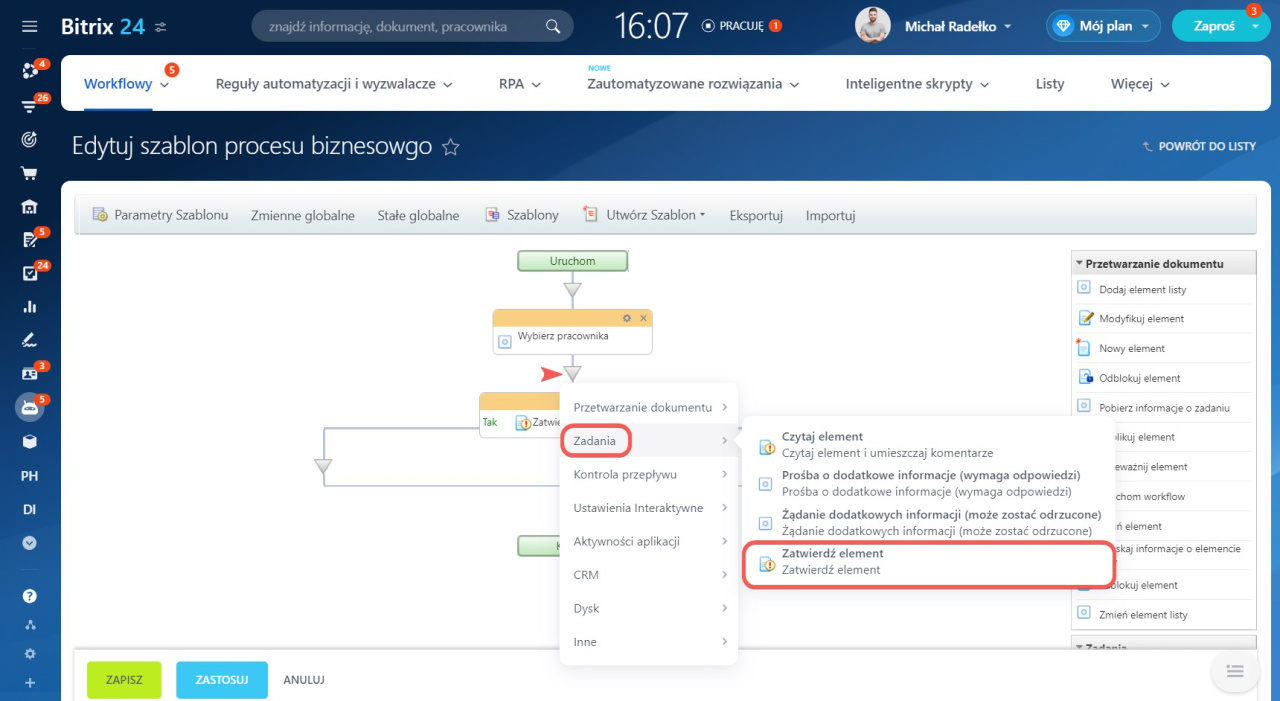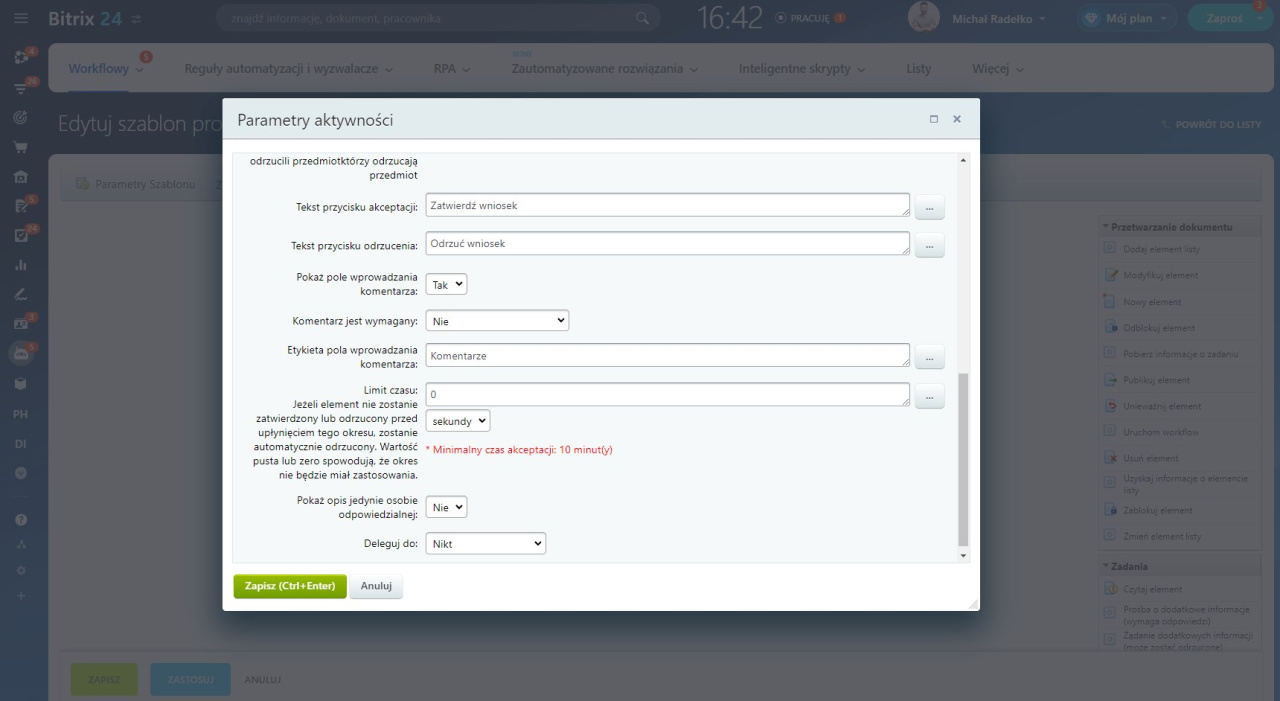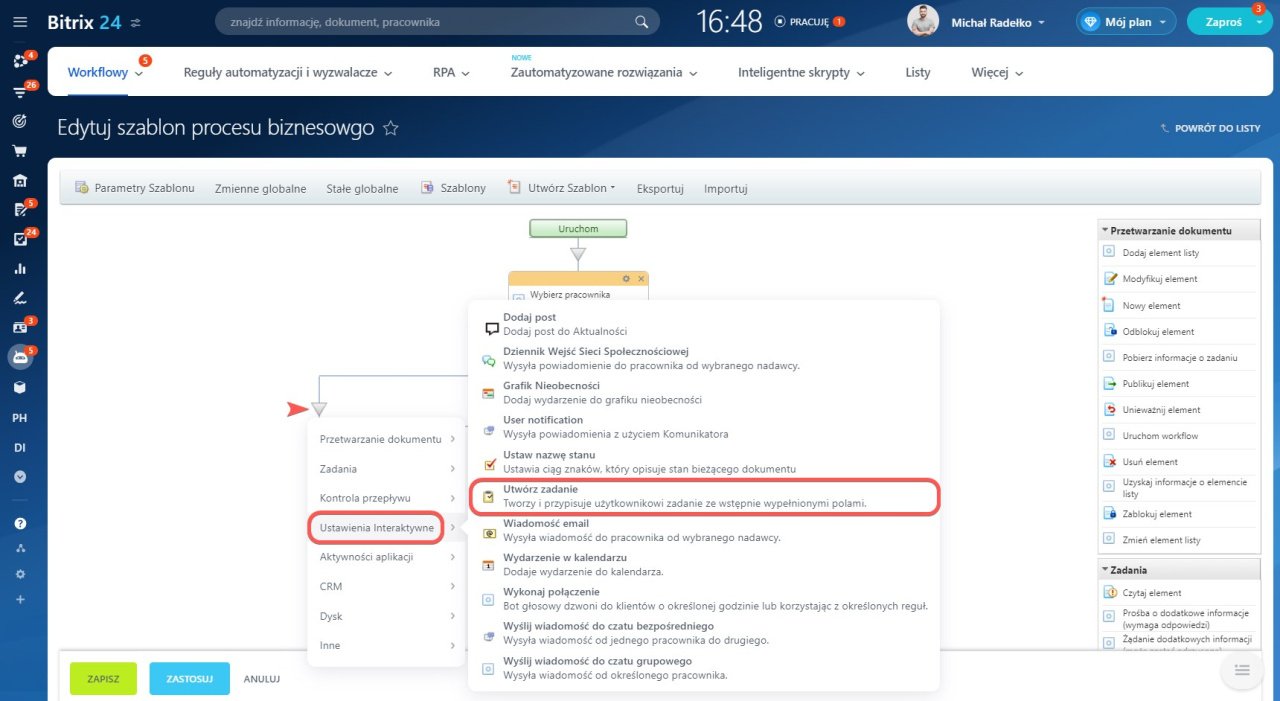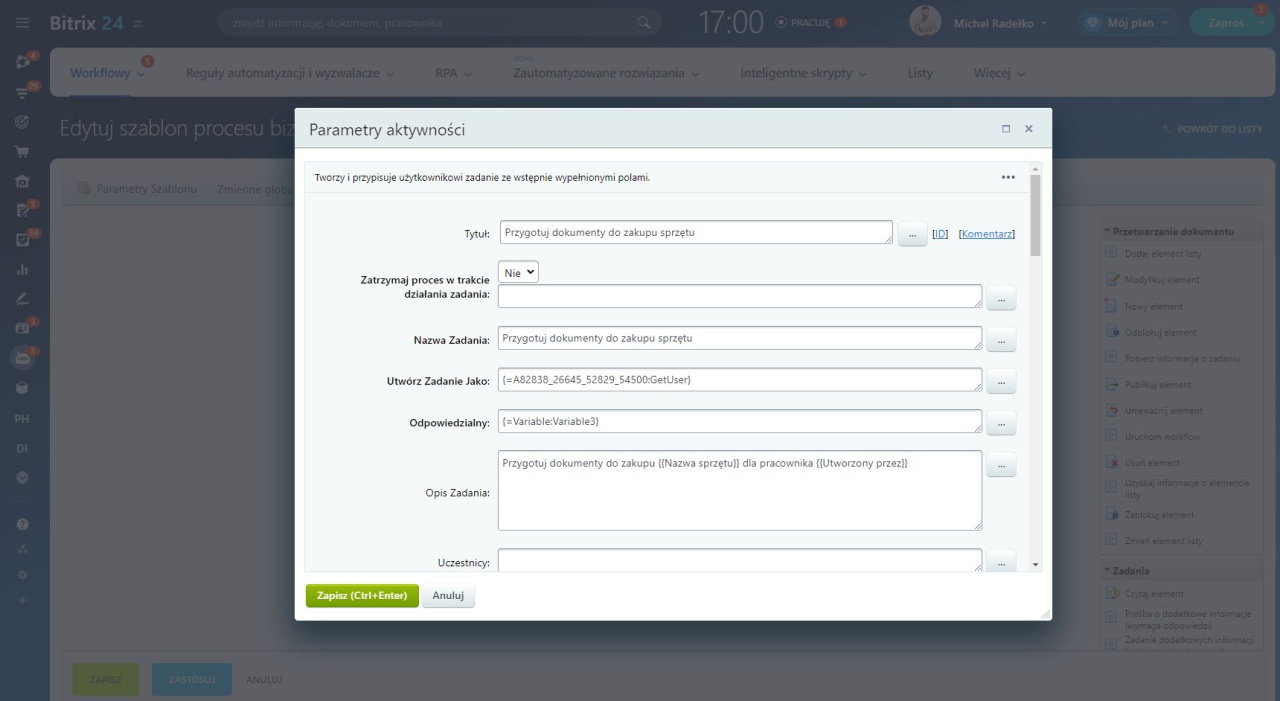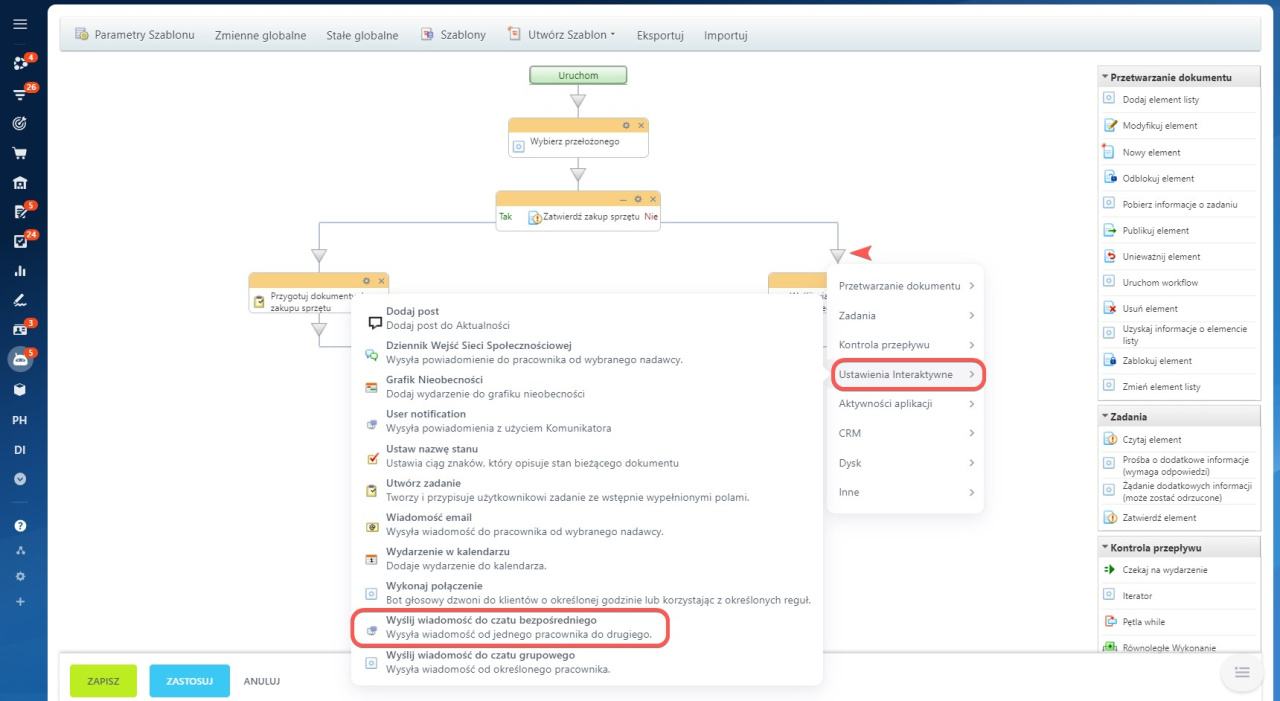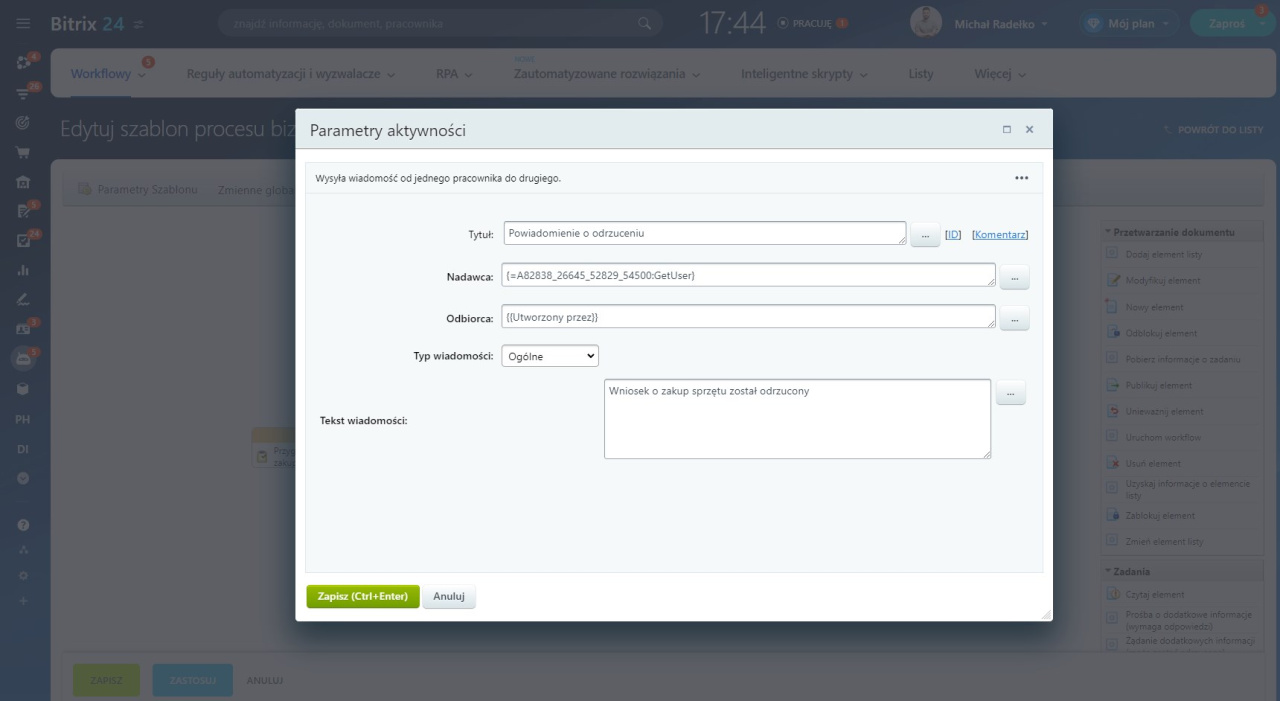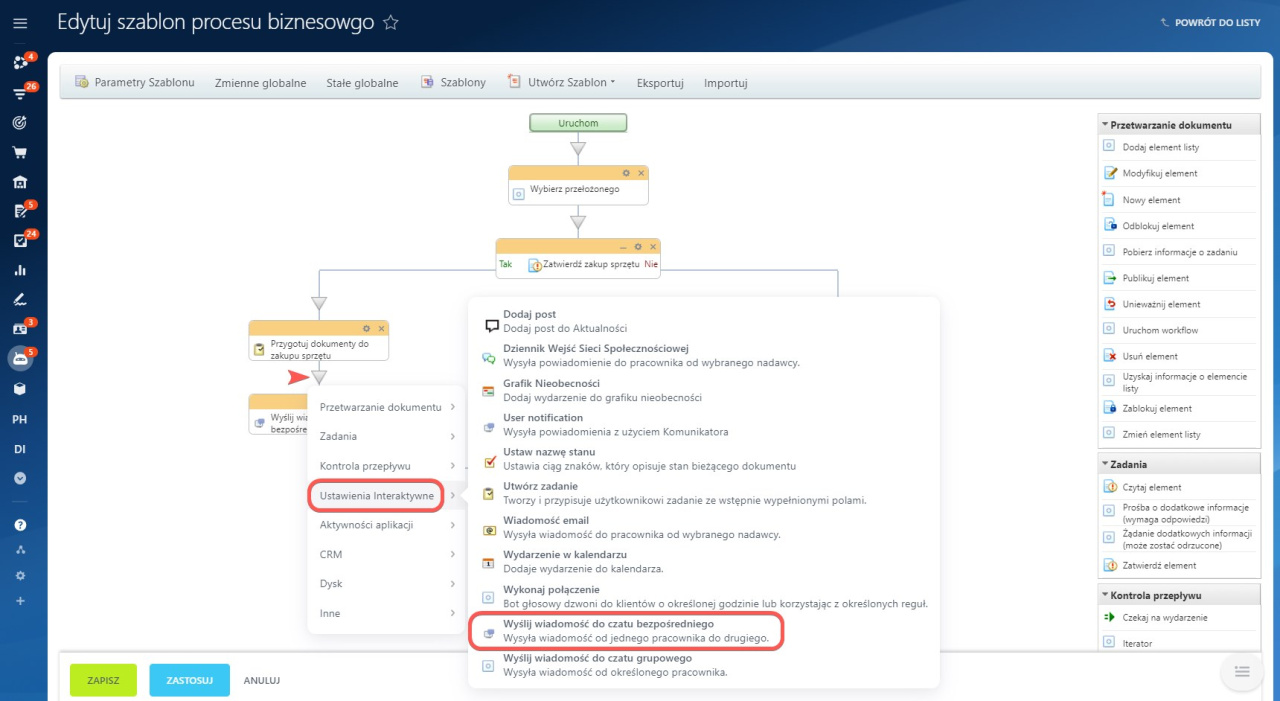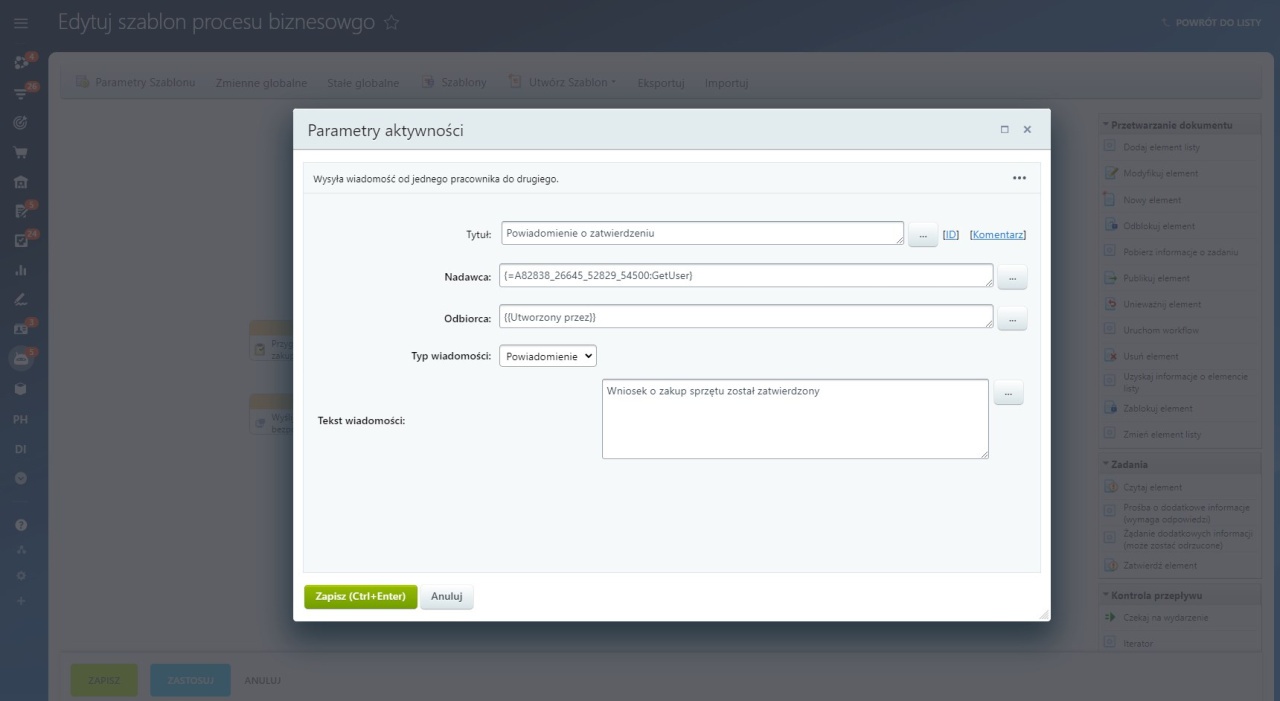Bitrix24 ma dwa typy procesów workflow: sekwencyjny i ze statusami. Sekwencyjny workflow to zestaw działań wykonywanych w określonej kolejności: każdy etap procesu rozpoczyna się dopiero po zakończeniu poprzedniego. Ten typ jest odpowiedni do prostych procesów, na przykład do zatwierdzania urlopów lub umów.
W tym artykule opisano sposób konfigurowania działań w sekwencym workflow. Jeśli konfigurujesz proces po raz pierwszy, przejrzyj przykład krok po kroku.
Przykład utworzenia szablonu workflow
Jeśli chcesz utworzyć workflow ze statusami, przeczytaj artykuł: Jak utworzyć workflow ze statusami.
Jeśli chcesz dodać nowy workflow, przeczytaj artykuł: Jak utworzyć nowy workflow w Aktualnościach.
Jeśli proces workflow został już utworzony i chcesz dodać nowe pola, zapoznaj się z artykułem Jak tworzyć pola w procesach workflow.
Aby utworzyć workflow sekwencyjny,
Skonfiguruj ustawienia szablonu i działania workflow.
Skonfiguruj ustawienia szablonu
Szablon workflow to wstępnie skonfigurowana sekwencja działań, która pozwala na szybkie uruchomienie procesów.
W ustawieniach szablonu wypełnij następujące sekcje:
- Główne. Nazwa i opis szablonu. Dodaj je i określ sposób uruchomienia workflow: automatycznie lub ręcznie. Aby uniemożliwić pracownikom ręczne uruchamianie procesu, włącz opcję Nie pokazuj w menu startu ręcznego.
- Parametry. Dane, które użytkownik poda podczas uruchamiania workflow. Określ parametry, na przykład numer umowy lub nazwę sprzętu. Wartości parametrów nie można zmienić po uruchomieniu procesu.
- Zmienne. Wartości tymczasowe, które mogą się zmieniać w procesie działania workflow. Na przykład kwota lub odpowiedzialny pracownik.
- Stałe. Wartości, które nie zmieniają się w procesie działania workflow. Na przykład nazwa firmy lub adres biura.
- Dostęp. Określ uprawnienia dostępu pracowników do działań z tym workflow.
Po wprowadzeniu wszystkich danych zapisz ustawienia szablonu.
Skonfiguruj działania workflow
Działania to etapy procesu workflow: zatwierdź dokument, wyślij powiadomienie, utwórz zadanie. Mogą być automatyczne lub wykonywane przez pracowników.
Aby dodać działanie, kliknij ikonę trójkąta między krokami procesu i wybierz potrzebne działanie. Możesz także wybrać działanie w prawym menu i przenieść go w wybrane miejsce.
Dla każdego działania należy podać parametry zależne od go typu. Aby to zrobić, kliknij Ustawienia (⚙️).
Możesz wypełnić parametry ręcznie lub wstawić wartości z innych pól, zmiennych lub stałych. Na przykład w parametrze Odbiorca możesz automatycznie dodać imię i nazwisko pracownika, który uruchomił workflow. W tym celu kliknij Trzy kropki (...) i wybierz pole. Możesz wstawić wartości kilku pól do jednego parametru.
Jak wstawić wartości
Po skonfigurowaniu wszystkich działań kliknij Zapisz. Szablon pojawi się na liście procesów workflow.
Przykład tworzenia sekwencyjnego szablonu workflow
Na przykład utwórzmy workflow Wniosek o zakup sprzętu. Pracownicy będą mogli składać wnioski o zakup sprzętu do pracy.
Workflow składa się z pięciu działań:
- wybierz przełożonego,
- zatwierdź zakup sprzętu,
- przygotuj dokumenty do zakupu,
- powiadom pracownika o odrzuceniu,
- powiadom pracownika o zatwierdzeniu.
Skonfiguruj parametry szablonu. Podaj nazwę i opis oraz włącz opcję Automatycznie uruchom po dodaniu.
W sekcji Zmienne dodaj pracowników koordynujących zakup sprzętu. Każda zmienna ma typ Użytkownik.
- Przełożony: rozpatruje wniosek i podejmuje decyzję.
- Użytkownicy: podejmują decyzje w przypadku nieobecności przełożonego.
- Księgowy: przygotowuje dokumenty dotyczące zakupu sprzętu.
Skonfiguruj działania. Dodaj i skonfiguruj działania.
1. Wybierz przełożonego. Na tym etapie należy wybrać pracownika, który zatwierdzi wniosek. Kliknij ikonę trójkąta, w menu wybierz Inne > Wybierz pracownika.
Skonfiguruj parametry działania, klikając koło zębate (⚙️).
- Tytuł: nazwa działania. W naszym przykładzie to Wybierz przełożonego.
- Rodzaj: kto zatwierdza proces. Wybierz wartość Przełożony. Wniosek o zakup sprzętu będzie zatwierdzał przełożony ze struktury firmy.
- Dla użytkownika: użytkownik, który złożył wniosek o zakup. Kliknij Trzy kropki (...) > Pola dokumentu > Utworzony przez. W polu automatycznie pojawi się pracownik, który uruchomi workflow.
- Poziom przełożonego: przełożony, który zatwierdza proces. Im wyższa liczba, tym wyższa pozycja kierownika w strukturze firmy. Wybierzemy poziom 1 (bezpośredni przełożony). Użytkownik automatycznie pojawi się w polu.
- Użytkownicy kopii zapasowych: kto zatwierdza wniosek, jeśli kierownik jest nieobecny. Wprowadź
=w polu i wybierz zmiennąUżytkownik. Użytkownik automatycznie pojawi się w polu. - Podnieś na wyższy poziom, jeśli nieobecny: włącz opcję, aby nie wybierać przełożonego lub użytkowników rezerwowych, jeśli są na urlopie.
2. Zatwierdź zakup sprzętu. Na tym etapie przełożony podejmuje decyzję o zakupie: zatwierdzić lub odrzucić.
Kliknij ikonę trójkąta po działaniu Wybierz przełożonego. W menu działań wybierz opcję Zadania > Zatwierdź element.
Wypełnij parametry pól, które przełożony zobaczy podejmując decyzję.
- Tytuł: nazwa działania. W naszym przykładzie to Zatwierdź zakup sprzętu.
- Zatwierdzających głosujących: kto podejmuje decyzję o zakupie. Tutaj dodaj odpowiedzialnych z poprzedniego działania. Kliknij Trzy kropki (...) > Dodatkowe wyniki > Wybierz przełożonego > Wybrany pracownik. Użytkownik automatycznie pojawi się w polu.
- Sposób zatwierdzania: w jaki sposób należy podjąć decyzję: głosowanie, zatwierdzenie przez dowolnego pracownika lub przez wszystkich. Wybierz wartość Wszystkie osoby.
- Nazwa zadania: co musi zrobić przełożony lub użytkownik rezerwowy. Napisz Zatwierdź zakup sprzętu.
- Opis zadania: wskaż pracownika i sprzęt, o który prosi. Kliknij Trzy kropki (...) > Pola dokumentu. Wybierzy dwie wartości: Nazwa sprzętu i Utworzony przez. Dane zostaną dodane automatycznie.
- Ustaw status wiadomości: aktywuj lub dezaktywuj status procesu. Wybierz Tak.
- Tekst statusu: wskaż, na jakim etapie znajduje się proces. Napisz Oczekuje na zatwierdzenie.
- Tekst przycisku akceptacji: przełożony kliknie ten przycisk, aby zatwierdzić wniosek o zakup. Podaj nazwę Zatwierdź wniosek.
- Tekst przycisku odrzucenia: przełożony kliknie ten przycisk, aby odrzucić wniosek o zakup. Podaj nazwę Odrzuć wniosek.
- Limit czasu: okres czas, w którym należy zatwierdzić lub odrzucić wniosek. Jeśli czas upłynie, wniosek zostanie automatycznie odrzucony. Jeśli nie wypełnisz tego pola lub wskażesz 0, działanie można wykonać w dowolnym czasie. Wskaż 0 sekund.
- Pokaż opis jedynie osobie odpowiedzialnej: jeśli opcja jest włączona, tekst zadania będzie widoczny tylko dla przełożonego. Opcja jest przydatna, gdy trzeba przekazać do przełożonego poufne informacje. Wyłącz tę opcję.
- Deleguj do: komu można przekazać zatwierdzenie wniosku. Wybierz wartość Nikt, a zatwierdzić zakup sprzętu będzie mógł tylko przełożony lub użytkownicy rezerwowi.
3. Przygotuj dokumenty do zakupu. Jeśli przegożony zatwierdził wniosek o zakup sprzętu, księgowy musi sporządzić dokumenty. Kliknij ikonę trójkąta po działaniu Zatwierdź zakup sprzętu > Tak. W menu działania wybierz opcję Ustawienia interaktywne > Utwórz zadanie.
Wypełnij pola zadania.
- Tytuł: nazwa działania. W naszym przykładzie to Przygotuj dokumenty do zakupu sprzętu.
- Zatrzymaj proces w trakcie działania zadania: jeśli opcja jest włączona, proces zostanie zatrzymany, dopóki wykonawca nie wykona zadania. W naszym przykładzie opcja jest wyłączona.
- Nazwa zadania: zobaczy ją wykonawca zadania. Napisz Przygotuj dokumenty do zakupu sprzętu.
- Utwórz zadanie jako: wybierz osobę, która wyraziła zgodę na zakup sprzętu. Kliknij Trzy kropki (...) > Dodatkowe wyniki > Wybierz przełożonego > Wybrany pracownik. Dane zostaną automatycznie wypełnione.
- Odpowiedzialny: kto wykona zadanie. W naszym przykładzie jest to księgowy. Wprowadź w polu
=> Zmienne > Księgowy. - Opis zadania: informacje potrzebne księgowemu do wypełniania dokumentów. Dodaj do opisu wartości pól Nazwa sprzętu i Utworzony przez.
Pozostałe pola zadania możesz wypełnić w razie potrzeby.
4. Powiadom pracownika o odrzuceniu. Ustawimy powiadomienie dla pracownika, jeśli przełożony nie wyrazi zgody na zakup sprzętu. Kliknij ikonę trójkąta po działaniu Zatwierdź zakup sprzętu > Nie. W menu działań wybierz opcję Ustawienia interaktywne > Wyślij wiadomość do czatu bezpośredniego.
- Tytuł: nazwa działania. W naszym przykładzie to Powiadomienie o odrzuceniu.
- Nadawca: kto odrzucił wniosek. Dodaj przełożonego z pierwszego działania. Kliknij Trzy kropki (...) > Dodatkowe wyniki > Wybierz przełożonego > Wybrany pracownik. Użytkownik automatycznie pojawi się w polu.
- Odbiorca: kto złożył wniosek. Kliknij Trzy kropki (...) > Pola dokumentu > Utworzony przez. Nazwa użytkownika automatycznie pojawi się w polu.
- Tekst powiadomienia dla strony — pracownik zobaczy ten tekst powiadomienia w Bitrix24. Napiszemy Odmowa wniosku o zakup i wstawimy wartość Pola dokumentu > Nazwa sprzętu.
- Typ wiadomości: wybierz typ i priorytet wiadomości.
- Tekst wiadomości: napisz tekst powiadomienia. Na przykład Wniosek o zakup sprzętu został odrzucony.
5. Powiadom pracownika o zatwierdzeniu. Skonfiguruj powiadomienie dla pracownika, jeśli przełożony wyraził zgodę na zakup sprzętu. Kliknij ikonę trójkąta po działaniu Utwórz zadanie. W menu działania wybierz opcję Ustawienia interaktywne > Wyślij wiadomość do czatu bezpośredniego.
Wypełnij pola podobnie jak w przypadku powiadomienia o odrzuceniu zakupu.
Zapisz ustawienia szablonu workflow. Pojawi się na liście procesów i pracownicy będą mogli z niego korzystać.
W skrócie
- Bitrix24 ma dwa typy procesów workflow: sekwencyjny i ze statusami.
- Sekwencyjny workflow to zestaw działań wykonywanych w określonej kolejności.
- Aby utworzyć workflow sekwencyjny, przejdź do sekcji Automatyzacja > Workflow > Workflow w Aktualnościach > otwórz formularz workflow > kliknij Ustawienia (⚙️) > wybierz opcję Konfiguruj workflow > wybierz Sekwencyjny proces.
- W parametrach szablonu określ dane workflow: nazwę i opis, zmienne i stałe.
- Jeśli zmienisz działania w szablonie, zmiany te będą zastosowane tylko do nowych procesów workflow. Uruchomione wcześniej procesy będą nadal działać według poprzedniego szablonu.