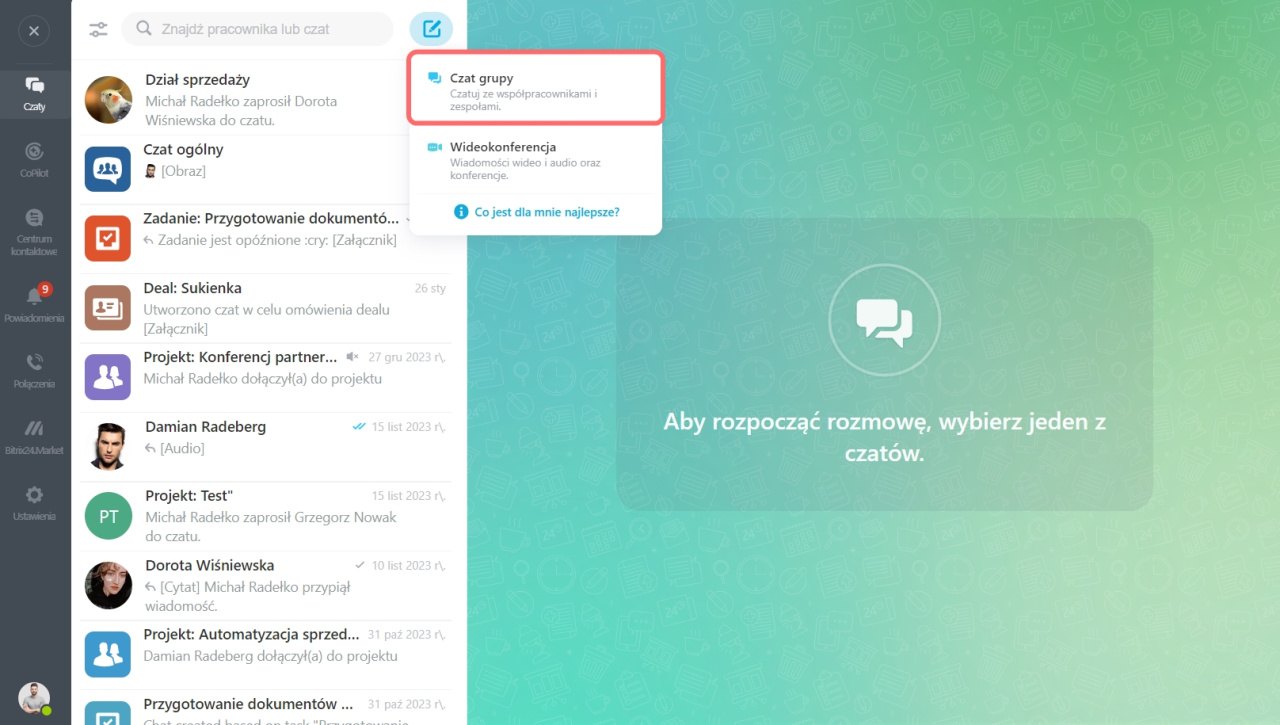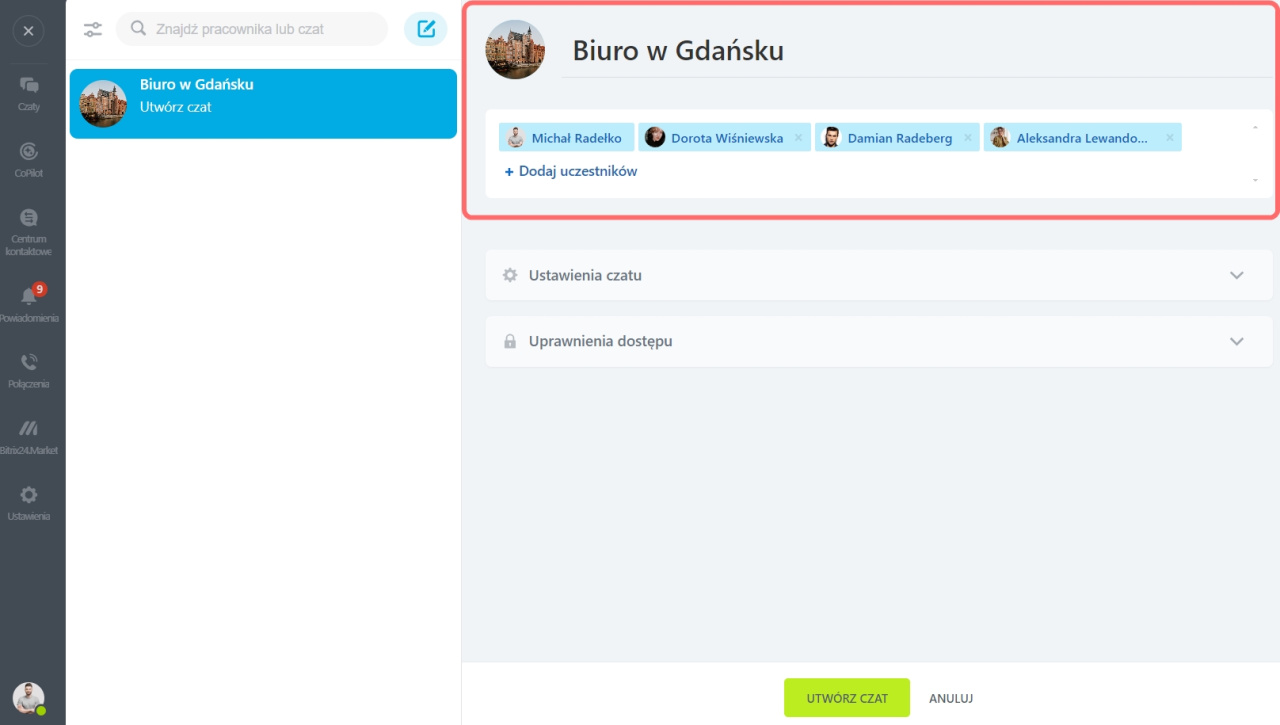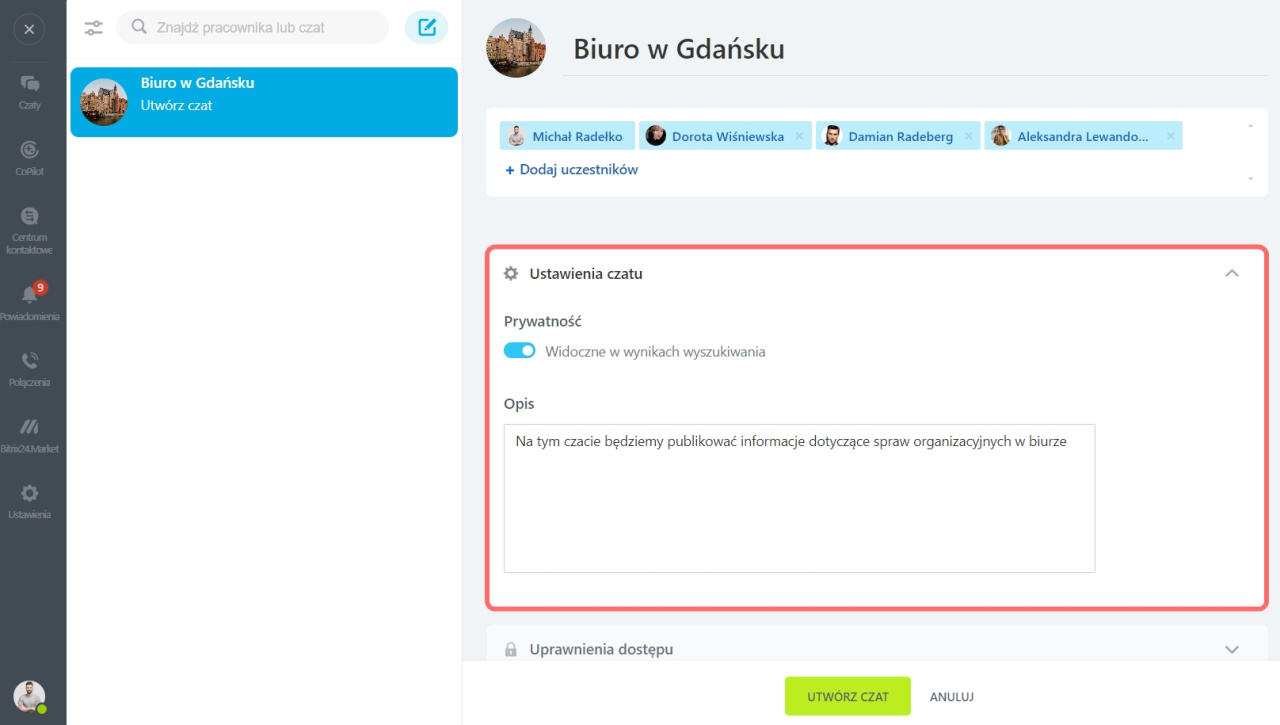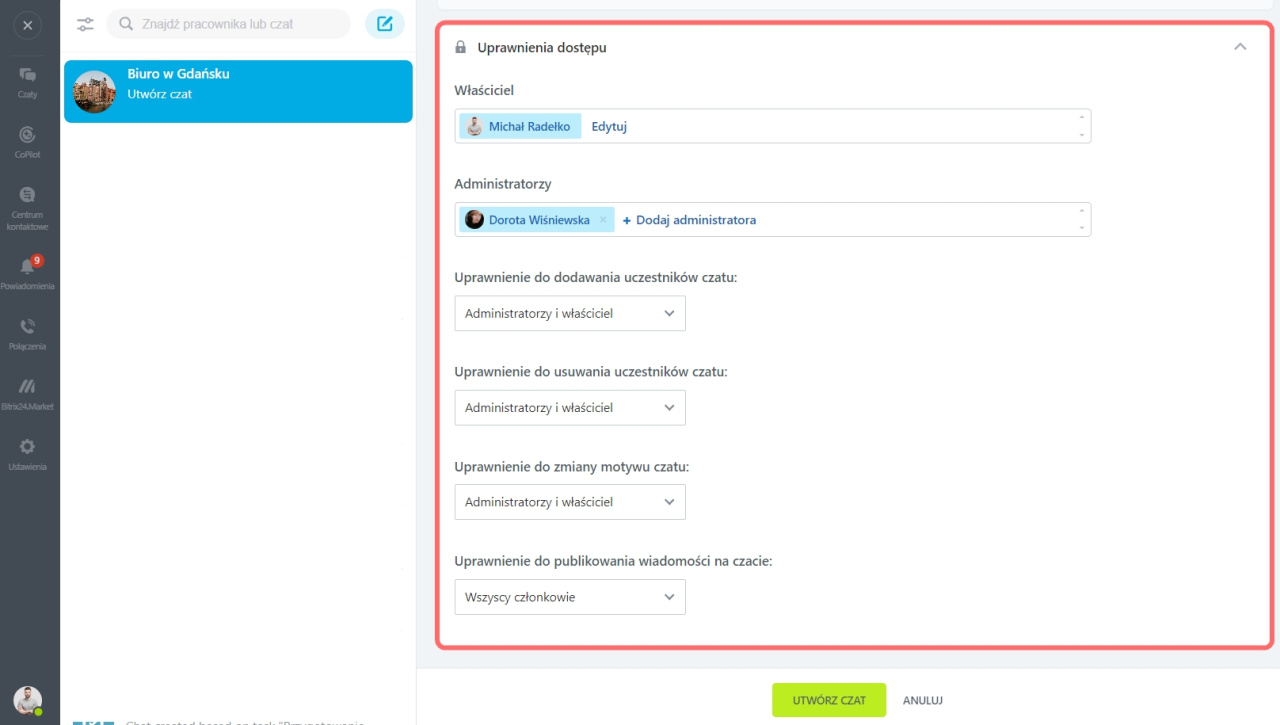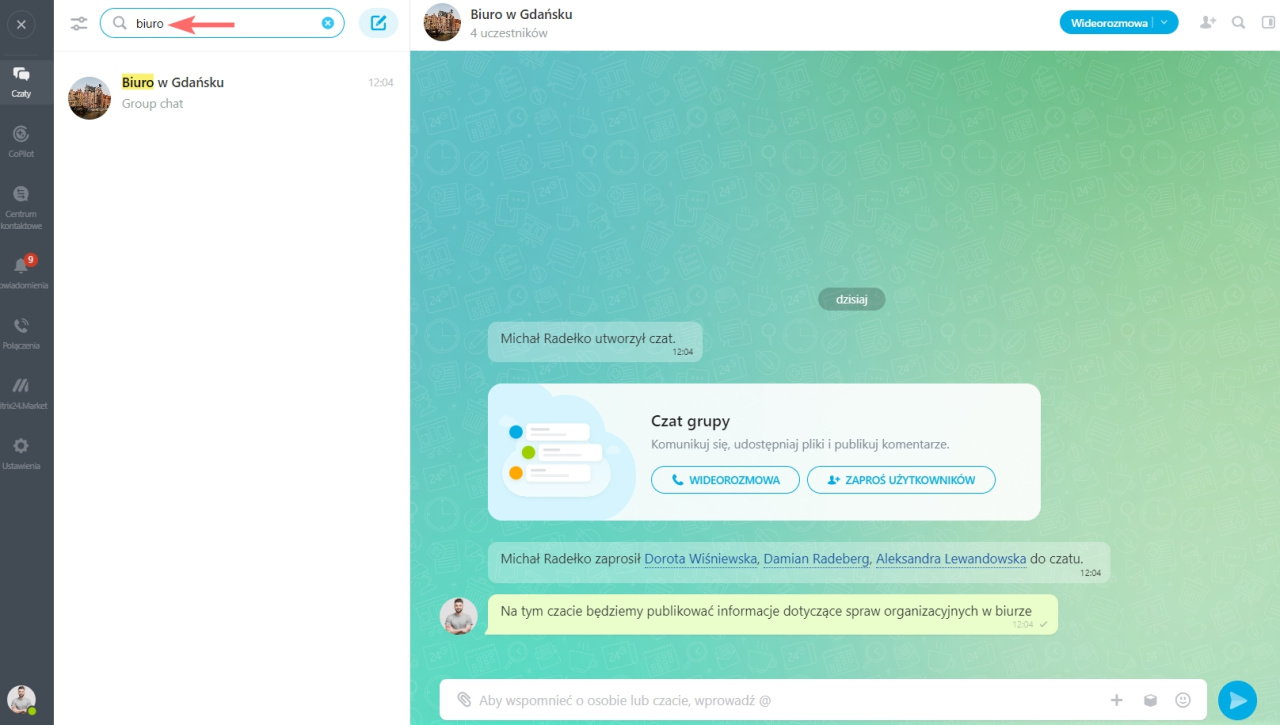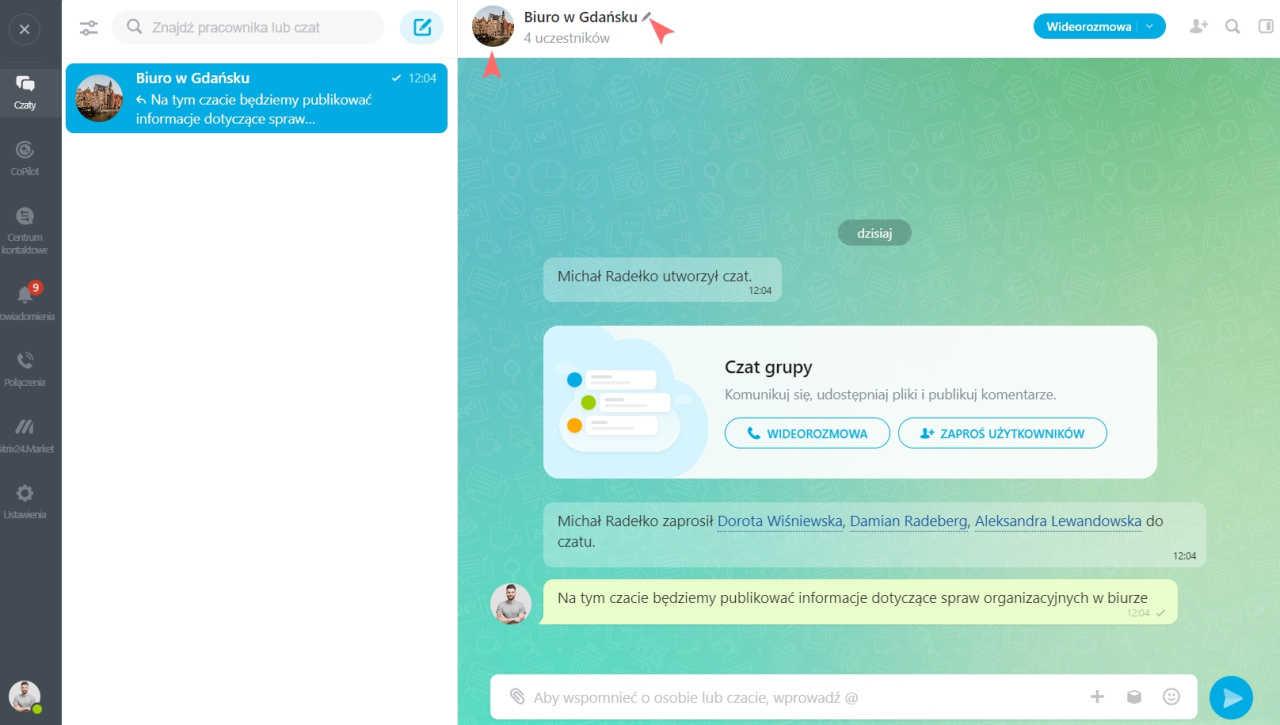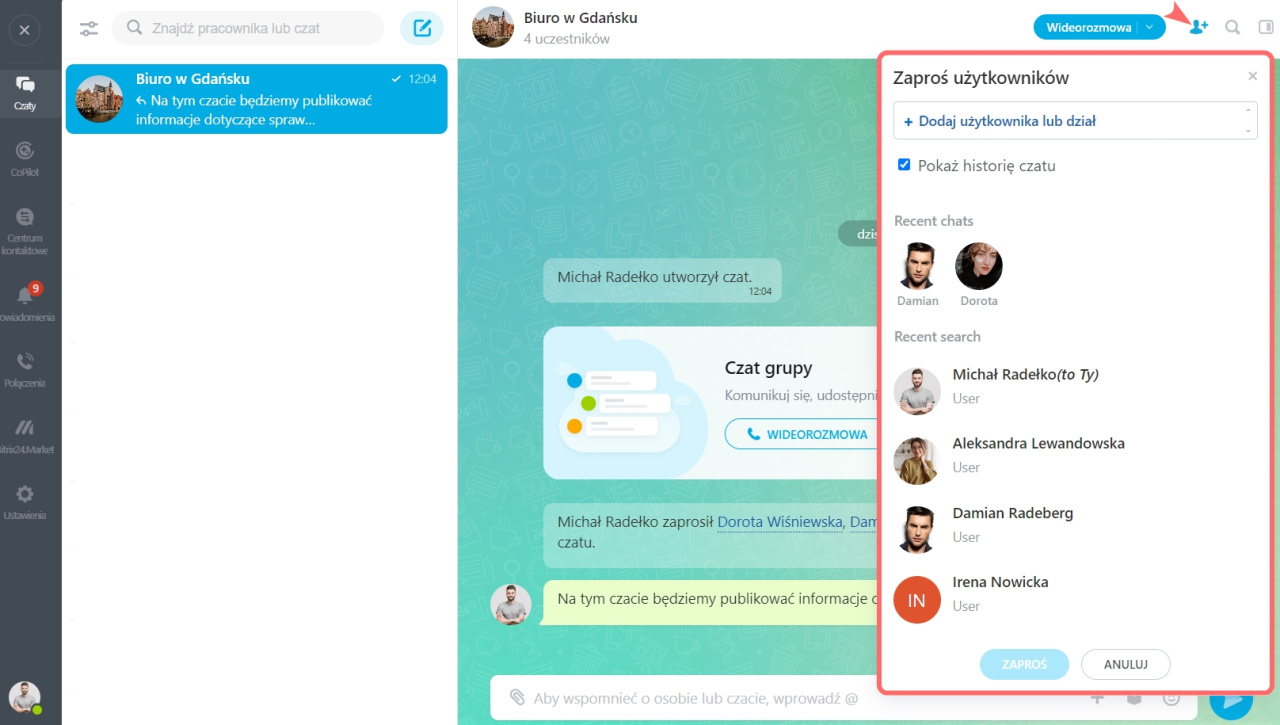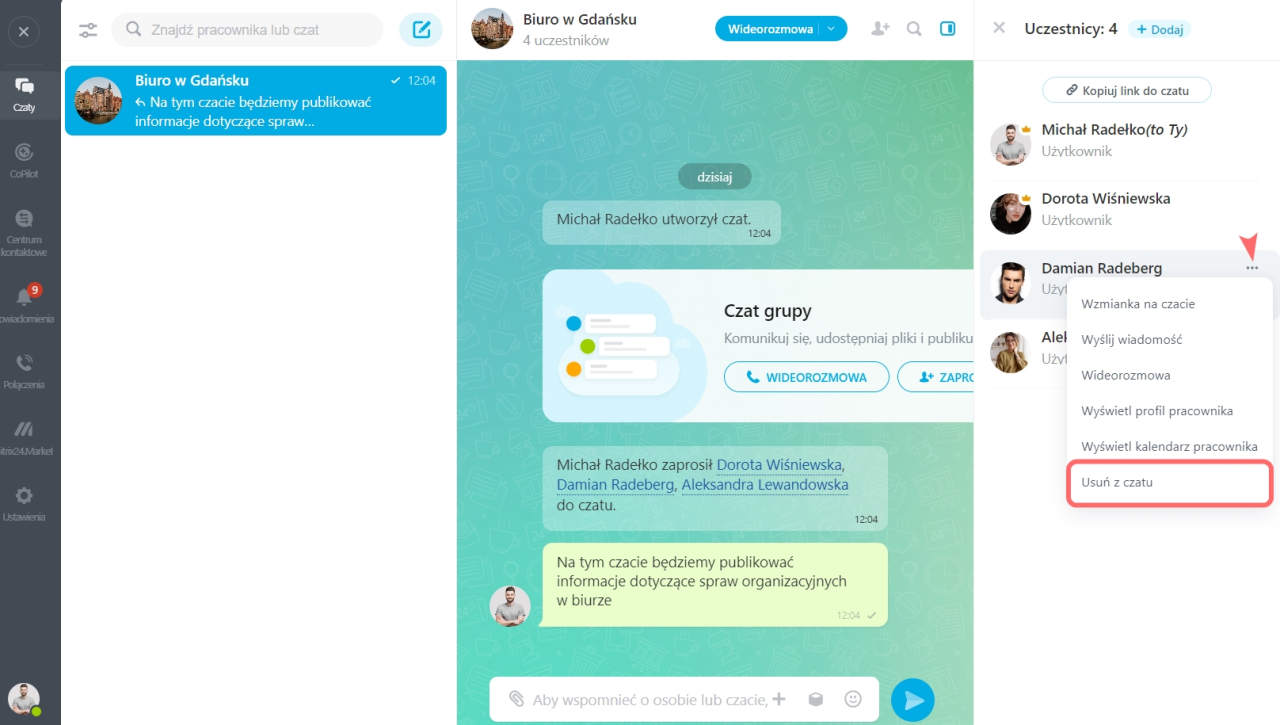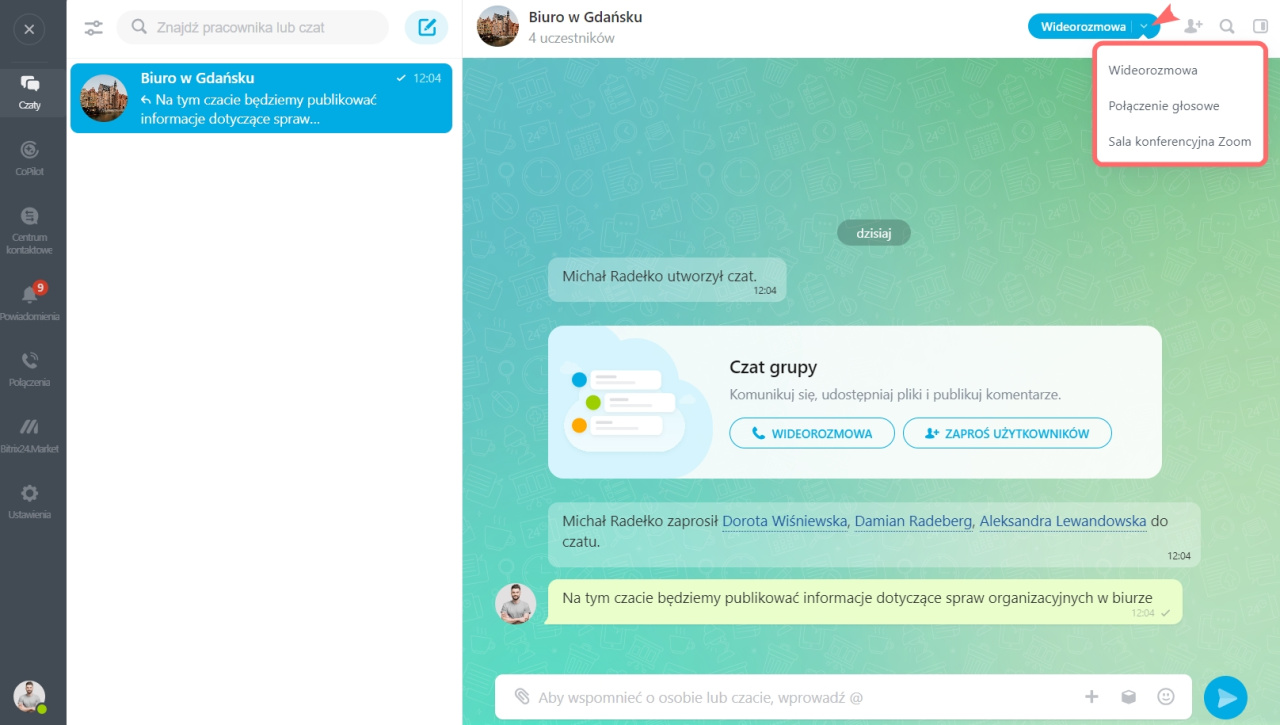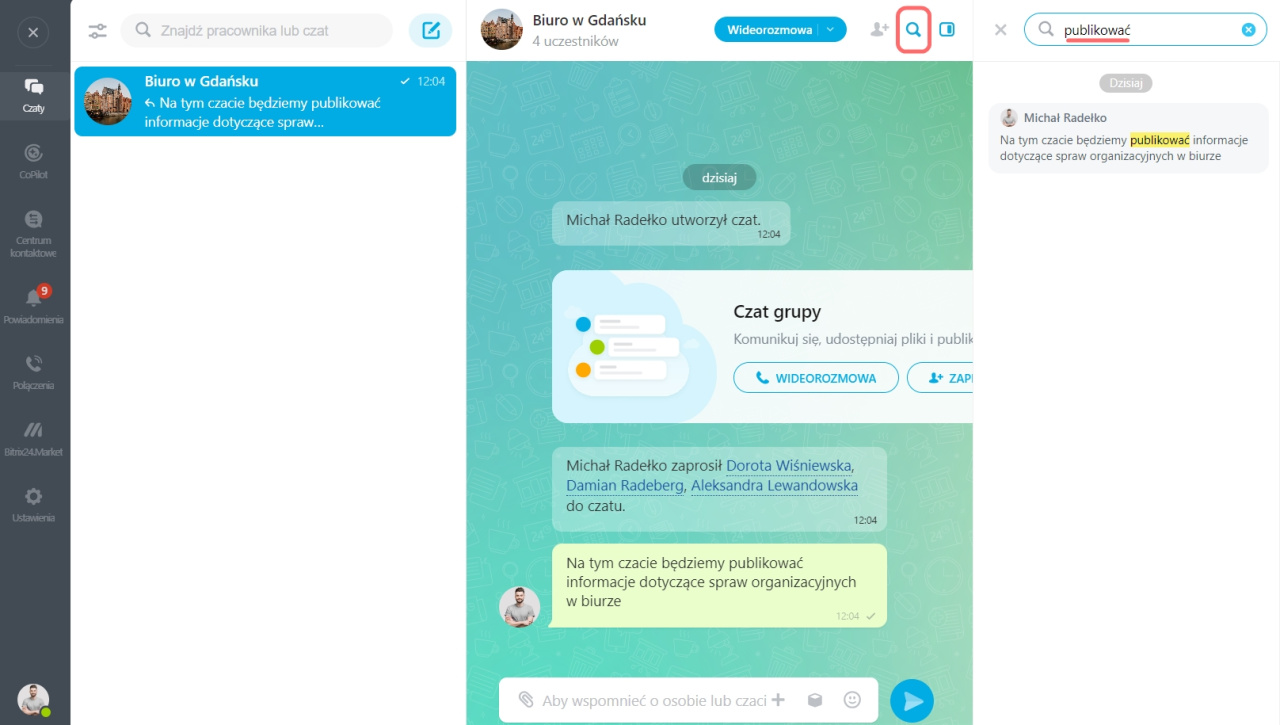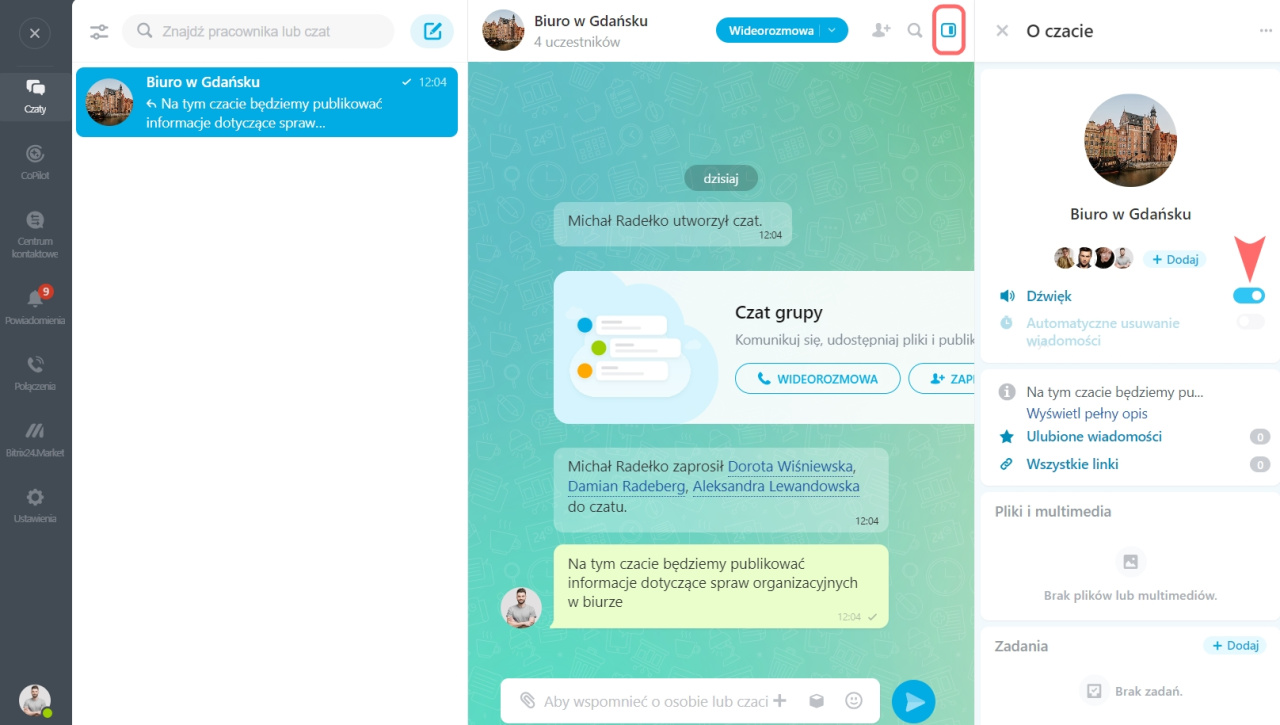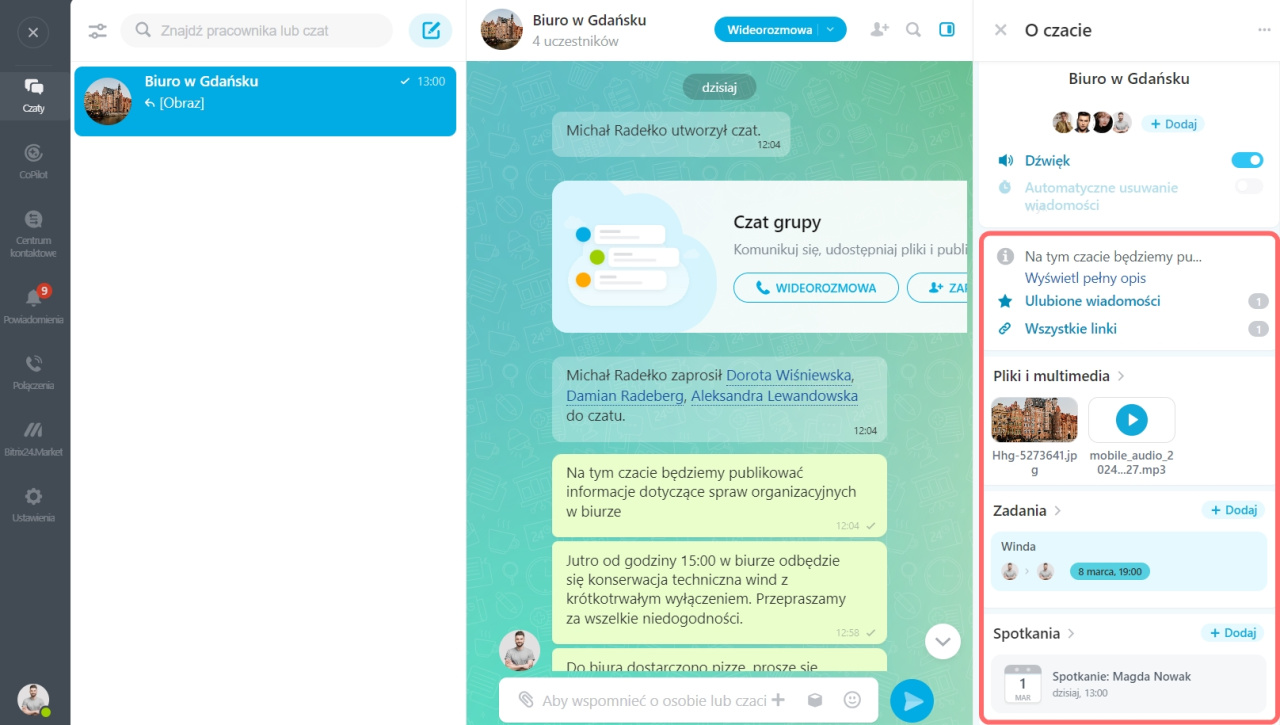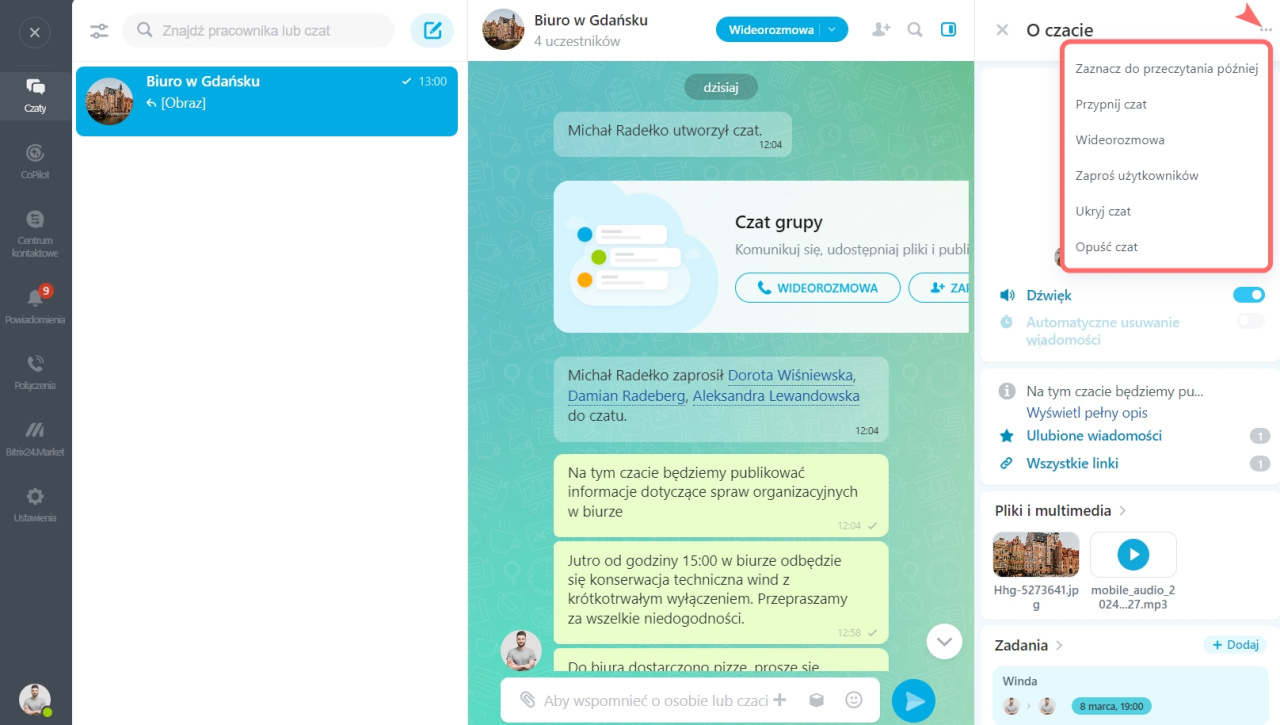Czat publiczny to czat otwarty dla wszystkich Twoich współpracowników. Czat publiczny to najlepszy wybór, jeśli chcesz porozmawiać na tematy, które interesują wszystkich w Twojej firmie.
Jak utworzyć czat publiczny
- Kliknij przycisk ołówka w prawym górnym rogu listy czatów.
- Wybierz Czat grupy.
- Prześlij zdjęcie i podaj nazwę czatu.
- Dodaj uczestników czatu, klikając odpowiedni przycisk.
- Rozwiń sekcję Ustawienia.
- Włącz suwak Widoczne w wynikach wyszukiwania, aby czat był publiczny.
- W razie potrzeby podaj opis czatu.
- Rozwiń sekcję Uprawnienia dostępu i skonfiguruj dostęp użytkowników do określonych działań na czacie.
- Kliknij Utwórz czat.
Ustawienia
Jak utworzyć prywatny czat
Uprawnienia dostępu
Czat publiczny będzie dostępny na liście czatów w wynikach wyszukiwania dla wszystkich użytkowników. Może do niego dołączyć każdy pracownik Twojej firmy.
Dostosuj czat
Kliknij zdjęcie czatu i przycisk ołówka obok nazwy, jeśli chcesz zmienić zdjęcie i nazwę czatu.
Zaproś lub usuń uczestników
Możesz zaprosić do czatu użytkownika lub cały dział, klikając odpowiedni przycisk w prawym górnym rogu.
Zaznacz , aby zaproszeni uczestnicy mogli przeczytać poprzednie wiadomości na czacie.
Aby usunąć pracownika z czatu,
- Przejdź do listy pracowników.
- Kliknij Trzy kropki (...) obok nazwy użytkownika.
- Wybierz Usuń z czatu.
Możesz również opuścić czat, klikając Trzy kropki (...) obok swojego imienia.
Działania na czacie
Rozmowy wideo i wideokonferencje. Użytkownicy czatu publicznego mogą wykonywać połączenia głosowe i wideo oraz uczestniczyć w konferencjach Zoom.
Rozmowy wideo HD
Spotkanie Zoom na czacie Bitrix24
Szukaj wiadomości według kontekstu. Kliknij ikonę lupy i wprowadź tekst, aby znaleźć potrzebną wiadomość.
Wyłącz powiadomienia dźwiękowe na czacie. Jeśli dźwięki powiadomień Ci przeszkadzają, możesz je wyciszyć. Otwórz pasek boczny i wyłącz dźwięk.
Komunikator Bitrix24: przegląd
Pasek boczny. Na pasku bocznym czatu znajdziesz:
- Ulubione wiadomości
- Linki przesłane przez uczestników czatu
- Załączone pliki i multimedia
- Powiązane z czatem zadania i wydarzenia w kalendarzu
Ustawienia czatu. Aby otworzyć ogólne ustawienia czatu, kliknij Trzy kropki (...) w prawym górnym rogu paska bocznego.
- Czat publiczny to czat otwarty dla wszystkich Twoich współpracowników.
- Czat publiczny to najlepszy wybór, jeśli chcesz porozmawiać na tematy, które interesują wszystkich w Twojej firmie.
- Czat publiczny będzie dostępny na liście czatów w wynikach wyszukiwania dla wszystkich użytkowników. Może do niego dołączyć każdy pracownik Twojej firmy.
- Aby utworzyć czat publiczny, kliknij przycisk ołówka w prawym górnym rogu listy czatów i wybierz Czat grupy. Włącz suwak Widoczne w wynikach wyszukiwania, aby czat był publiczny.
- Możesz zaprosić do czatu użytkowników Bitrix24, użytkowników zewnętrznych lub cały dział.
- Użytkownicy czatu publicznego mogą wykonywać połączenia głosowe i wideo oraz uczestniczyć w konferencjach Zoom. Rozmowy wideo są dostępne dla maksymalnie 48 użytkowników.
- Ustawienia i załączniki czatu możesz znaleźć na pasku bocznym.