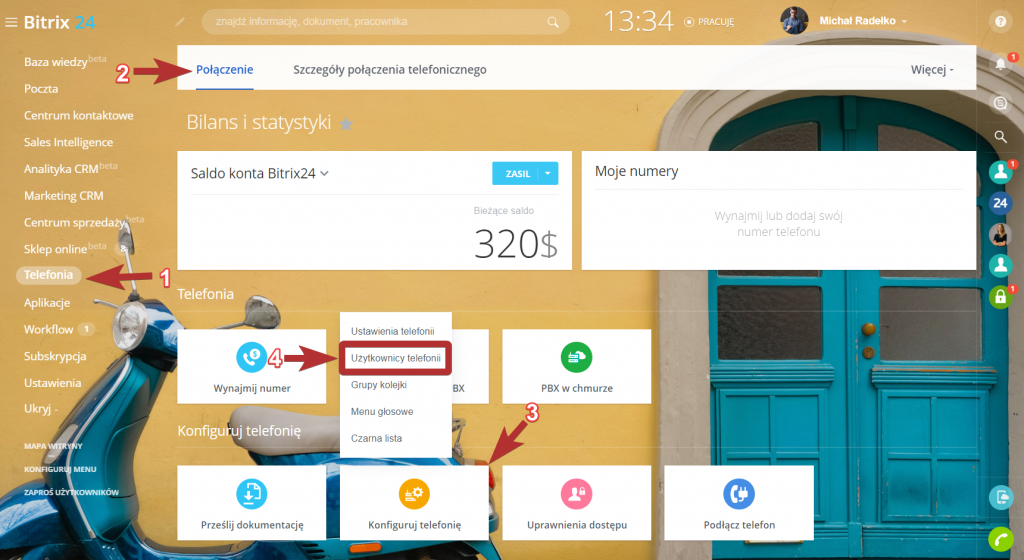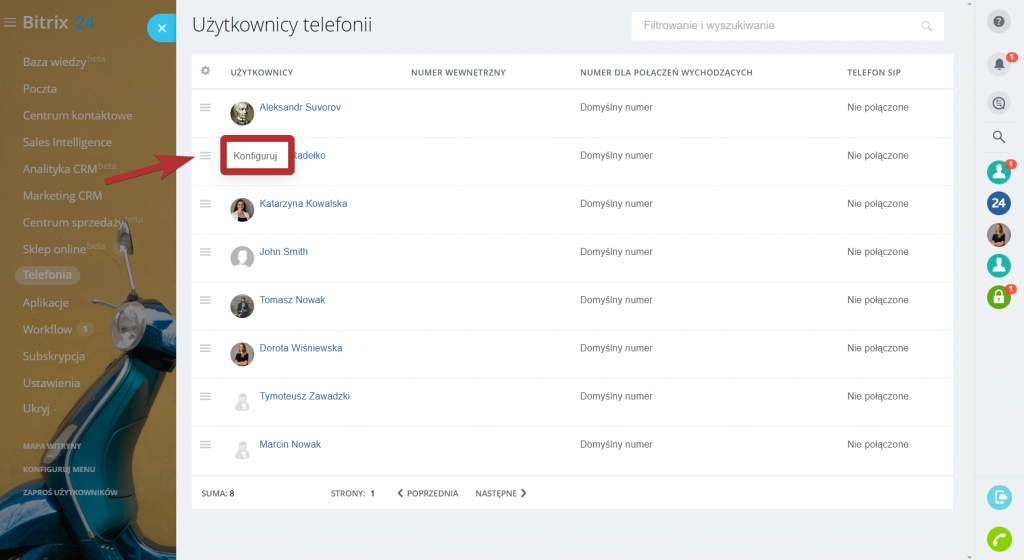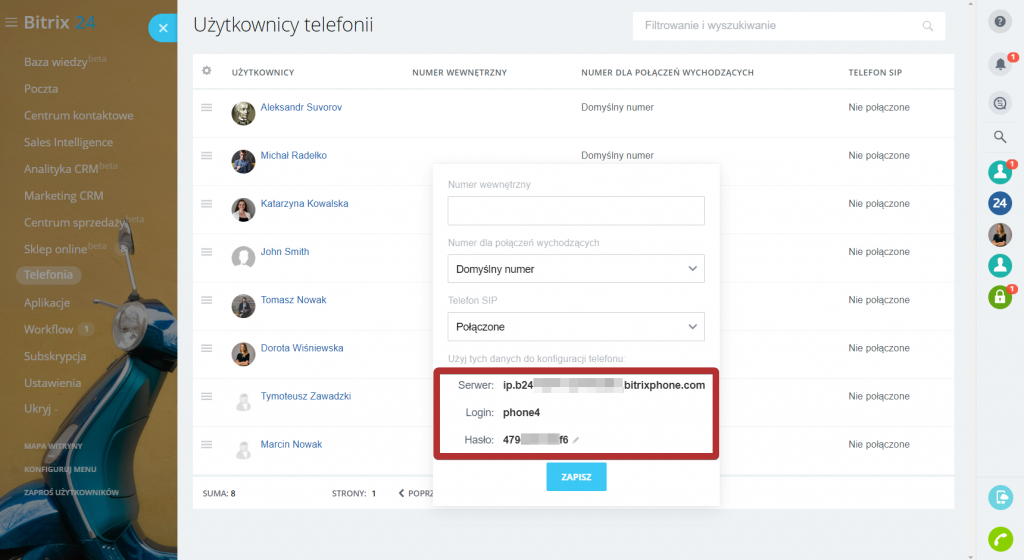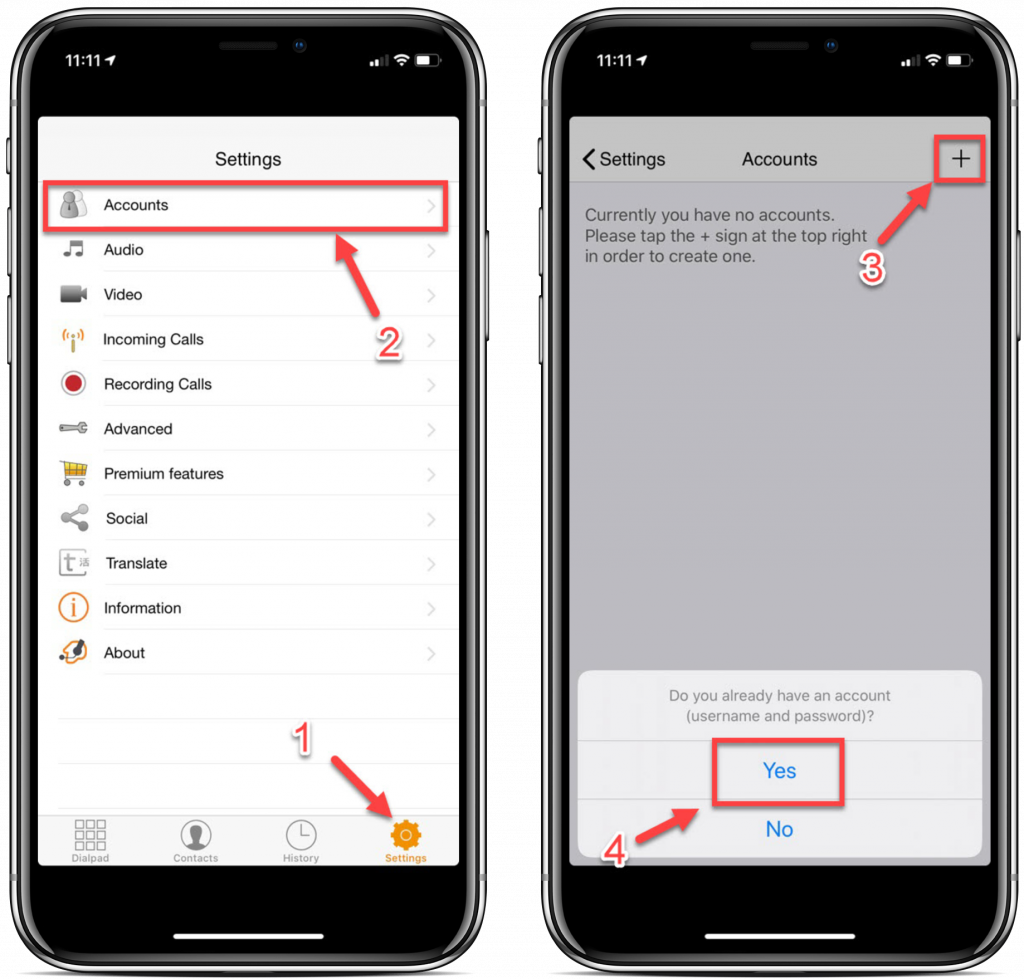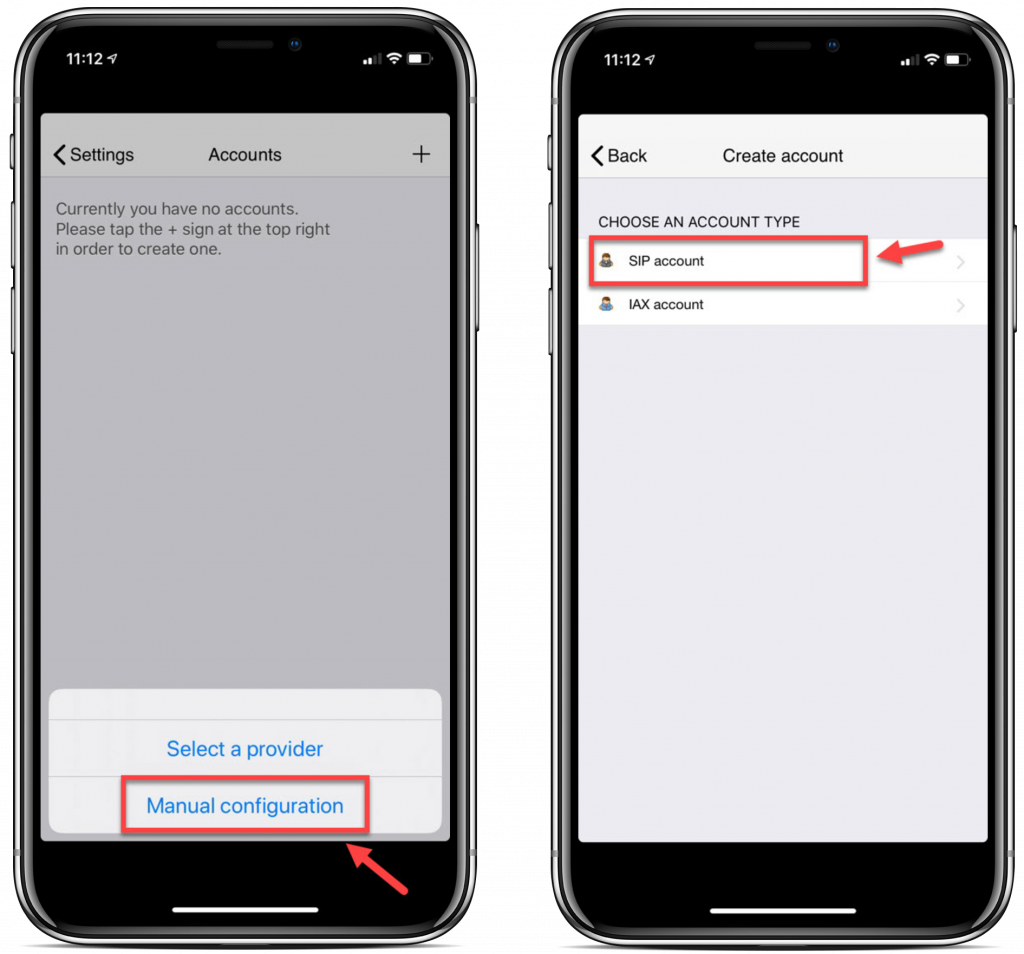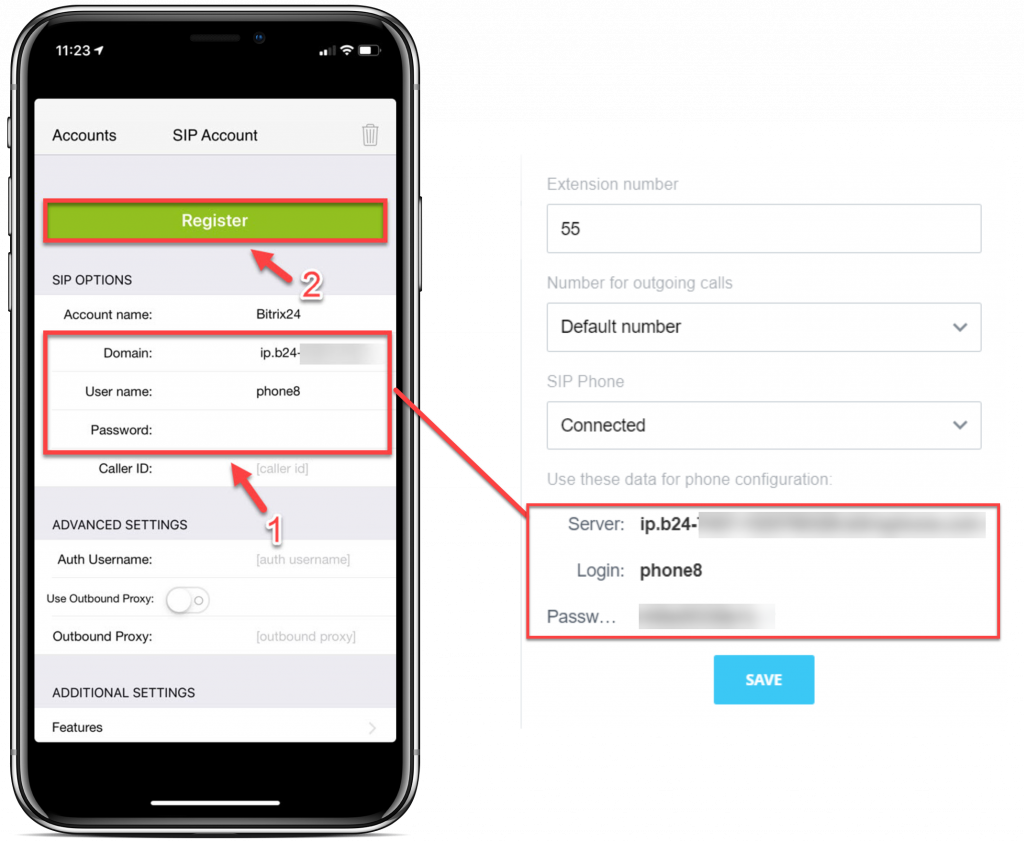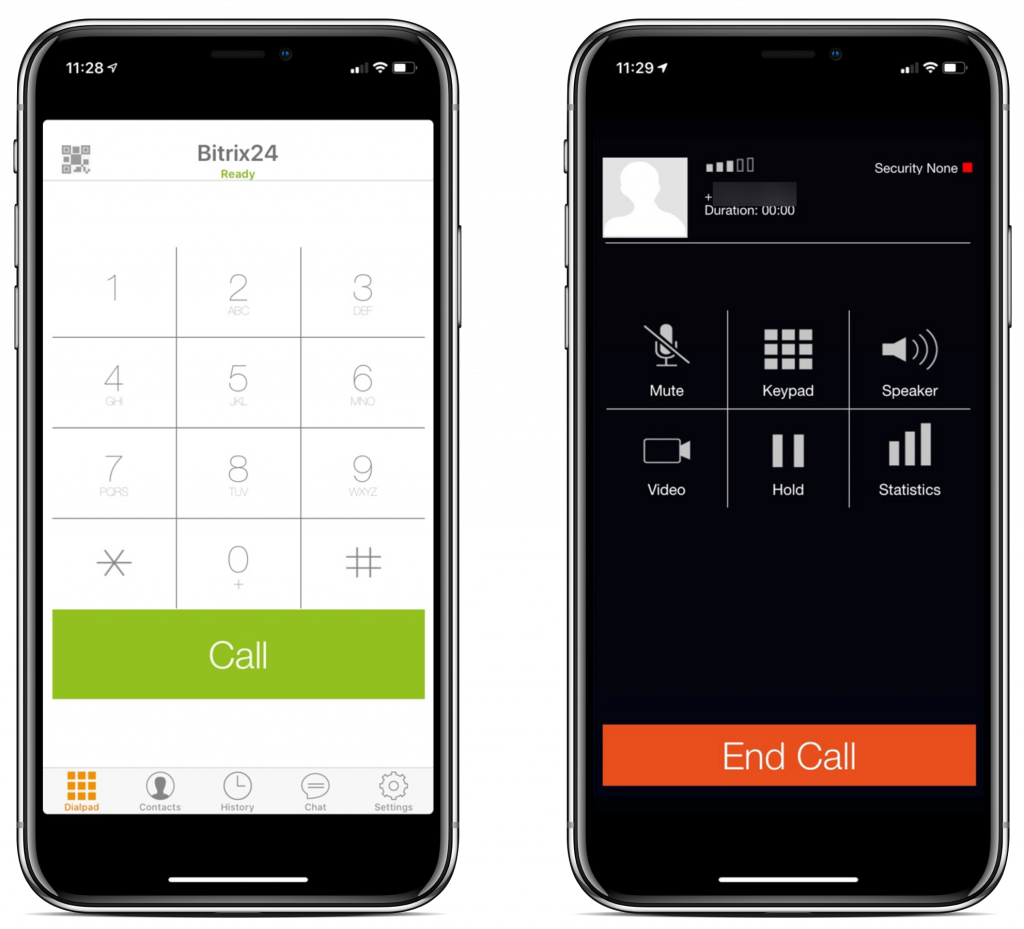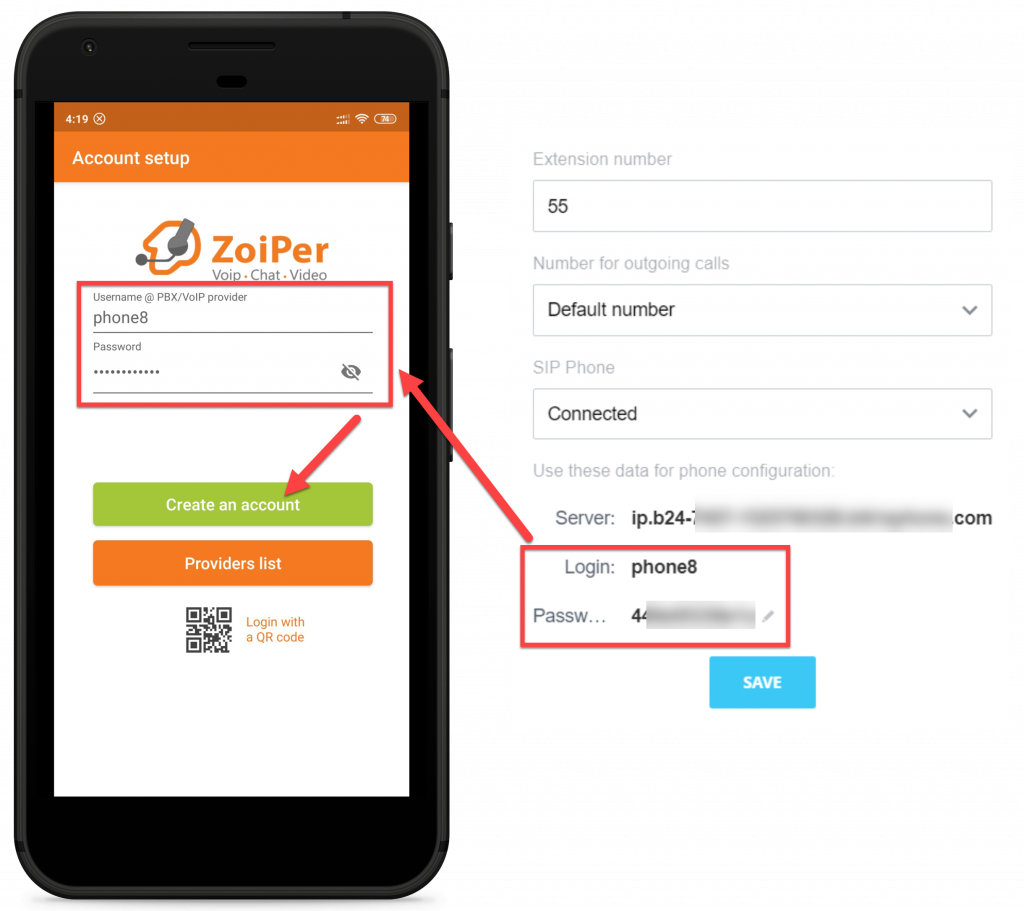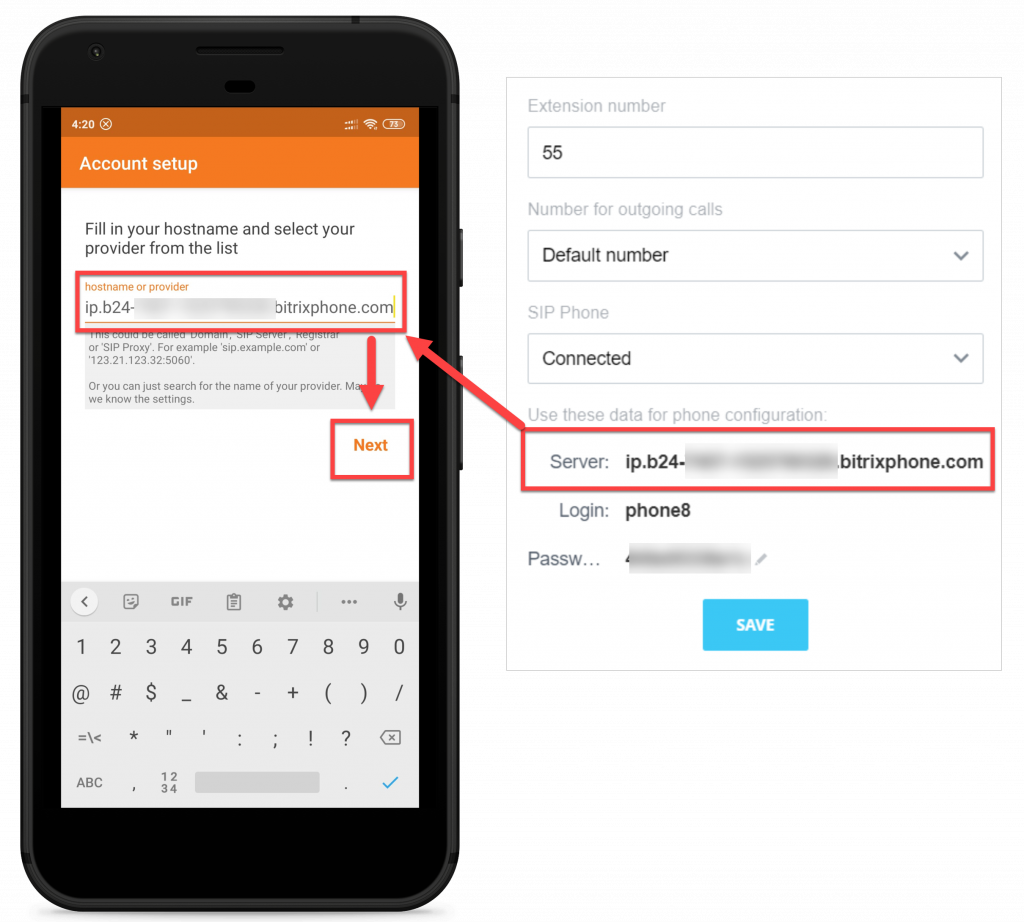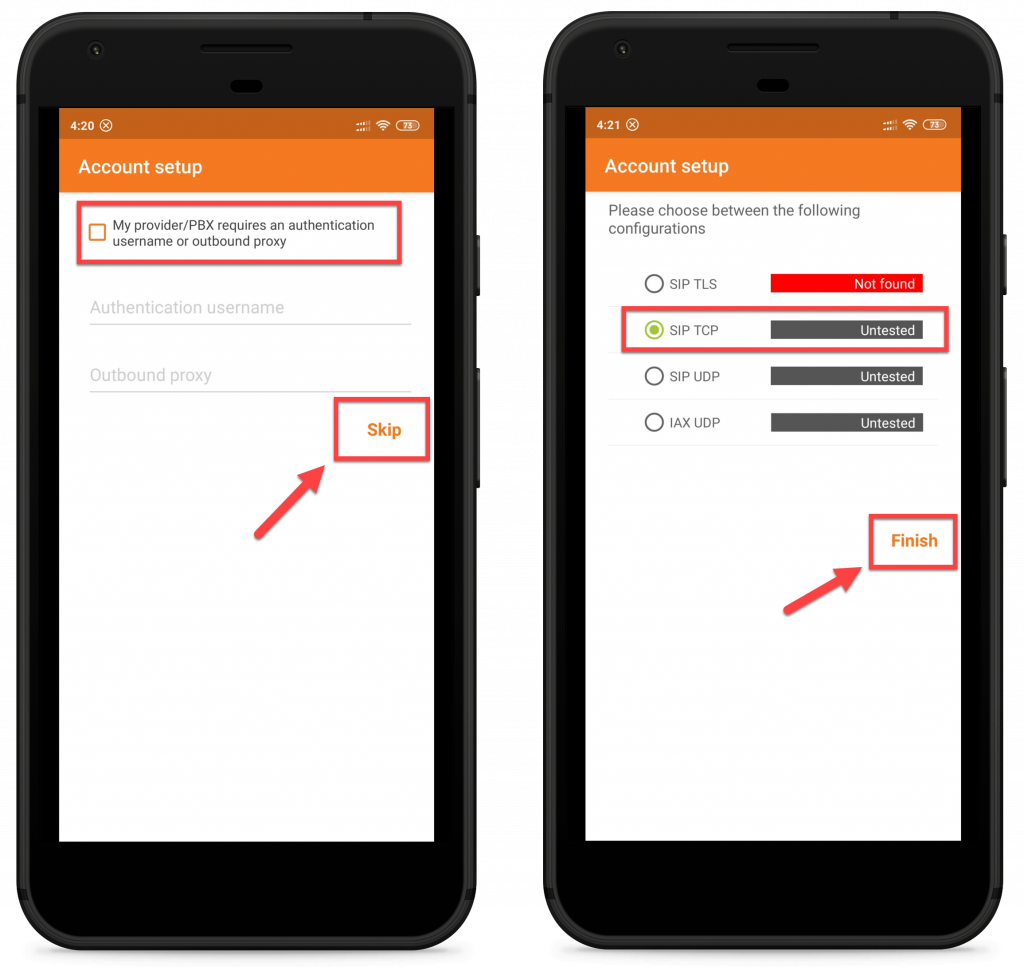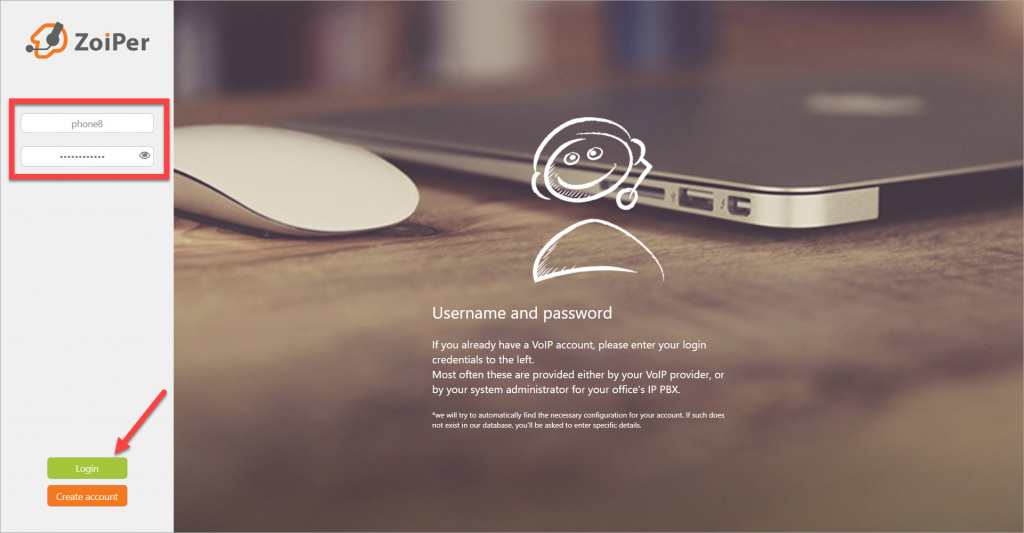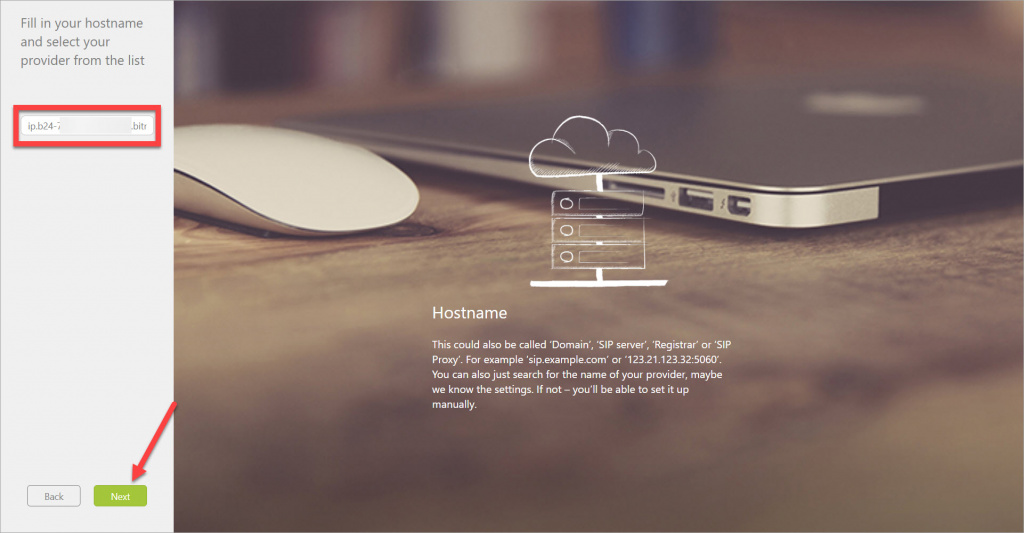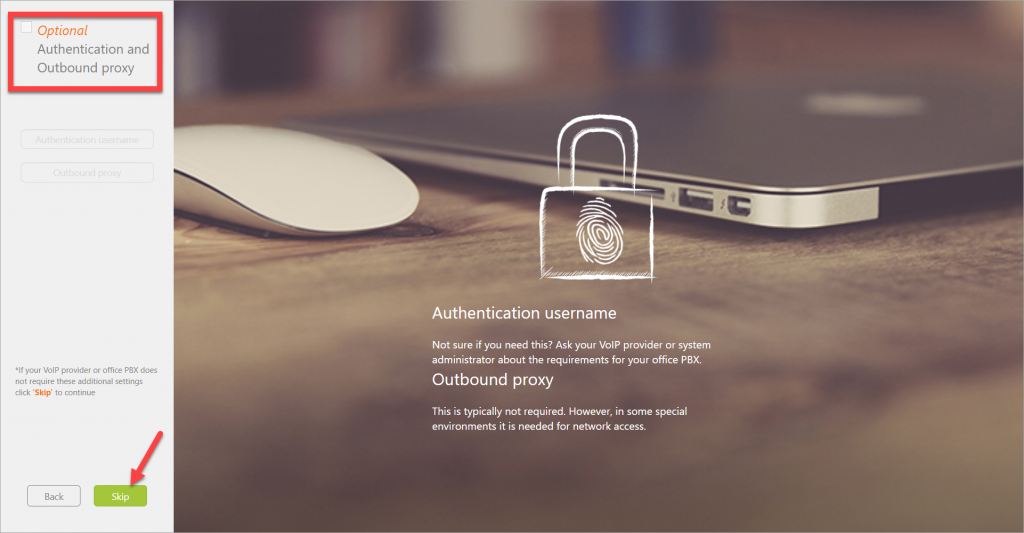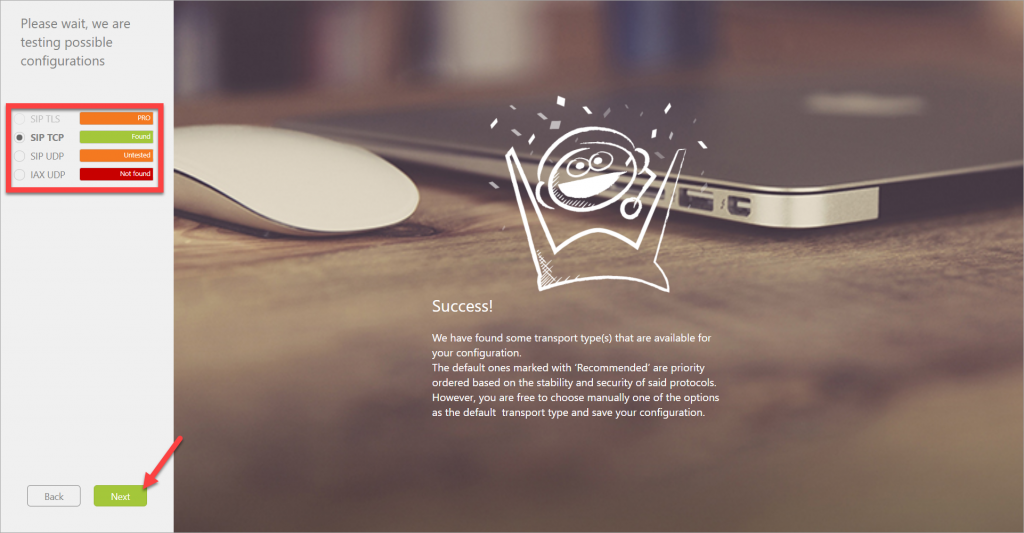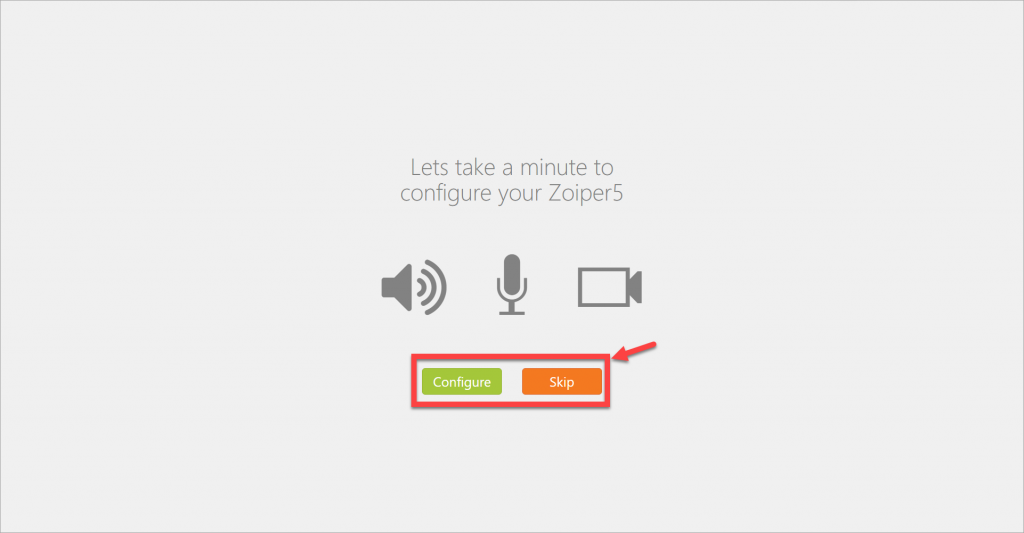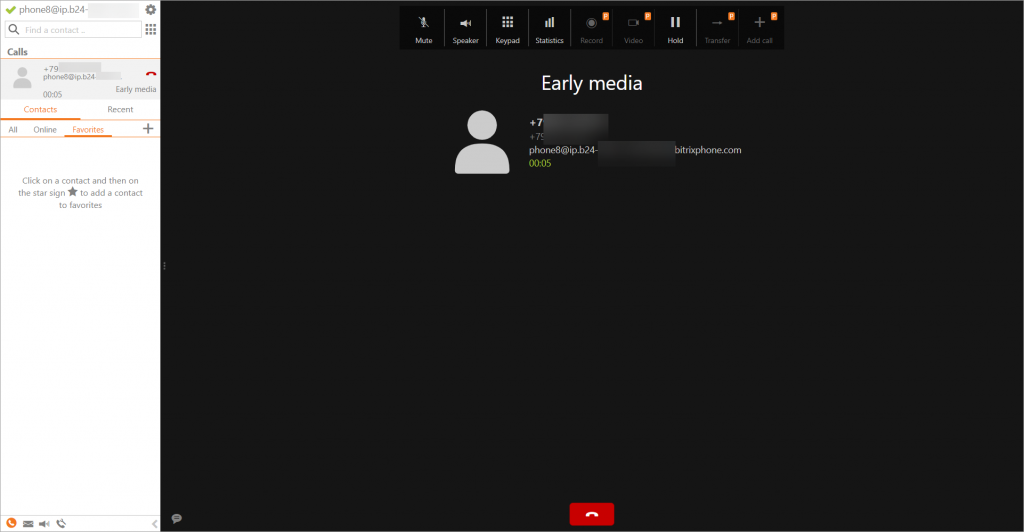Telefony programowe (softphone) służą do wykonywania połączeń głosowych i wideo przez Internet. Zamiast stacjonarnych telefonów można używać telefonów programowych, co pozwala zaoszczędzić pieniądze, ponieważ nie trzeba kupować dodatkowych urządzeń. Wszystko, czego potrzebujesz, to połączenie internetowe, telefon komórkowy lub komputer.
Zobacz przykład konfiguracji aplikacji softphone Zoiper:
Skonfiguruj telefonię Bitrix24
Przejdź do sekcji Telefonia> Połączenie> Konfiguruj telefonię> Użytkownicy telefonii.
Kliknij przycisk hamburgera obok nazwy użytkownika> Konfiguruj.
Aby podłączyć telefon programowy, potrzebujesz informacji o serwerze, loginie i haśle.
Konfiguracja aplikacji Zoiper
Możesz pobrać aplikację Zoiper na Windows, macOS, Linux, Android, iOS z oficjalnej strony Zoiper.
Uruchom aplikację Zoiper> przejdź do sekcji Settings> Accounts> naciśnij przycisk + > wybierz Yes (jeśli już masz konto).
Następnie wybierz Manual configuration> wybierz SIP account jako typ konta.
Podaj informacje o użytkowniku (serwer, login, hasło), które masz w swoim Bitrix24 i dotknij Register.
Nie ma znaczenia, co podasz w polu Account name (nazwa konta), to tylko nazwa połączenia w aplikacji Zoiper.
Jeśli wszystko jest w porządku, obok statusu rejestracji pojawi się znak OK. Ponadto obok nazwy konta na liście kont zobaczysz zielony znacznik wyboru.
Gotowe! Aplikacja Zoiper została pomyślnie połączona z Twoim Bitrix24.
Uruchom aplikację Zoiper> wprowadź login i hasło użytkownika, które masz w swoim Bitrix24> dotknij Create an account (utwórz konto).
Wprowadź nazwę hosta (serwer). Możesz uzyskać te informacje w swoim Bitrix24. Stuknij Next.
Możesz określić serwer proxy (opcjonalnie) lub stuknąć Skip, aby pominąć ten krok. Następnie wybierz SIP TCP i dotknij Finish.
Gotowe! Aplikacja Zoiper została pomyślnie połączona z Twoim Bitrix24.
Wprowadź nazwę hosta (serwer). Możesz uzyskać te informacje w swoim Bitrix24. Kliknij Next.
Możesz określić serwer proxy (opcjonalnie) lub kliknij Skip, aby pominąć ten krok.
Wybierz SIP TCP i kliknij Next.
Następnie musisz skonfigurować głośniki, mikrofon i kamerę.
Gotowe! Aplikacja Zoiper została pomyślnie połączona z Twoim Bitrix24.