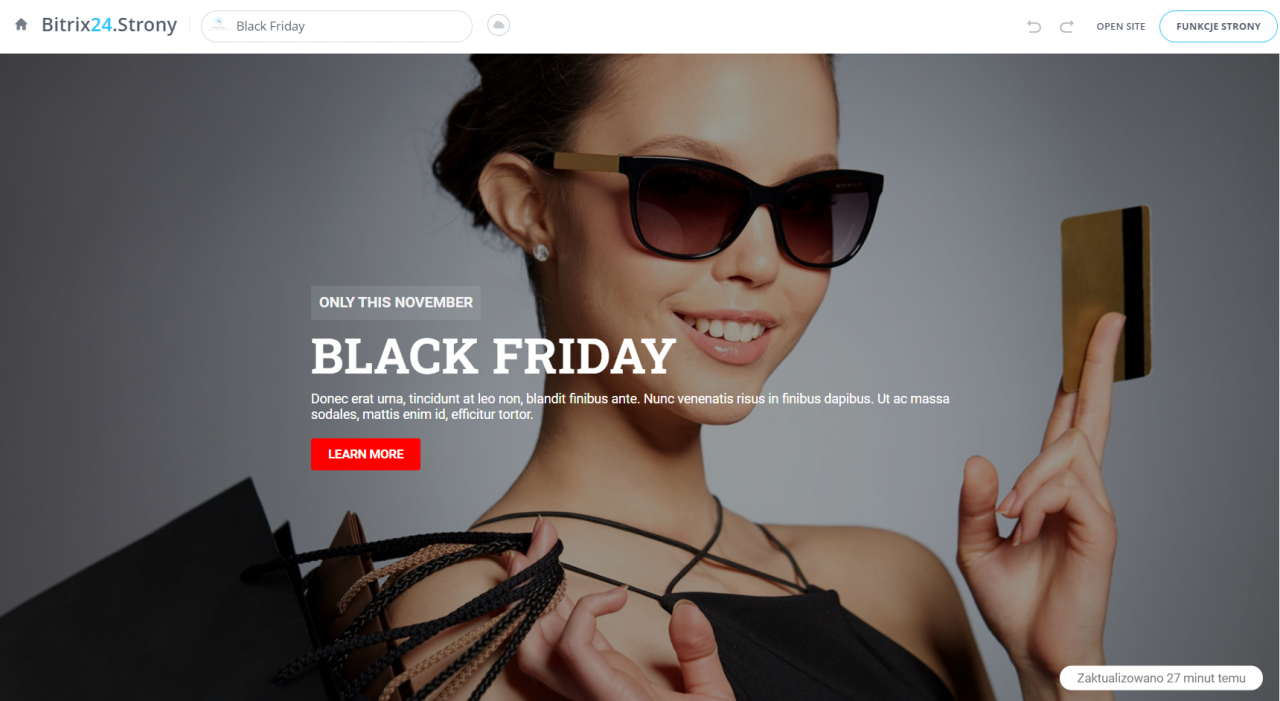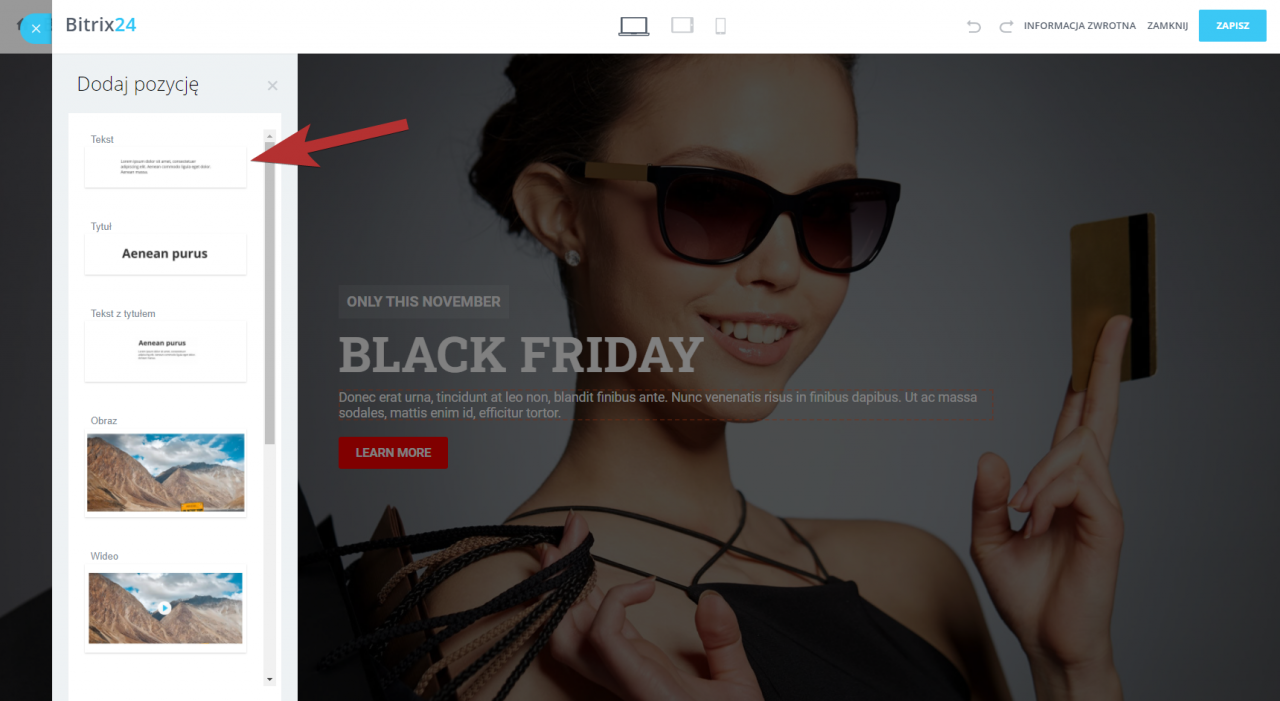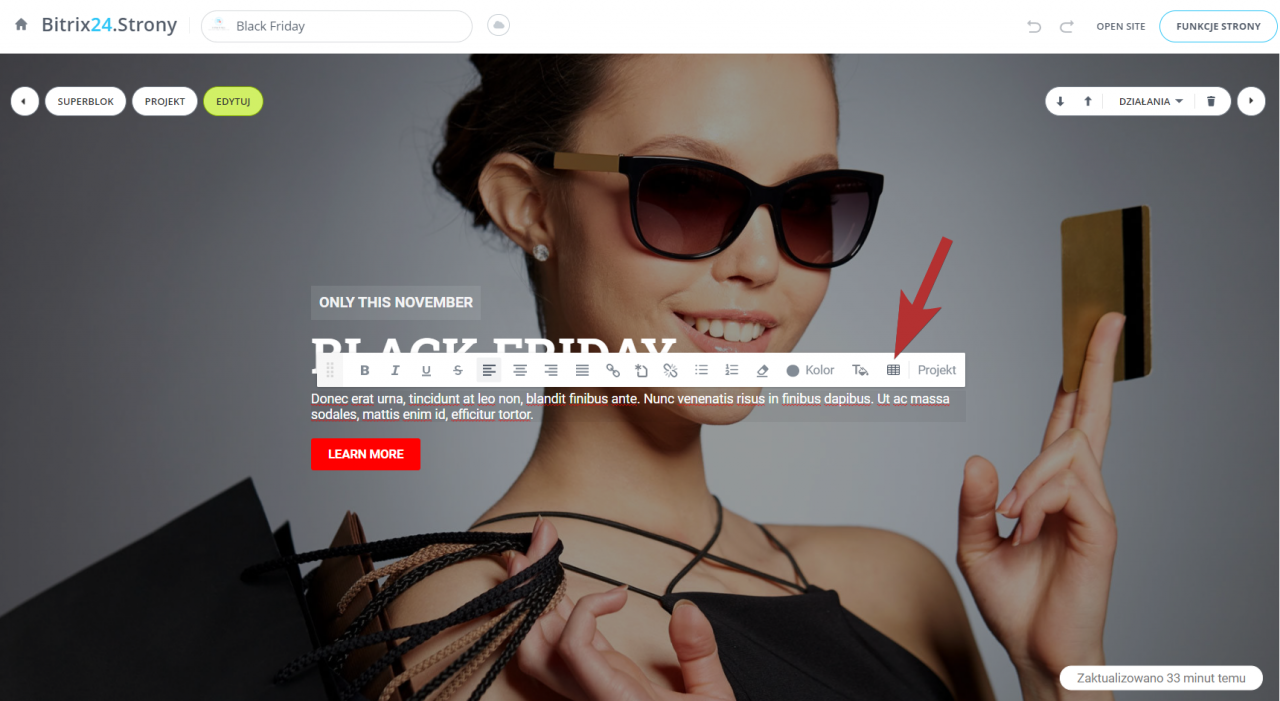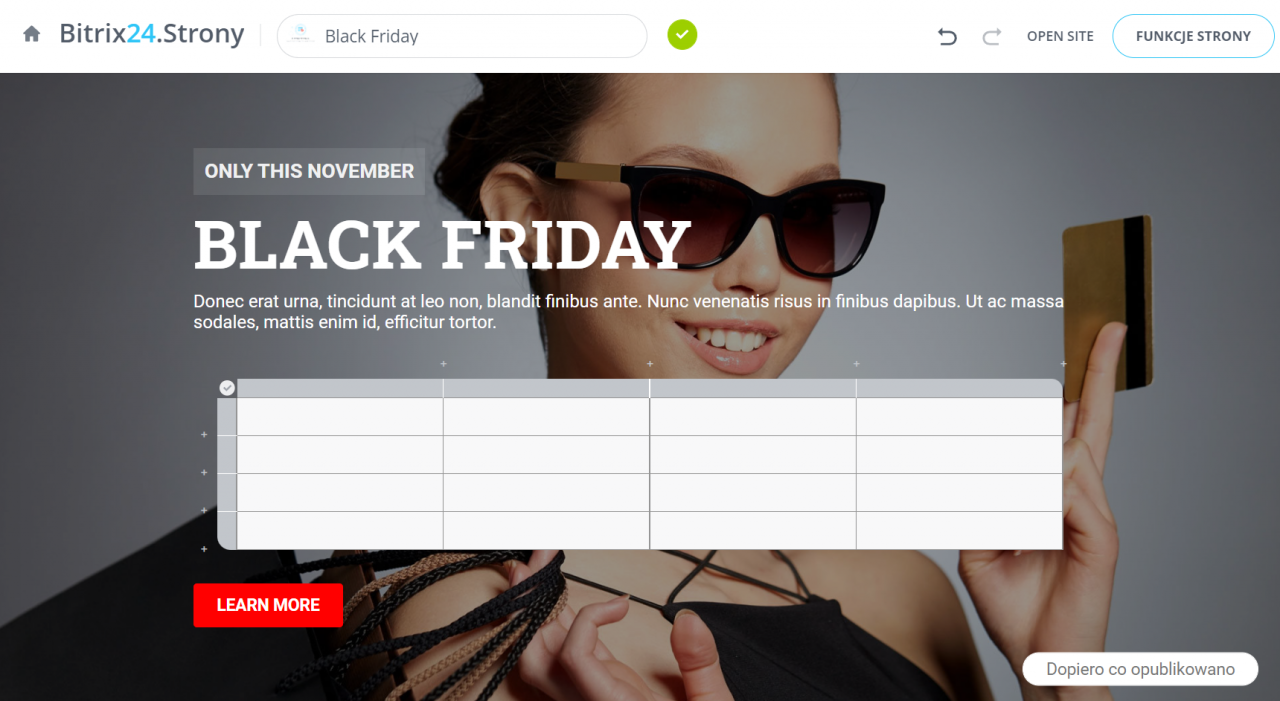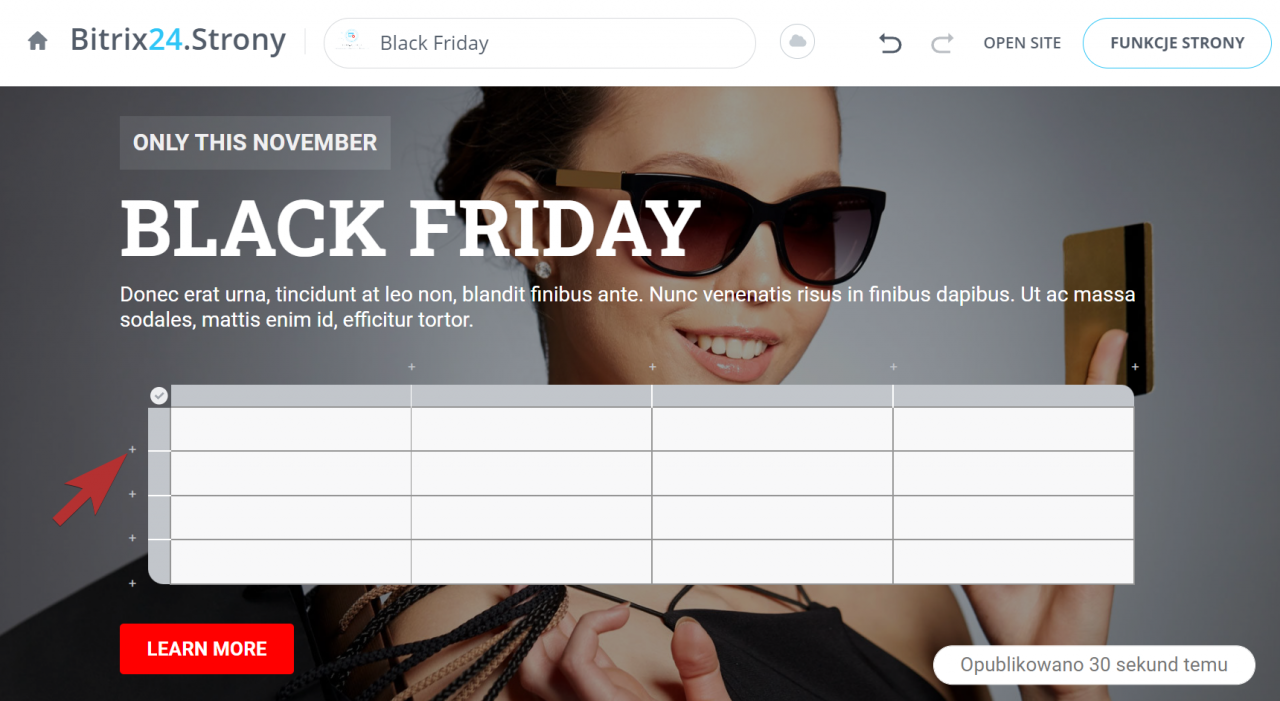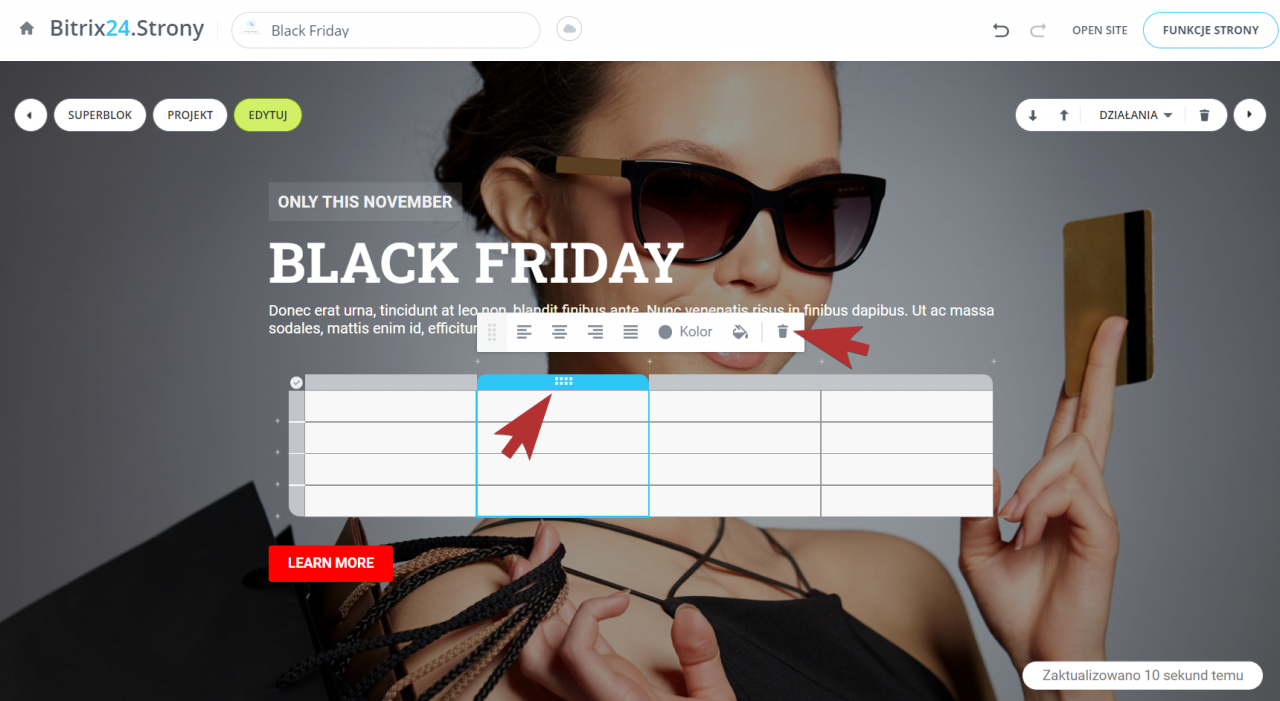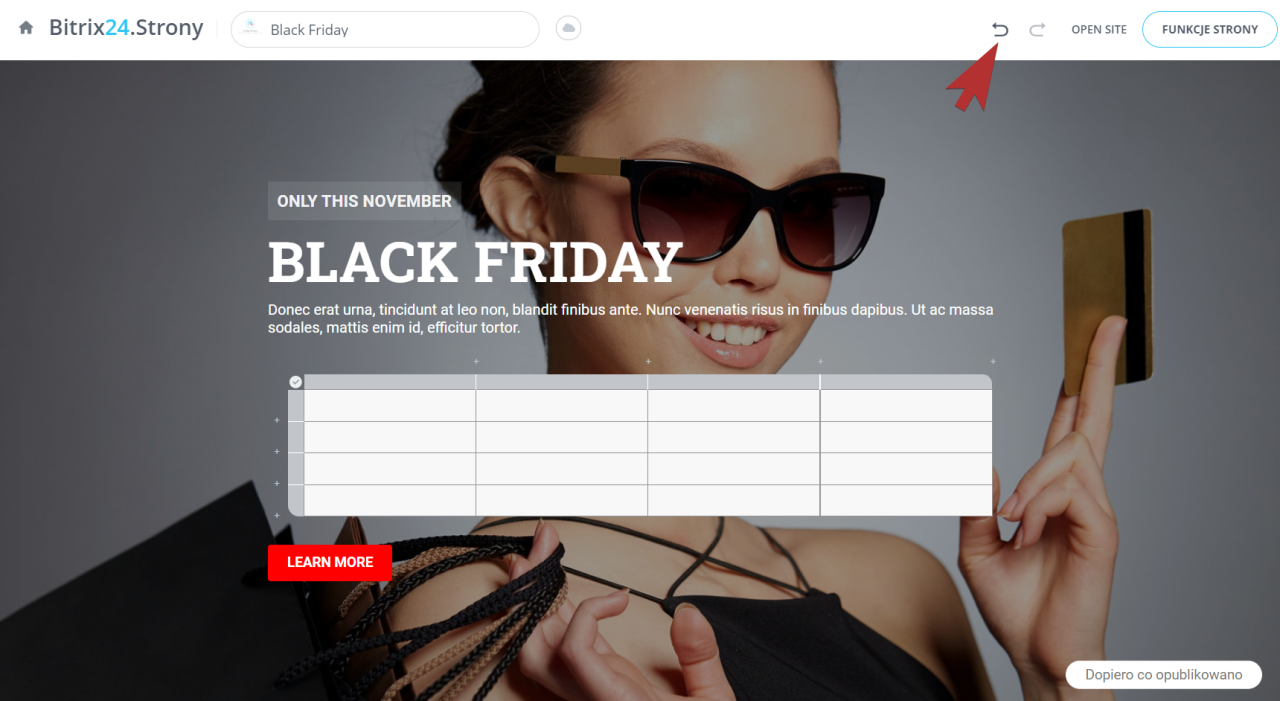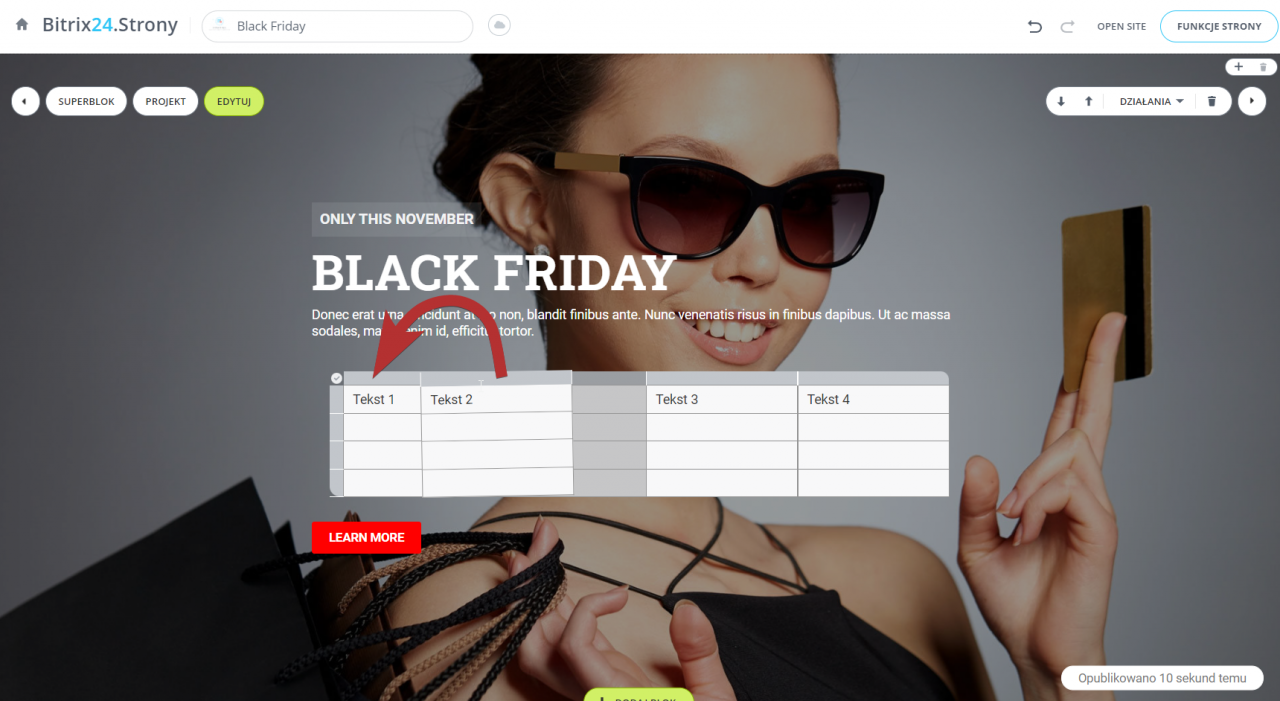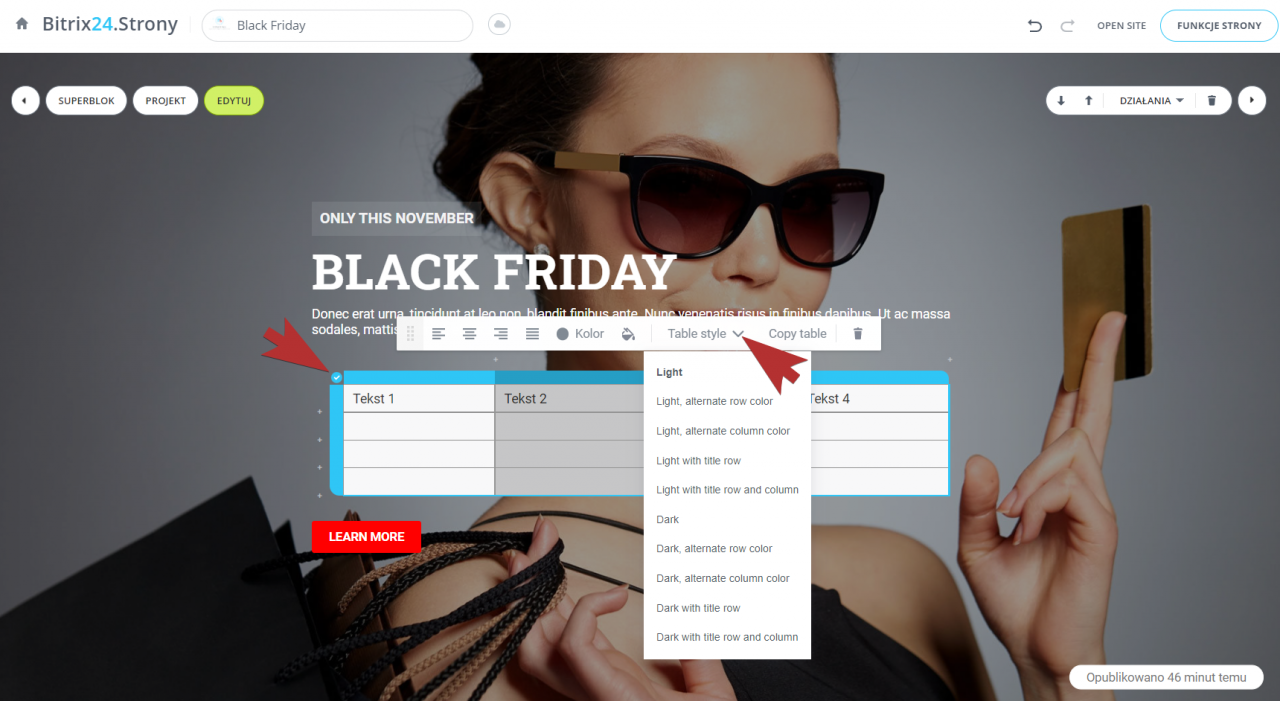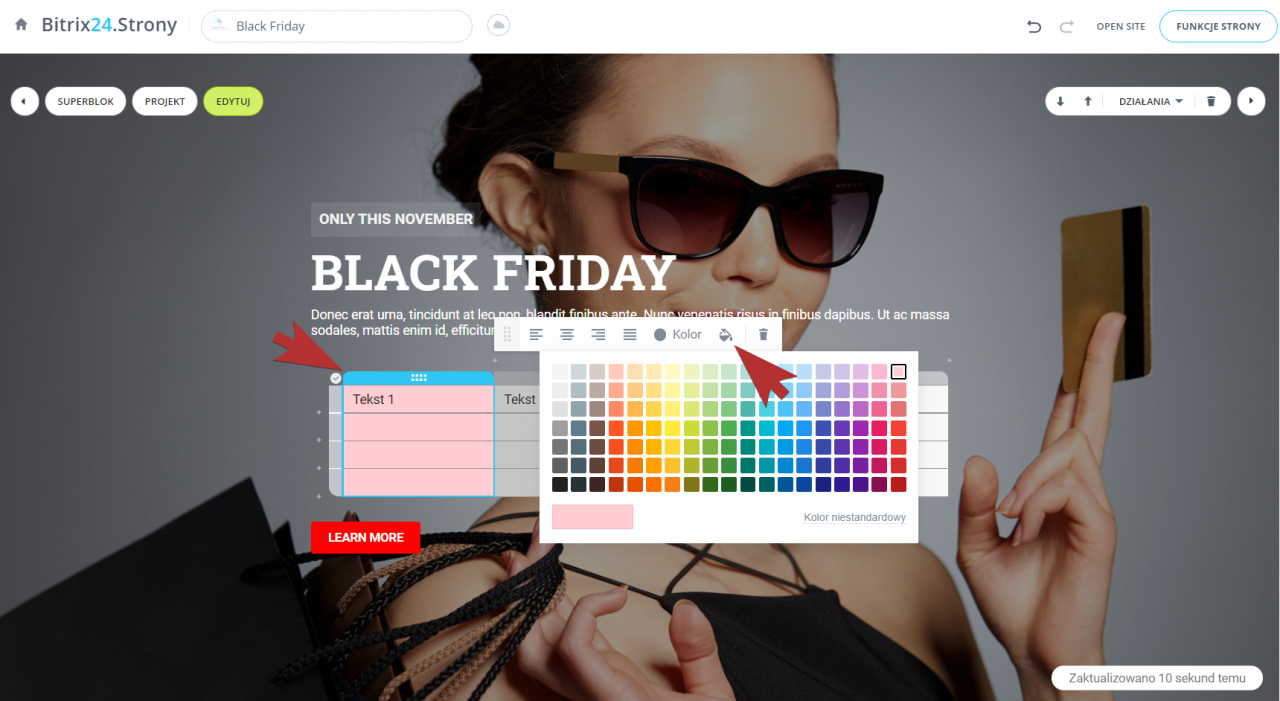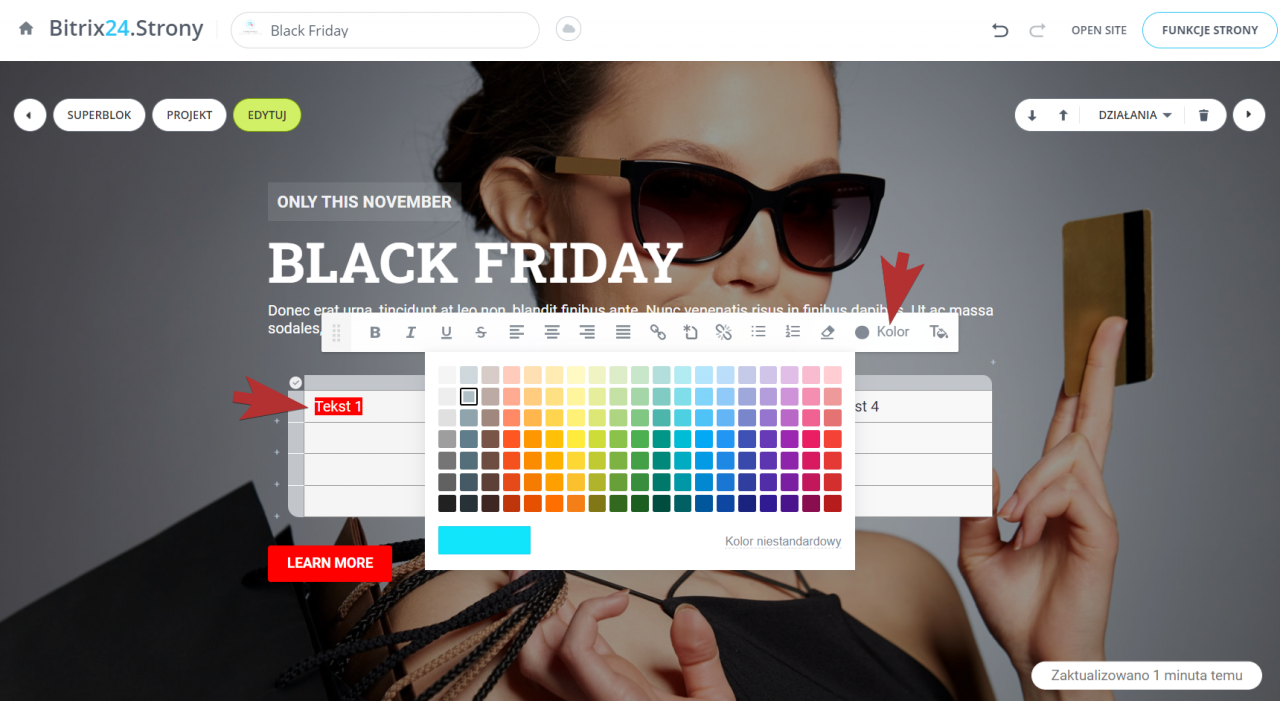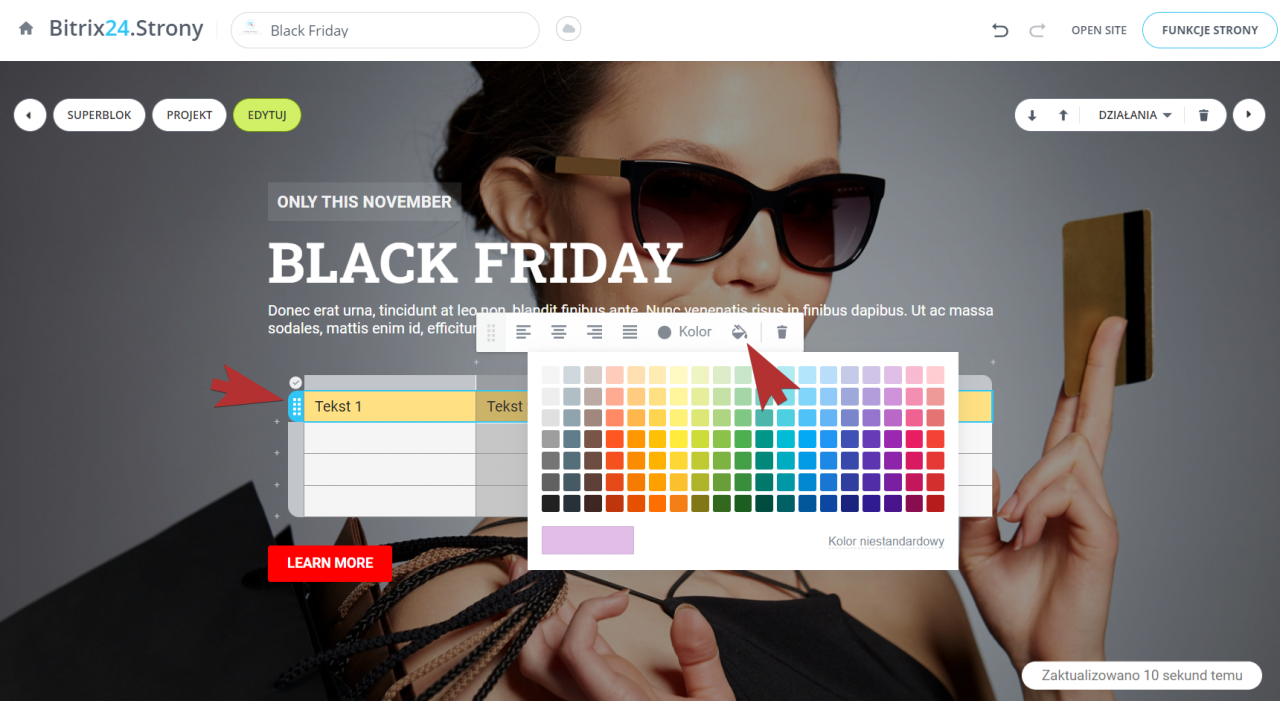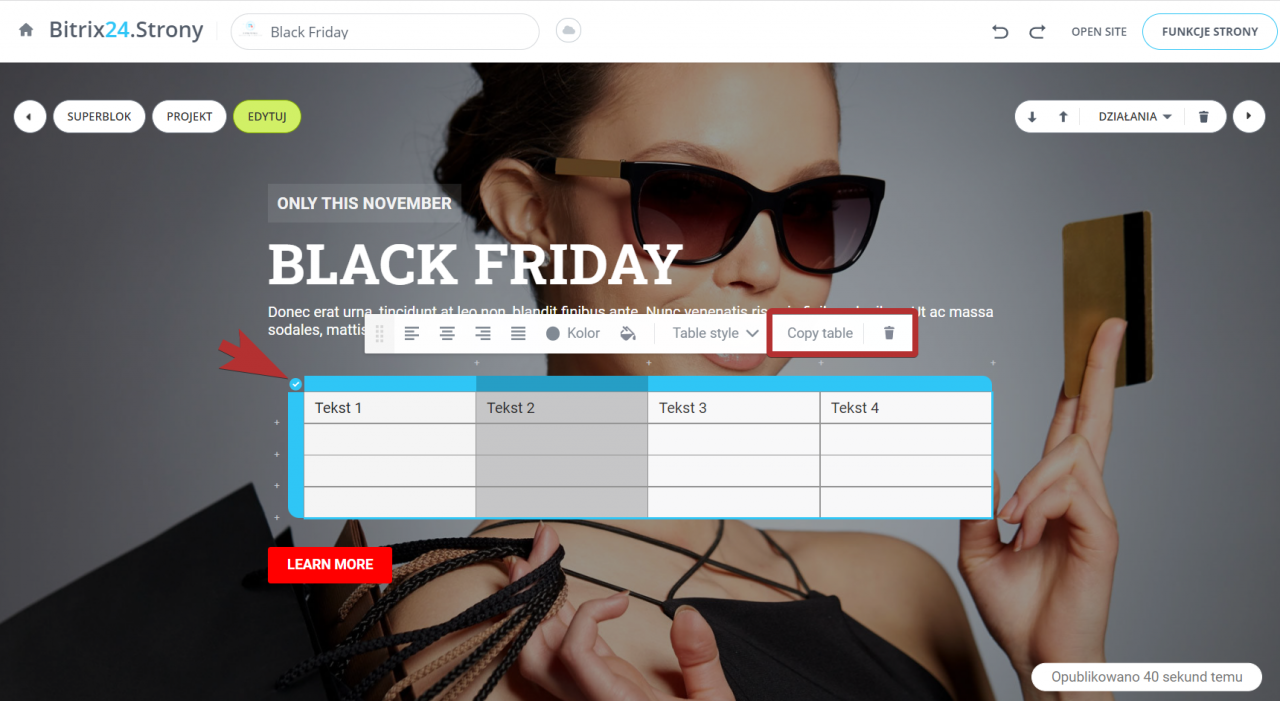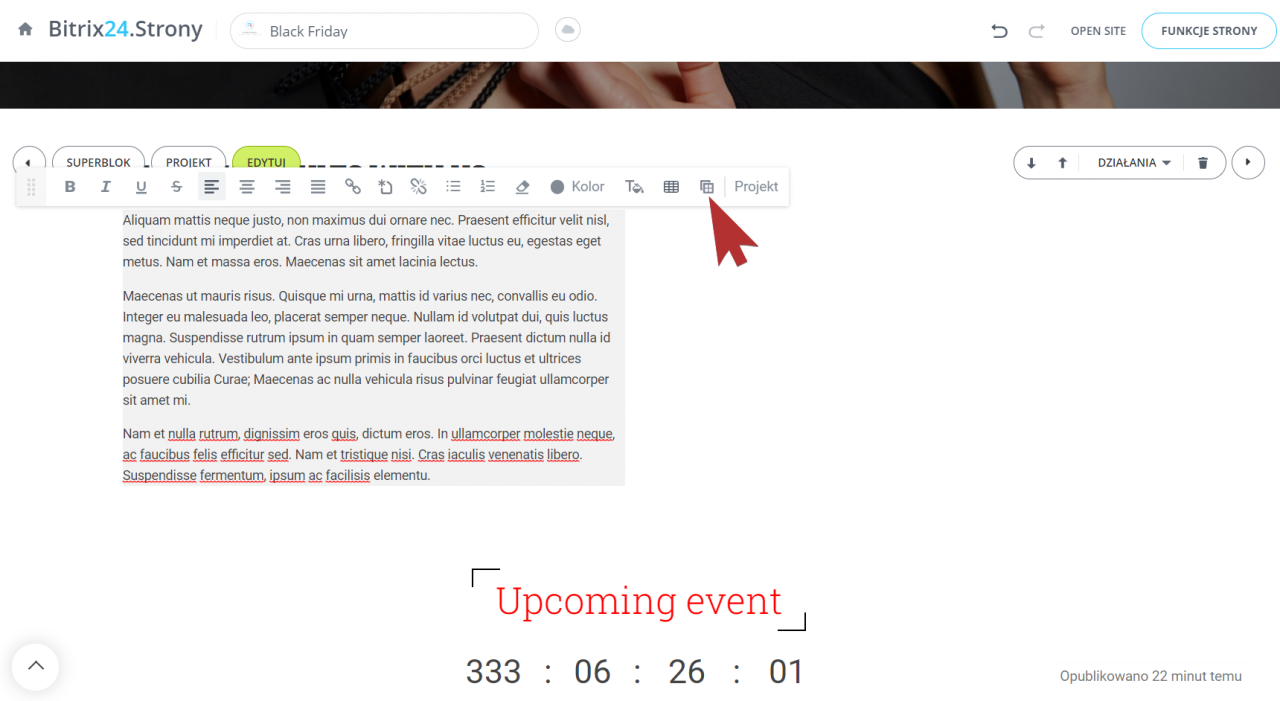Dodaliśmy możliwość tworzenia tabel w witrynach, sklepach online i bazach wiedzy. Tabele są przydatne do wyświetlania uporządkowanych danych.
Jak dodać tabelę?
Teraz do tabeli można wstawiać tylko tekst, ale w przyszłości staną się one bardziej funkcjonalne. Pracujemy nad tym.
Otwórz edytor witryn i wybierz miejsce, w którym chcesz umieścić tabelę.
Jak dodać tabelę do superbloku?
Dodaj blok tekstowy i zapisz zmiany. Następnie postępuj zgodnie z instrukcjami w tym artykule.
Na pasku działań kliknij ikonę tabeli.
Domyślnie zostanie utworzona tabela z czterema kolumnami i wierszami.
Po utworzeniu tabeli możesz zmienić jej rozmiar lub pozostawić bez zmian.
- Jeśli chcesz dodać kolumny lub wiersze, kliknij znak
+.
- Jeśli chcesz usunąć kolumny lub wiersze, wybierz niepotrzebny element i kliknij przycisk kosza.
Jak cofnąć zmiany?
Kliknij strzałkę w prawym rogu strony lub naciśnij Ctrl/Cmd + Z.
Ustawienia i działania z tabelami
Jak przenieść wiersze i kolumny
Po prostu przeciągnij je myszą w wybrane miejsce.
Jak zmienić styl tabeli
Kliknij znacznik wyboru w rogu tabeli, a następnie wybierz styl tabeli.
Jak zmienić kolor komórek i tekstu
Aby zmienić kolor wiersza lub kolumny, kliknij go. Następnie wybierz kolor z palety.
Aby zmienić kolor tekstu, zaznacz tekst i kliknij przycisk Kolor.
Jeśli chcesz podświetlić kolor w całym wierszu lub kolumnie, wybierz potrzebne elementy, a następnie kliknij przycisk Kolor.
Skopiuj i usuń tabelę
Tabele można kopiować i usuwać. Kliknij znacznik wyboru, a następnie wybierz potrzebne działanie.
Skopiowaną tabelę można wkleić do innego bloku. Wybierz miejsce, a następnie kliknij ostatnią ikonę na pasku działań.