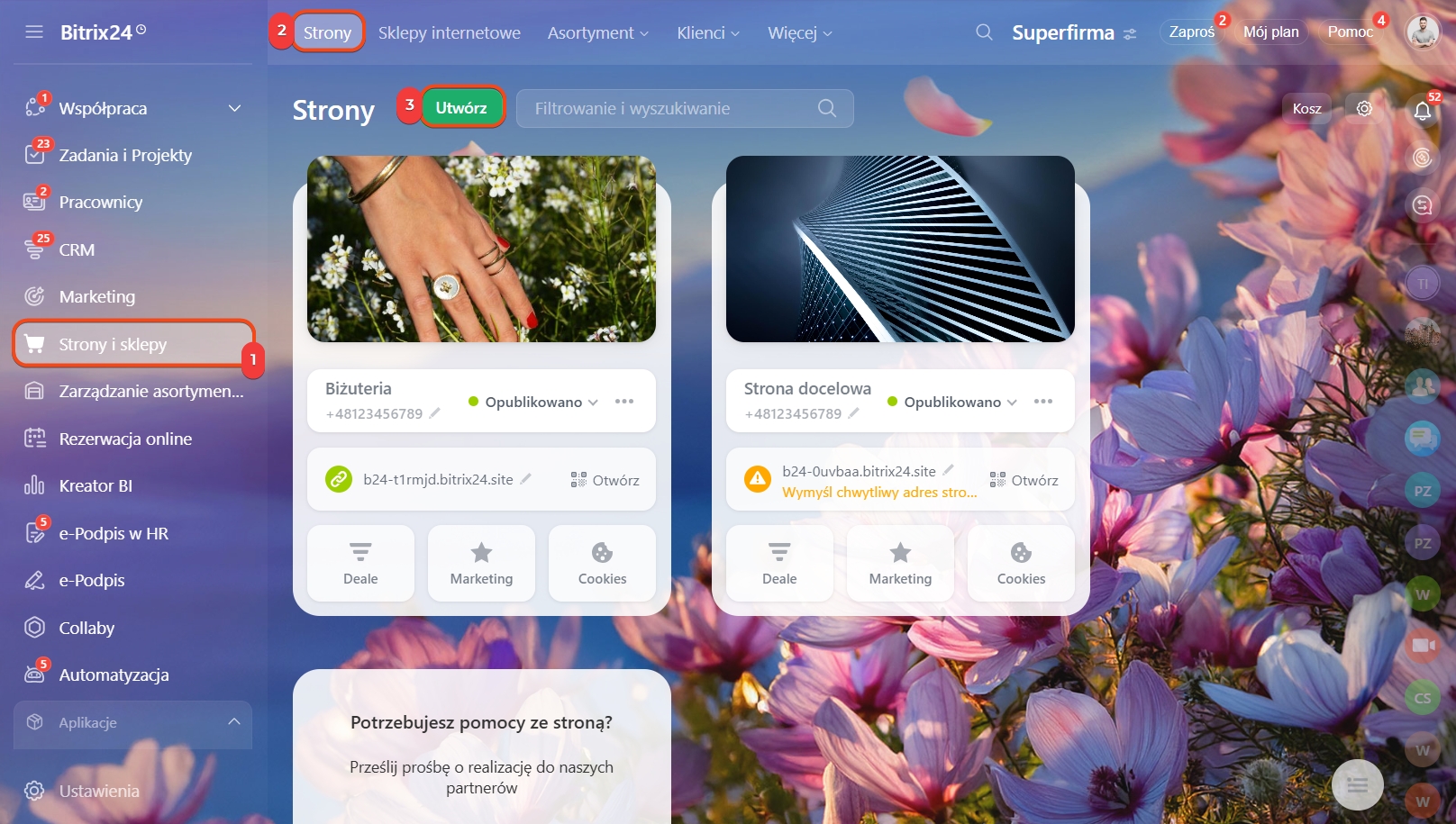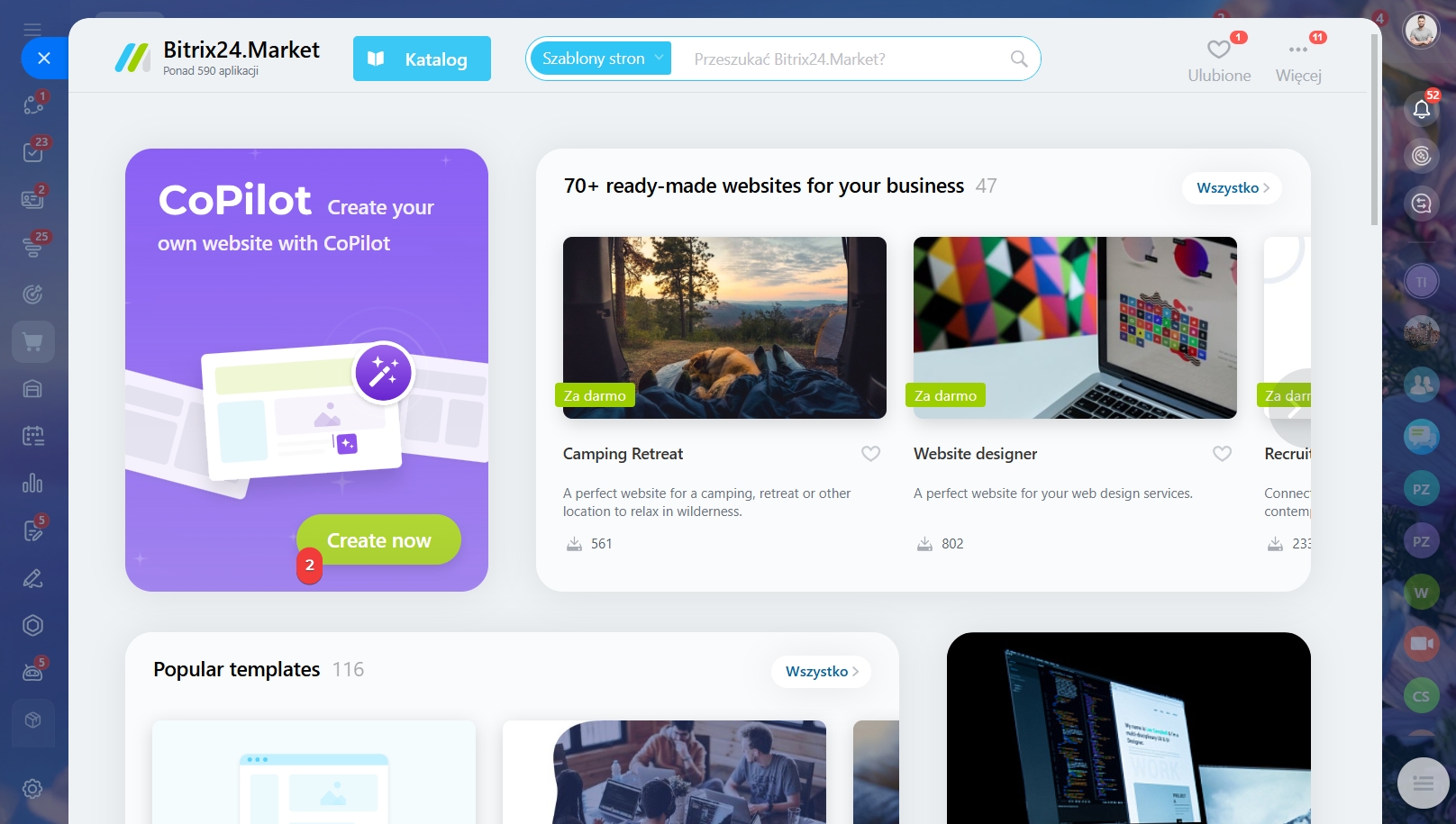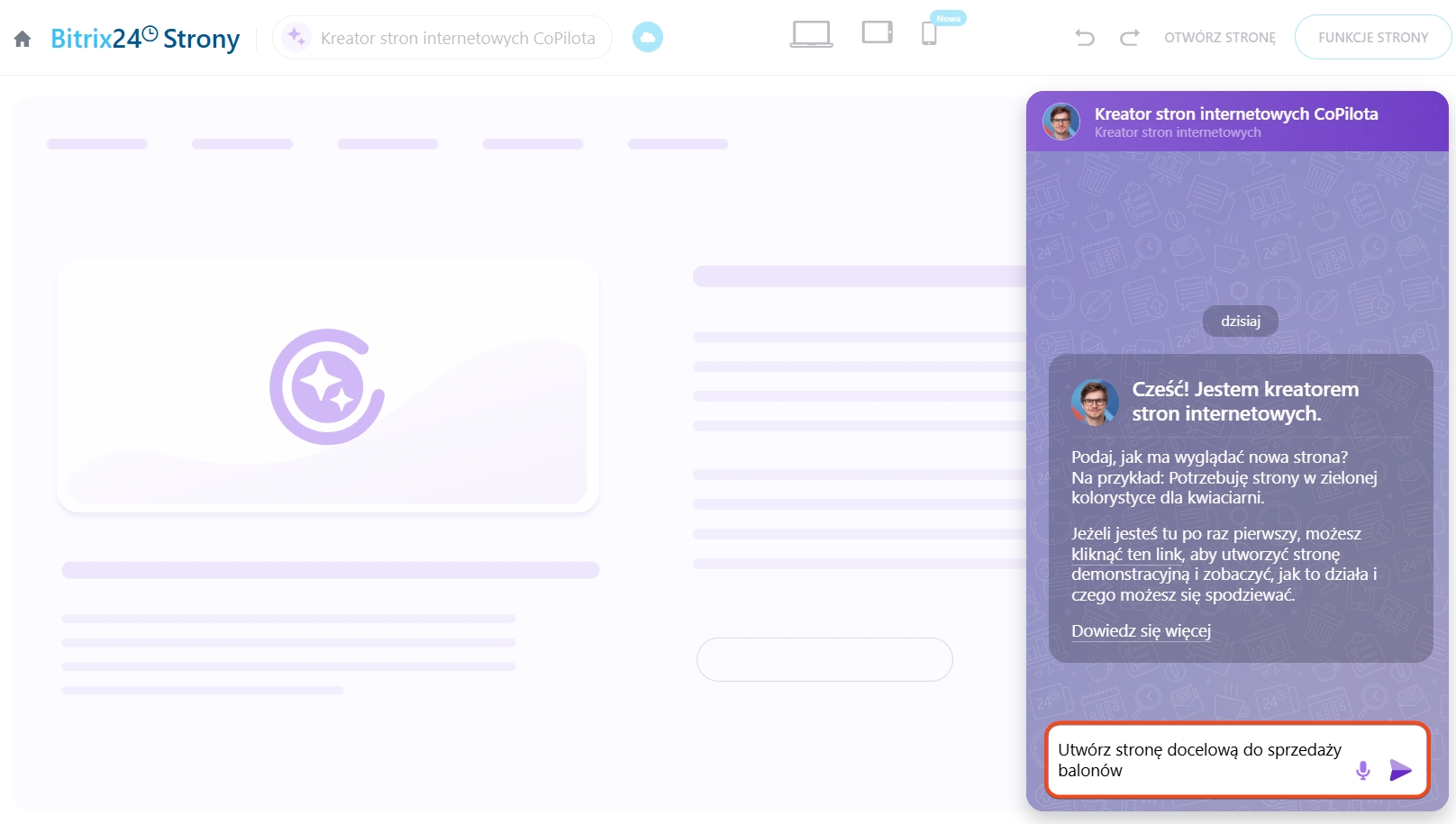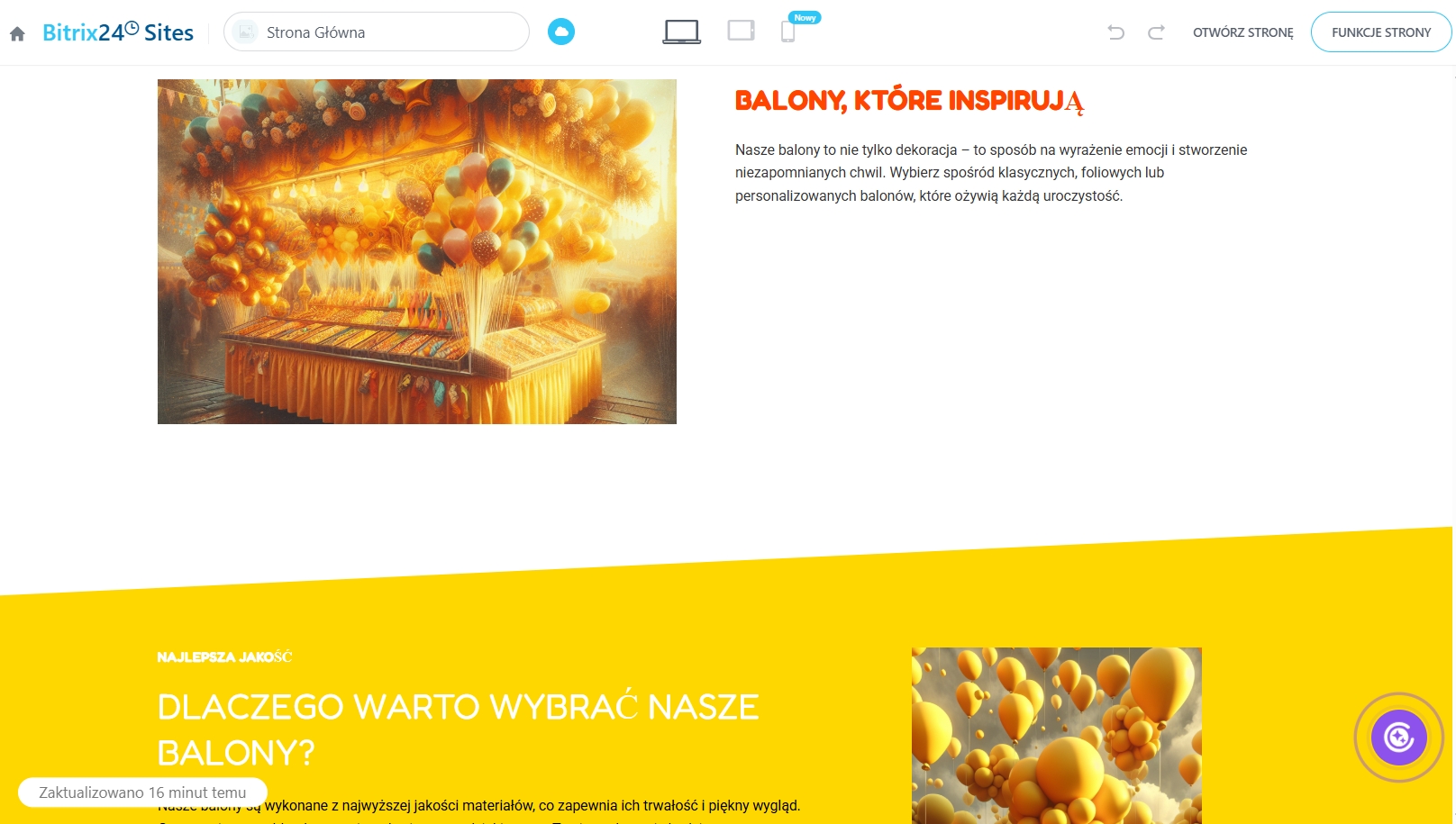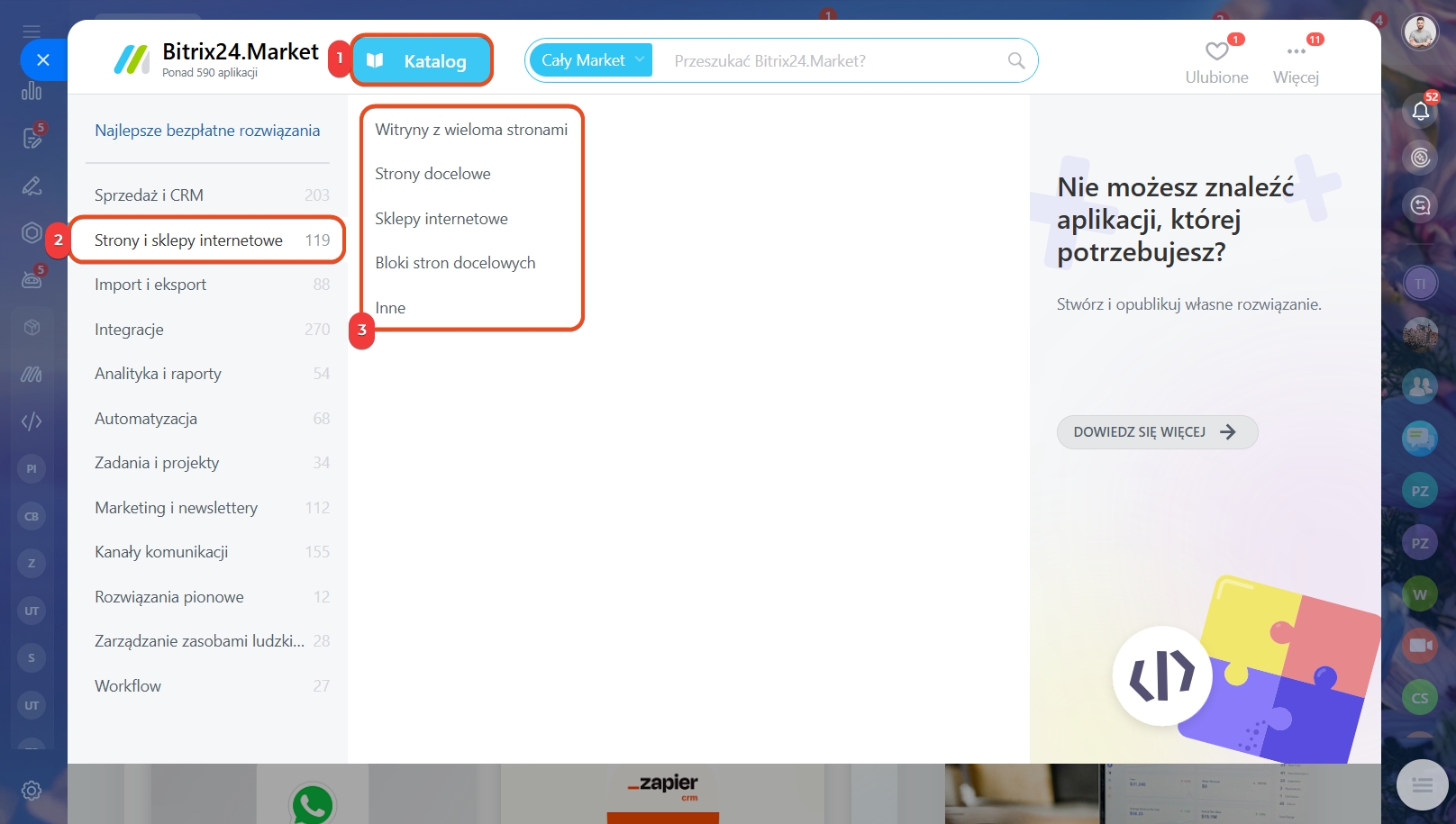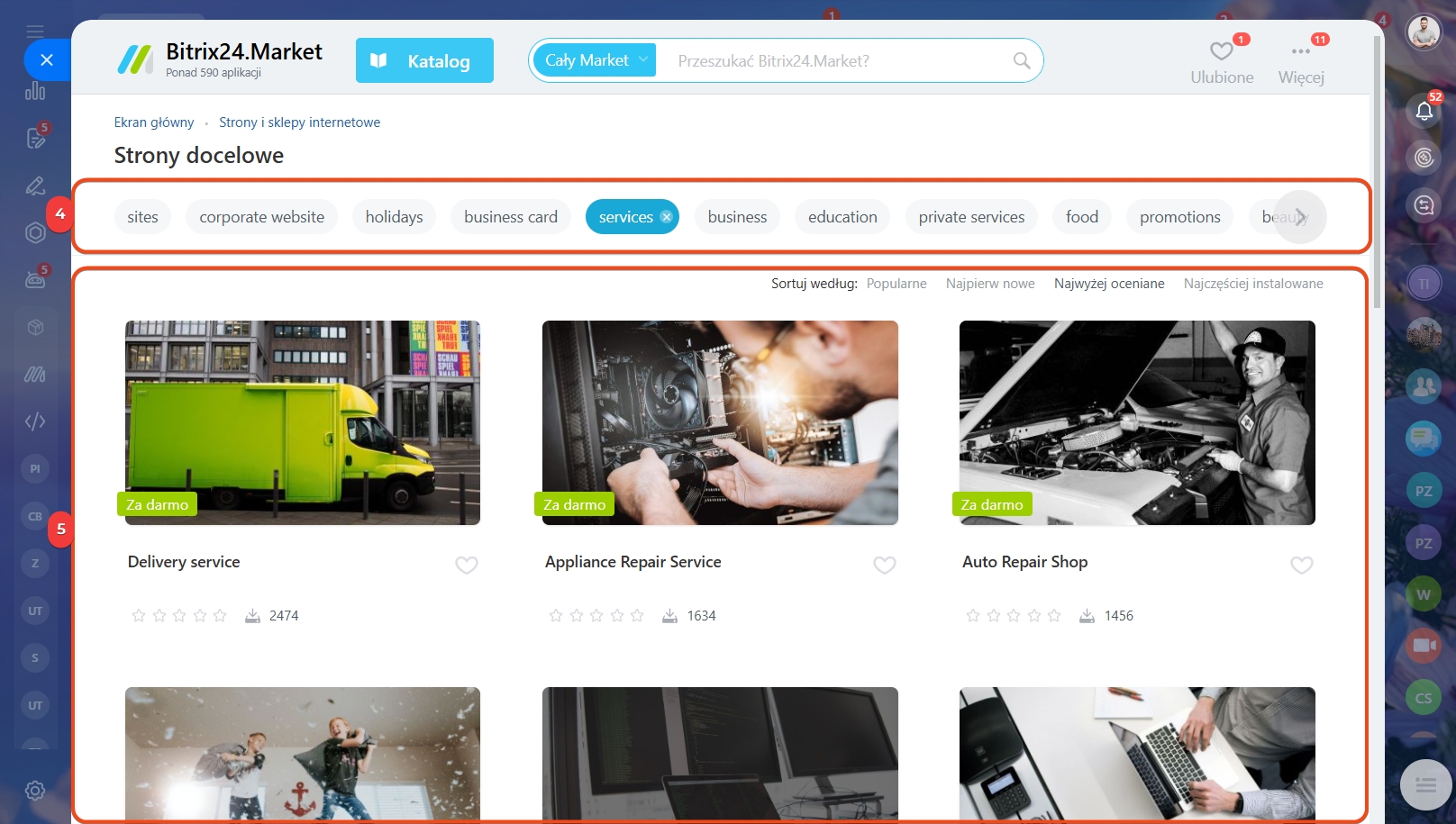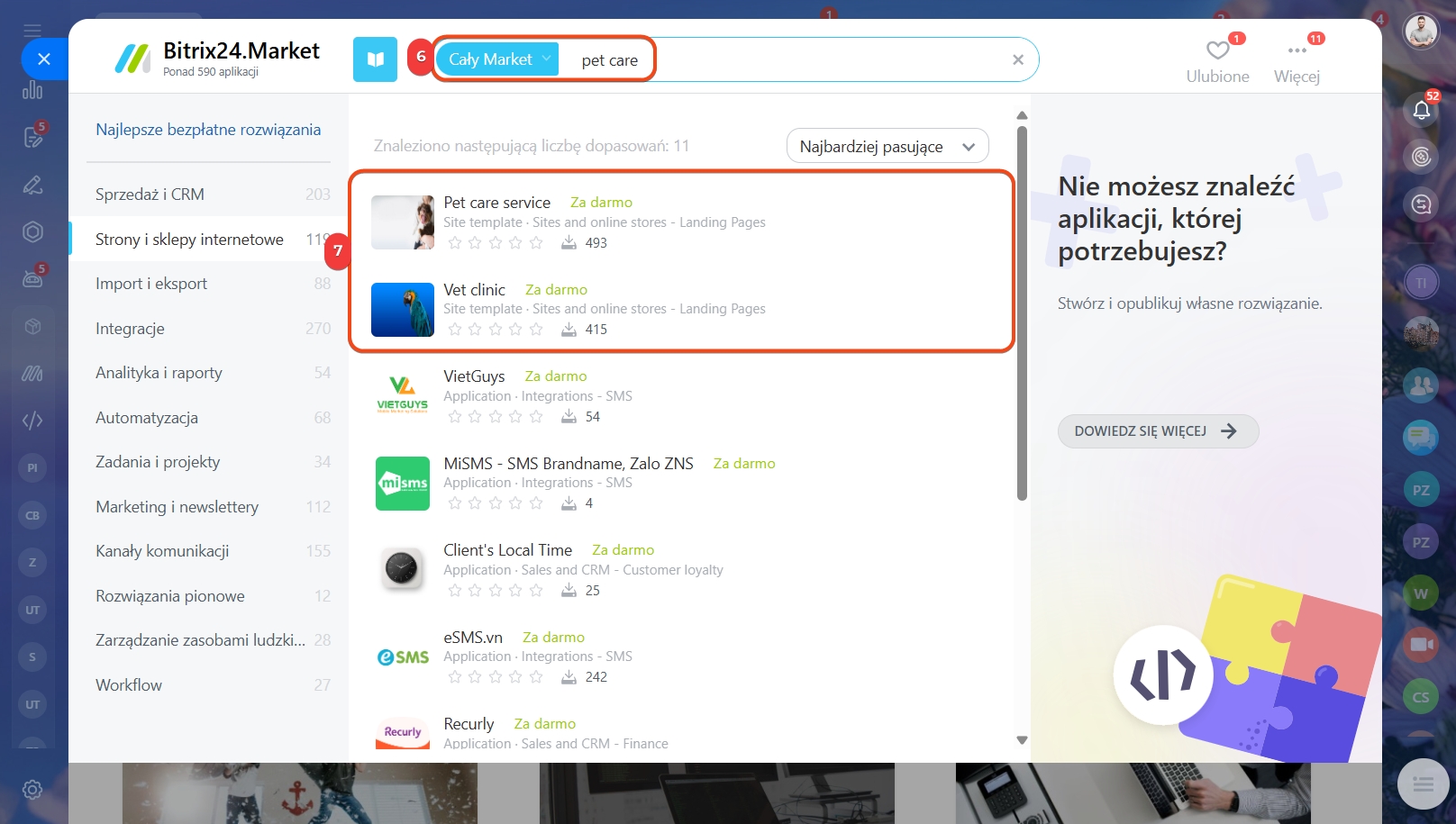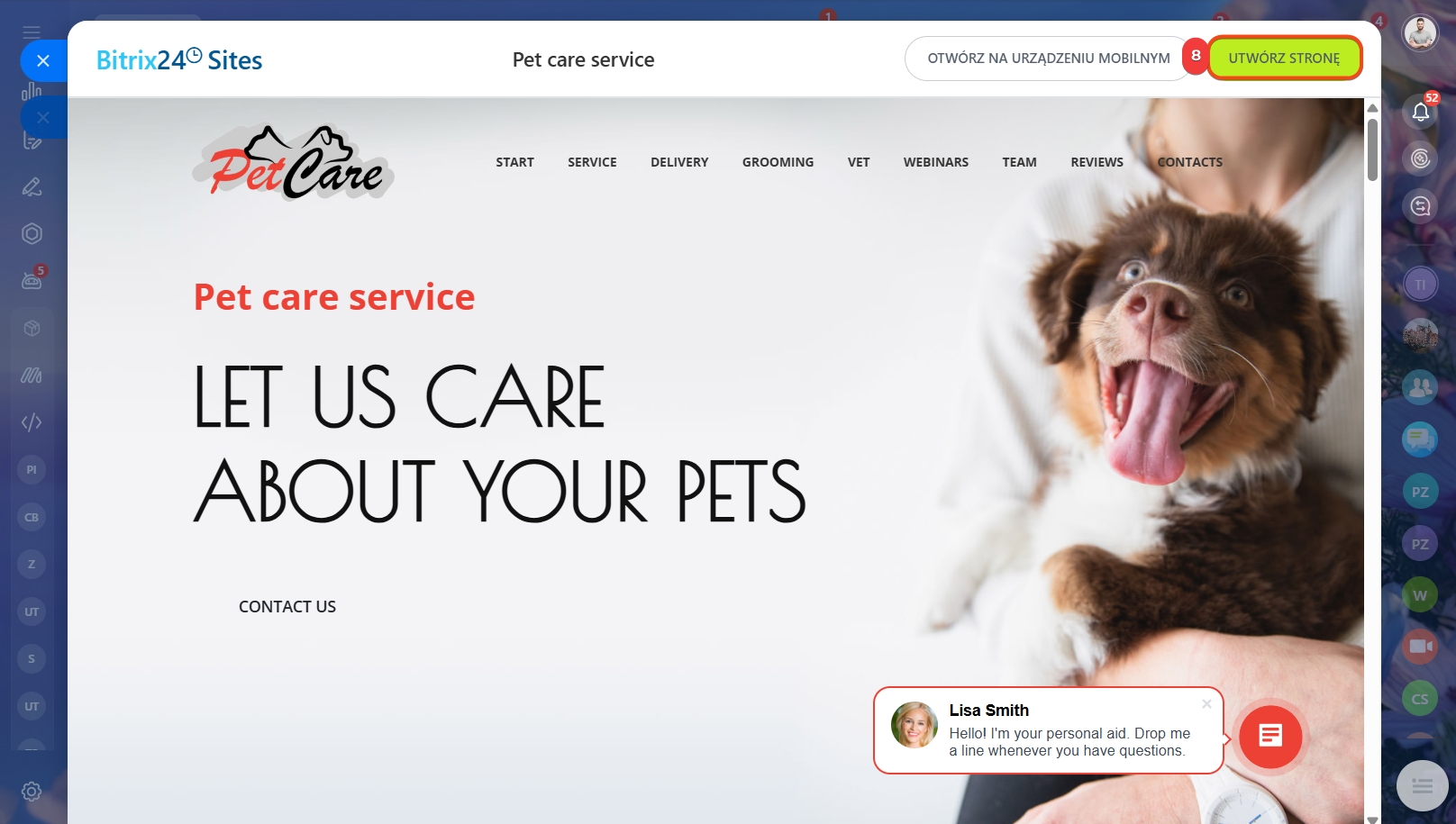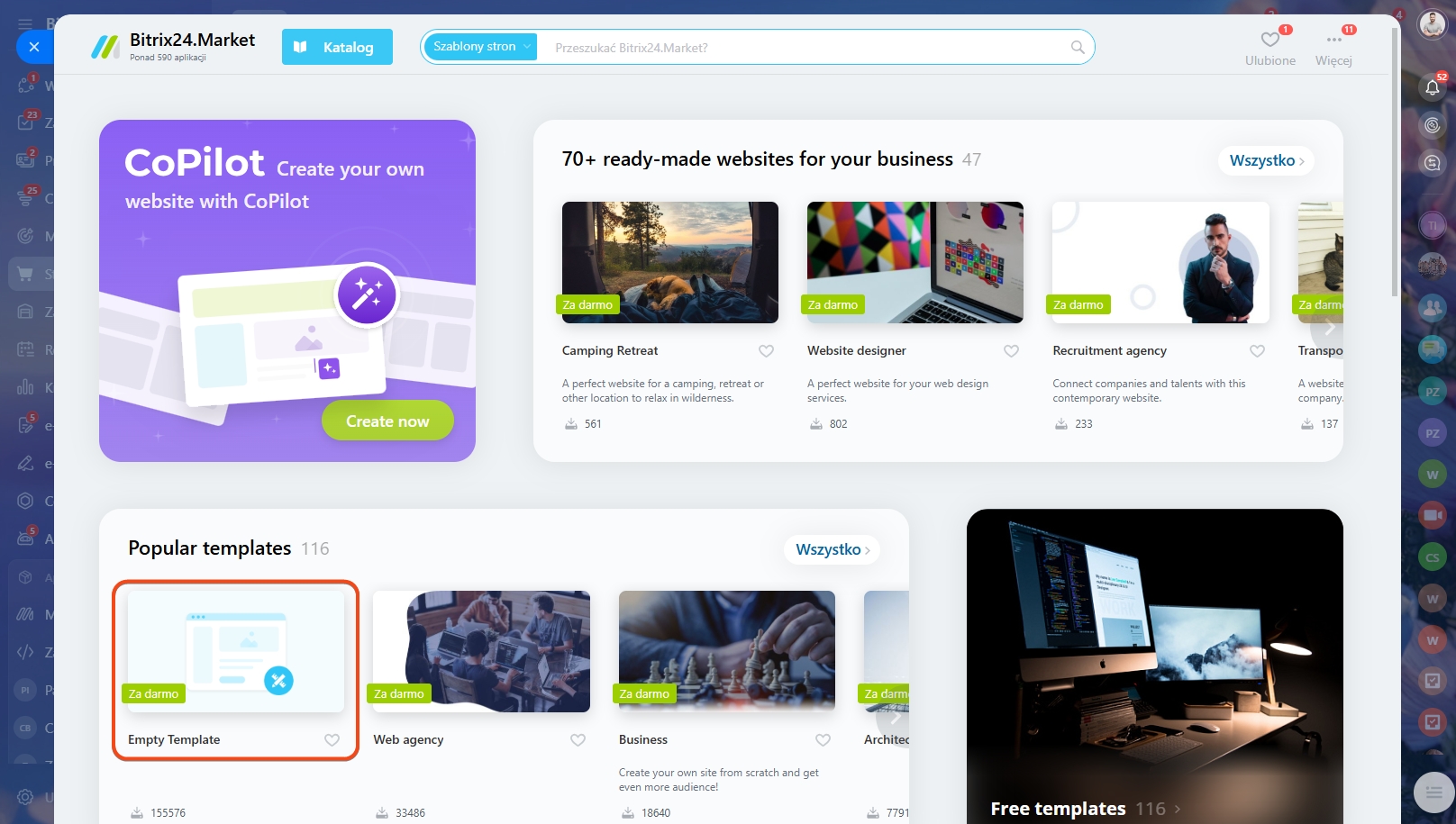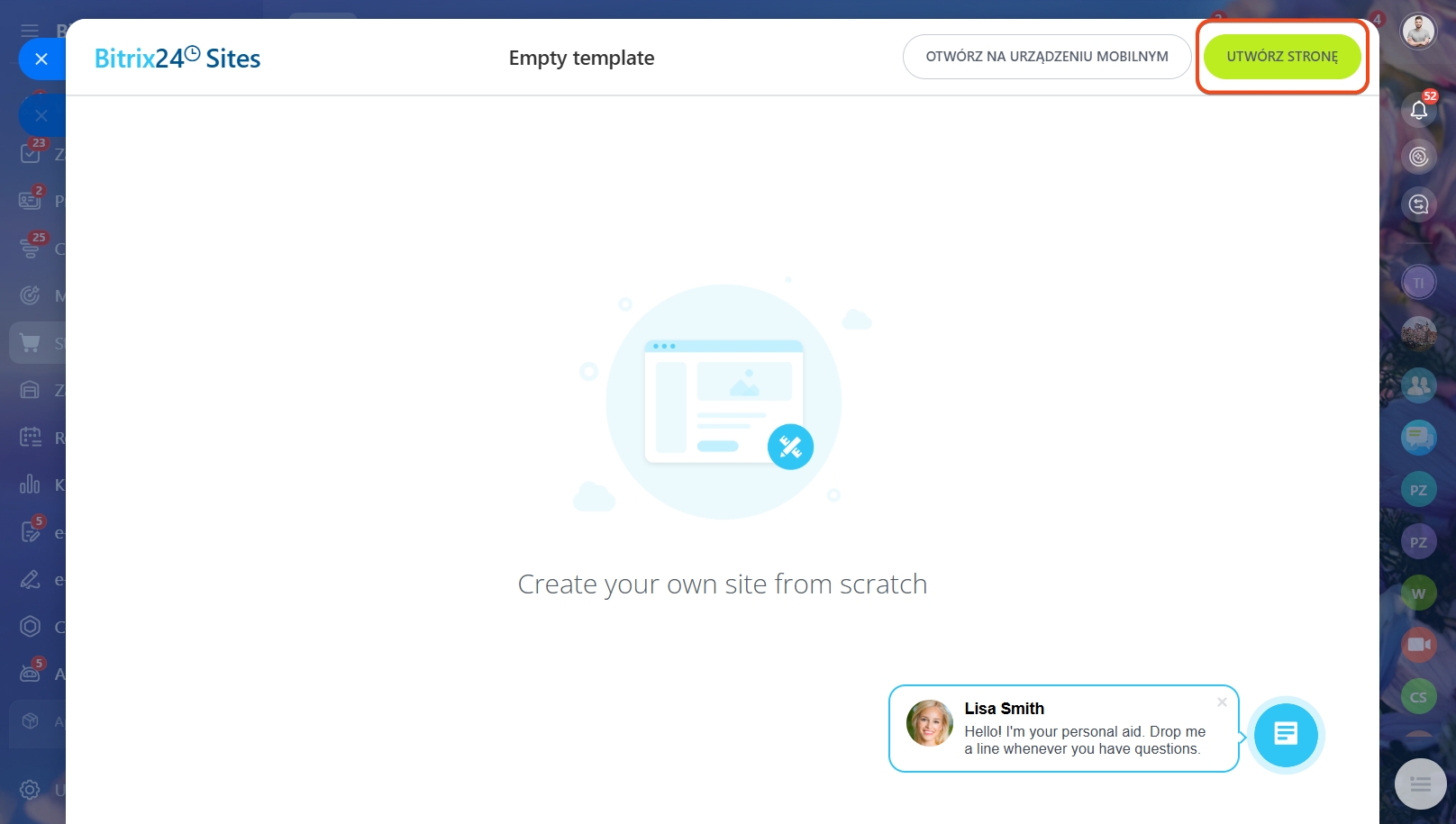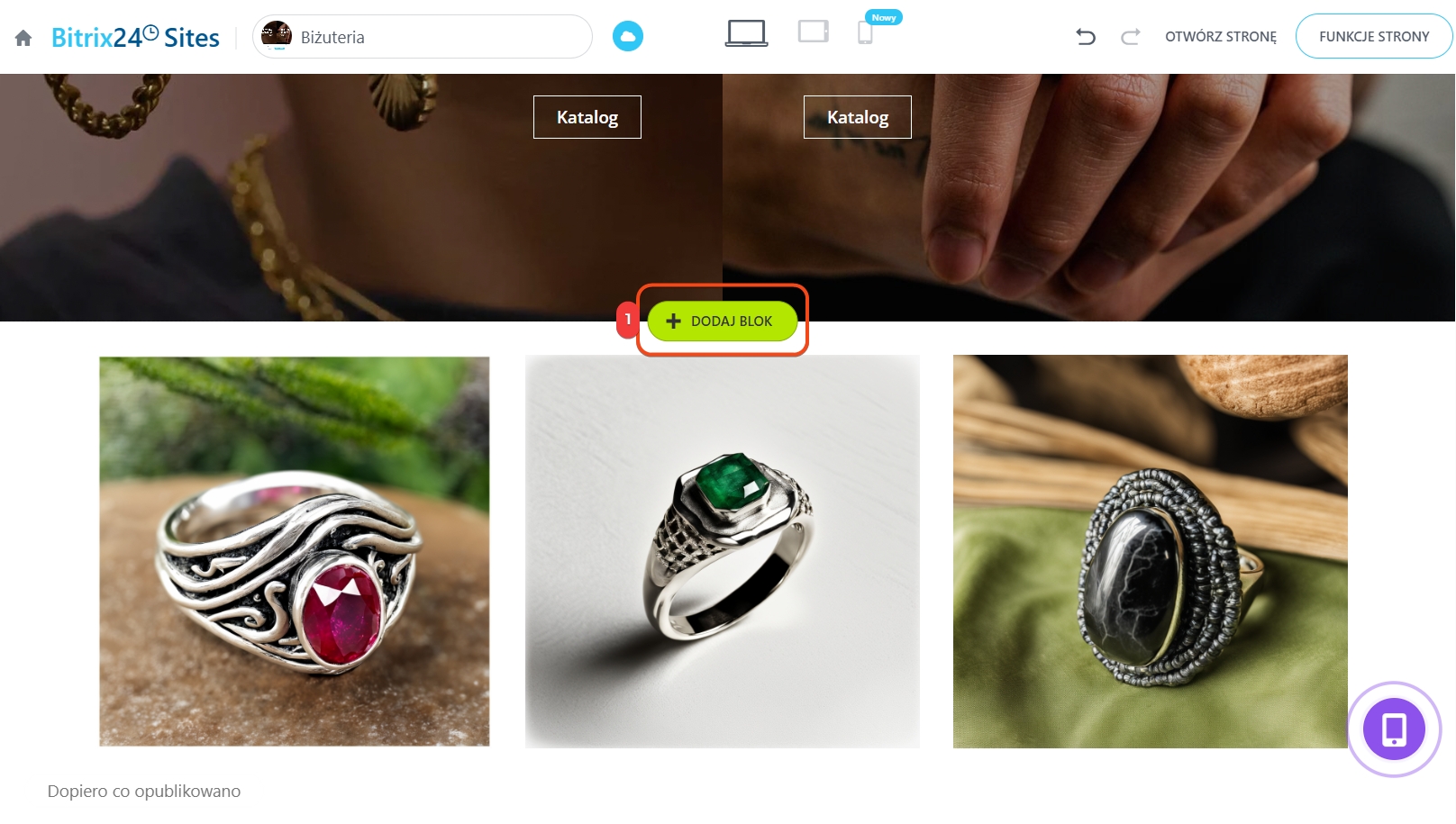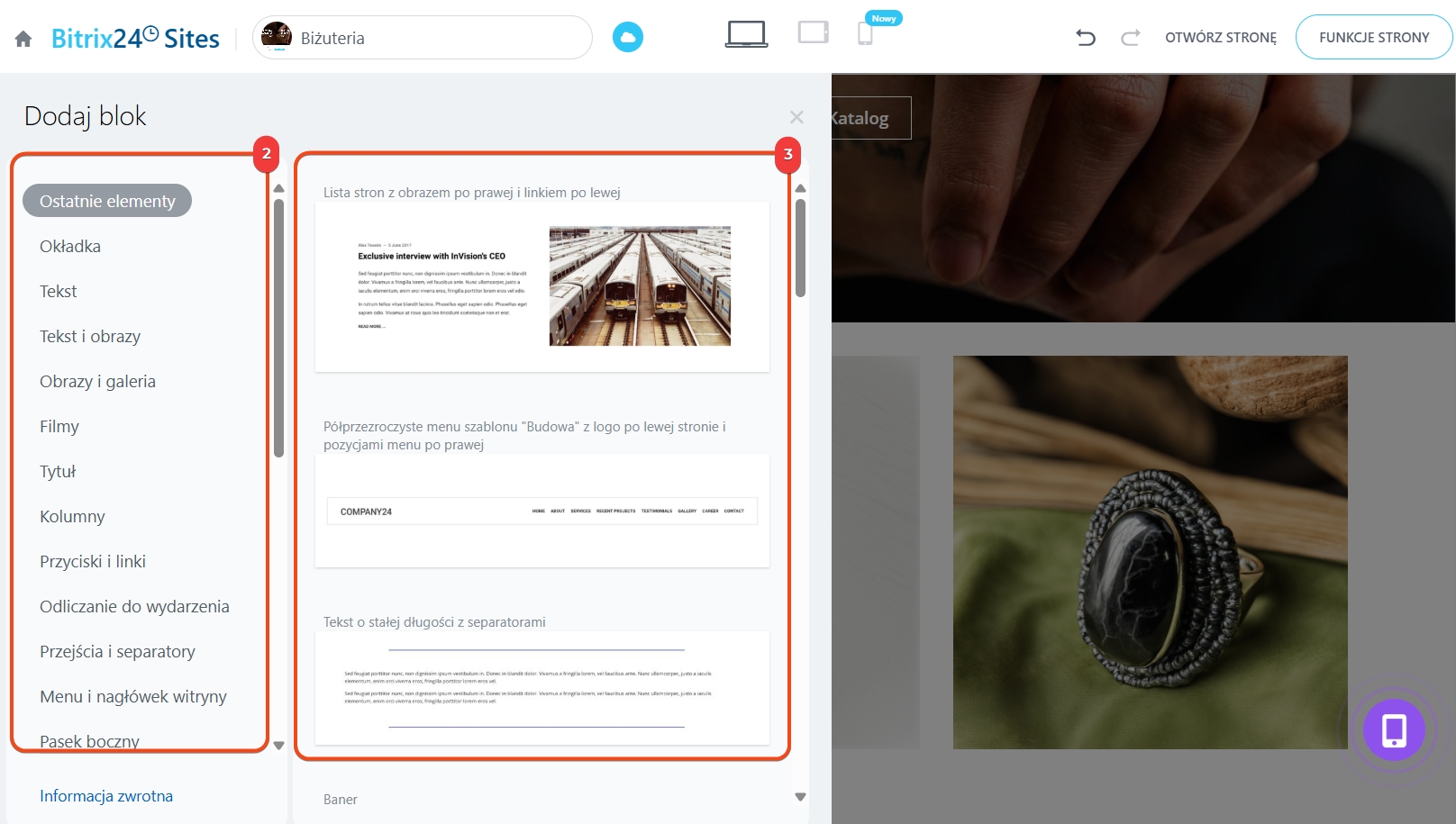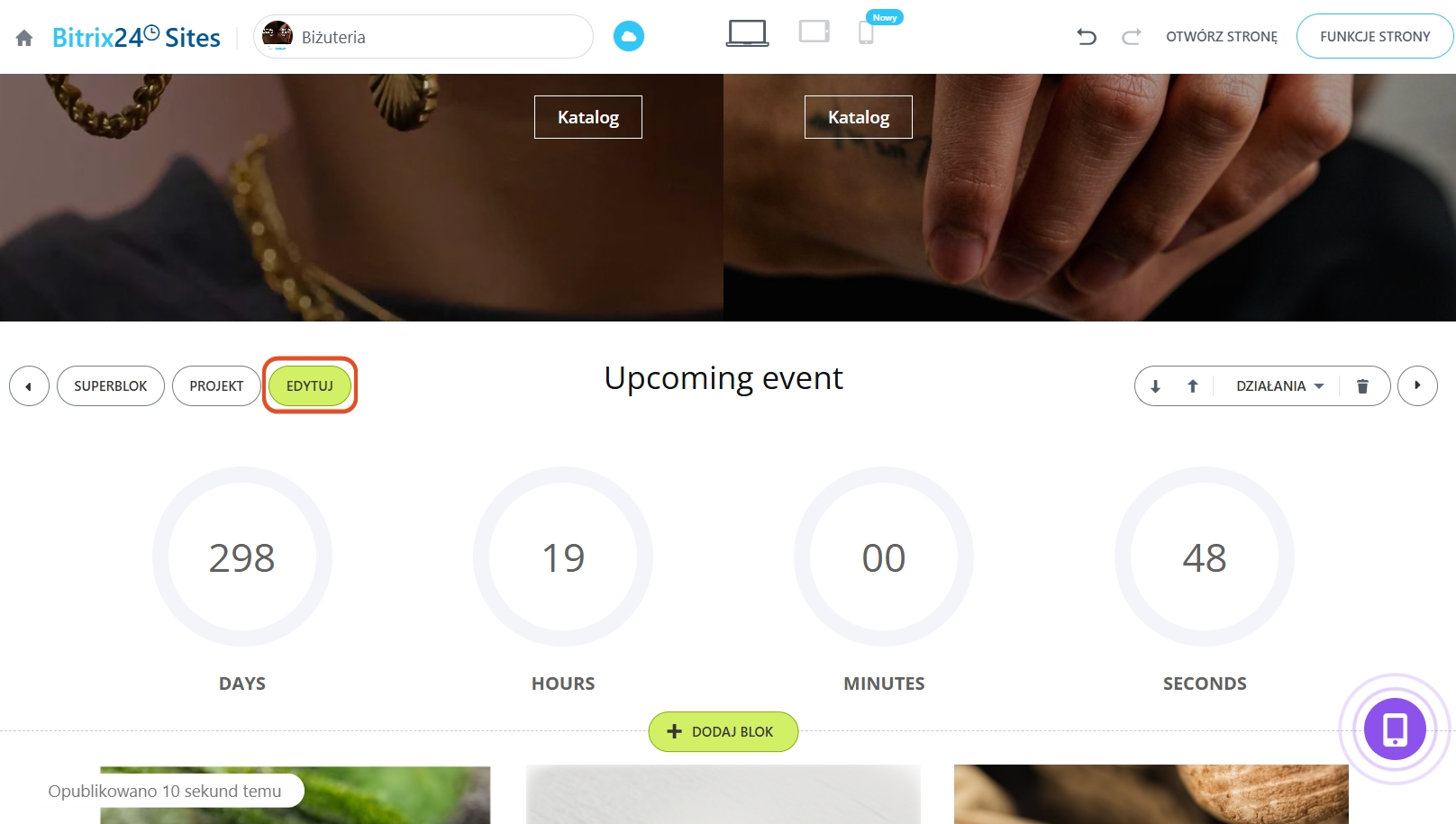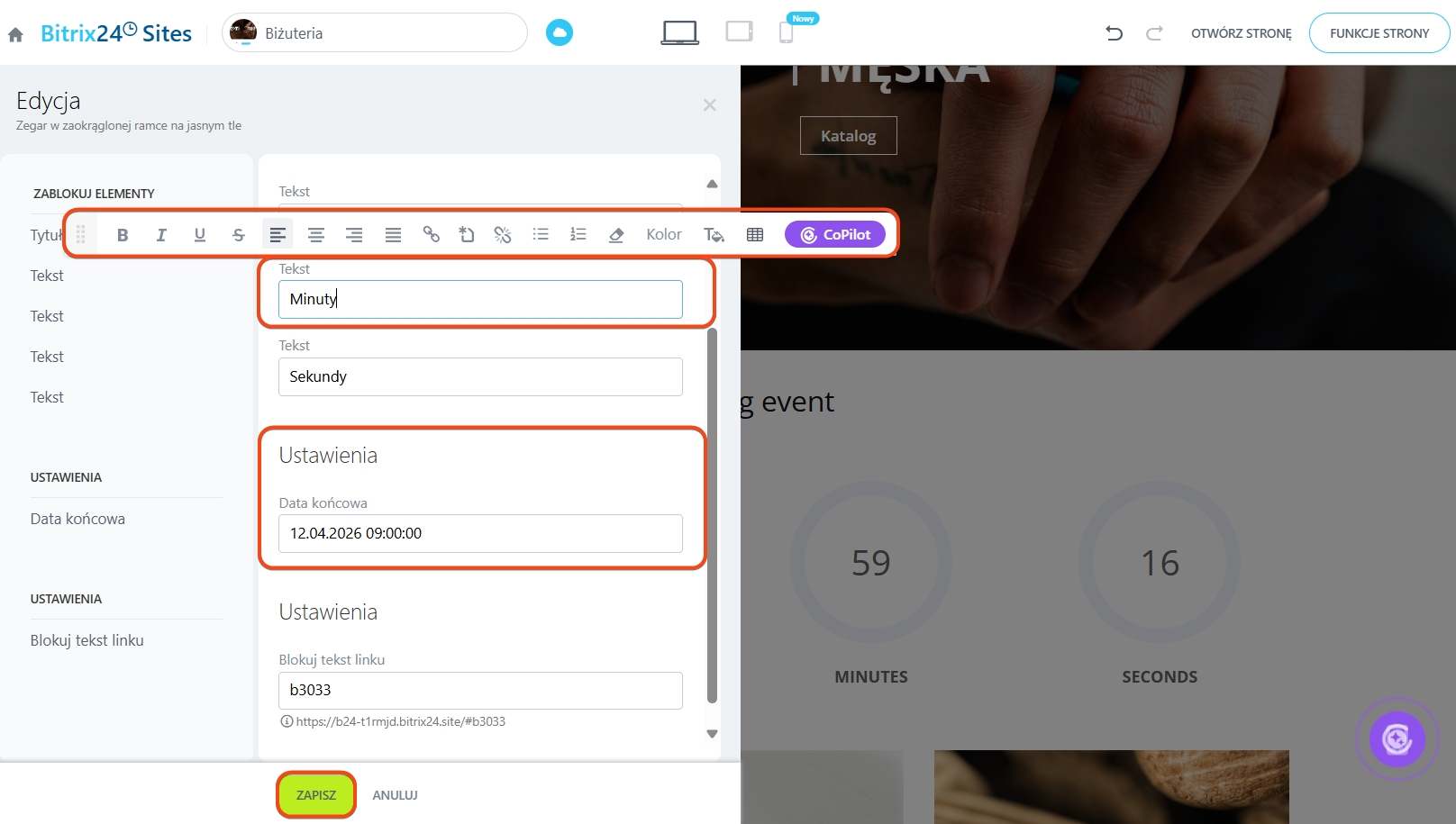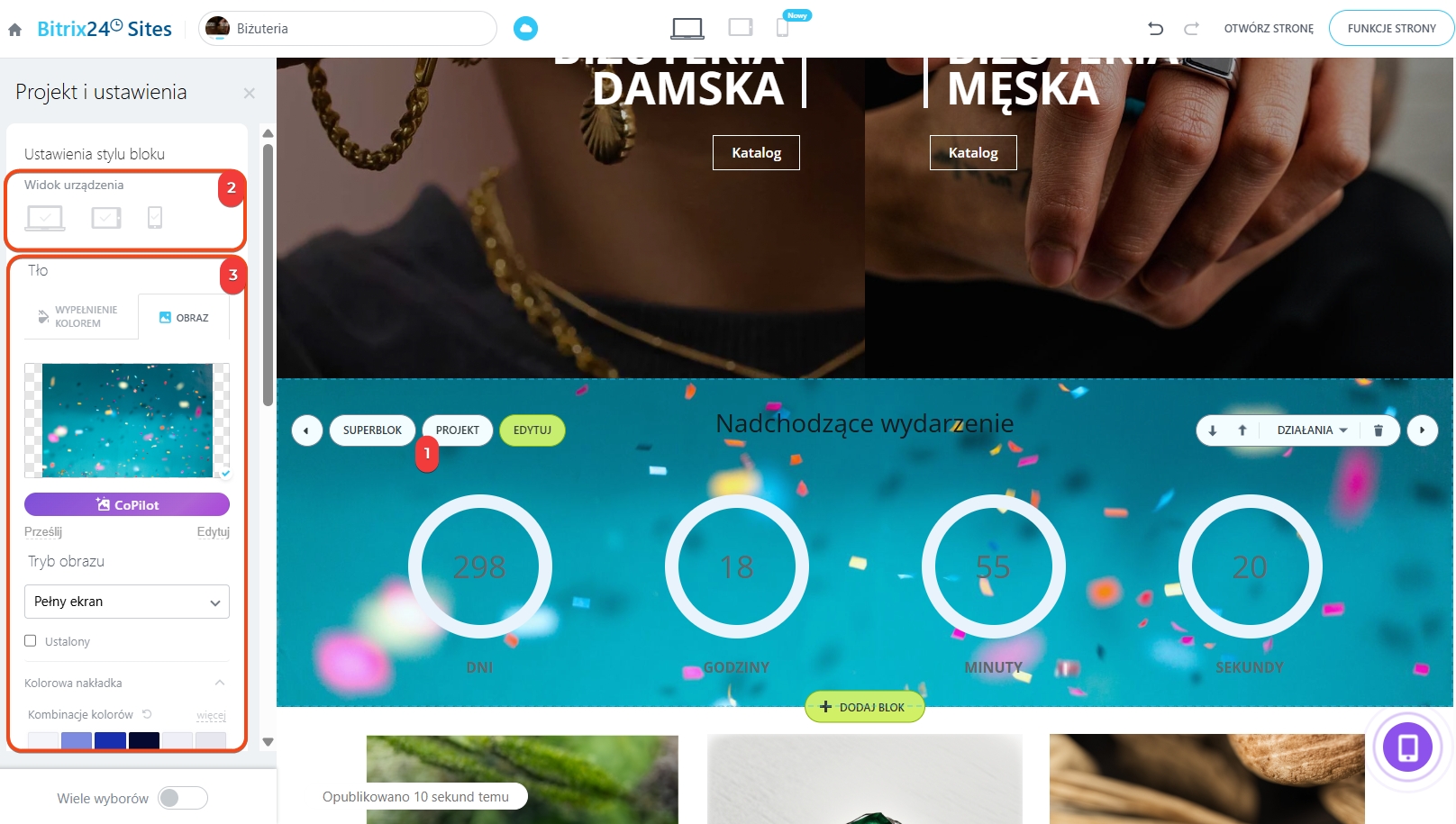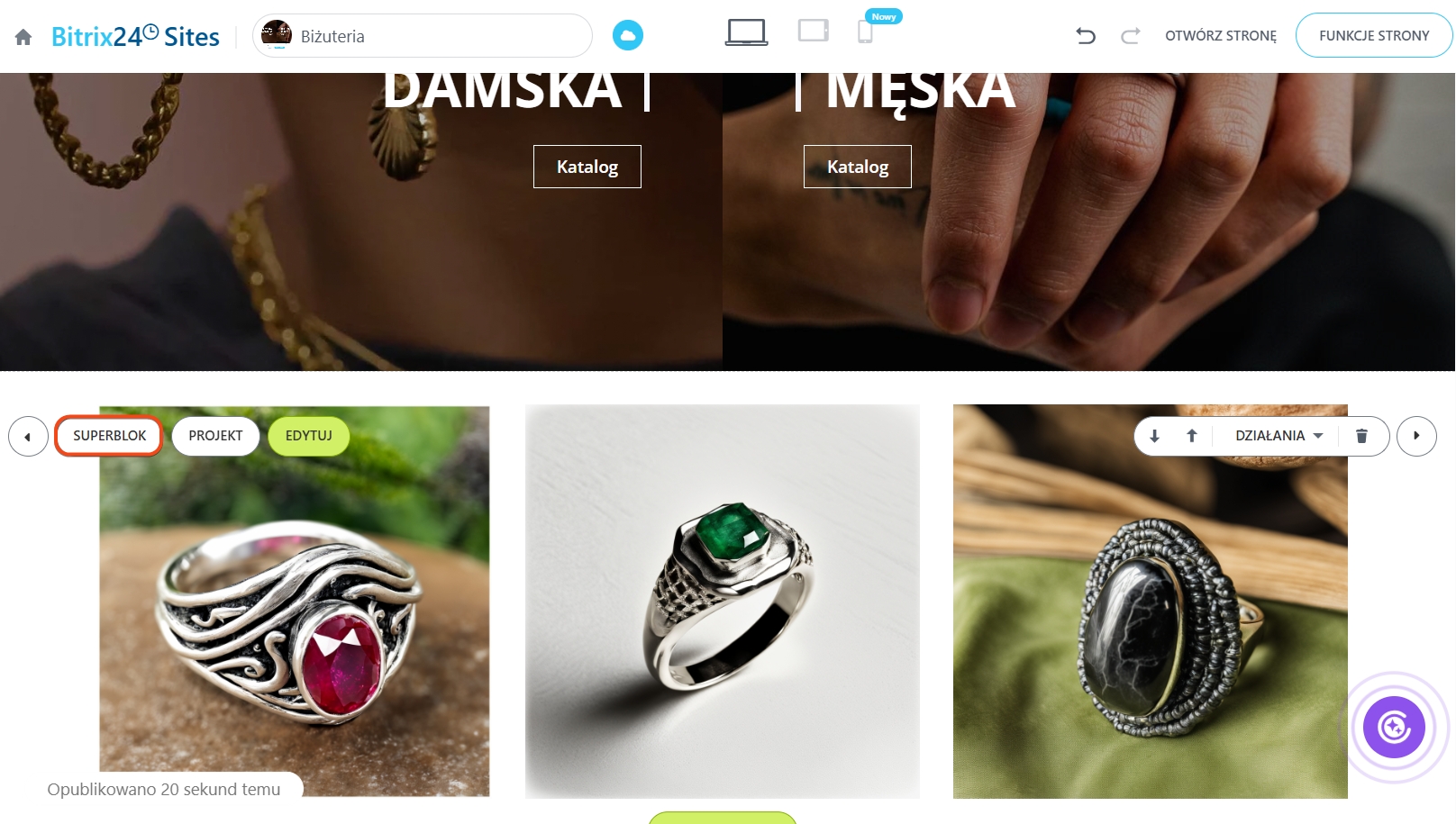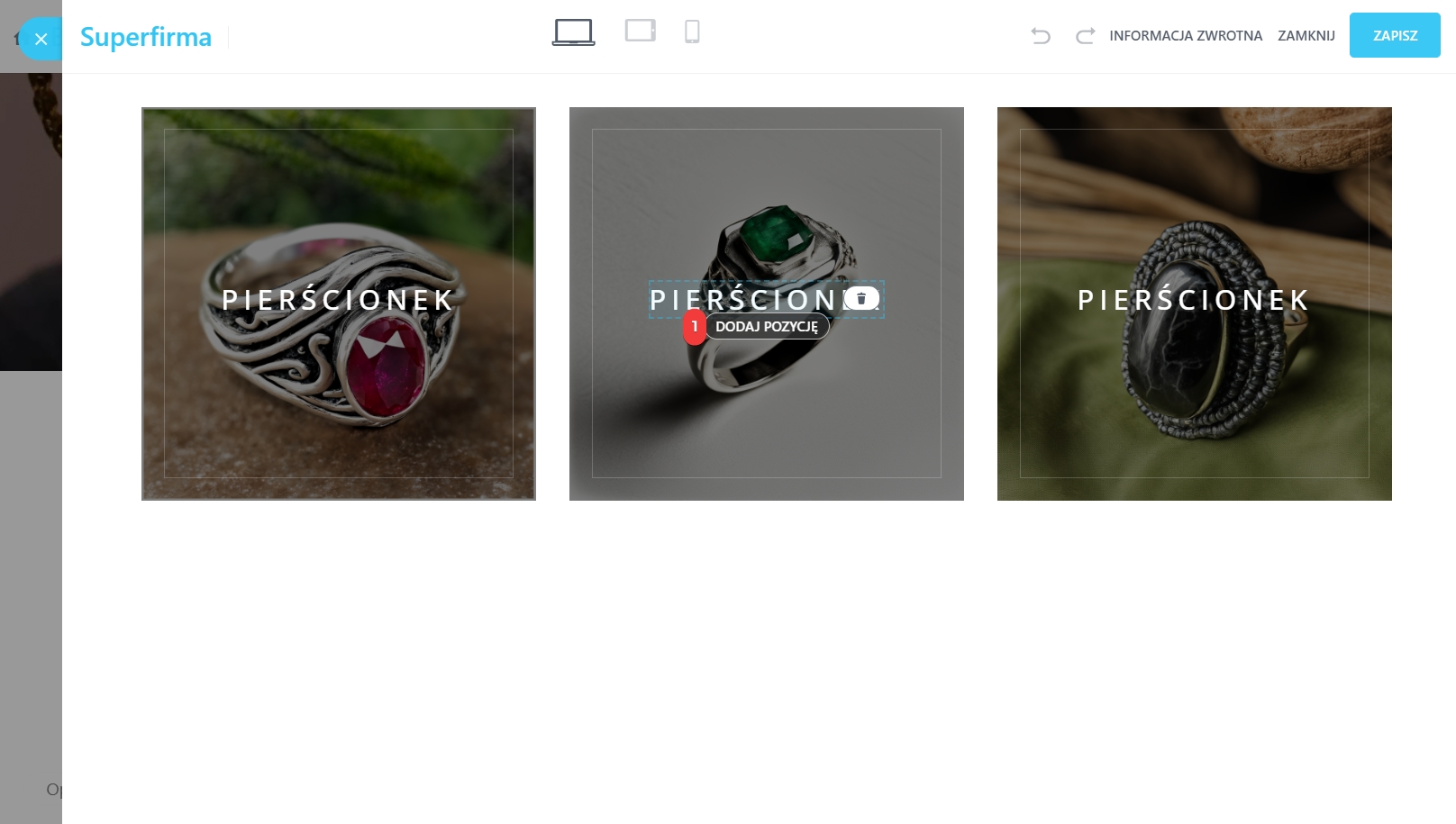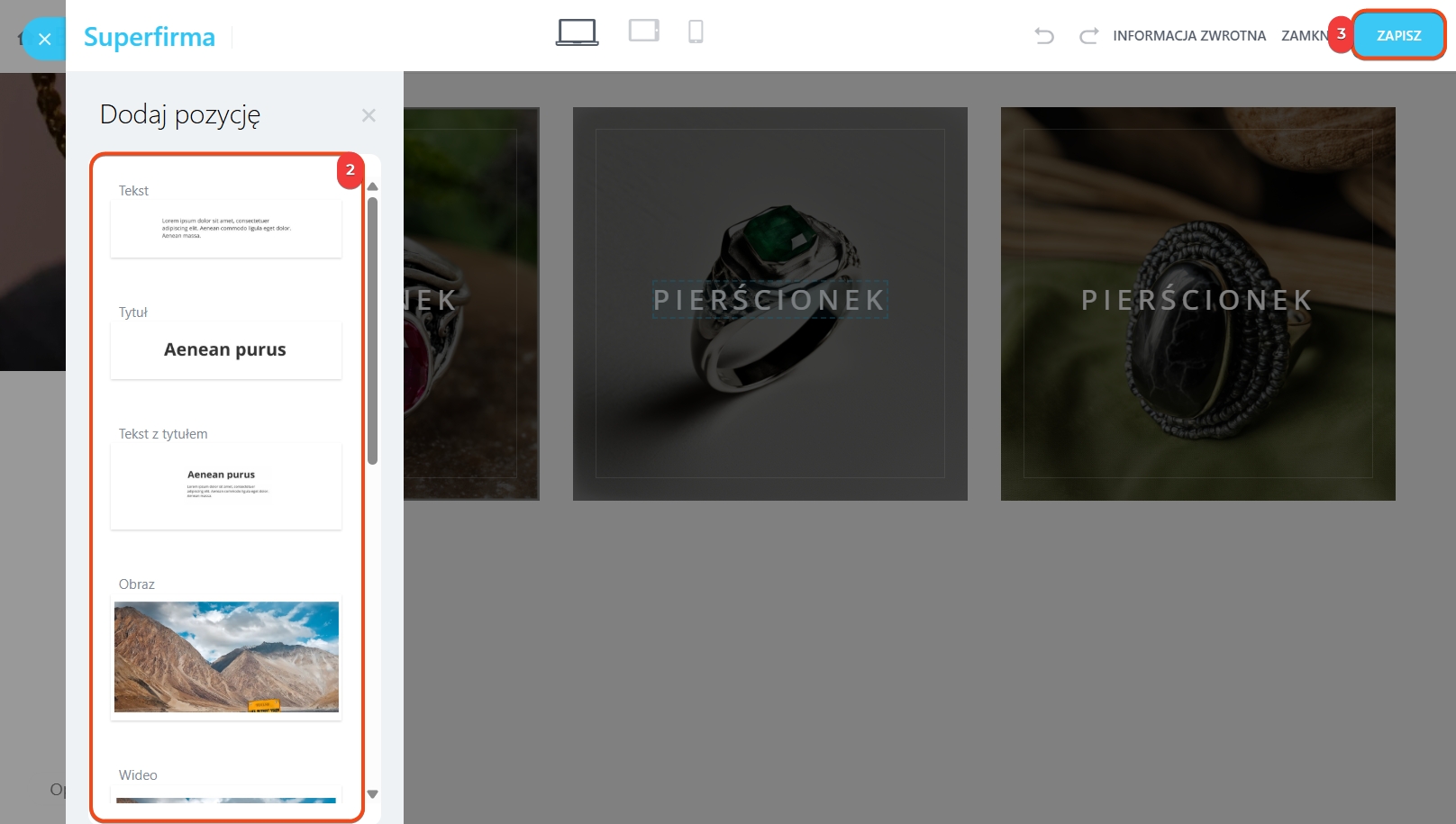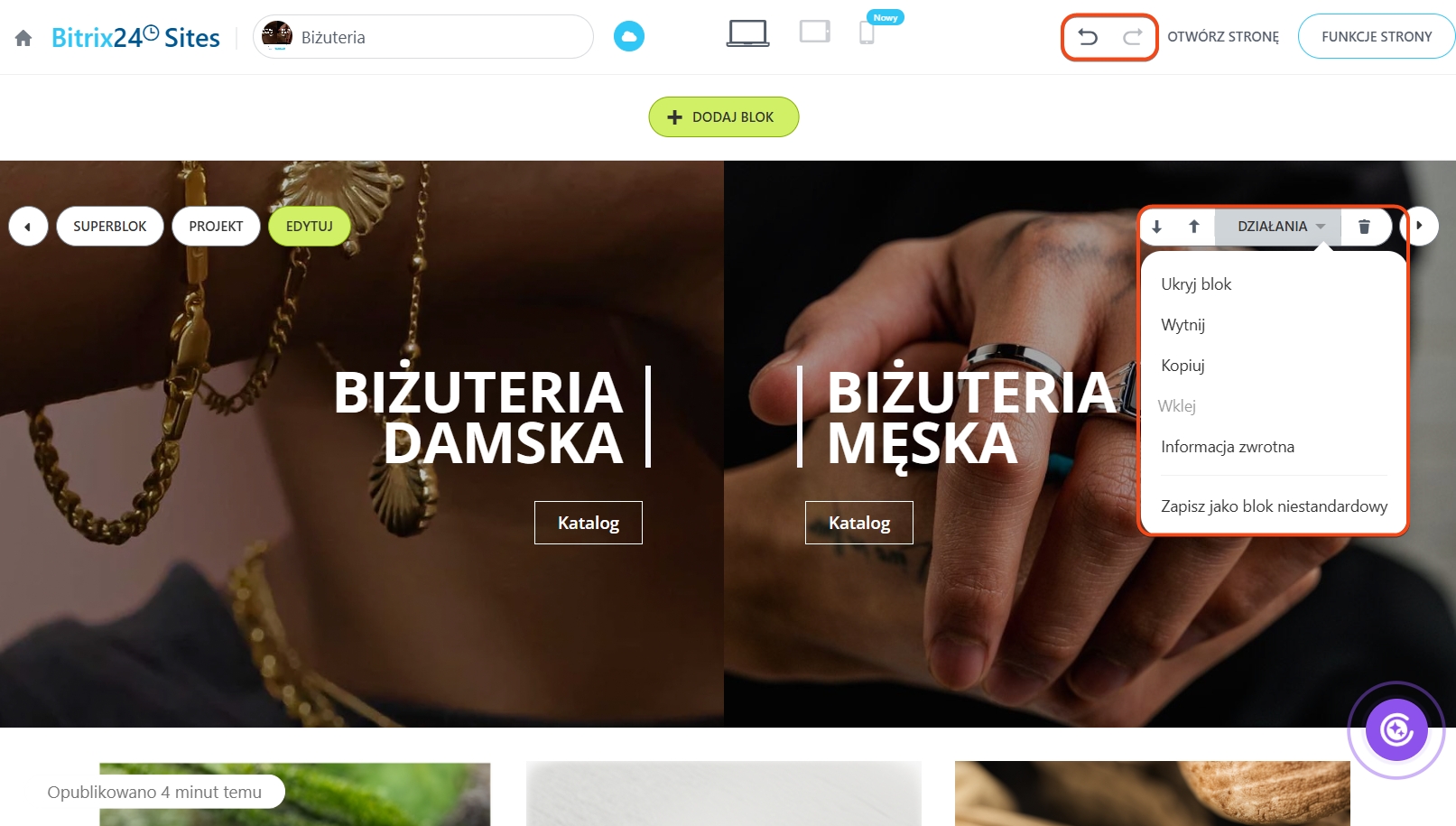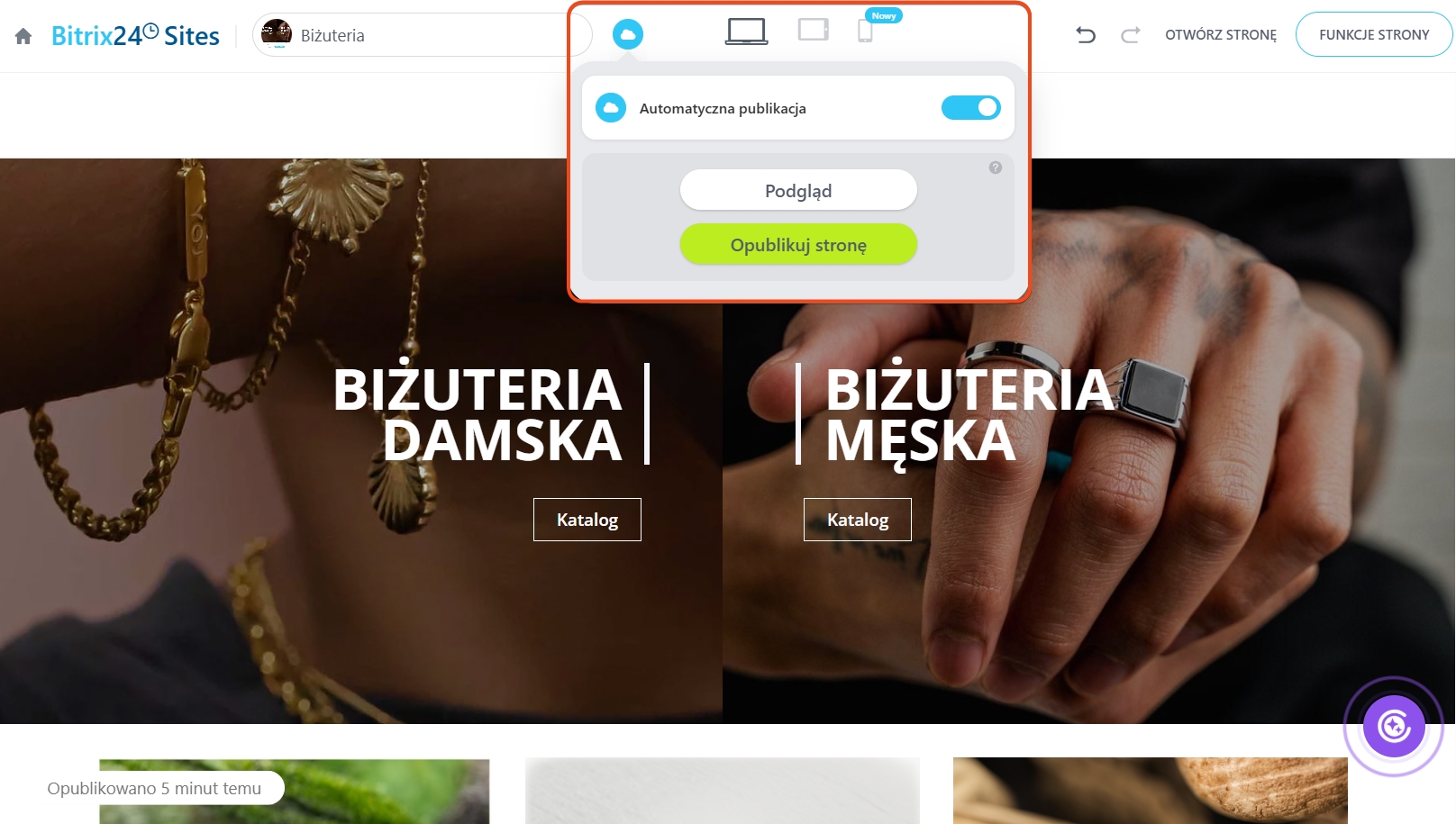Bitrix24 umożliwia tworzenie stron internetowych bez umiejętności programowania: od zera, na podstawie gotowego szablonu lub za pomocą AI CoPilot. Możesz wybierać bloki i projekt strony — bez kodu i skomplikowanych ustawień. Rozwiązanie jest odpowiednie dla stron docelowych, sklepów internetowych oraz witryn wielostronicowych.
Jak utworzyć stronę
Przejdź do sekcji Strony i Sklepy > Strony i kliknij Utwórz. Otworzy się katalog Bitrix24 Market, w którym możesz wybrać odpowiednie rozwiązanie dla swojej strony.
Strona z CoPilot. Kliknij Utwórz stronę — otworzy się edytor stron ze wbudowanym czatem z CoPilot. Opisz pomysł i wymagania dla strony, a następnie wyślij wiadomość. Asystent AI wygeneruje stronę na podstawie podanego tematu — dobierze projekt, obrazy i napisze tekst.
CoPilot: Asystent AI do tworzenia stron
Gotowy szablon jest odpowiedni do tworzenia stron docelowych, witryn wielostronicowych oraz sklepów internetowych.
1–3. Przejdź do Katalog > Strony i Sklepy i wybierz odpowiednią sekcję.
4–5. Zaznacz jeden z tagów i wybierz gotowy szablon z listy.
6–7. Alternatywnie wyszukaj szablon według słów kluczowych. Wpisz je w polu wyszukiwania i wybierz odpowiedni szablon z listy.
8. Kliknij Utwórz stronę.
Pusty szablon umożliwia tworzenie strony od podstaw. Wybierz Pusty szablon i kliknij Utwórz stronę.
Jak skonfigurować stronę
Po utworzeniu strona otworzy się w edytorze. Możesz dodawać i zmieniać bloki, dostosowywać projekt oraz układ elementów.
Tworzenie dodatkowych bloków
Dodaj okładkę, separator, obraz z tekstem, licznik czasu, nagłówek itp.
1. Kliknij + Dodaj blok w miejscu, gdzie chcesz go umieścić.
2–3. Wybierz sekcję i szablon z listy.
Konfiguracja bloku
Najedź kursorem na blok, który chcesz zmienić — pojawi się lista dostępnych działań.
Edytuj. Zmodyfikuj ustawienia i zawartość bloku, np. nagłówek, opisy elementów, datę zakończenia licznika. Kliknij Zapisz.
Projekt. Skonfiguruj widoczność bloku na komputerze, tablecie i smartfonie. Odwiedzający nie zobaczą bloku na urządzeniach oznaczonych krzyżykiem.
Dostosuj projekt bloku. Domyślnie bloki dopasowują się do stylu strony, ale możesz zmienić tło, czcionkę, kolor, wyrównanie, animacje itp. Liczba dostępnych opcji zależy od typu bloku.
Dla podobnych elementów projekt konfiguruje się osobno, np. dla nagłówków, przycisków i podpisów. Kliknij element, aby go dostosować.
Jak zmienić projekt stron i sklepów Bitrix24
CoPilot w witrynach: jak utworzyć obraz
Superblok. Dodaj lub usuń elementy bloku: nagłówki, ikony, obrazy, wideo itp. Zapisz zmiany.
Superblok w Bitrix24 Sites
Dodatkowe działania.
Przesuń blok w górę lub w dół za pomocą przycisków ![]() .
.
Aby usunąć blok, kliknij ikonę ![]() .
.
Kliknij Działania, aby otworzyć menu kontekstowe:
- Ukryj blok — blok przestanie być aktywny i nie będzie wyświetlany na stronie, ale pozostanie w edytorze. Aby przywrócić blok, kliknij Pokaż blok
- Wytnij.
- Wstaw.
- Informacja zwrotna — otworzy się formularz opinii o działaniu Bitrix24 Strony.
- Zapisz jako blok niestandardowy — zapisuje blok jako szablon do ponownego użycia. Wpisz nazwę, wybierz sekcję i kliknij Zapisz.
Aby cofnąć lub przywrócić zmiany, użyj strzałek w górnej części ekranu.
Jak opublikować stronę
Domyślnie włączony jest tryb Automatyczna publikacja. Strony utworzone z CoPilot lub na podstawie gotowego szablonu są publikowane natychmiast po utworzeniu, a pusty szablon — po dodaniu pierwszego bloku. Edycja strony automatycznie aktualizuje zmiany.
Jeśli autopublikacja jest wyłączona, kliknij Podgląd — strona otworzy się w nowej karcie, a zmiany będą widoczne tylko dla Ciebie. Aby sprawdzić, jak strona wyświetla się na różnych urządzeniach, kliknij ikony w górnej części ekranu.
Kliknij Opublikuj stronę, aby zmiany były widoczne dla odwiedzających. Autopublikacja, podgląd i nawigacja na stronach
Plany taryfowe
W skrócie
- W Bitrix24 można utworzyć stronę bez umiejętności programowania — od zera, na podstawie gotowego szablonu lub z pomocą asystenta AI CoPilot.
- Można wybrać bloki i projekt strony — bez kodu i skomplikowanych ustawień.
- Aby utworzyć stronę, przejdź do sekcji Strony i Sklepy > Strony i kliknij Utwórz.
- Domyślnie włączony jest tryb Automatyczna publikacja — zmiany są wyświetlane na stronie automatycznie.
- Jeśli automatyczna publikacja jest wyłączona, kliknij Podgląd — strona otworzy się w nowej karcie, a zmiany będą widoczne tylko dla Ciebie. Kliknij Opublikuj stronę, aby zmiany były dostępne dla odwiedzających.