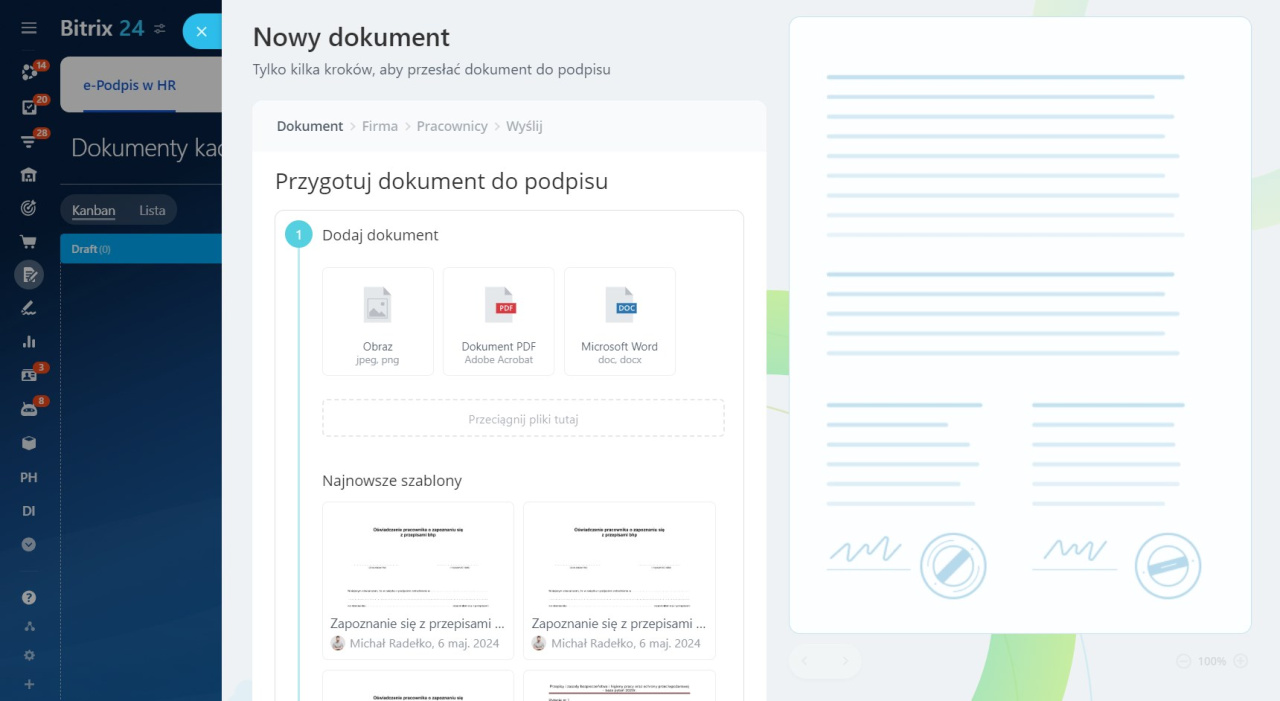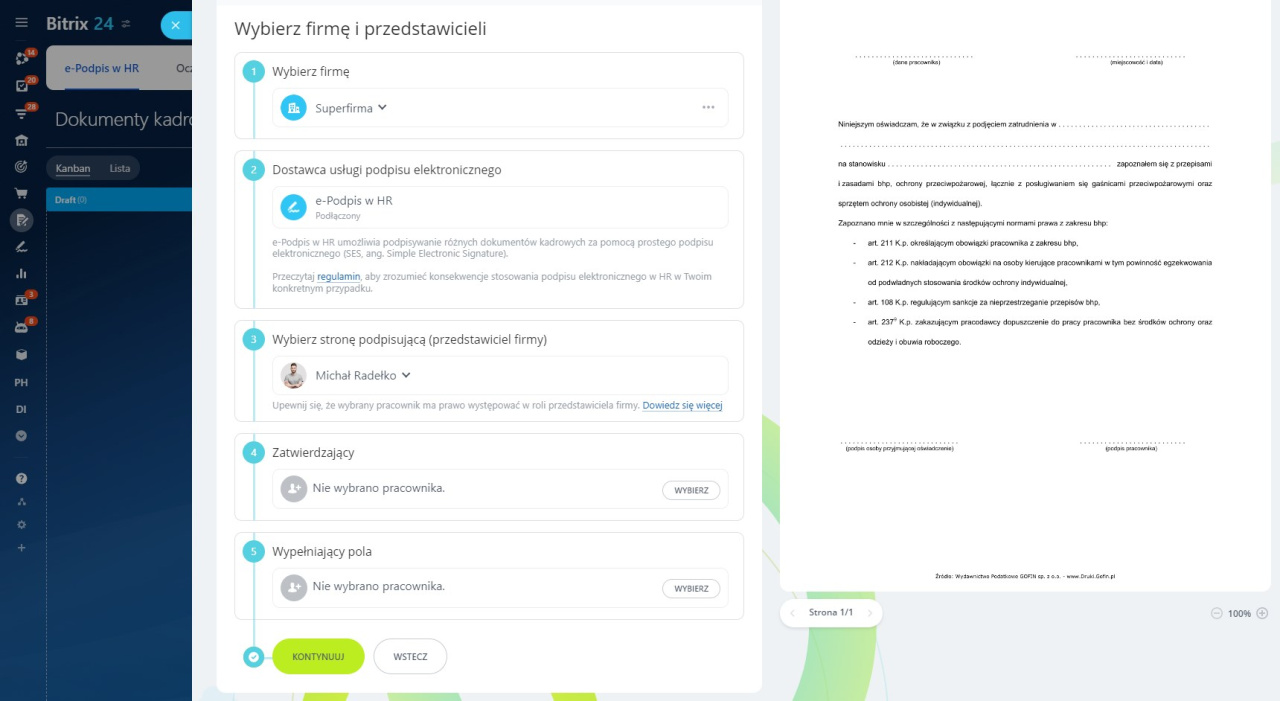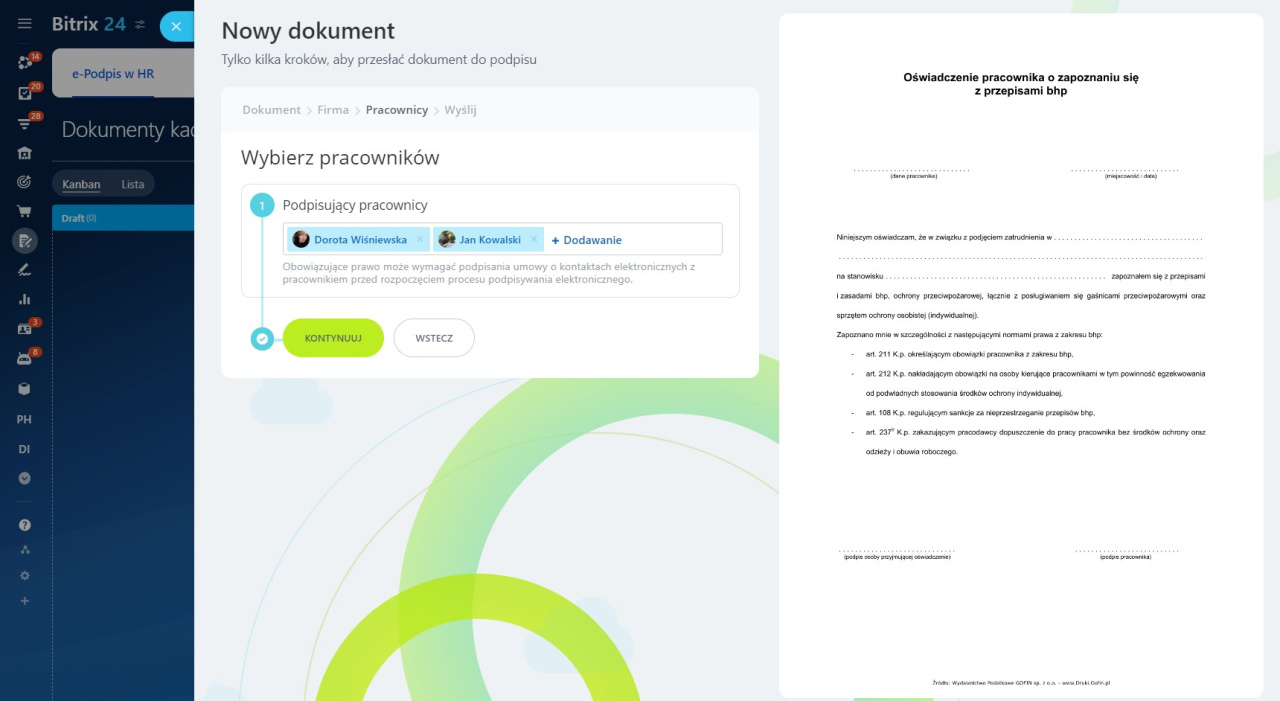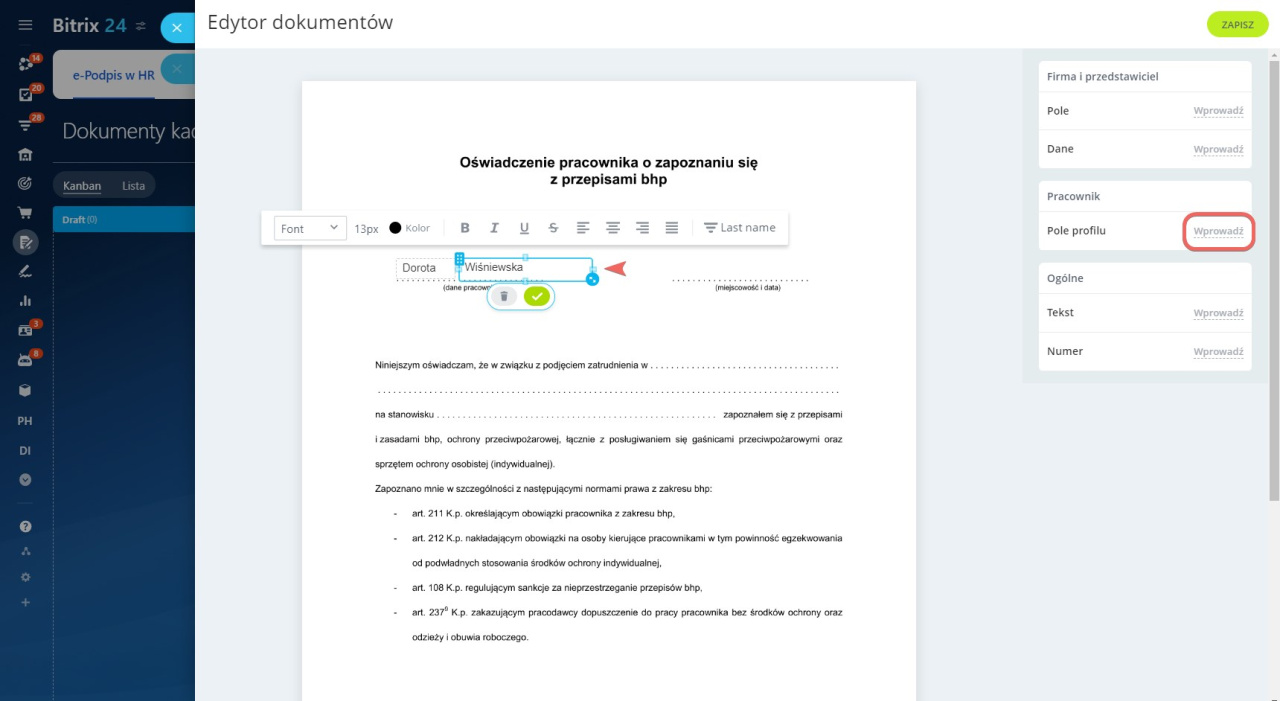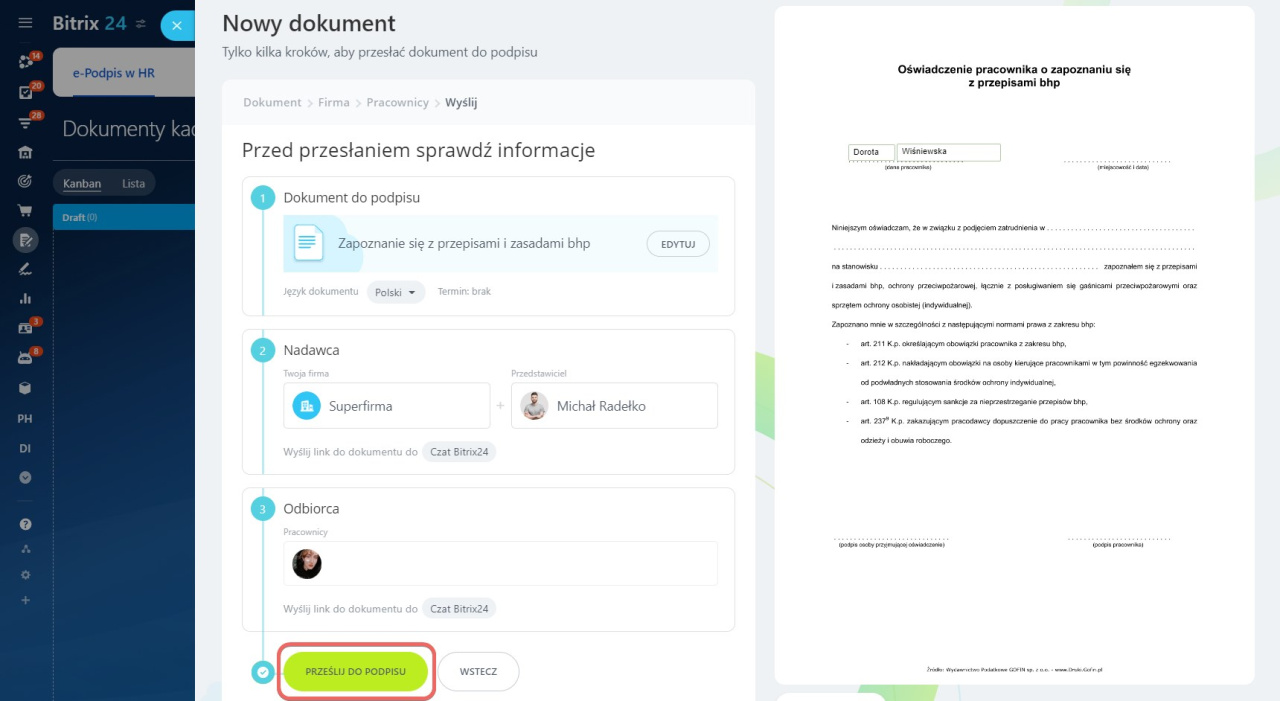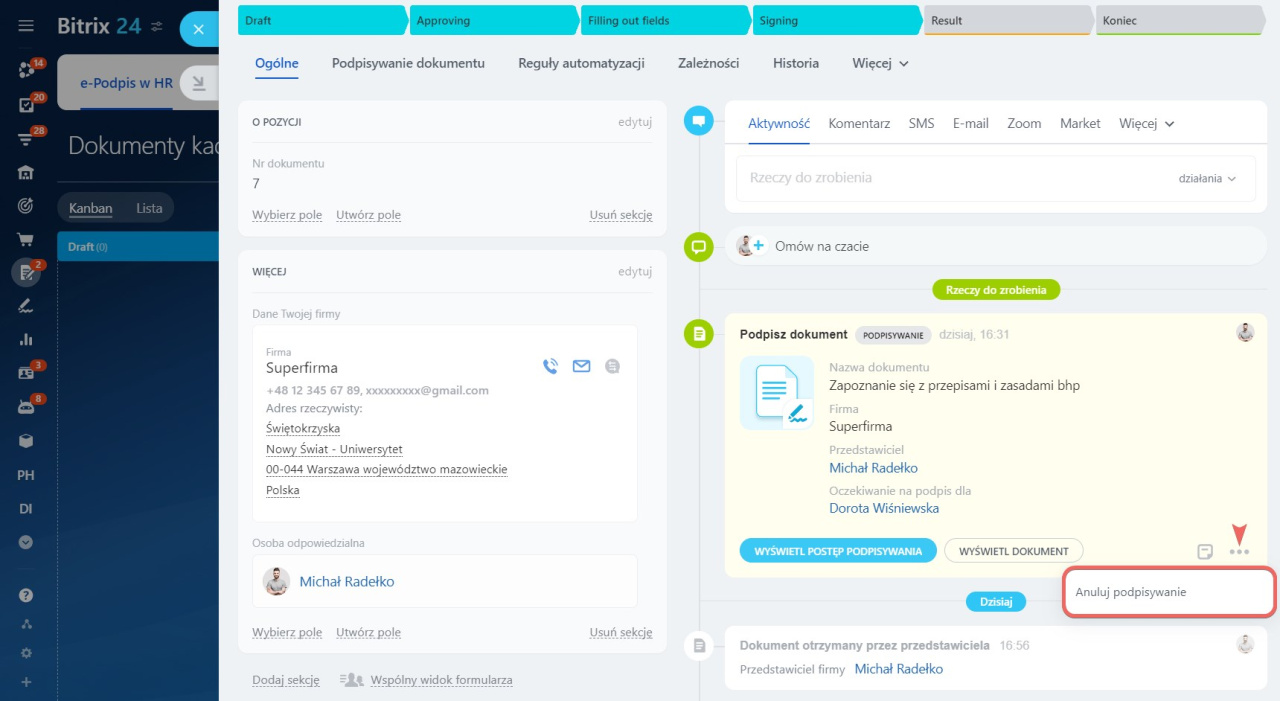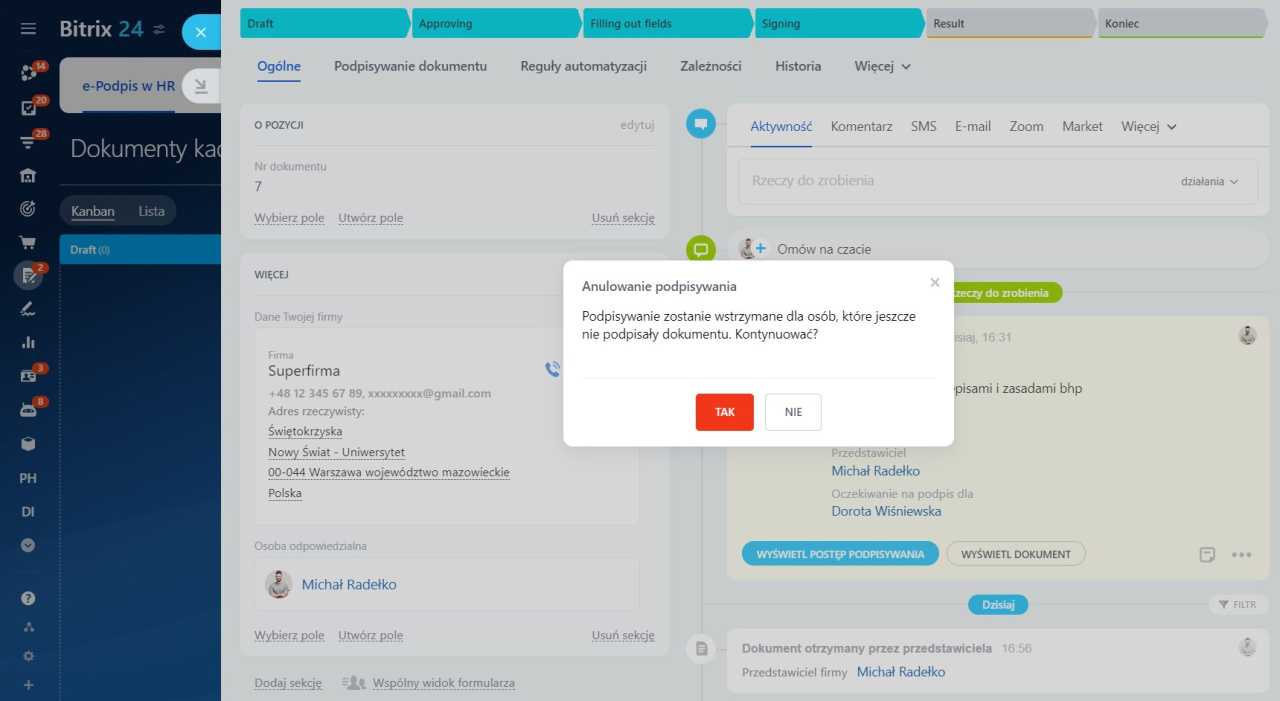Dzięki narzędziu e-Podpis w HR możesz tworzyć i wysyłać kadrowe dokumenty elektroniczne do pracowników w celu podpisania.
e-Podpis w HR Bitrix24: rozpoczęcie pracy
Jak przygotować dokument do podpisania
Przejdź do sekcji e-Podpis w HR i otwórz Dokumenty kadrowe. Wybierz gotowy dokument lub utwórz nowy.
Wypełnij pola:
- Wybierz firmę. Wybierz firmę, która będzie podpisywać dokument wraz z pracownikiem.
- Dostawca usługi podpisu elektronicznego. Domyślnie jako dostawca jest określony e-Podpis w HR.
- Wybierz stronę podpisującą (przedstawiciel firmy). Tę rolę może pełnić dyrektor generalny lub inna osoba uprawniona do podpisywania dokumentów.
- Zatwierdzający. Jeśli dokument wymaga sprawdzenia i zatwierdzenia, wybierz osobę zatwierdzającą.
e-Podpis w HR: Zatwierdź dokument - Wypełniający pola. Jeśli dokument wymaga dodania większej ilości informacji, wybierz osobę wypełniającą pola.
e-Podpis w HR: Wypełniaj dokumenty
Wybierz pracowników, którzy podpiszą dokument, i kliknij Kontynuuj.
Aby dodać więcej szczegółów do dokumentu, kliknij Edytuj. Następnie użyj bloków edytora po prawej stronie:
- Firma i przedstawiciel: W tej sekcji możesz wstawić do dokumentu określone szczegóły lub pola związane z Twoją firmą. System wyświetli informację o przedstawicielu firmy z jego profilu.
- Pracownik: Do dokumentu możesz wstawić informacje z profilu pracownika. Może to być imię i nazwisko, stanowisko lub adres.
- Ogólne: Dodaj do dokumentu dowolny tekst ogólny, na przykład warunki umowy lub konkretną datę.
Wybierz potrzebne pole z listy szczegółów, klikając Wprowadź i przeciągnij dane w potrzebne miejsce dokumentu. Zapisz zmiany.
Jak wysłać dokument do pracownika do podpisania
Przejrzyj szczegóły dokumentu i kliknij Prześlij do podpisu.
Jak anulować podpisanie dokumentu
Tylko te osoby mogą zatrzymać proces podpisywania dokumentu:
- Osoba zatwierdzająca lub osoba wypełniająca pola podczas wypełniania pól dokumentu lub jego zatwierdzania.
- Przedstawiciel Twojej firmy podczas podpisywania.
- Pracownik, który zainicjował podpisanie, lub dowolna osoba mająca dostęp do e-Podpis w HR Bitrix24.
Aby anulować podpisywanie,
- Otwórz formularz dokumentu,
- Znajdź po prawej stronie aktywność Podpisz dokument,
- Kliknij trzy kropki (...),
- Wybierz Anuluj podpisywanie.
Potwierdź swoją decyzję.
- Dzięki narzędziu e-Podpis w HR możesz tworzyć i wysyłać kadrowe dokumenty elektroniczne do pracowników w celu podpisania.
- Aby utworzyć dokument do podpisania, przejdź do sekcji e-Podpis w HR i otwórz Dokumenty kadrowe. Wybierz gotowy dokument lub utwórz nowy.
- Wypełnij pola: Wybierz firmę, Dostawca podpisu elektronicznego, Wybierz osobę podpisującą, Wybierz osobę zatwierdzającą, Wybierz osobę wypełniającą pola, Wybierz pracowników.
- Aby edytować dokument, skorzystaj z bloków edytora znajdujących się po prawej stronie: Firma i przedstawiciel, Pracownik oraz Ogólne.
- Jeśli wyślesz dokument do wielu pracowników, każdy otrzyma własną kopię do podpisania.
- W razie potrzeby możesz zatrzymać podpisanie. Podpisanie może anulować inicjator, osoba zatwierdzająca dokument, osoba wypełniająca pola, upoważnieni pracownicy lub przedstawiciel firmy.