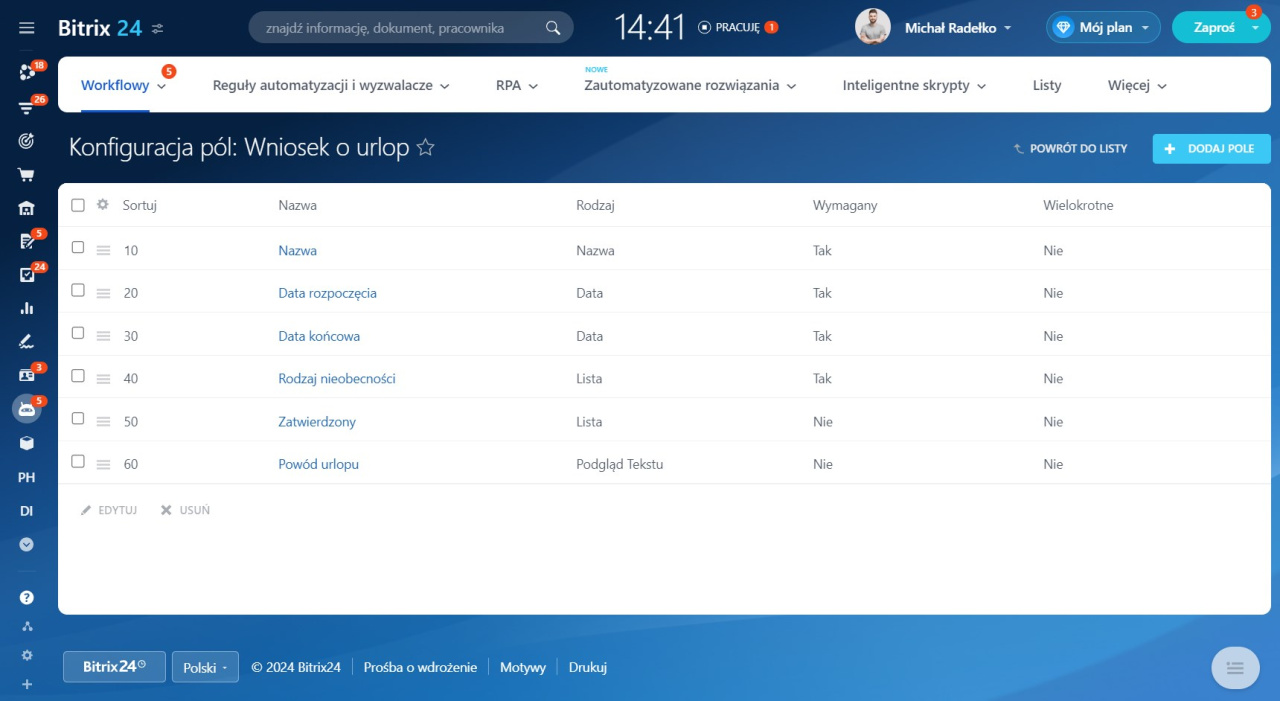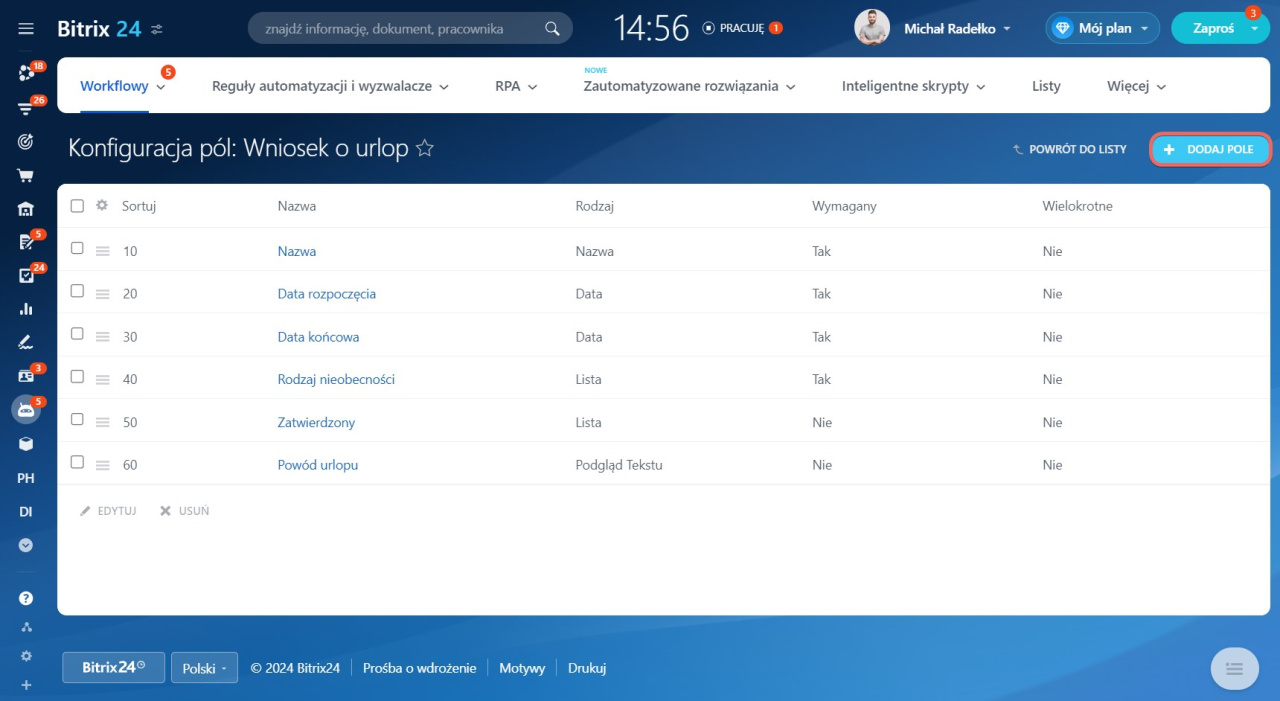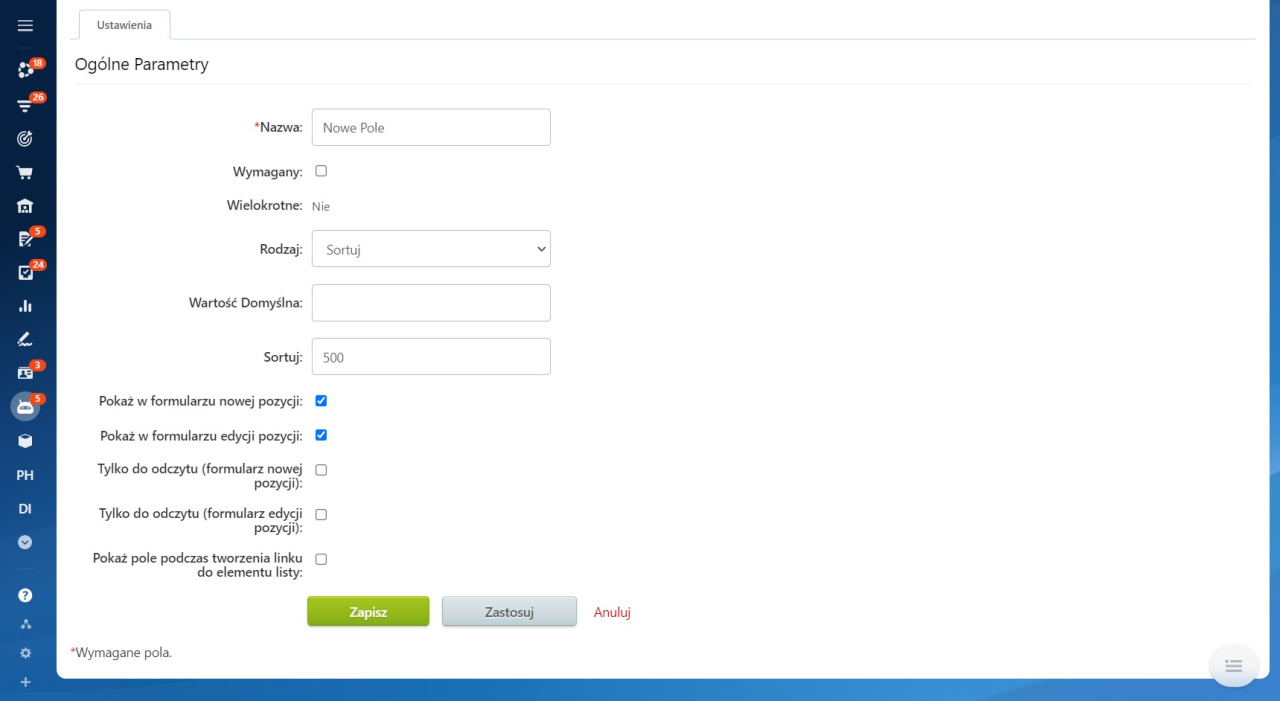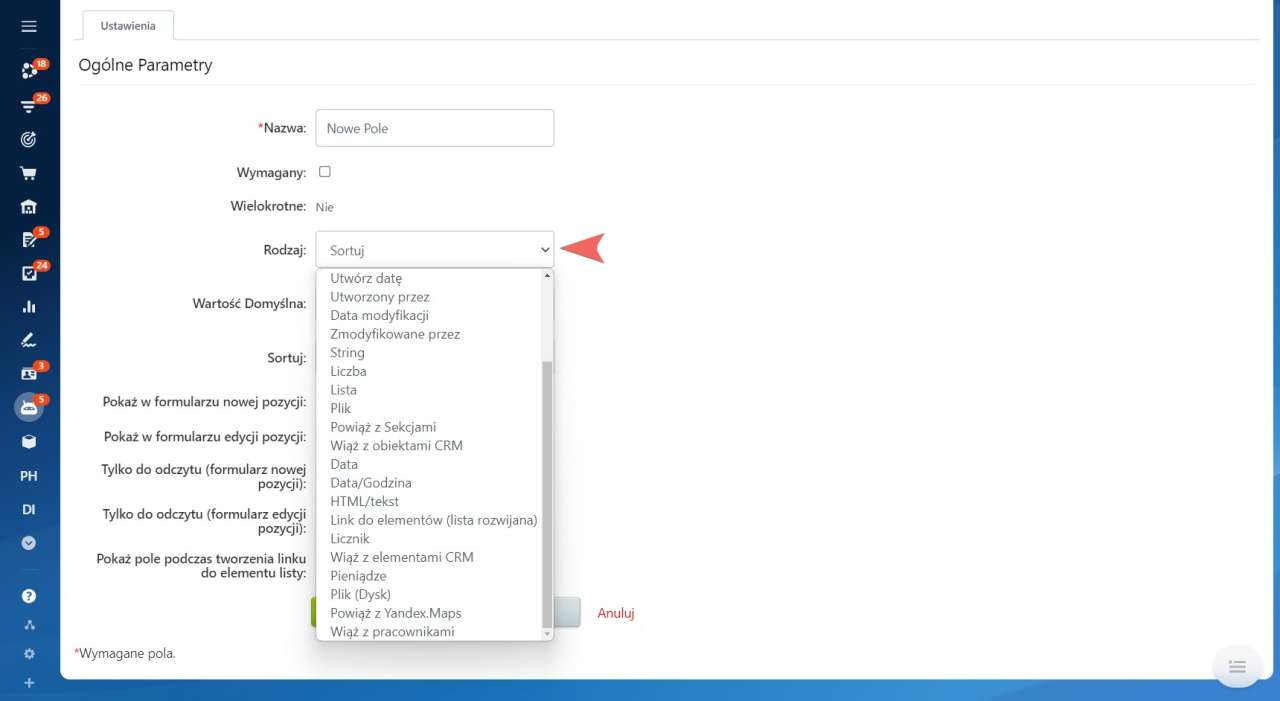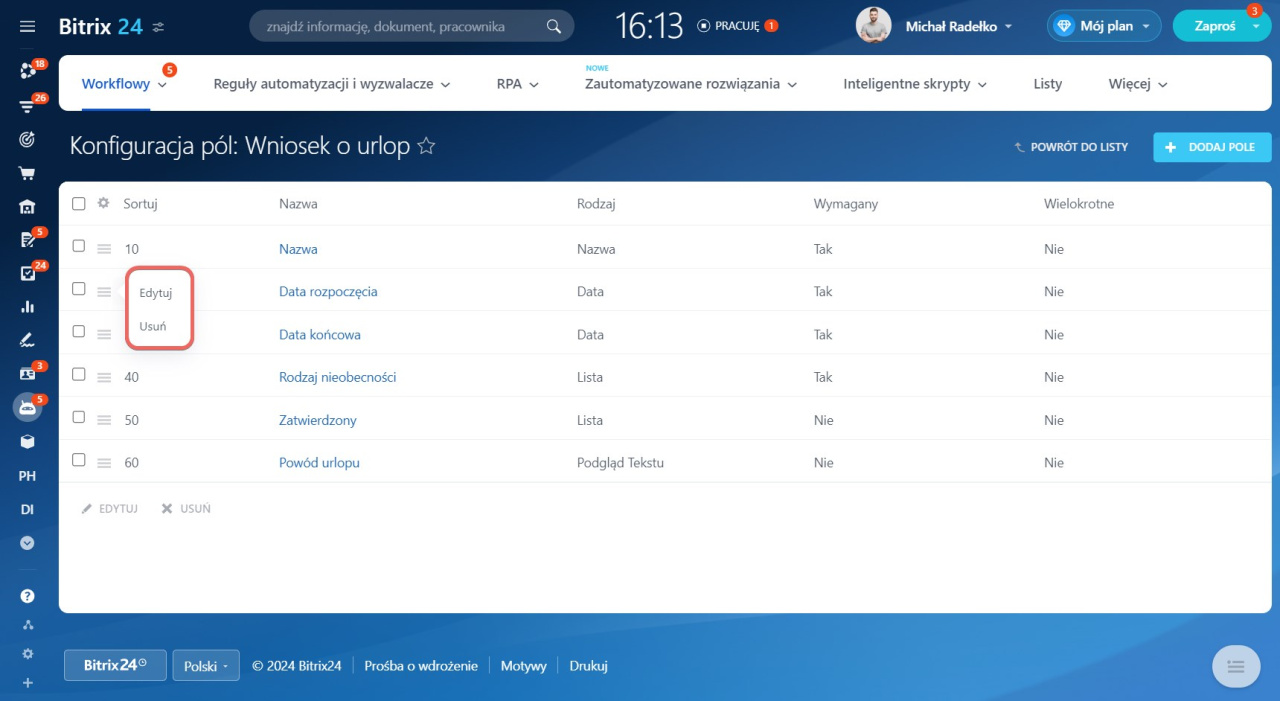Aby uruchomić proces workflow, pracownik musi wypełnić informacje w polach. Na przykład w procesie Podróż służbowa wskaż datę, miasto i cel podróży. Dla każdego procesu możesz skonfigurować własny zestaw pól.
W tym artykule opisano sposób tworzenia pól dla procesu workflow.
Aby dowiedzieć się, jak utworzyć formularz procesu workflow, przeczytaj artykuł Jak utworzyć nowy workflow w Aktualnościach
Jeśli formularz procesu workflow został już utworzony i musisz skonfigurować działania procesu, pomocne będą artykuły:
Sekwencyjny workflow
Workflow ze statusami
- Przejdź do sekcji Automatyzacja,
- Workflow,
- Workflow w Aktualnościach,
- Otwórz potrzebny workflow,
- Kliknij Ustawienia (⚙️),
- Wybierz opcję Personalizuj pola.
Na liście zobaczysz wszystkie pola procesu workflow. Możesz utworzyć nowe pola lub edytować i usuwać istniejące.
Jak utworzyć pole
Na liście pól kliknij Dodaj pole i określ ustawienia. Ustawienia mogą się różnić w zależności od typu pola. Na przykład dla typu Lista musisz określić wartości listy, a dla typu Pieniądze musisz wybrać walutę.
Typy pól
Nazwa: pracownicy zobaczą nazwę pola podczas uruchomienia procesu workflow.
Wymagane: bez wypełnienia tego pola pracownicy nie będą mogli rozpocząć procesu.
Wielokrotne: w polu możesz wpisać wiele wartości. Na przykład prześlij kilka plików.
Rodzaj: wybierz z listy. Po utworzeniu pola nie można zmienić go rodzaj.
Wartość Domyślna: wpisz wartość, która zostanie automatycznie wypełniona w polu. Na przykład w polu Okres urlopu domyślną wartością jest 14 dni. Uruchamiając proces workflow, pracownik może pozostawić tę wartość lub ją zmienić.
Sortuj: wpływa na kolejność wyświetlania pól w formularzu procesu i na liście pól. Im mniejsza liczba, tym wyżej pole znajduje się na liście.
Pokaż w formularzu nowej pozycji: pracownik zobaczy to pole i będzie mógł je wypełnić w momencie uruchomienia procesu workflow.
Pokaż w formularzu edycji pozycji: pracownik zobaczy pole i będzie mógł je edytować w formularzu elementu.
Tylko do odczytu (formularz nowej pozycji): pracownik zobaczy pole, ale nie będzie mógł go wypełnić przy uruchomieniu procesu workflow.
Tylko do odczytu (formularz edycji pozycji): pracownik nie będzie mógł edytować pola w formularzu elementu.
Pokaż pole podczas tworzenia linku do elementu listy: pole będzie widoczne, jeśli wyślesz link do elementu procesu workflow na czacie lub przez e-mail.
Po wypełnieniu wszystkich parametrów kliknij Zapisz.
Rodzaje pól
W procesach workflow istnieją różne rodzaje pól. Każdy rodzaj jest przeznaczony do przechowywania określonego typu danych.
- Sortuj: wpływa na kolejność wyświetlania elementów w formularzu procesu i na liście pól. Im mniejsza liczba, tym wyżej lement znajduje się na liście.
- Aktywne od: data i godzina rozpoczęcia. Na przykład data rozpoczęcia urlopu.
- Aktywne do: ostateczna data i godzina. Na przykład data powrotu z podróży służbowej.
- Miniatura: dowolny obraz. Na przykład faktura lub umowa.
- Szczegółowy obraz: dowolny obraz.
- Szczegółowy tekst: dowolny tekst.
- Data utworzenia: kiedy pracownik utworzył element procesu. Pole jest wypełniane automatycznie.
- Utworzony przez: pracownik, który utworzył element procesu. Pole jest wypełniane automatycznie.
- Data modyfikacji: kiedy pracownik zmienił element procesu. Pole jest wypełniane automatycznie.
- Zmodyfikowane przez: pracownik, który zmienił element procesu. Pole jest wypełniane automatycznie.
- String (wiersz): dowolny tekst.
- Liczba: dowolna liczba.
- Lista: zestaw wartości. Pracownik może wybrać jedną lub więcej wartości z tego zestawu.
- Plik: dowolny dokument lub obraz.
- Powiąż z sekcjami: powiąż element z folderem innego procesu.
- Powiąż z elementami CRM: powiąż element jednego procesu z elementami innego procesu. Możesz znaleźć element za pomocą wyszukiwania.
- Link do elementów (lista rozwijana): powiąż element jednego procesu z elementami innego procesu. Musisz wybrać element z listy.
- Data: data bez godziny.
- Data/godzina: dowolna data i godzina.
- HTML/tekst: tekst ze znacznikami HTML.
- Licznik: automatyczne zliczanie elementów procesu. Liczba zwiększa się z każdym nowym elementem. Na przykład, w procesie zatwierdzania umów, licznik pokaże liczbę zatwierdzonych dokumentów.
- Wiąż z elementami CRM: powiąż element procesu z elementem CRM: deal, kontakt, firma.
- Pieniądze: kwota i waluta.
- Plik (Dysk): dowolny plik. Możesz wybrać plik z dysku twardego komputera lub dysku Bitrix24.
- Wiąż z pracownikami: pracownik firmy.
Jak edytować lub usunąć pole
Na liście pól kliknij Menu (≡) obok pola i wybierz działanie: edytuj lub usuń.
W ustawieniach pola możesz zmienić dowolne dane oprócz rodzaju pola.
W skrócie
- Aby uruchomić proces workflow, pracownik musi wypełnić informacje w polach. Na przykład wskazać datę, miasto i cel podróży.
- Dla każdego procesu workflow możesz skonfigurować własny zestaw pól.
- Aby utworzyć pole, przejdź do strony Automatyzacja > Workflow > Workflow w Aktualnościach. Otwórz potrzebny workflow i kliknij Ustawienia (⚙️) > Personalizuj pola.
- Wybierz rodzaj pola i określ jego ustawienia.
- Ustawienia mogą się różnić w zależności od typu pola. Na przykład dla typu Lista musisz określić wartości listy, a dla typu Pieniądze musisz wybrać walutę.