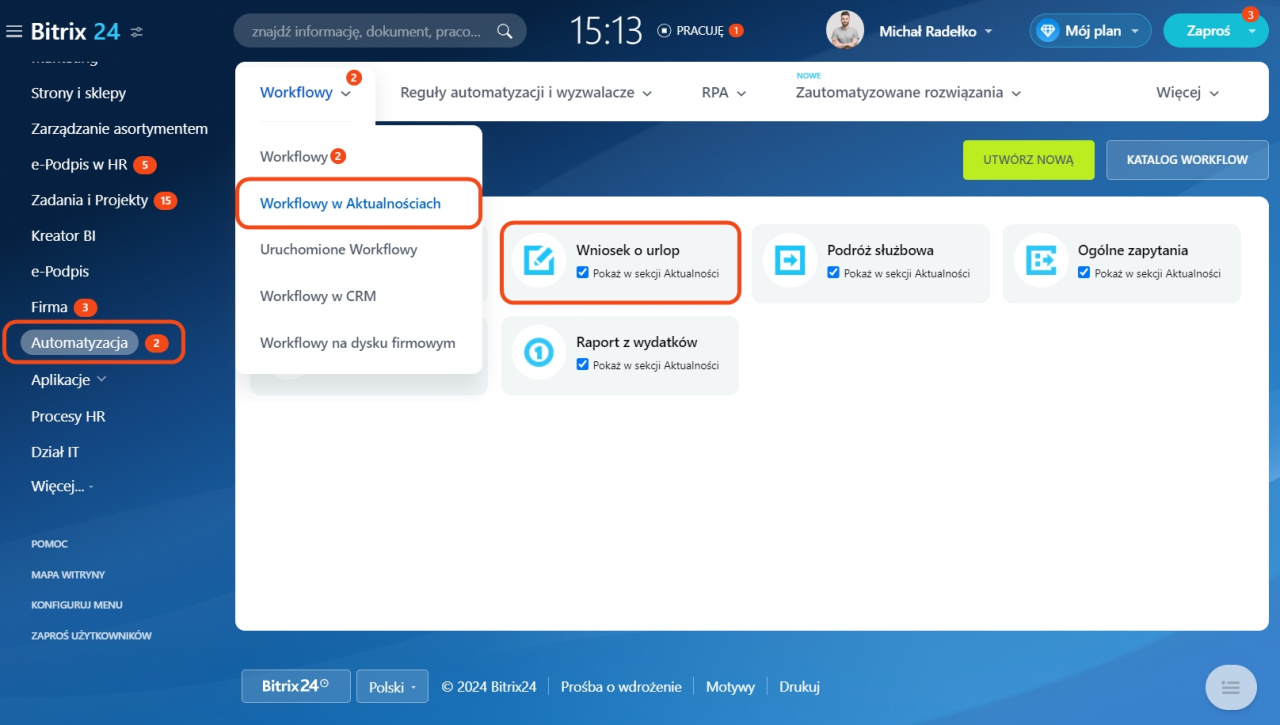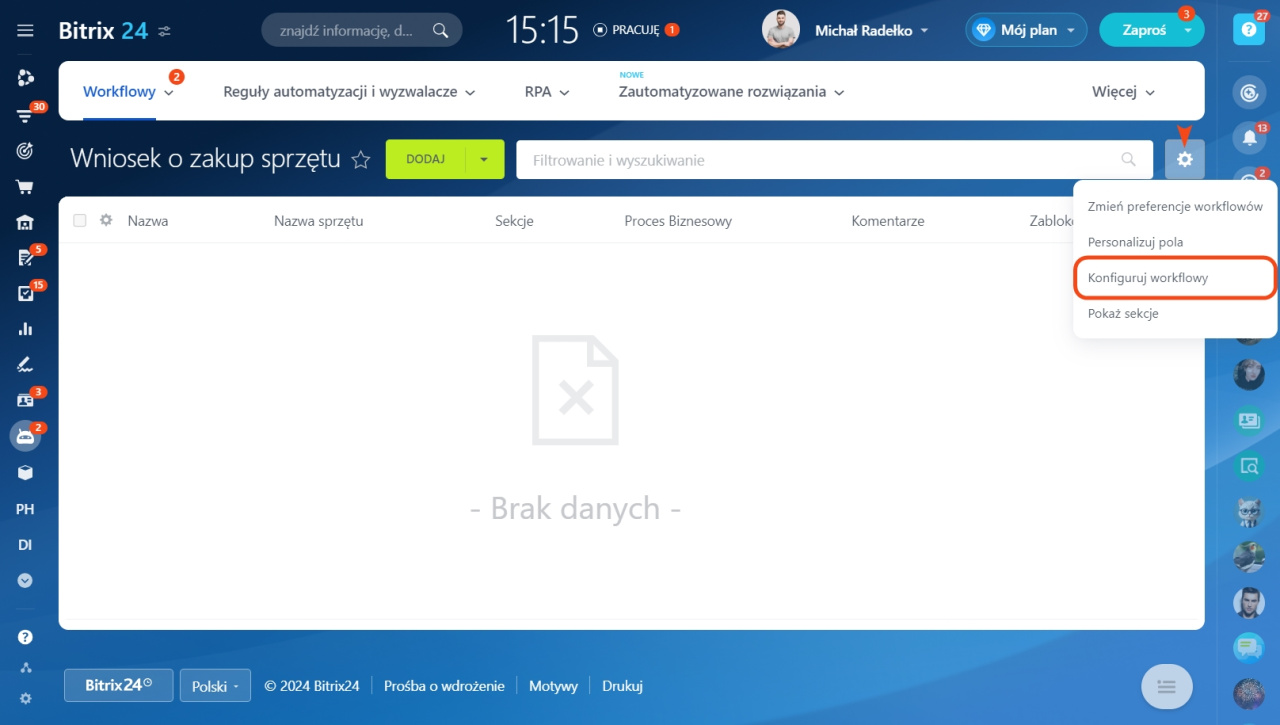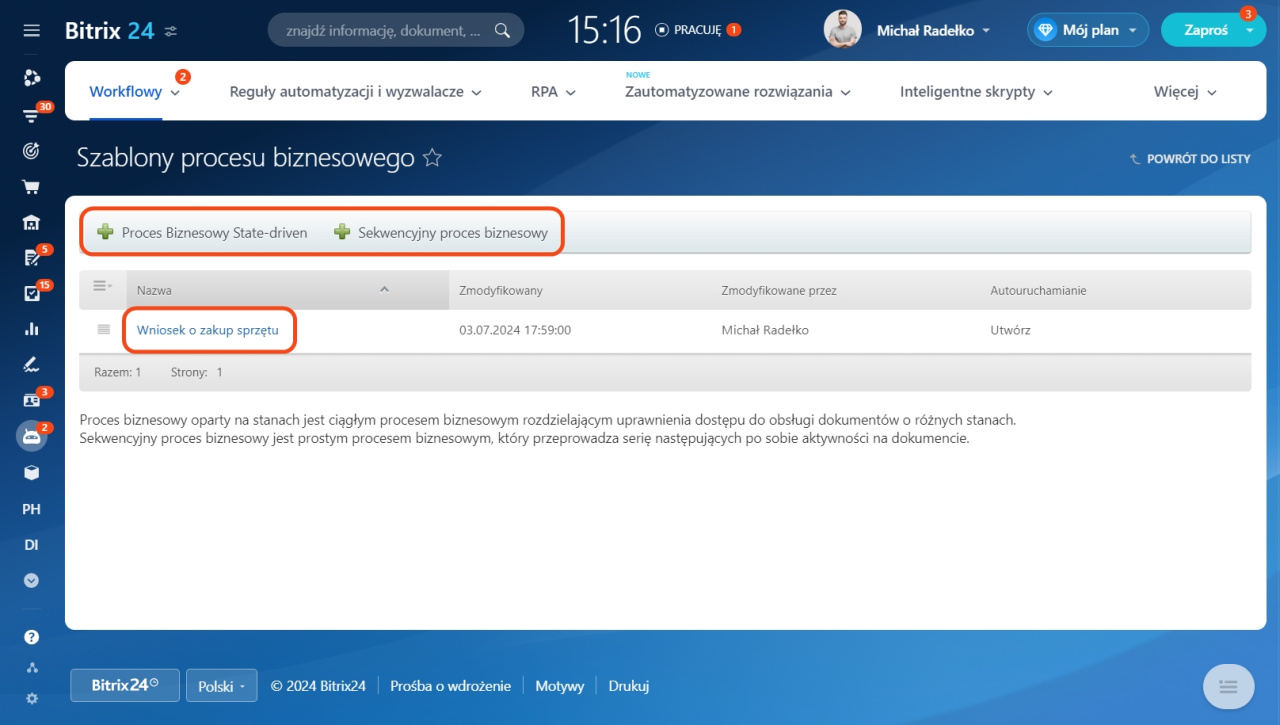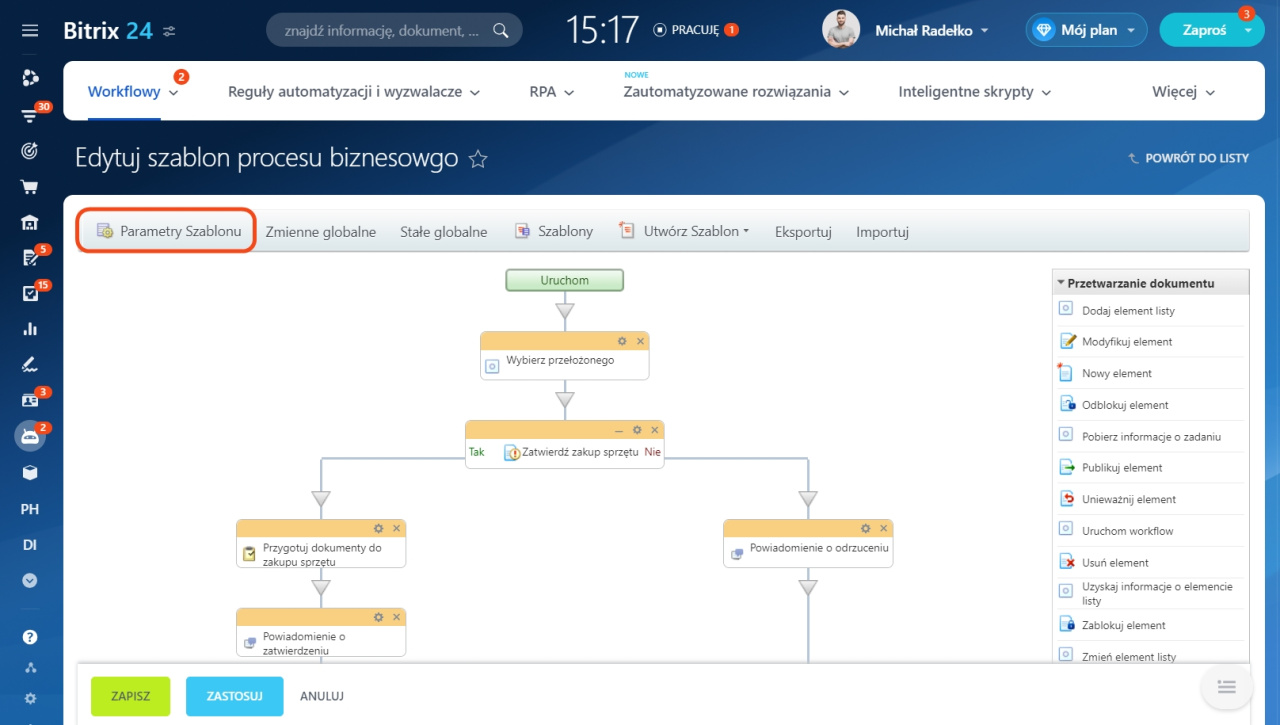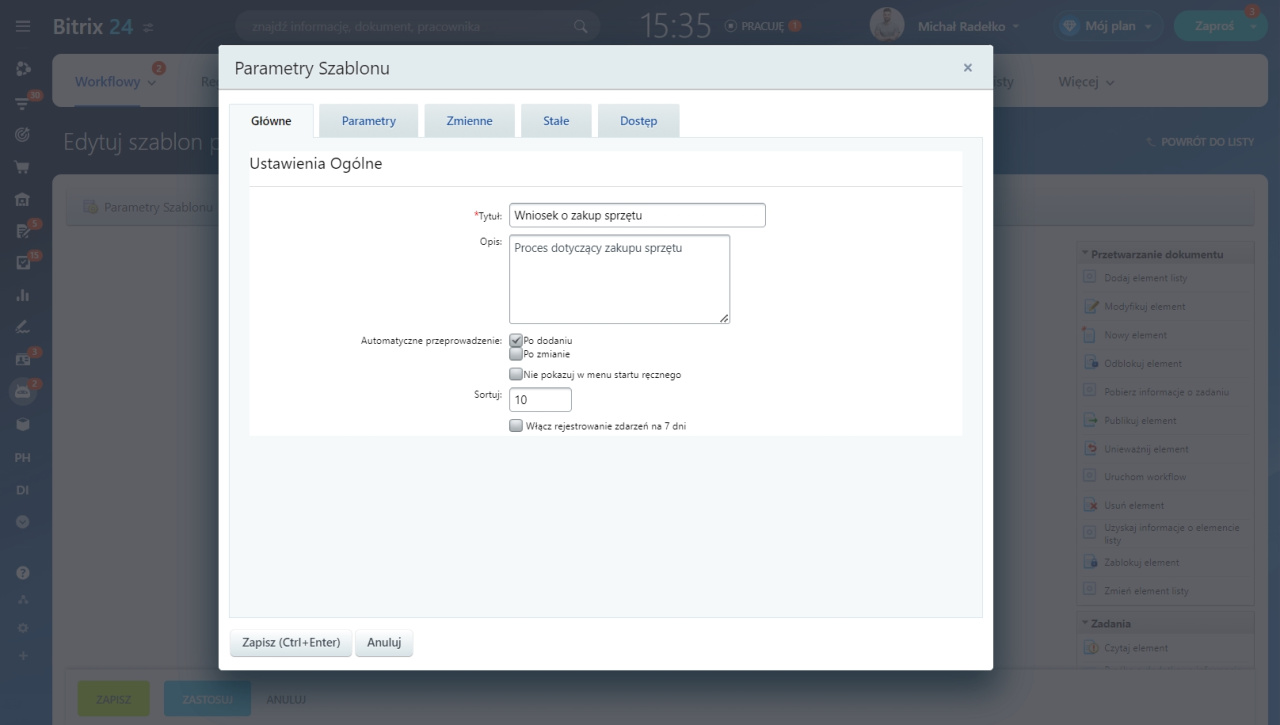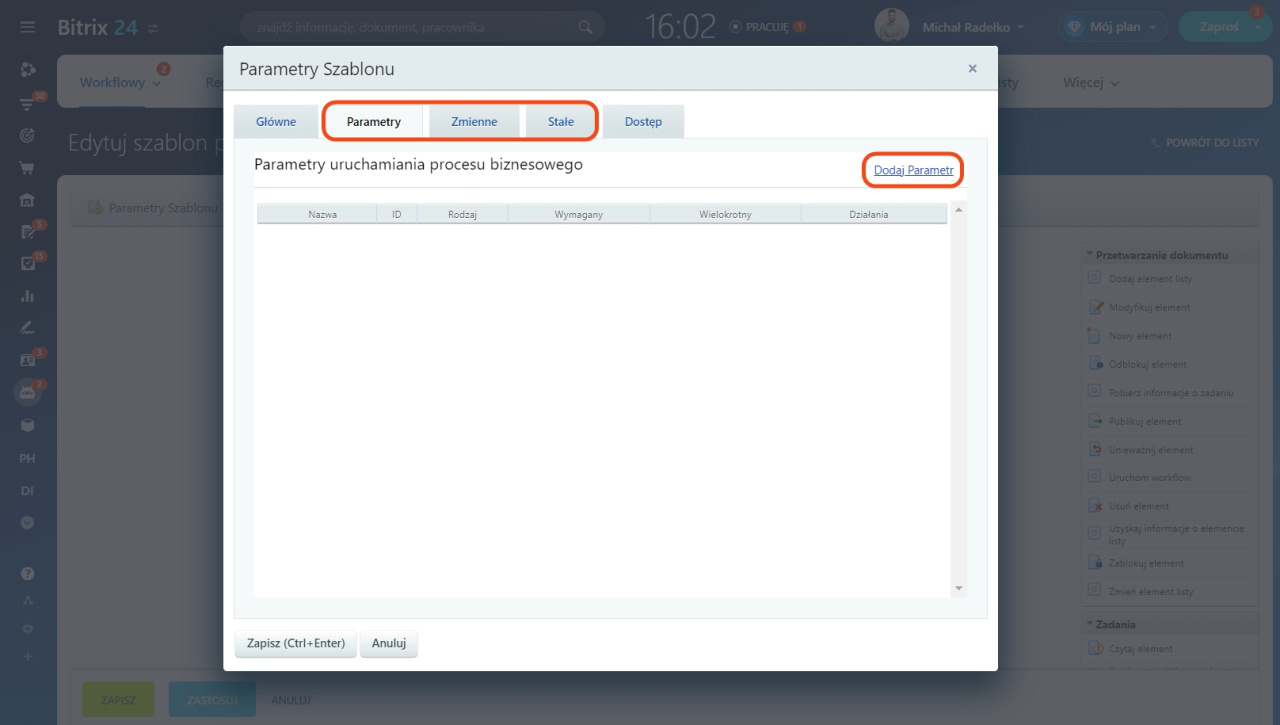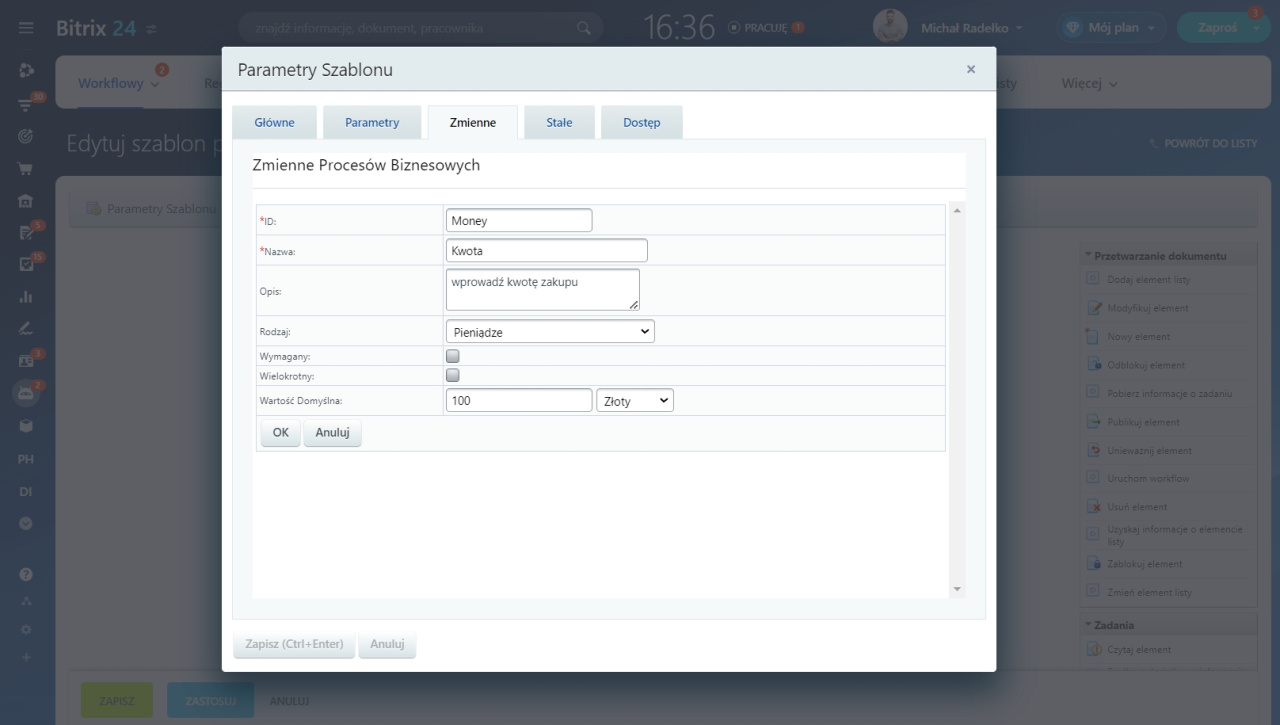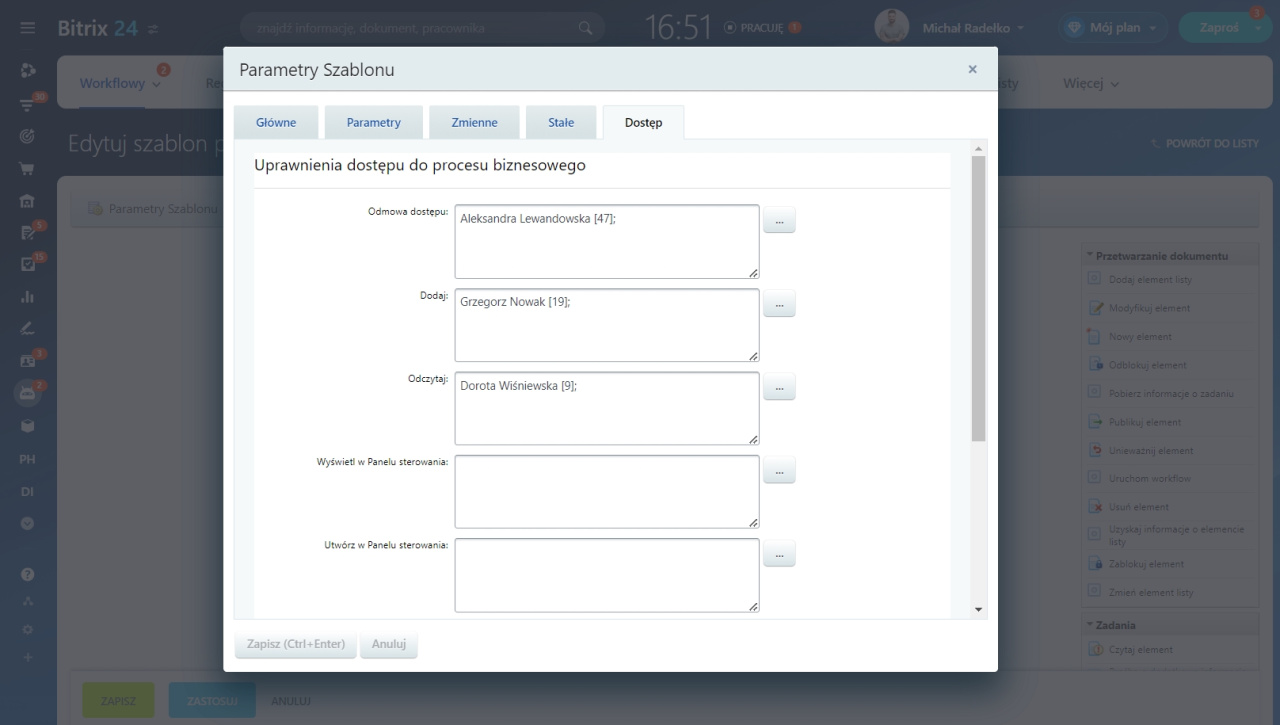Szablon procesu workflow to wcześniej skonfigurowany zestaw działań do szybkiego uruchamiania workflow. Aby uruchamiać procesy według tego szablonu, wypełnij sekcję Parametry szablonu.
- Przejdź do sekcji Automatyzacja.
- Kliknij Workflow.
- Wybierz Workflow w Aktualnościach.
- Otwórz formularz workflow.
- Kliknij Ustawienia (⚙️).
- Kliknij Konfiguruj workflow.
Otwórz gotowy szablon lub utwórz nowy. Kliknij Parametry szablonu.
Jak utworzyć szablon sekwencyjnego workflow
Jak utworzyć szablon workflow ze statusami
Ustawienia ogólne
W sekcji Ustawienia ogólne wypełnij pola.
- Tytuł: zostanie wyświetlony na liście szablonów.
- Opis: napisz, do czego służy proces.
Określ, jak uruchamiać proces: automatycznie lub ręcznie.
- Automatyczne uruchamianie można ustawić na dwa sposoby.
Po dodaniu: gdy pracownik tworzy proces,
Po zmianie: gdy pracownik zmienia proces. - Aby uruchamiać workflow ręcznie, odznacz opcje Automatyczne przeprowadzenie.
- Nie pokazuj w menu startu ręcznego: proces pojawi się na twojej liście i liście użytkowników z uprawnieniami do uruchamiania. Tylko ty i oni będziecie mogli uruchomić workflow.
- Sortuj: wpływa na kolejność wyświetlania szablonu. Im mniejsza liczba, tym wyżej szablon znajduje się na liście. Jeśli masz trzy szablony, podaj wartości: 1 — dla pierwszego szablonu, 2 — dla drugiego, 3 — dla trzeciego.
Kliknij Zapisz.
Dodaj parametry, zmienne i stałe
Parametry: dane, których nie można zmieniać po uruchomieniu workflow. One są określane przez pracownika podczas uruchamiania. Na przykład, w procesie Wniosek o zakup sprzętu to nazwa towaru lub link do niego.
Zmienne: tymczasowe wartości, które można zmieniać po uruchomieniu workflow. W procesie Wniosek o zakup sprzętu to kwota zakupu lub imię odpowiedzialnego pracownika.
Stałe: stałe wartości, których pracownicy nie mogą zmieniać po uruchomieniu workflow. W procesie Wniosek o zakup sprzętu to nazwa firmy lub adres biura.
W sekcjach Parametry, Zmienne i Stałe kliknij Dodaj i wypełnij pola. Pola są takie same dla każdej sekcji.
- ID: unikalny kod lub numer, który jest przypisywany każdej wartości w workflow. Wymyśl swój lub pozostaw standardowy. Zapobiega to duplikowaniu wartości, umożliwia łatwe ich znajdowanie i edytowanie.
- Nazwa i opis: dodaj dla parametru, zmiennej lub stałej. Na przykład, poproś pracownika o podanie kwoty zakupu.
- Rodzaj: wybierz z listy odpowiedni format wartości. Jest to ważne dla prawidłowego przechowywania i przetwarzania wartości w workflow. W zależności od typu można ustawić dodatkowe parametry. Na przykład, dla rodzaju Pieniądze określ walutę.
- Wymagany: pracownicy nie będą mogli uruchomić procesu, dopóki nie wypełnią tego pola.
- Wielokrotny: pracownicy będą mogli podać kilka wartości w tym polu.
- Wartość domyślna: podaj ręcznie lub wstaw przez formularz Wprowadź wartość. Pole zostanie wypełnione automatycznie, jednak pracownik będzie mógł zmienić wartość domyślną. Na przykład, dla zmiennej Pieniądze podaj konkretną kwotę w złotych. Formularz Wprowadź wartość
Kliknij Ok i Zapisz.
Skonfiguruj dostęp
Skonfiguruj uprawnienia dostępu do szablonu, aby Twoi współpracownicy mogli z nim pracować.
- Odmowa dostępu: pracownik nie widzi szablonu na liście.
- Odczyt: dozwolone jest przeglądanie szablonu.
- Dodaj: można dodawać wartości.
- Edytuj: można dodawać, edytować i usuwać wartości.
- Ograniczenie edycji: można tylko edytować wartości. Usuwanie i dodawanie jest zabronione.
- Pełny dostęp: dozwolone są wszystkie działania.
- Wyświetl w Panelu sterowania i Utwórz w Panelu sterowania: nie trzeba wypełniać.
Otwórz sekcję Dostęp i obok pola odpowiedniego uprawnienia kliknij Trzy kropki (...). Dodaj pracowników, kliknij Zapisz.
Priorytetem są uprawnienia dostępu do workflow, a nie do szablonu. Pracownik może wykonywać wszystkie działania z szablonem, jeśli ma pełny dostęp do workflow, a dostęp do szablonu jest zamknięty.
Jak skonfigurować uprawnienia dostępu do workflow
- Szablon workflow to wcześniej skonfigurowany zestaw działań do szybkiego uruchamiania procesów. Aby uruchamiać procesy według tego szablonu, wypełnij sekcję Parametry szablonu.
- Przejdź do sekcji Automatyzacja > Workflow > Workflow w Aktualnościach.
- Otwórz formularz procesu i kliknij Ustawienia (⚙️) > Skonfiguruj workflow.
- Otwórz gotowy szablon lub utwórz nowy. Kliknij Parametry szablonu.
- Wypełnij sekcje Parametry, Zmienne, Stałe i skonfiguruj uprawnienia dostępu do szablonu. Priorytetem są uprawnienia dostępu do workflow, a nie do szablonu.
Polecane artykuły: