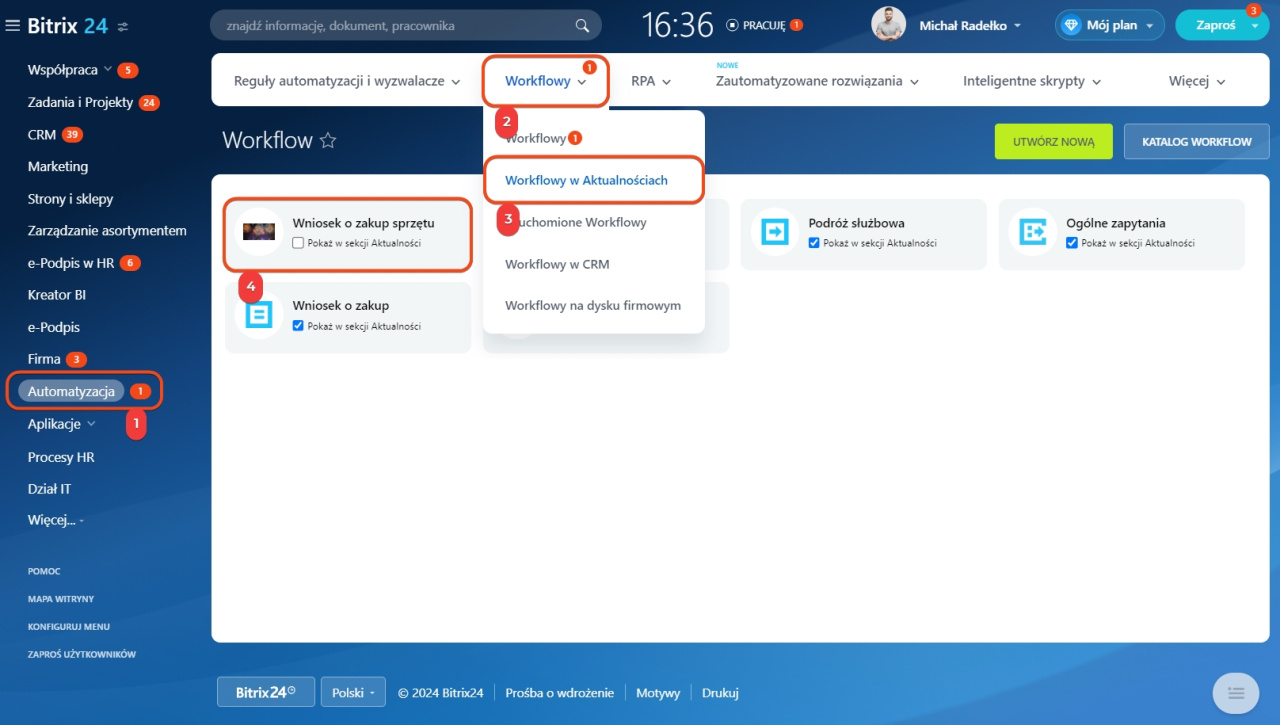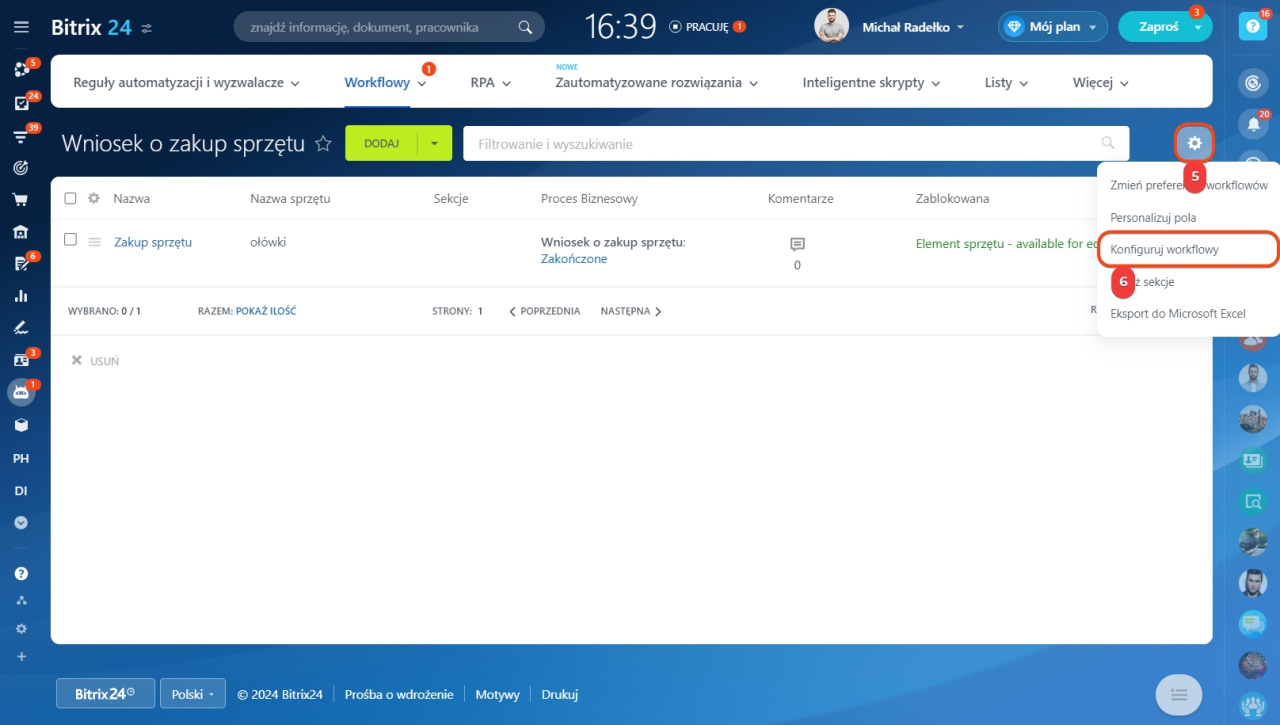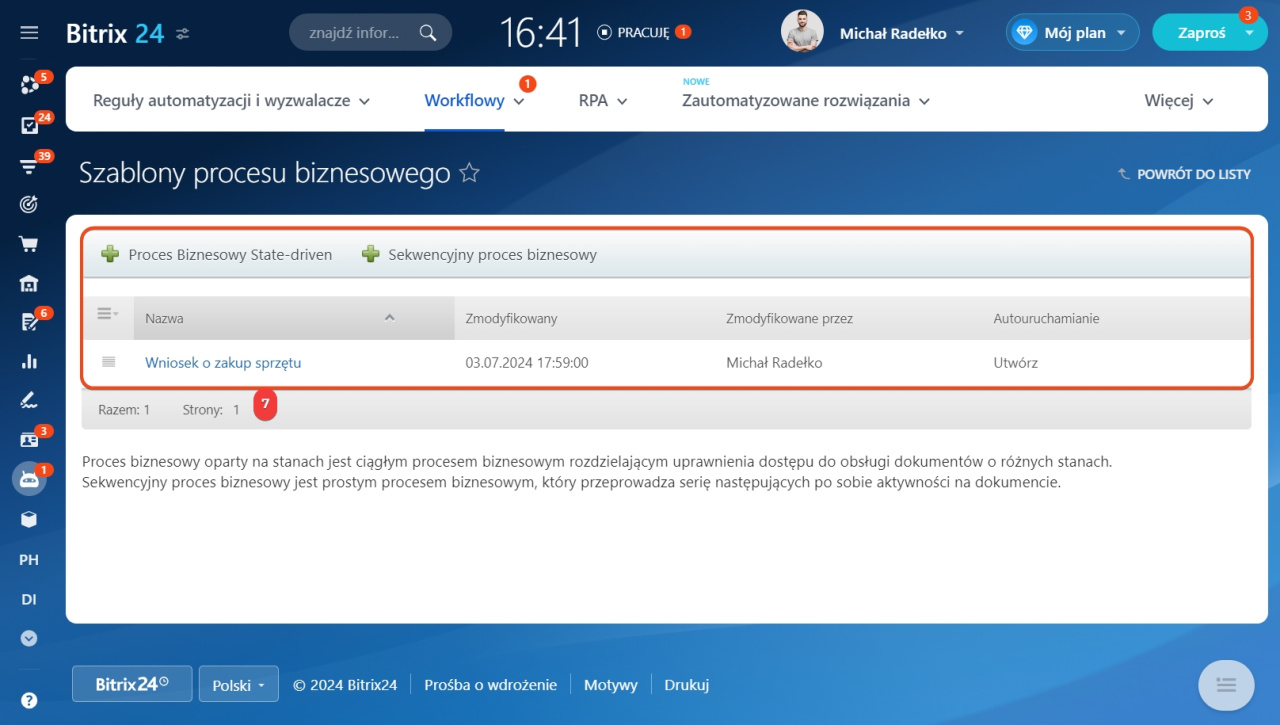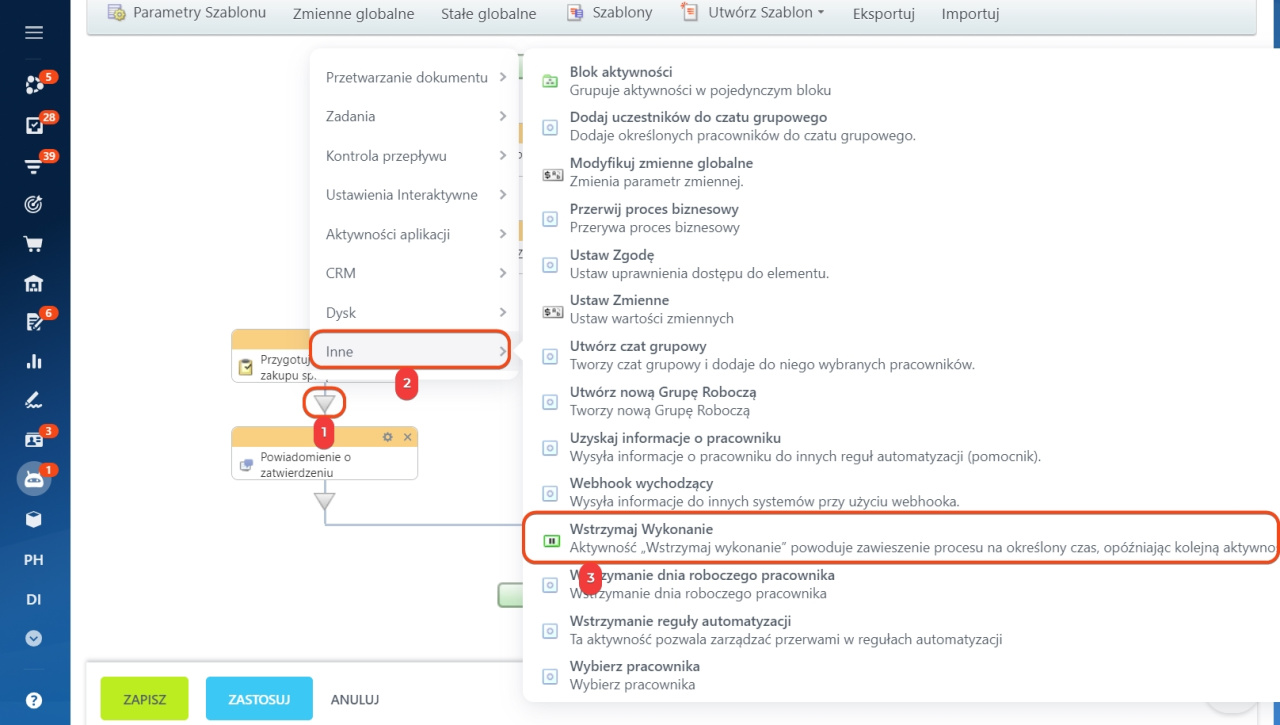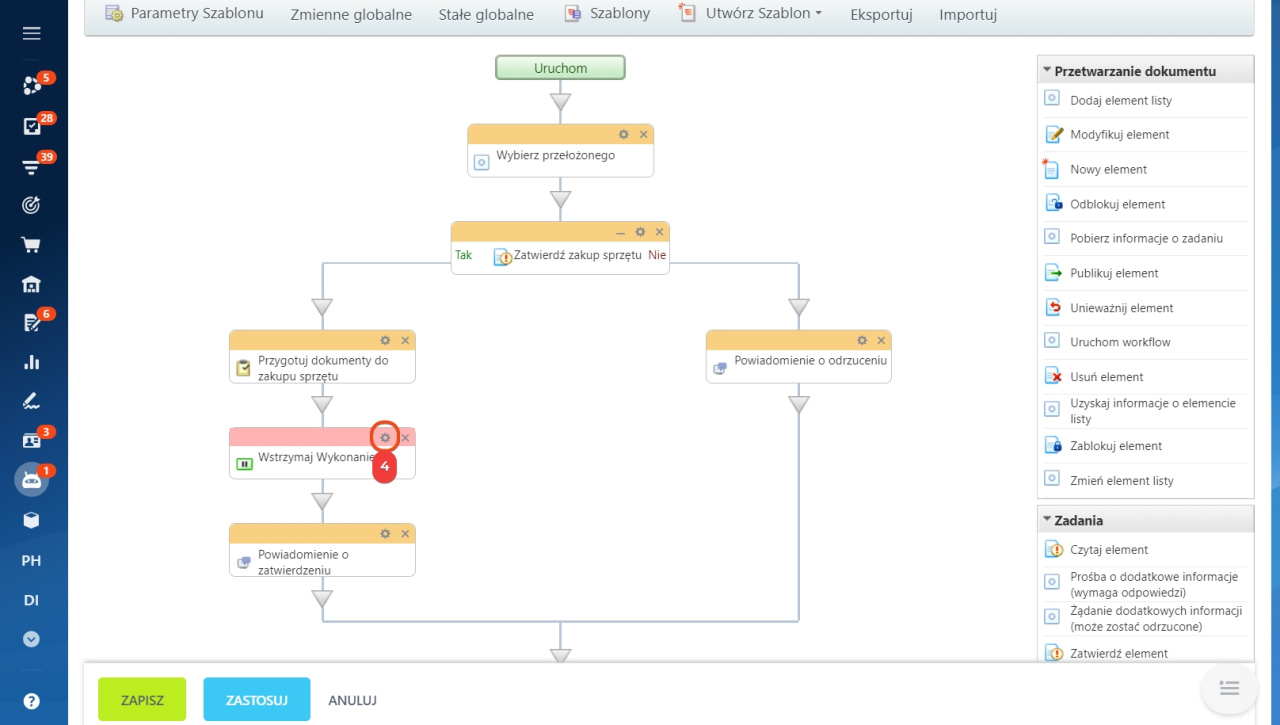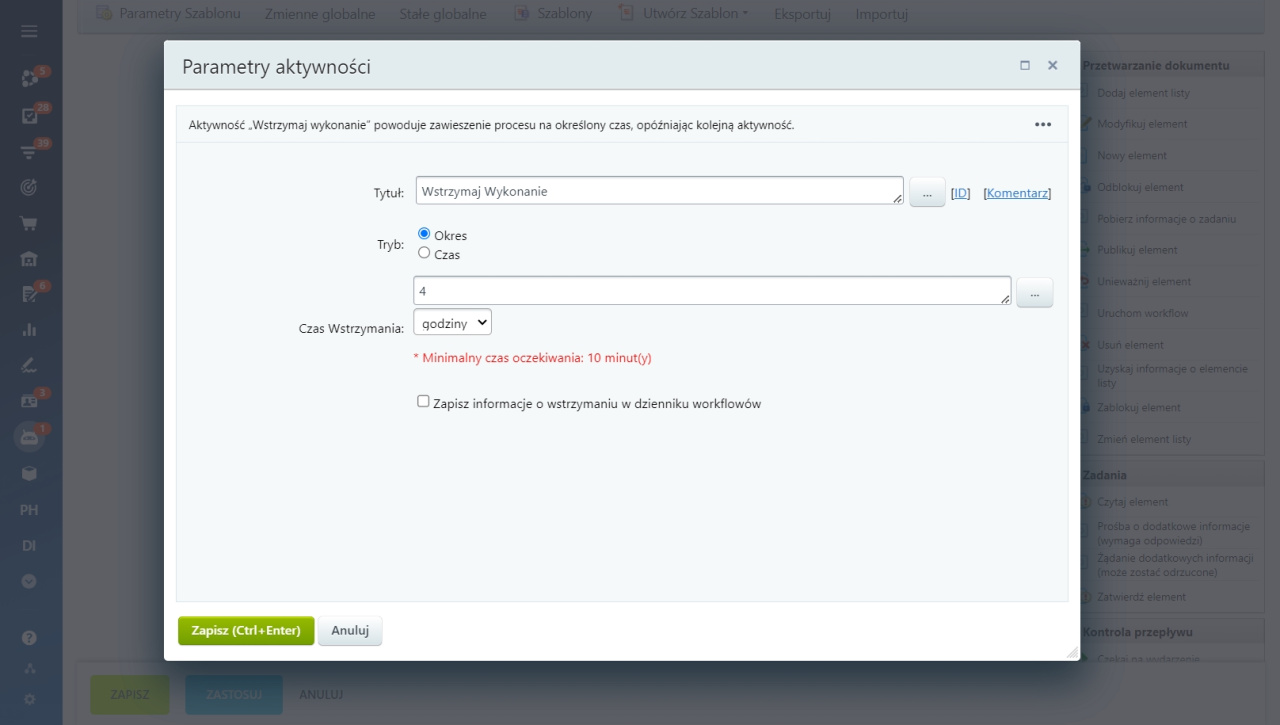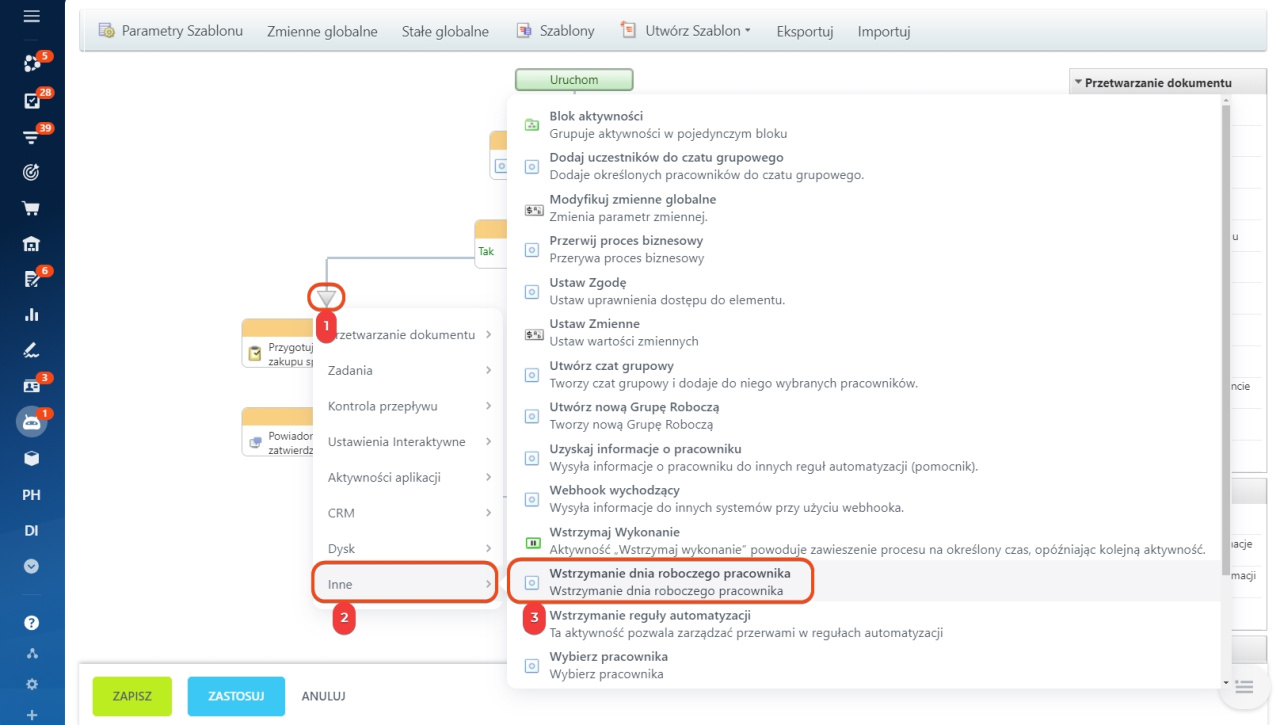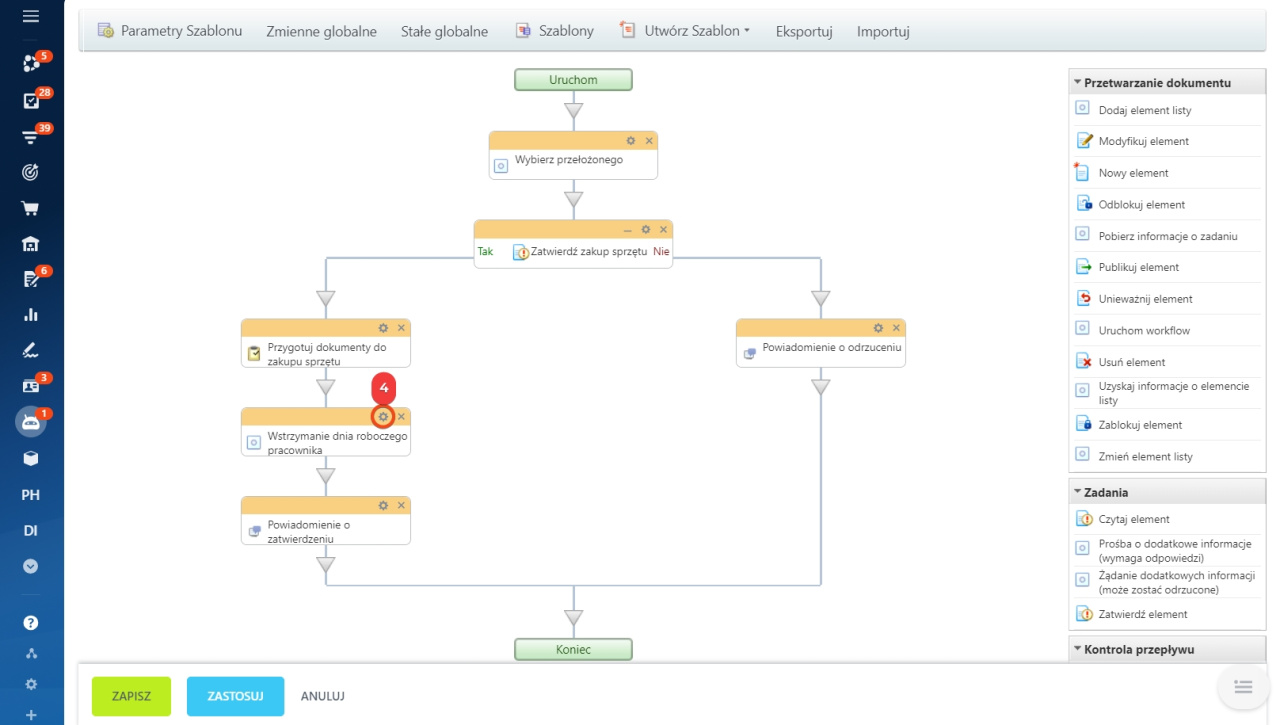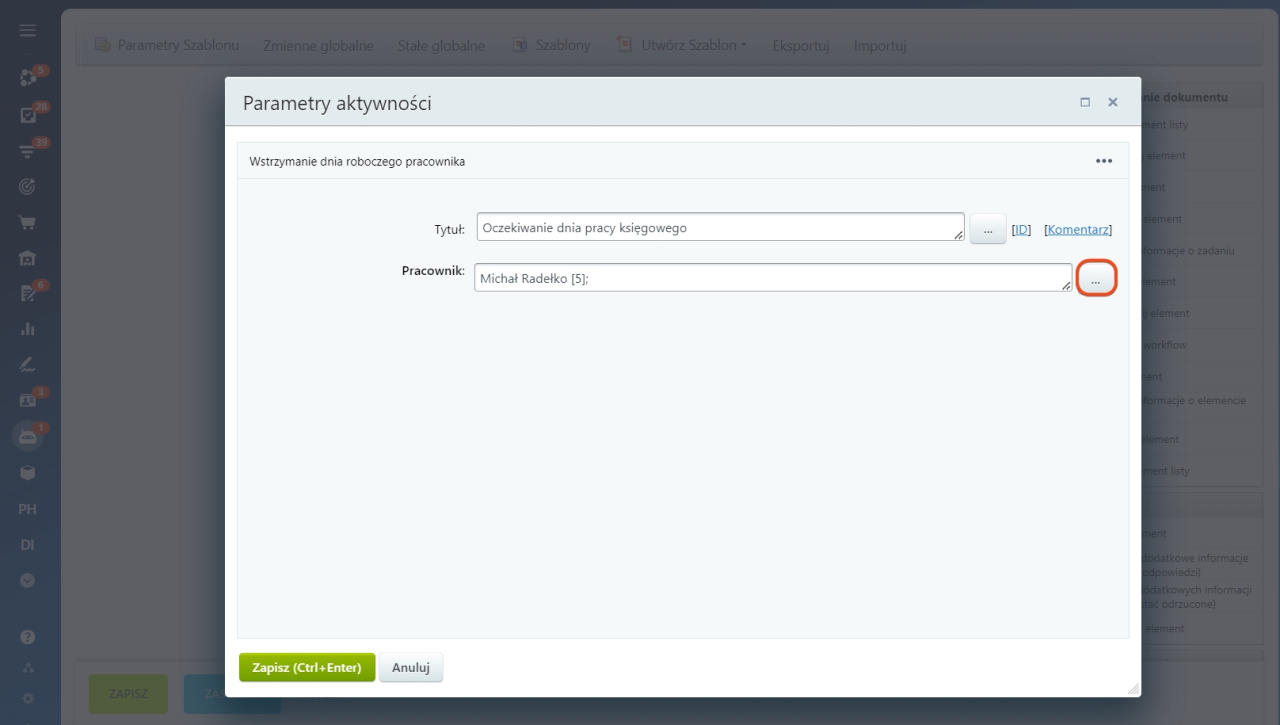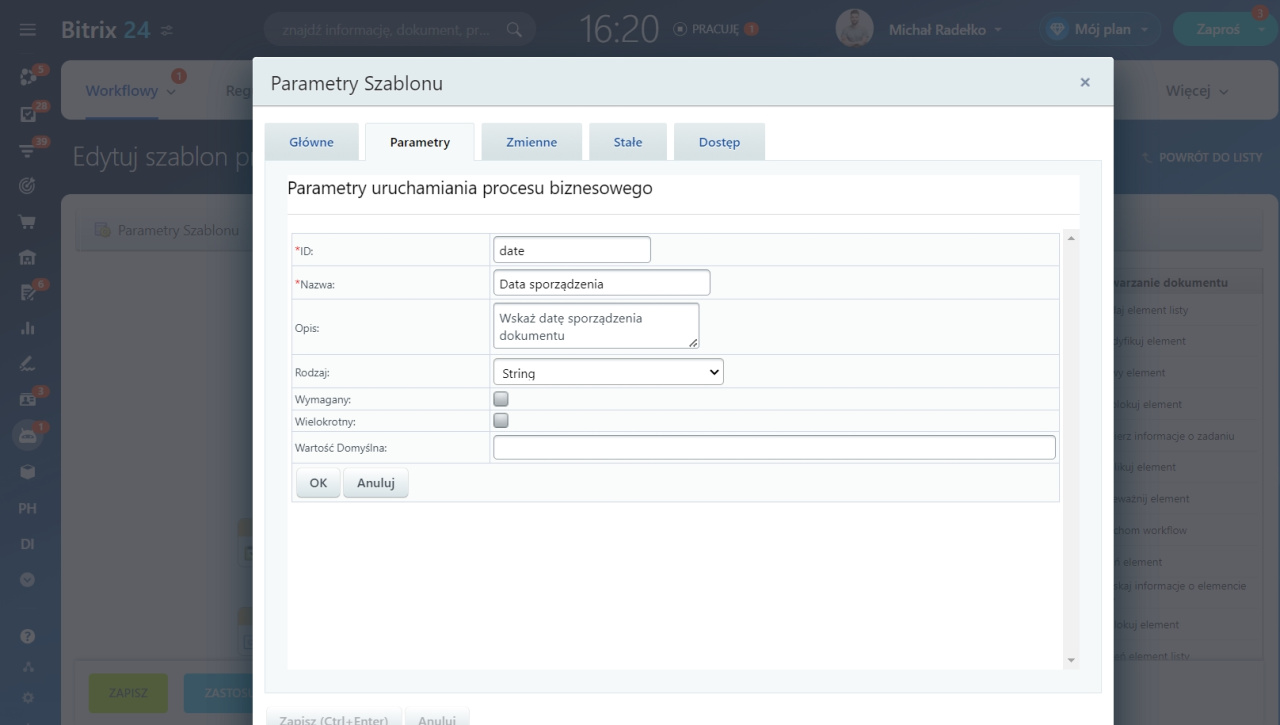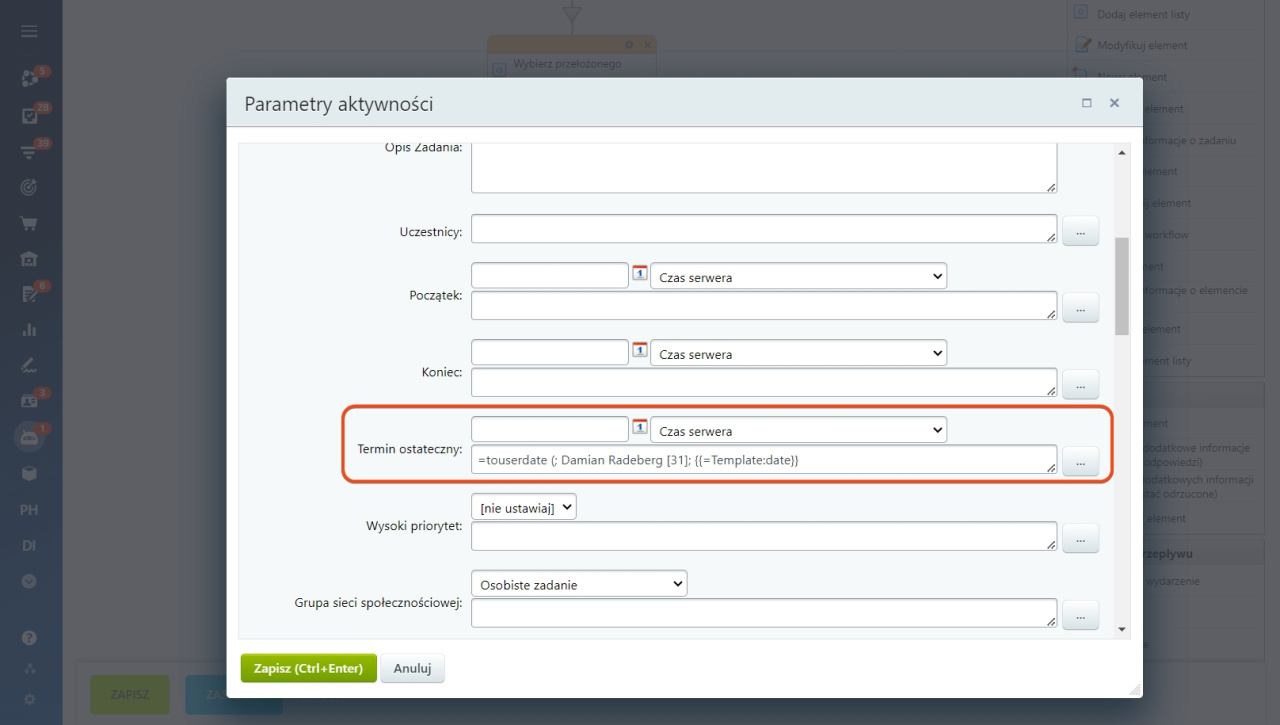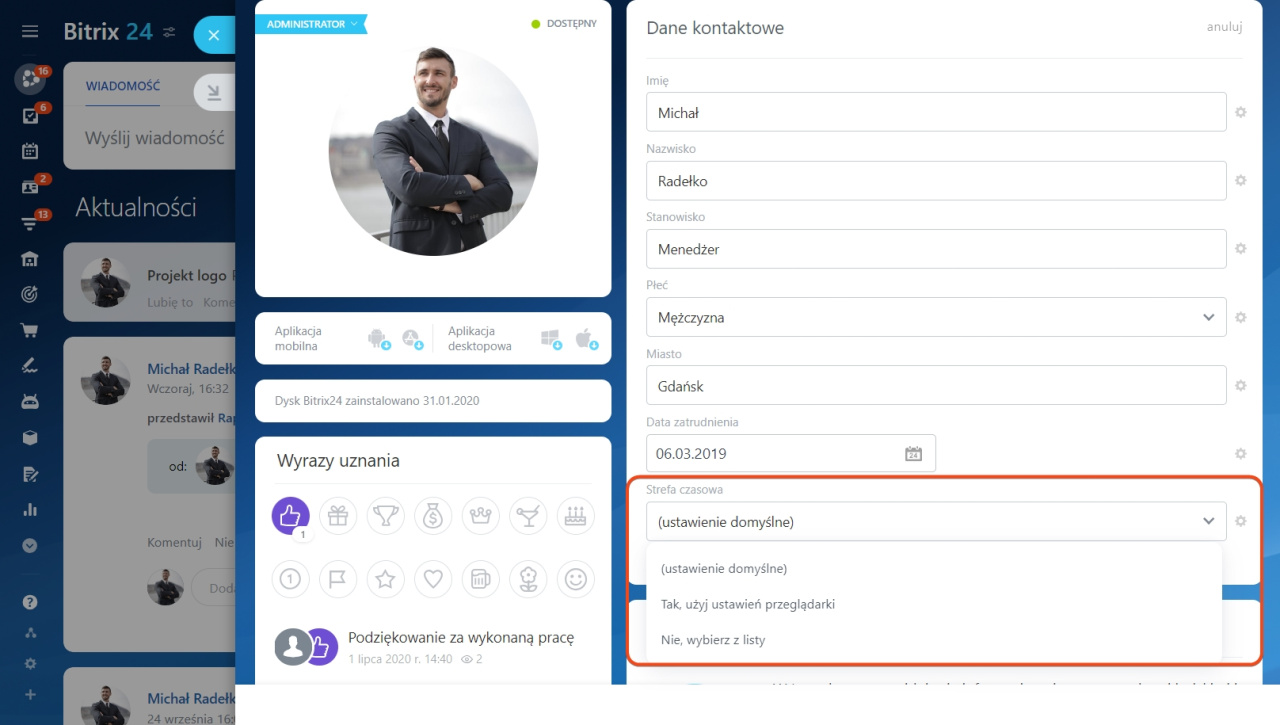W ustawieniach workflow można ustawić dokładny czas wykonania zadania lub przełożyć zadanie na początek dnia pracy pracownika. Jeśli pracownicy pracują w różnych strefach czasowych, to pomoże w terminowym wykonywaniu zadań procesu.
Aby ustawić czas wykonywania zadań w workflow:
1. Przejdź do sekcji Automatyzacja.
2-3. Wybierz Workflow > Workflow w Aktualnościach.
4. Otwórz formularz potrzebnego procesu.
5-6. Kliknij Ustawienia (⚙️) > Konfiguruj workflow.
7. Otwórz gotowy szablon lub utwórz nowy.
W szablonie wybierz potrzebne działanie do ustawienia czasu:
Wstrzymaj wykonanie
Działanie wstrzyma wykonanie kolejnego zadania na określony czas. Na przykład, można wybrać konkretny dzień i godzinę dla zatwierdzenia faktury przez kierownika.
1. Kliknij ikonę trójkąta przed zadaniem, które chcesz wstrzymać.
2-3. Wybierz Inne > Wstrzymaj wykonanie.
4. Przejdź do Ustawień (⚙️) działania i skonfiguruj ustawienia.
Skonfiguruj ustawienia parametrów działania.
Tytuł. Podaj nazwę działania. Możesz zostawić domyślną nazwę Wstrzymaj wykonanie.
Tryb. Określ, kiedy należy wykonać następne działanie: po określonym czasie lub o konkretnej godzinie.
- Okres: określ okres wstrzymania zadania. Można wybrać sekundy, minuty, godziny lub dni. W Bitrix24 w Chmurze minimalna pauza wynosi 10 minut. W Bitrix24 On-Premise minimalna wartość zależy od ustawień modułu workflow.
- Czas: wybierz datę i godzinę wykonania zadania.
Jeśli wybrano konkretną datę i godzinę, określ strefę czasową:
- Czas serwera: dla Bitrix24 w Chmurze jest to czas UTC+3, dla Bitrix24 On-Premise jest to czas serwera, na którym zainstalowana jest licencja.
- Czas lokalny: strefa czasowa użytkownika, który uruchomił proces workflow.
Po skonfigurowaniu parametrów kliknij Zapisz.
Wstrzymanie dnia roboczego pracownika
Działanie wstrzymuje kolejne zadanie, dopóki pracownik nie rozpocznie dnia pracy lub nie wróci z przerwy. Na przykład, księgowy otrzyma zadanie przygotowania dokumentów dopiero po rozpoczęciu dnia pracy.
Działanie Wstrzymanie dnia roboczego pracownika działa, jeśli w ustawieniach Bitrix24 włączony jest instrument Czas pracy i raporty.
Zarządzanie czasem pracy
1. Kliknij ikonę trójkąta przed zadaniem, które chcesz wstrzymać.
2-3. Wybierz Inne > Wstrzymanie dnia roboczego pracownika.
4. Przejdź do Ustawień (⚙️) działania i skonfiguruj ustawienia.
Skonfiguruj ustawienia parametrów działania.
Tytuł. Podaj nazwę działania. W naszym przykładzie Oczekiwanie dnia pracy księgowego.
Pracownik. Wskaż pracownika. Kliknij Trzy kropki (...) i wybierz użytkownika. Kiedy pracownik rozpocznie dzień pracy, uruchomi się zadanie workflow.
Po skonfigurowaniu parametrów kliknij Zapisz.
Jak uwzględniać strefy czasowe pracowników
Aby zadania workflow były uruchamiane z uwzględnieniem strefy czasowej pracownika, wykonaj następujące kroki.
Użyj pola typu String. Jeśli w parametrach szablonu workflow trzeba utworzyć pole dla daty i czasu, wybierz typ String (Tekst). Na przykład, do wskazania daty i czasu zatwierdzenia dokumentu.
Jak skonfigurować ustawienia szablonu procesu workflow
Użyj funkcji touserdate. Tę funkcję można używać w dowolnych działaniach do wskazania daty i czasu. Automatycznie uwzględnia strefę czasową użytkownika, a nie czas serwera. Na przykład, funkcja pomoże ustalać właściwe terminy zadań dla pracowników w różnych strefach czasowych.
Funkcja touserdate
Określ strefę czasową w profilu pracownika. Otwórz profil i wypełnij pole Strefa czasowa. Wybierz czas przeglądarki lub strefę czasową z listy. Jeśli pole nie jest wypełnione, czas wykonywania zadań dla tego pracownika może być nieprawidłowy.
Profil pracownika
- W ustawieniach workflow można ustawić dokładny czas wykonania zadania lub przełożyć zadanie na początek dnia pracy pracownika.
- W szablonie wybierz potrzebne działanie do ustawienia czasu: wstrzymaj wykonanie lub wstrzymanie dnia roboczego pracownika.
- Wstrzymaj wykonanie: działanie wstrzyma wykonanie kolejnego zadania na określony czas.
- Wstrzymanie dnia roboczego pracownika: działanie wstrzymuje kolejne zadanie, dopóki pracownik nie rozpocznie dnia pracy lub nie wróci z przerwy.
- Aby mieć pewność, że zadania automatycznie uwzględniają strefę czasową pracownika, użyj pola String w ustawieniach procesu, funkcji touserdate, aby określić datę i godzinę oraz określ strefę czasową w profilu pracownika.