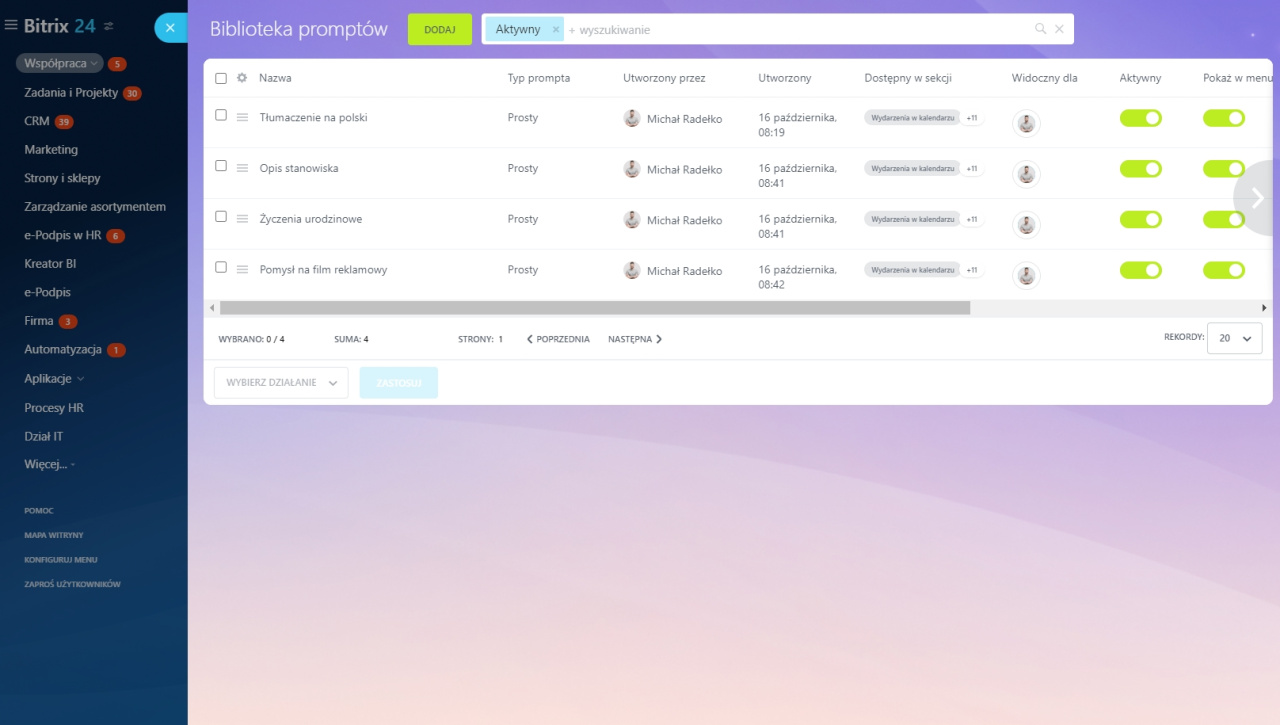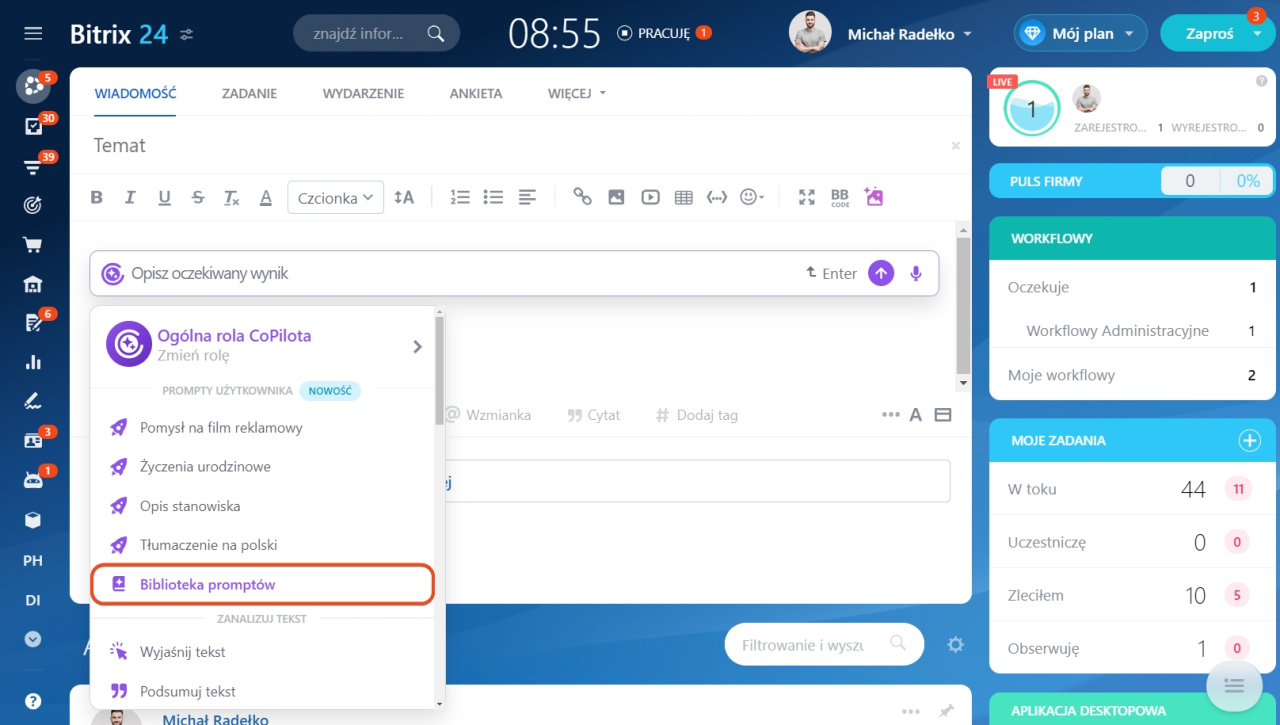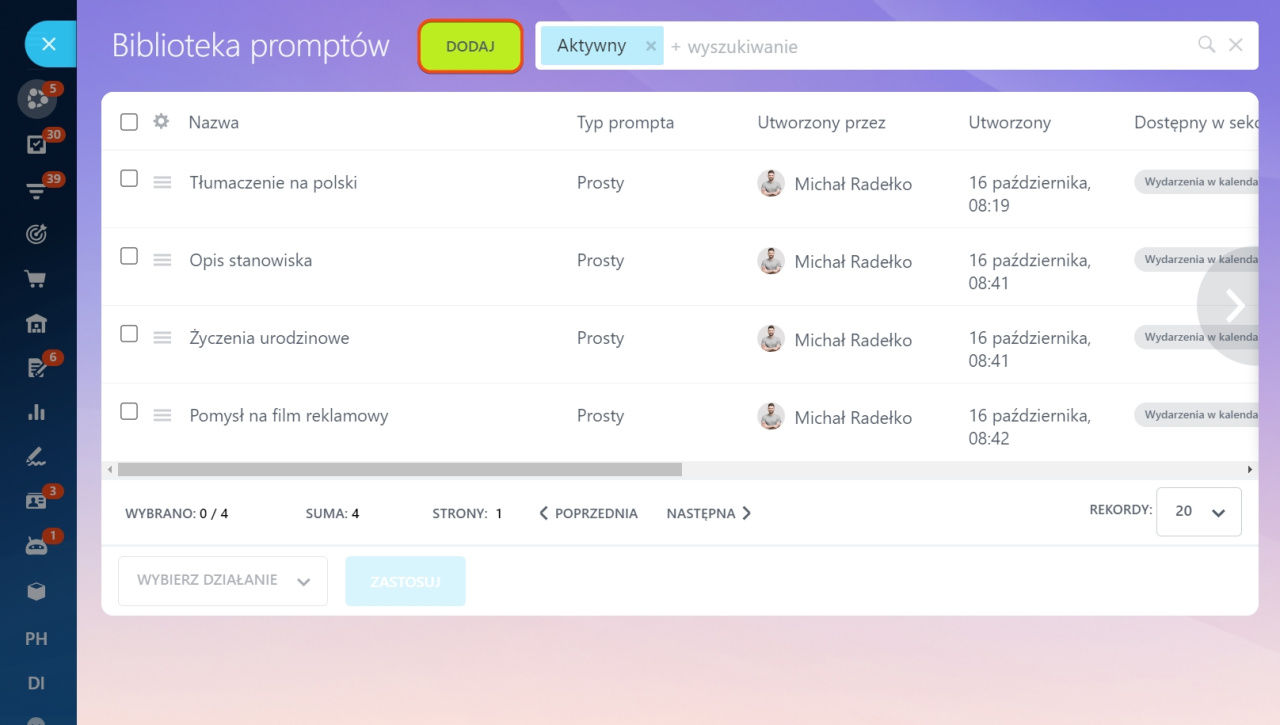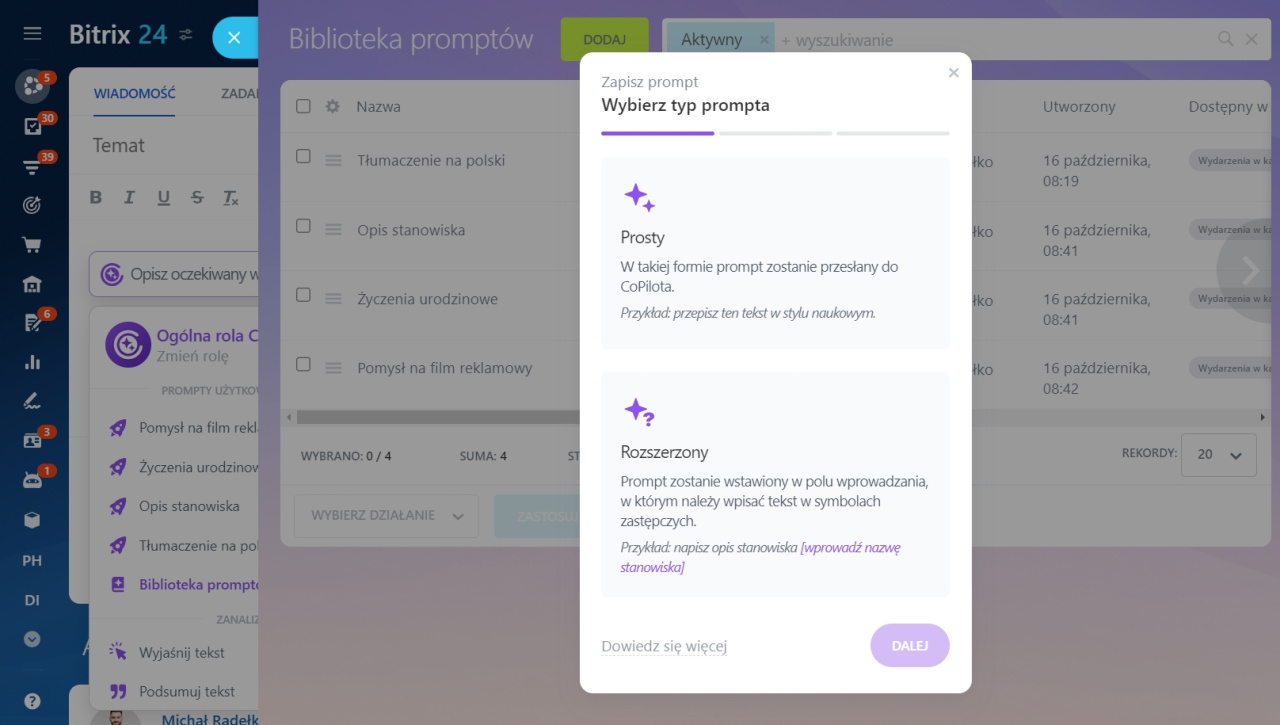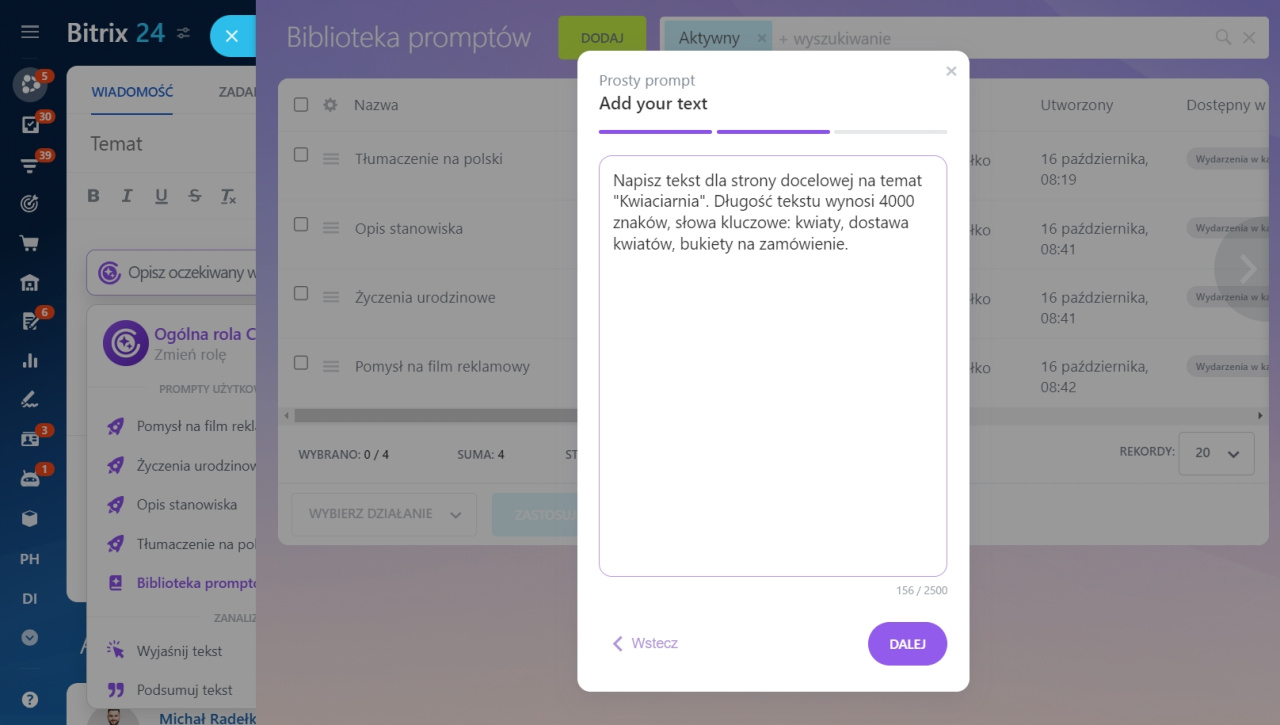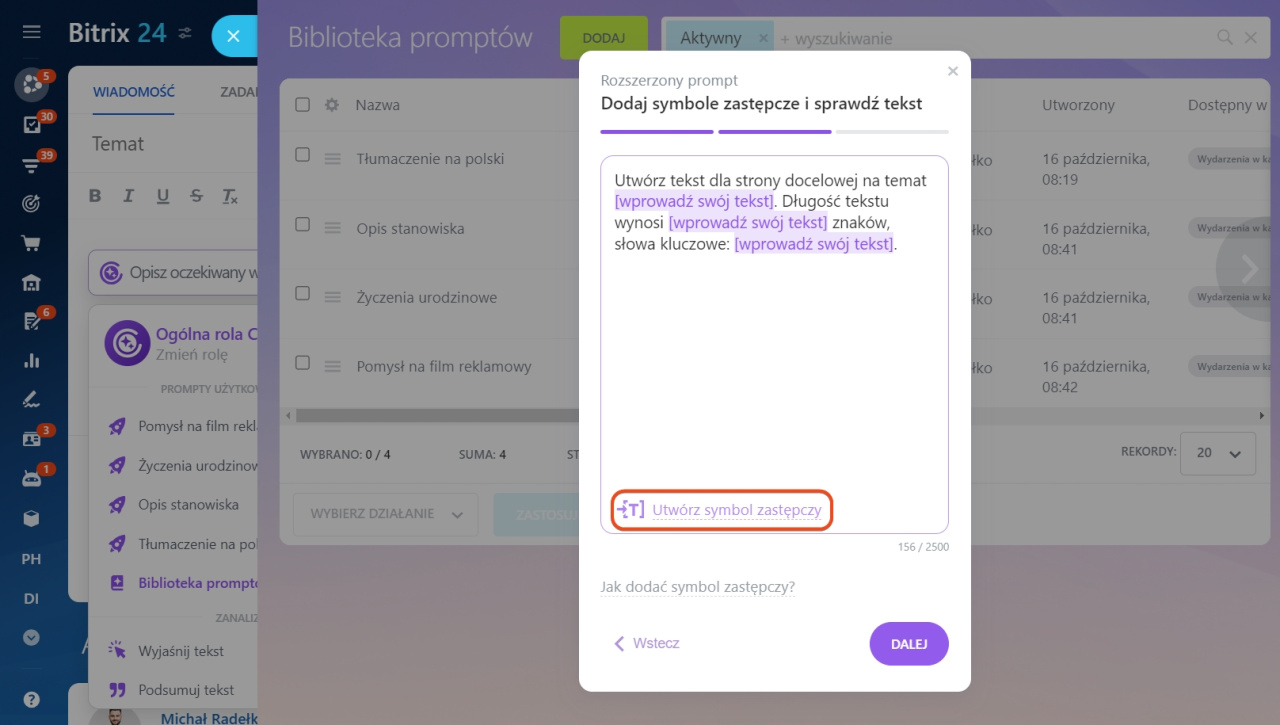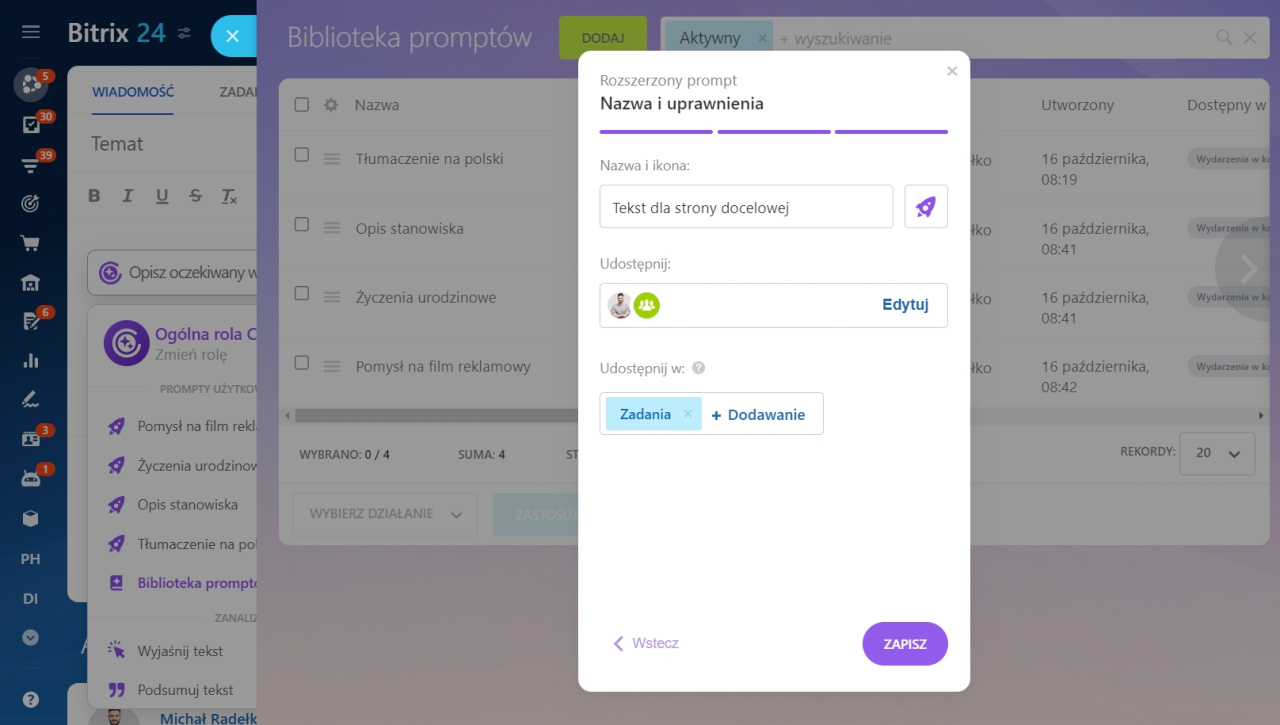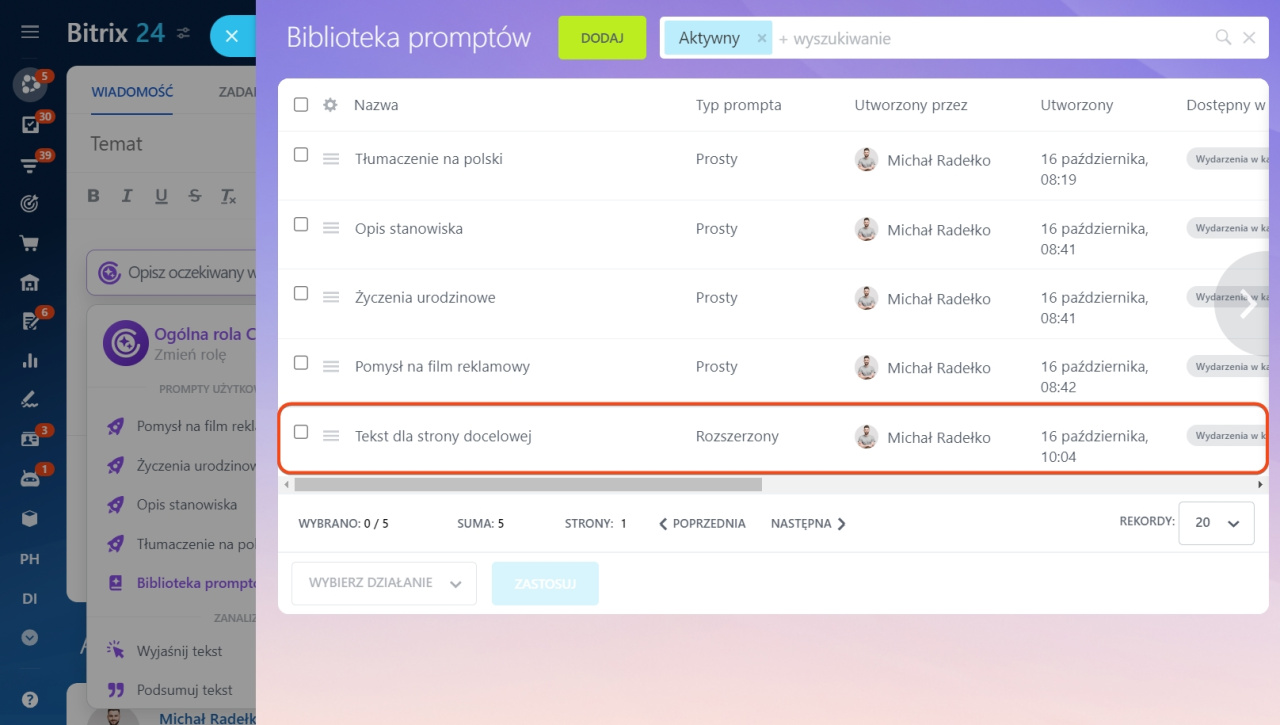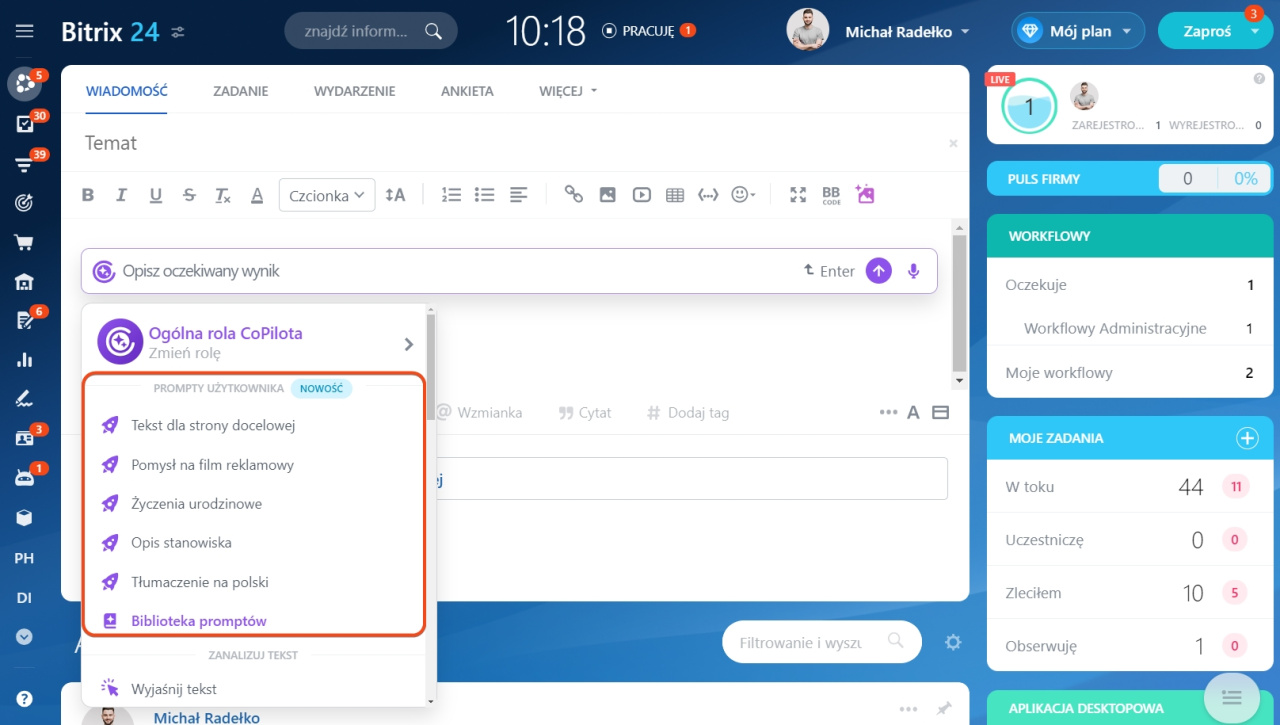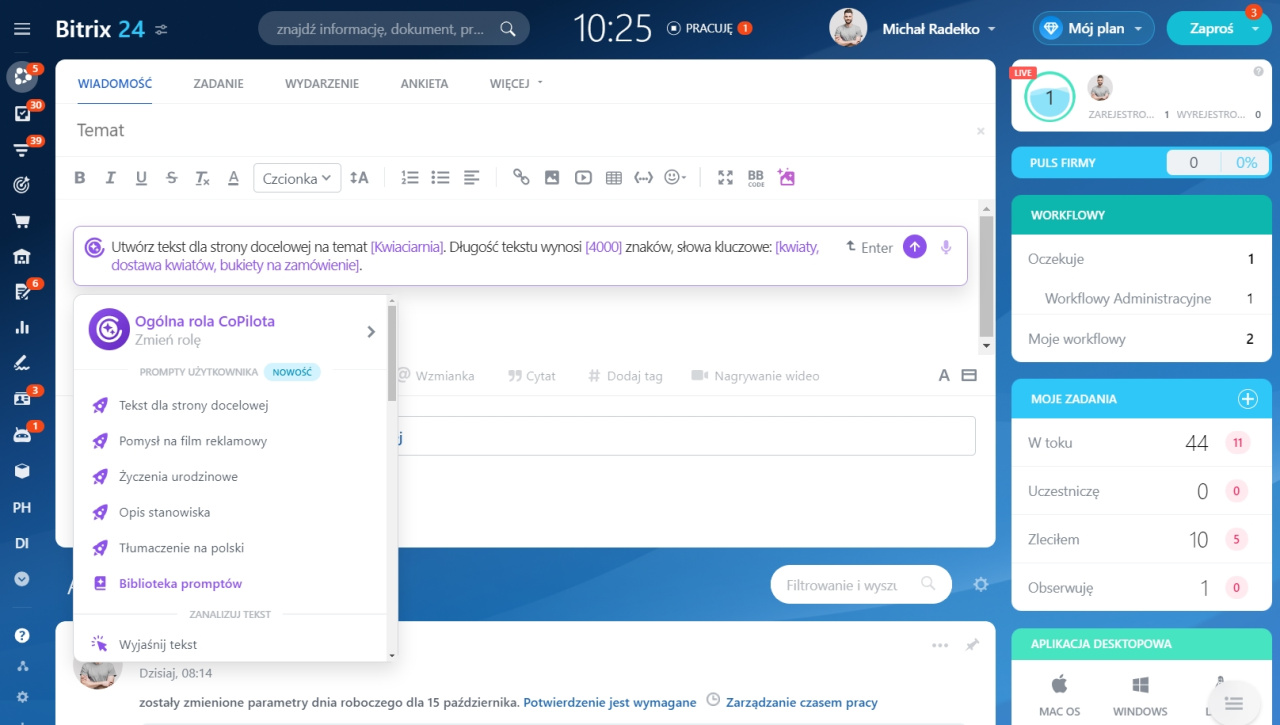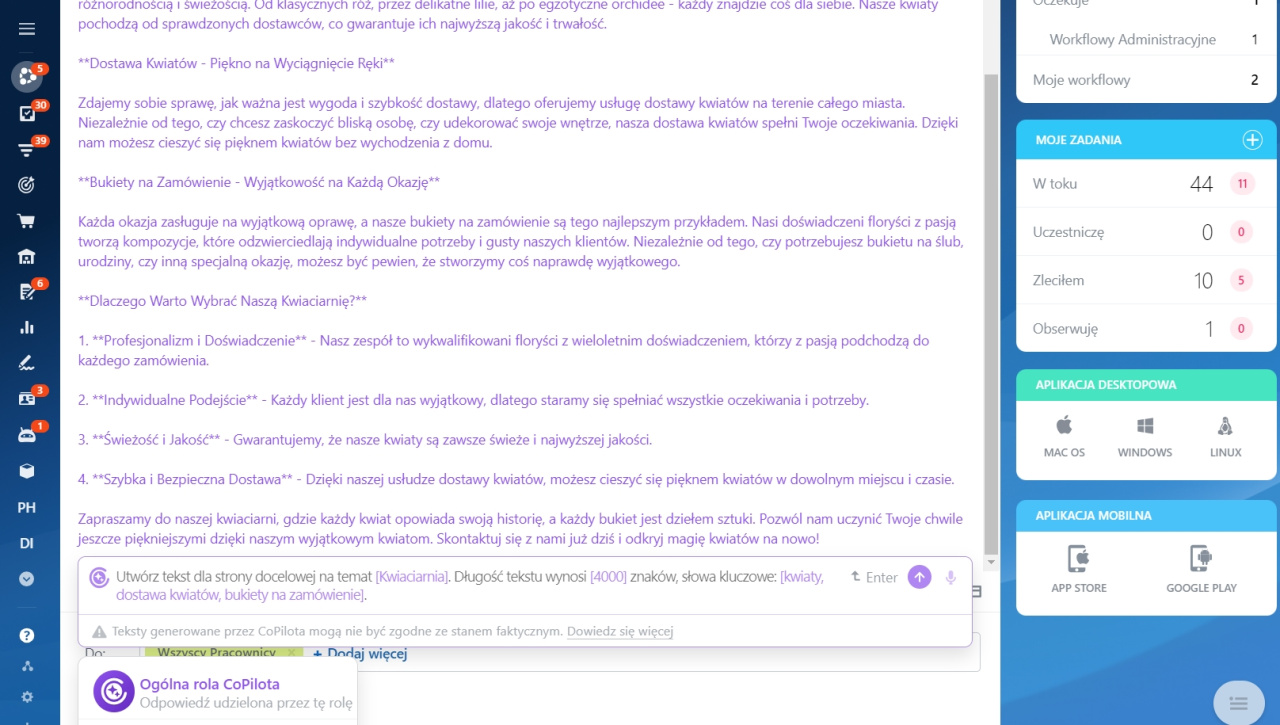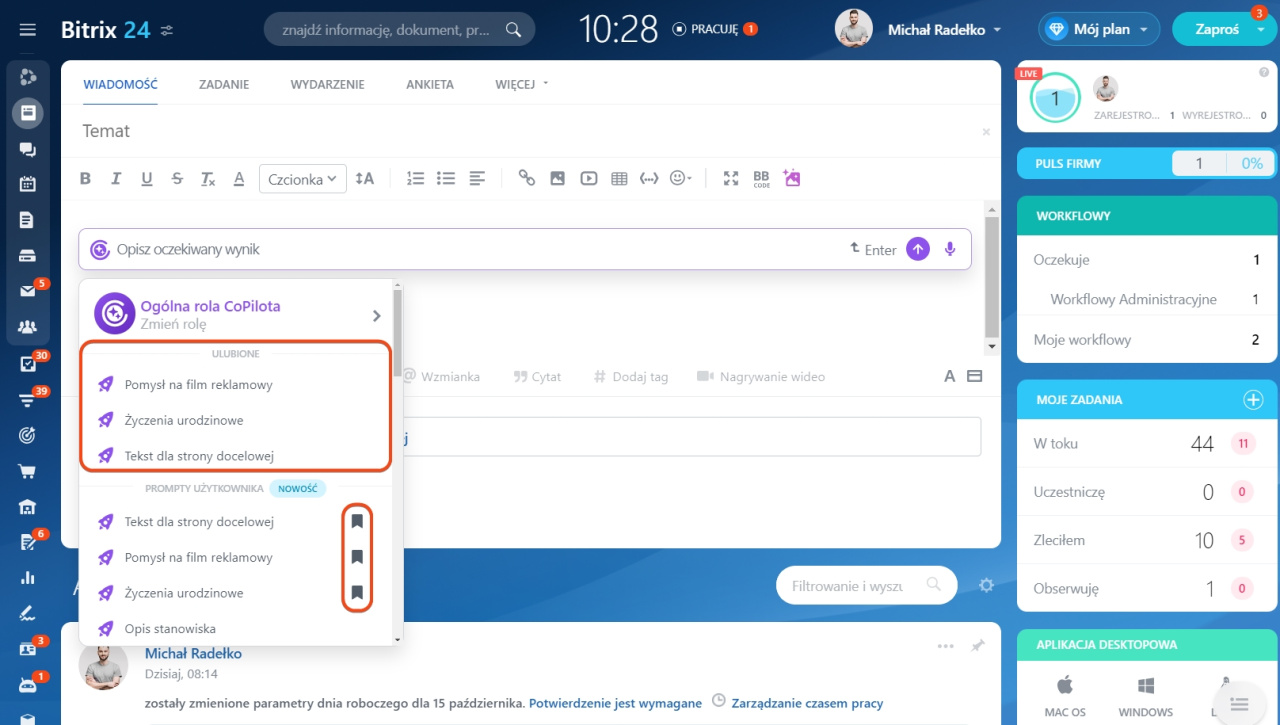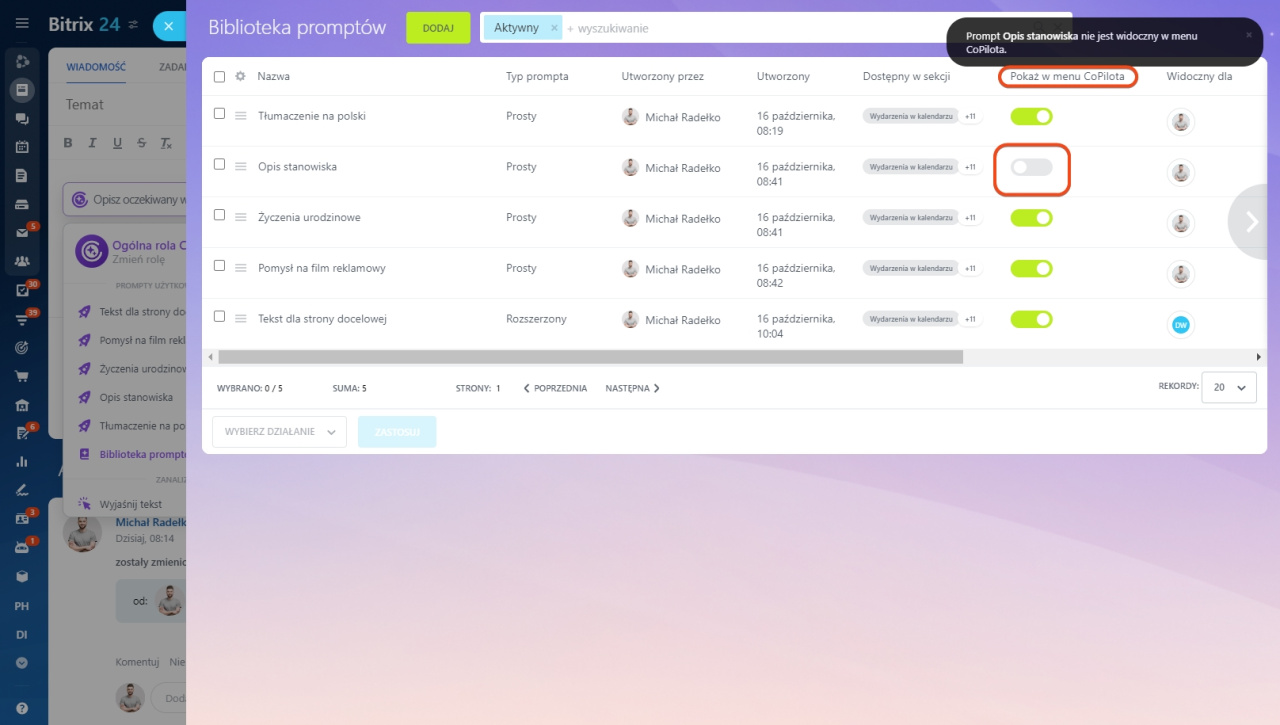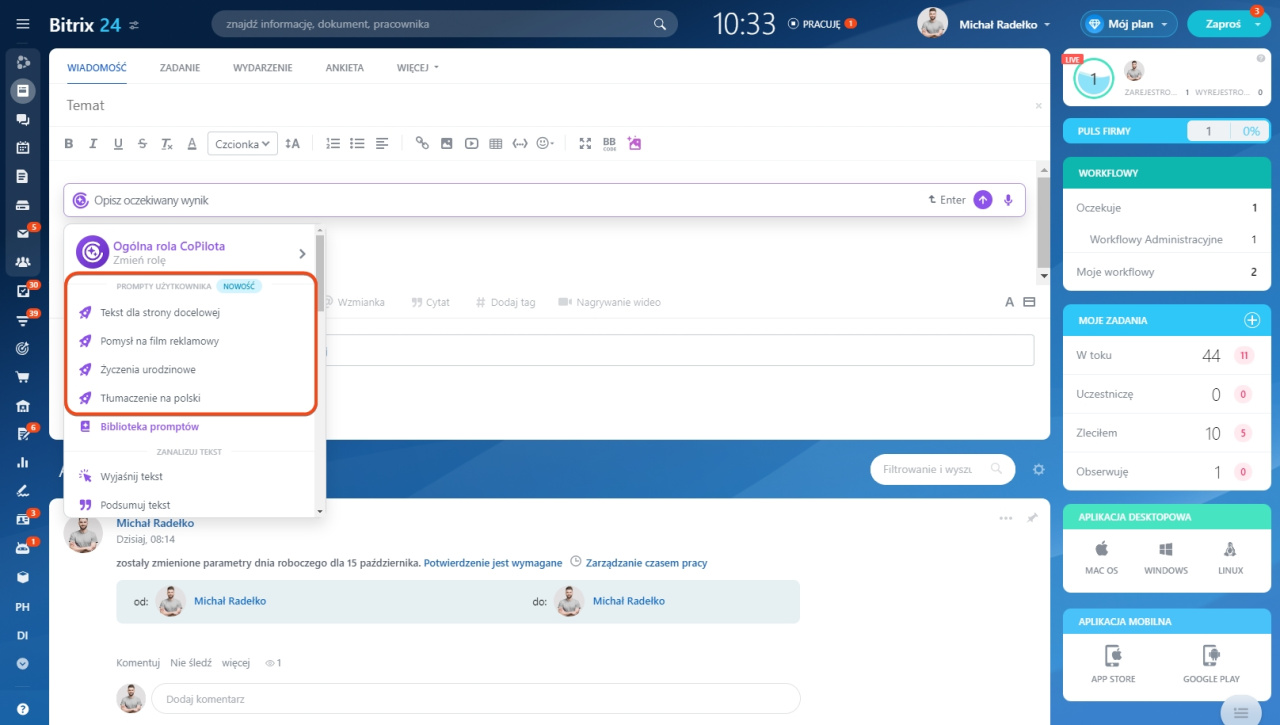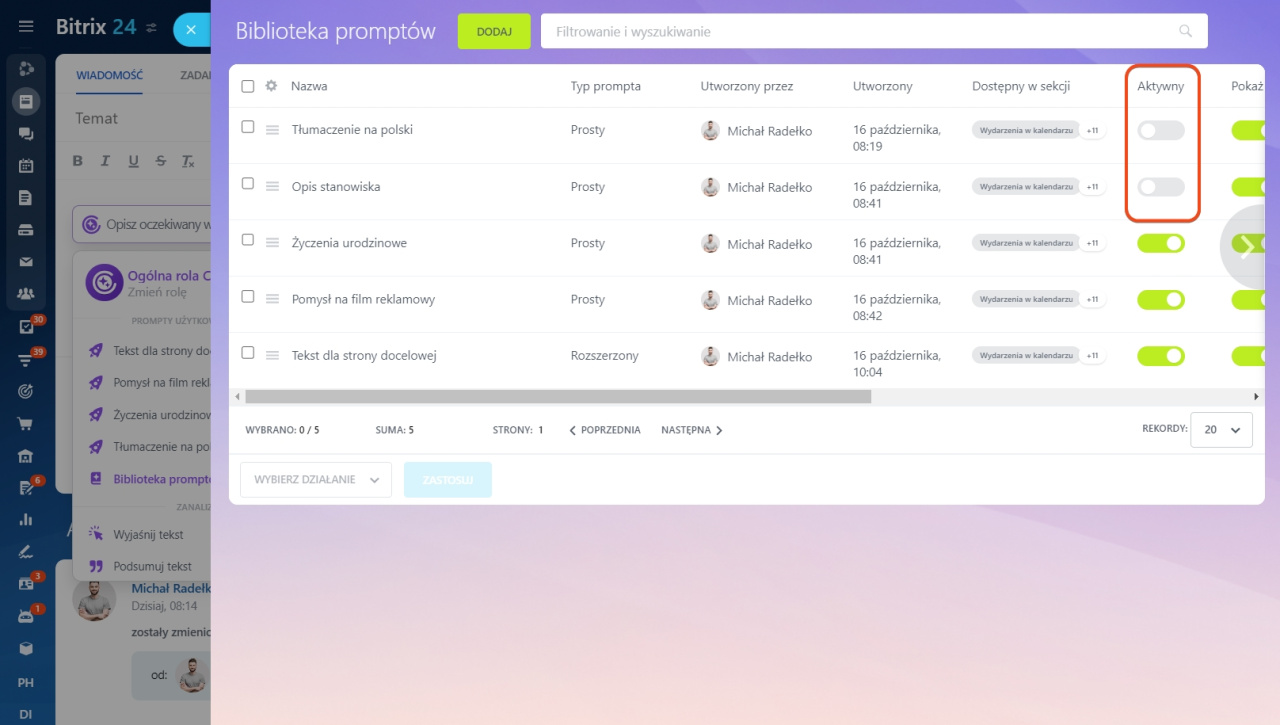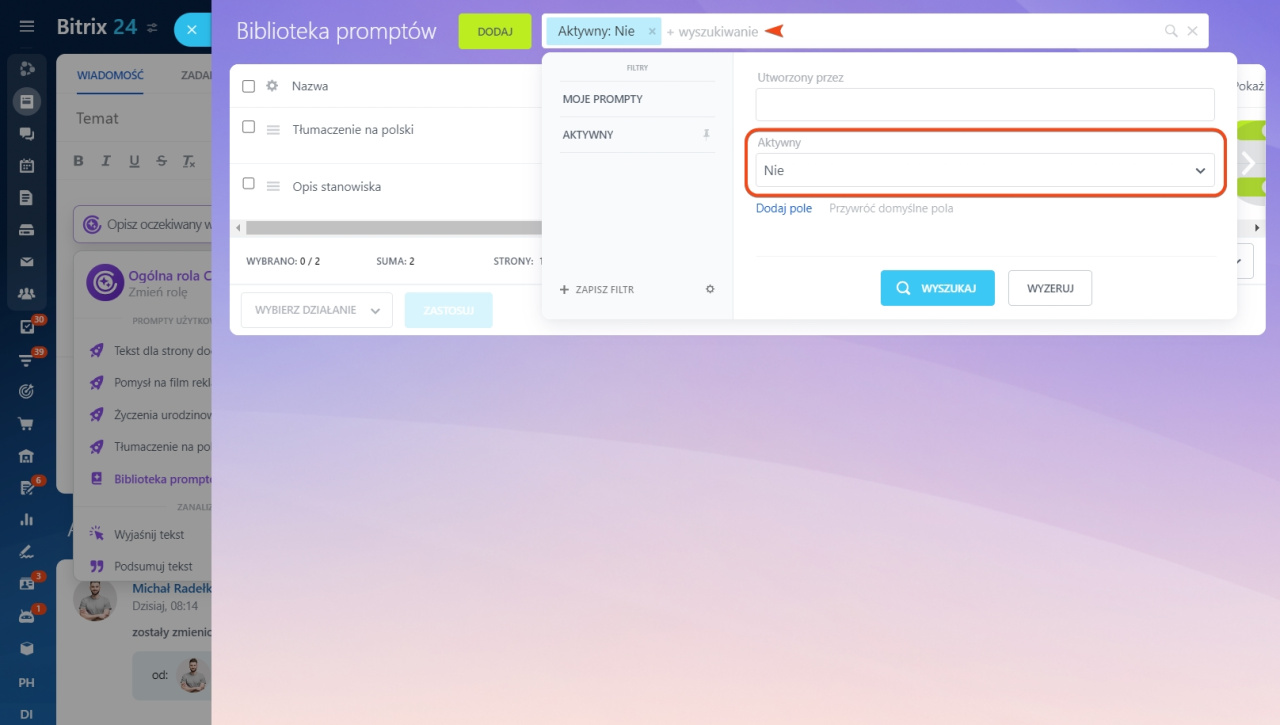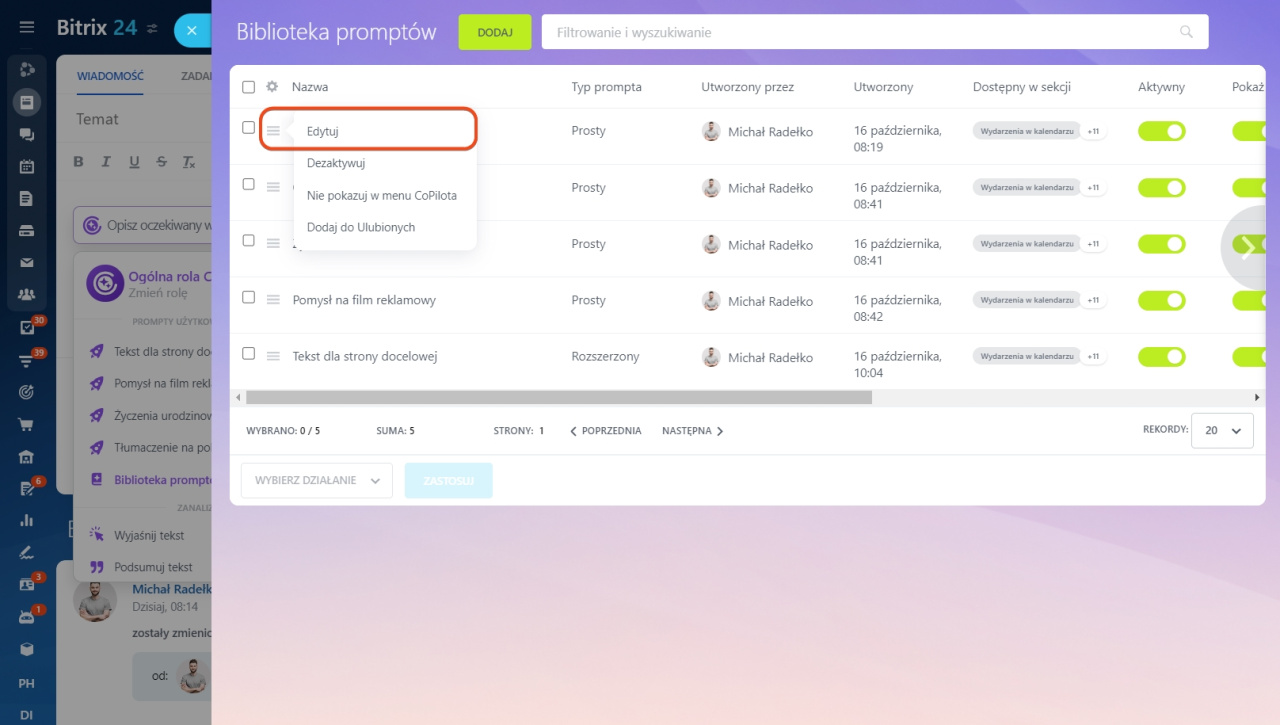W Bitrix24 pojawiła się biblioteka promptów Prompt to zapytanie, które wprowadza użytkownik, aby uzyskać odpowiedź od sieci neuronowej. Im bardziej szczegółowe zapytanie, tym lepszy wynik.. Możesz teraz zapisywać swoje prompty do CoPilot i udostępniać je współpracownikom.
Twórz szablony promptów dla różnych zadań: opis stanowiska, plan wydarzenia, pomysł na film reklamowy i inne. Wybierz odpowiedni prompt z biblioteki i nie trać czasu na tworzenie zapytania.
Biblioteka promptów jest dostępna we wszystkich narzędziach, gdzie jest CoPilot, oprócz czatu:
- Aktualności
- Zadania
- Strony i sklepu
- Poczta
- Kalendarz
- Aktywności w CRM i komentarze w formularzu elementu CRM
Pracownicy zobaczą prompty, które utworzyli sami i prompty udostępnione przez współpracowników.
Jak dodać prompt do biblioteki
1. Otwórz bibliotekę promptów. Przejdź do dowolnej sekcji, gdzie jest CoPilot, kliknij CoPilot > Biblioteka promptów > Dodaj.
2. Wybierz typ promptu.
- Prosty: to gotowe zapytanie, które CoPilot wykona natychmiast.
Napisz tekst dla strony docelowej na temat "Kwiaciarnia". Długość tekstu wynosi 4000 znaków, słowa kluczowe: kwiaty, dostawa kwiatów, bukiety na zamówienie. - Rozszerzony: po wybraniu a należy uzupełnić tekst swoimi danymi. Kiedy wypełnisz dane, CoPilot wykona zapytanie.
Utwórz tekst dla strony docelowej na temat [wprowadź swój tekst]. Długość tekstu wynosi [wprowadź swój tekst] znaków, słowa kluczowe: [wprowadź swój tekst].
3. Napisz tekst zapytania. Maksymalna długość wynosi 2500 znaków.
Prosty prompt. Wprowadź tekst w pole. Im bardziej szczegółowe zapytanie, tym lepszy wynik.
Rozszerzony. Aby dodać do promptu pole do wstawienia własnej wartości, umieść kursor w odpowiednim miejscu lub zaznacz słowo i kliknij Utwórz symbol zastępczy. Tekst w nawiasach kwadratowych można zmienić. Na przykład, zmień [wprowadź swój tekst] na [wstaw liczbę znaków].
Po napisaniu tekstu promptu kliknij Dalej.
4. Skonfiguruj prompt.
- Nazwa i ikona: będą wyświetlane na liście promptów.
- Udostępnij: wybierz pracowników lub działy, które zobaczą ten prompt. Domyślnie prompt jest dostępny tylko dla pracownika, który go utworzył.
- Udostępnij w: wybierz, w jakich narzędziach Bitrix24 można używać promptu. Na przykład, tylko w zadaniach.
Po wprowadzeniu wszystkich danych kliknij Zapisz.
Jak wybrać prompt z biblioteki
Kliknij przycisk CoPilot w potrzebnym narzędziu Bitrix24. W bloku Prompty użytkownika zobaczysz prompty, które utworzyłeś sam lub do których masz dostęp. Wybierz odpowiedni prompt z listy.
Jeśli wybierzesz rozszerzony prompt, wstaw swoje wartości i poczekaj na odpowiedź od CoPilot.
Jak skonfigurować bibliotekę promptów
Domyślnie pracownicy widzą w bibliotece wszystkie aktywne prompty, do których mają dostęp. Jednak każdy pracownik może dostosować listę i zostawić tylko potrzebne zapytania.
Dodaj do ulubionych. Dodaj często używane prompty do ulubionych, a zawsze będą na początku listy. Aby to zrobić, kliknij ikonę zakładki.
Nie pokazuj na liście. Jeśli już nie używasz promptu, możesz wyłączyć opcję Pokaż w menu CoPilot. Prompt nie będzie wyświetlany na Twojej liście, ale inni pracownicy będą mogli go używać.
Dezaktywuj prompt. Jeśli prompt nie jest już potrzebny, możesz dezaktywować go dla wszystkich użytkowników. W każdej chwili możesz go ponownie aktywować. Nieaktywne prompty można znaleźć za pomocą filtra.
Jak edytować prompt w bibliotece
Przejdź do dowolnej sekcji, gdzie jest CoPilot, kliknij CoPilot > Biblioteka promptów. Wybierz odpowiedni prompt i kliknij Menu (≡) > Edytuj.
- W Bitrix24 pojawiła się biblioteka promptów. Możesz teraz zapisywać swoje prompty do CoPilot i udostępniać je współpracownikom.
- Wybierz odpowiedni prompt z biblioteki i nie trać czasu na tworzenie zapytania.
- Biblioteka promptów jest dostępna we wszystkich narzędziach, gdzie jest CoPilot, oprócz czatu.
- Aby dodać nowy prompt, przejdź do dowolnej sekcji, gdzie jest CoPilot, kliknij CoPilot > Biblioteka promptów > Dodaj.
- Wybierz typ promptu: prosty lub rozszerzony.
- Napisz nazwę promptu, określ, komu i w jakich narzędziach będzie dostępny.
- Edytować prompt może każdy pracownik, który ma do niego dostęp. Zmiany zobaczą wszyscy pracownicy, którym dostępny jest ten prompt.
- Domyślnie pracownicy widzą w bibliotece wszystkie aktywne prompty, które utworzyli sami i do których mają dostęp. Jednak każdy pracownik może dostosować listę i zostawić tylko potrzebne zapytania.