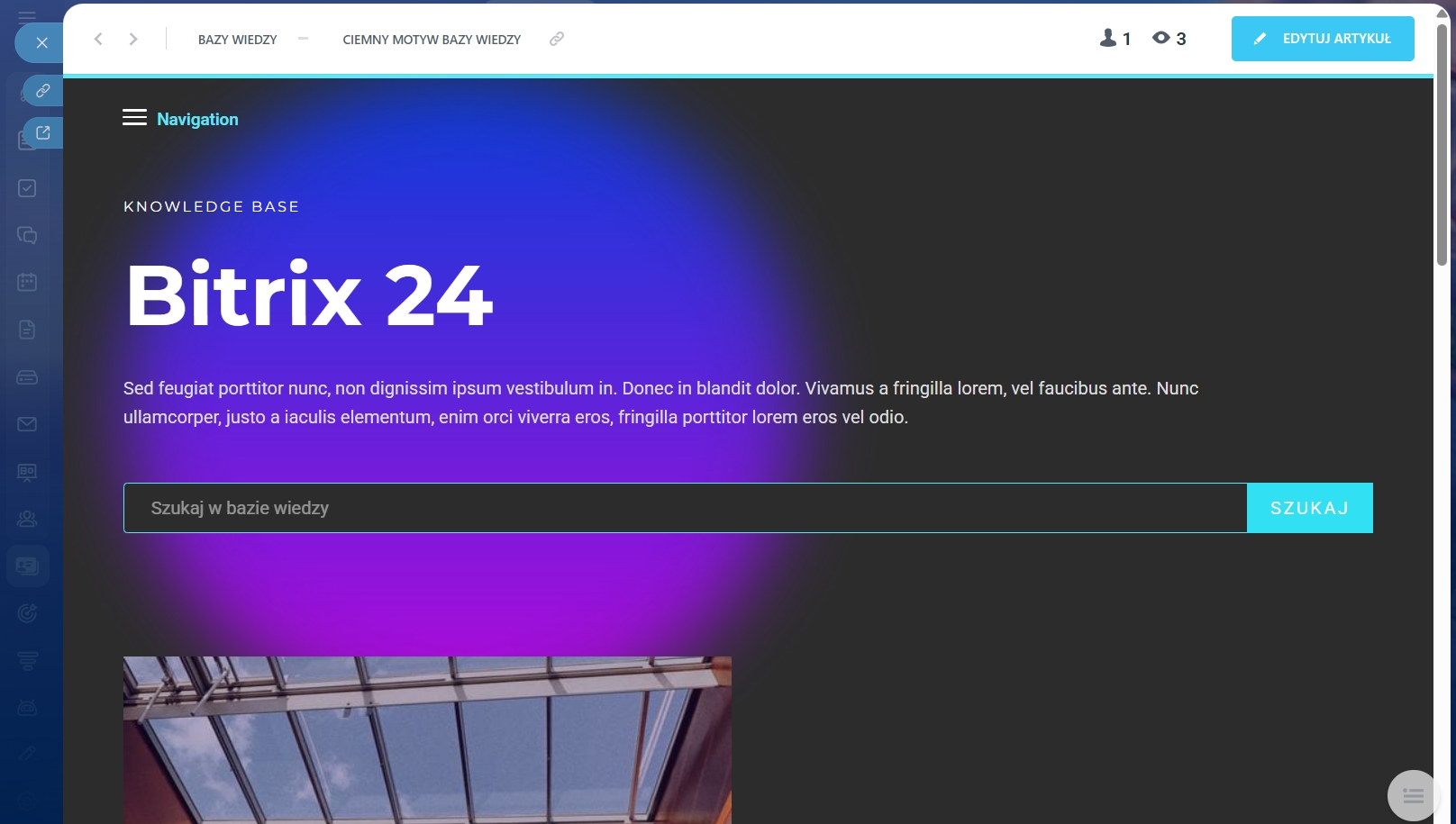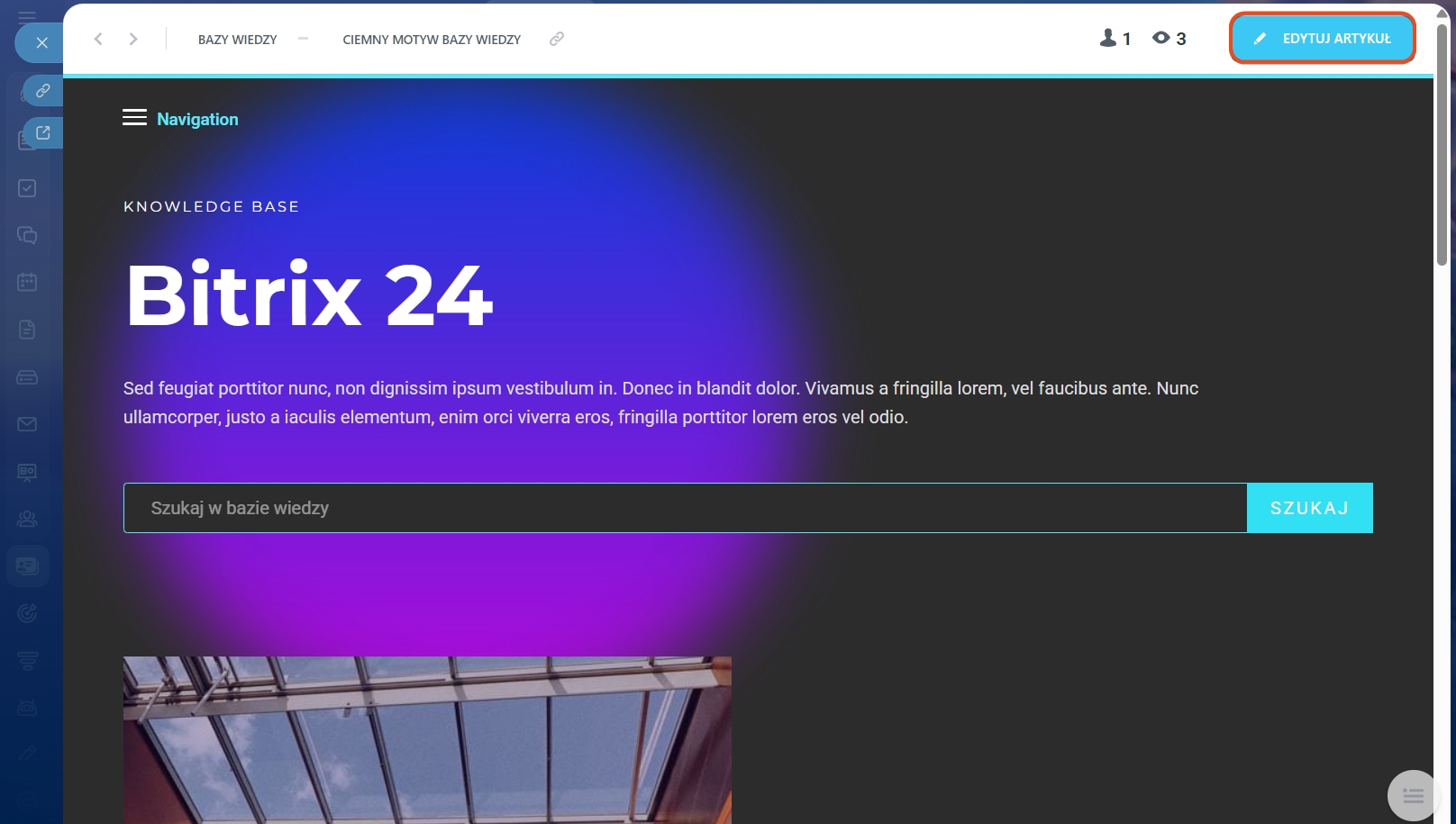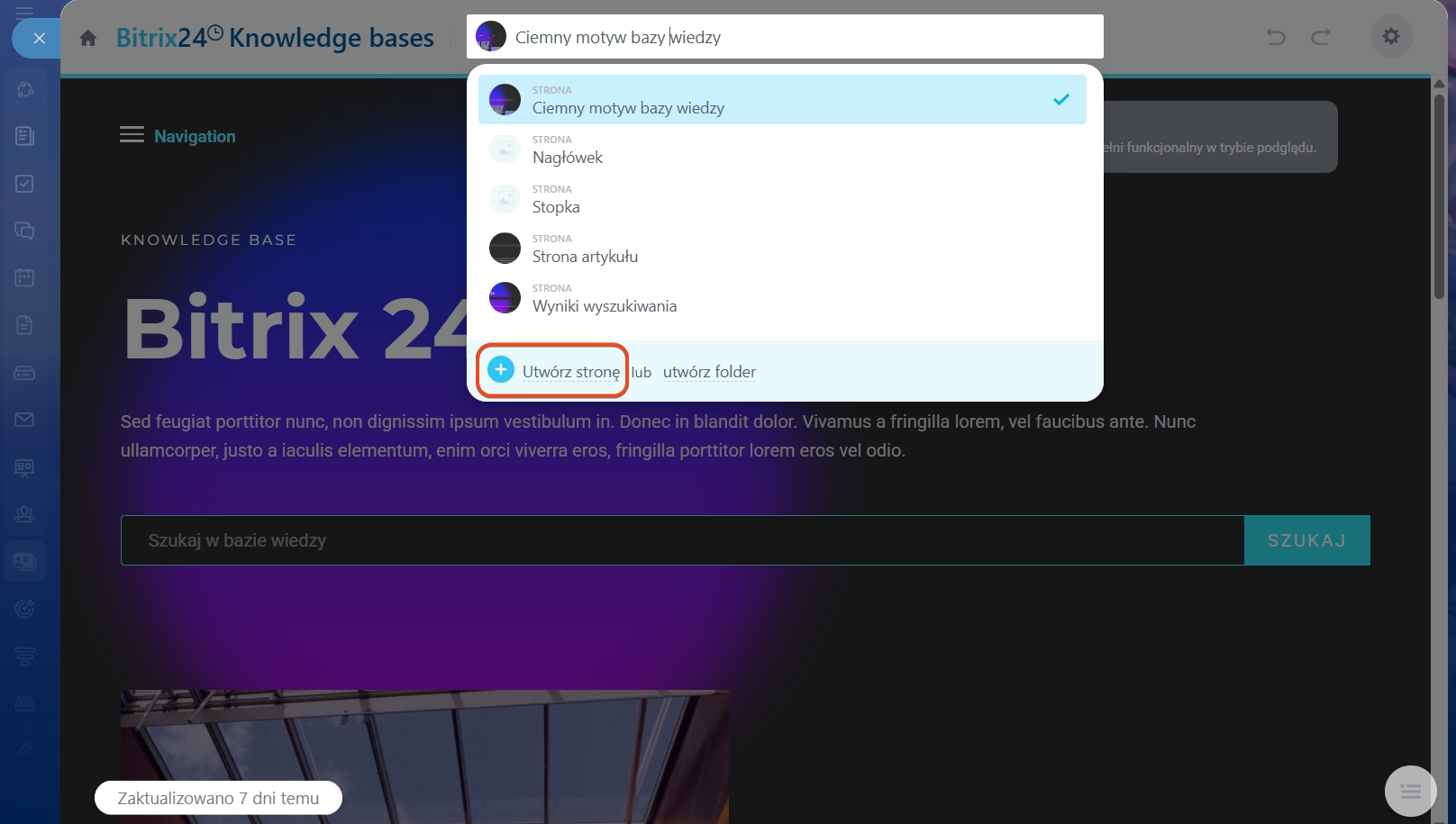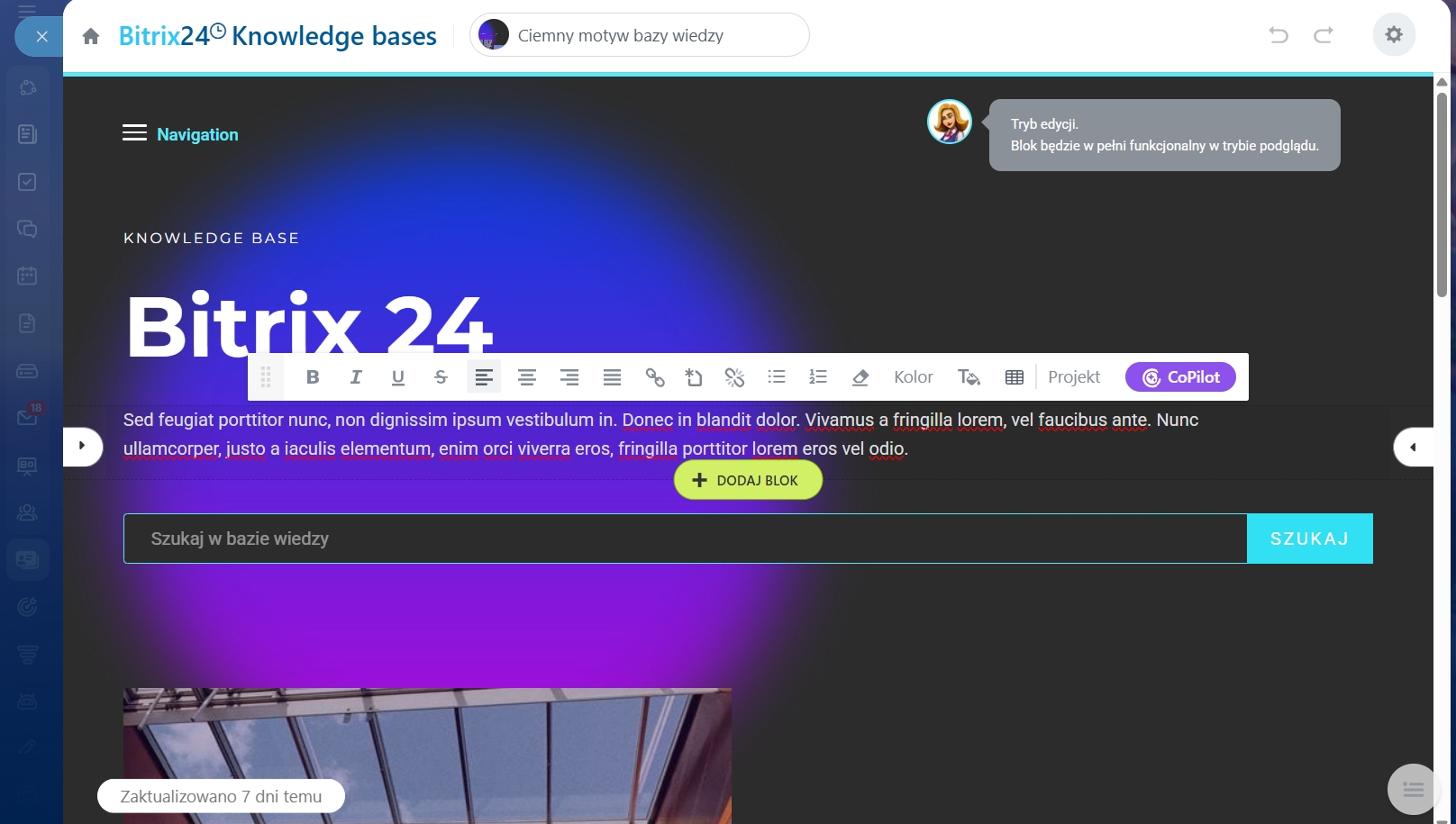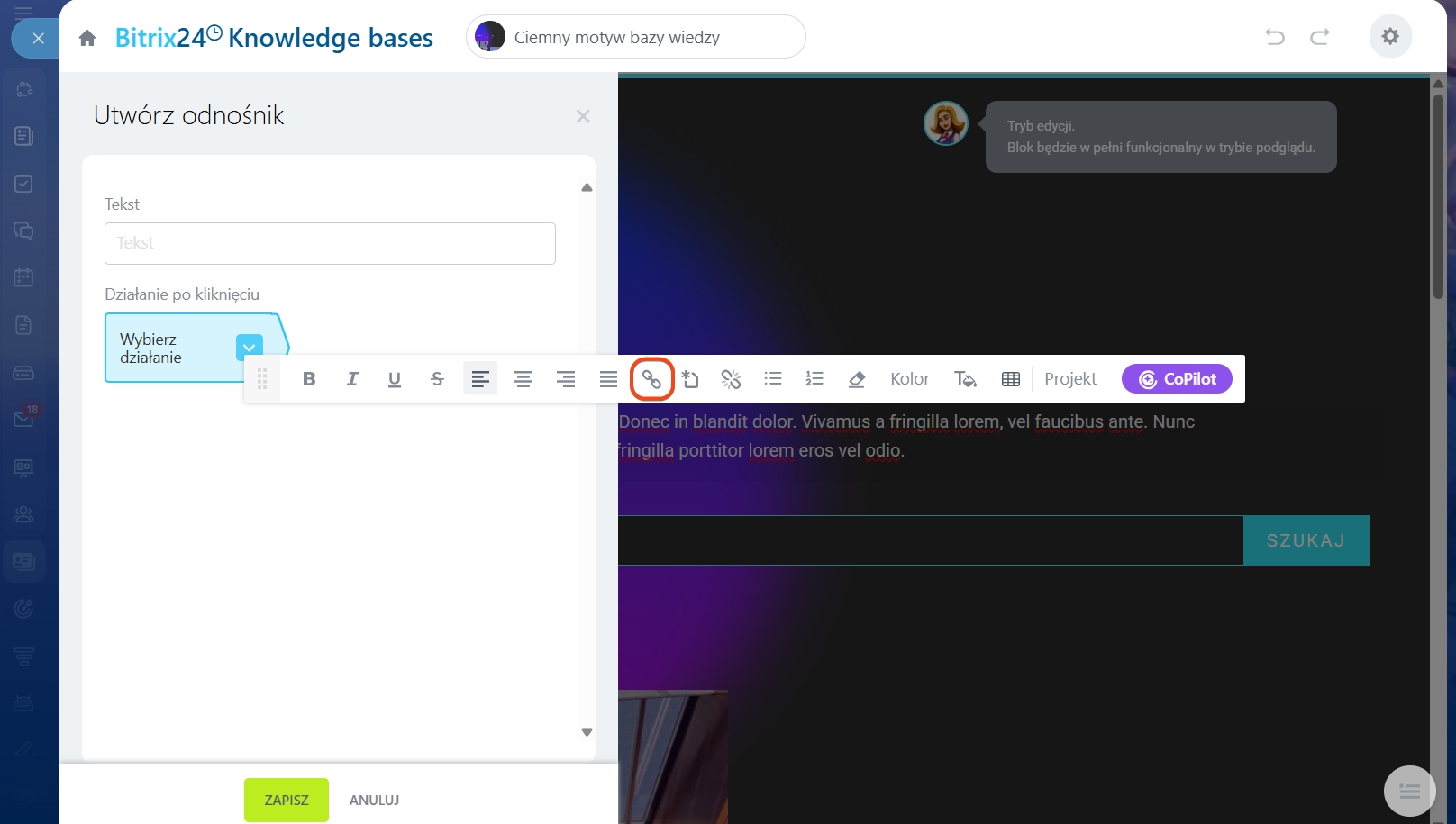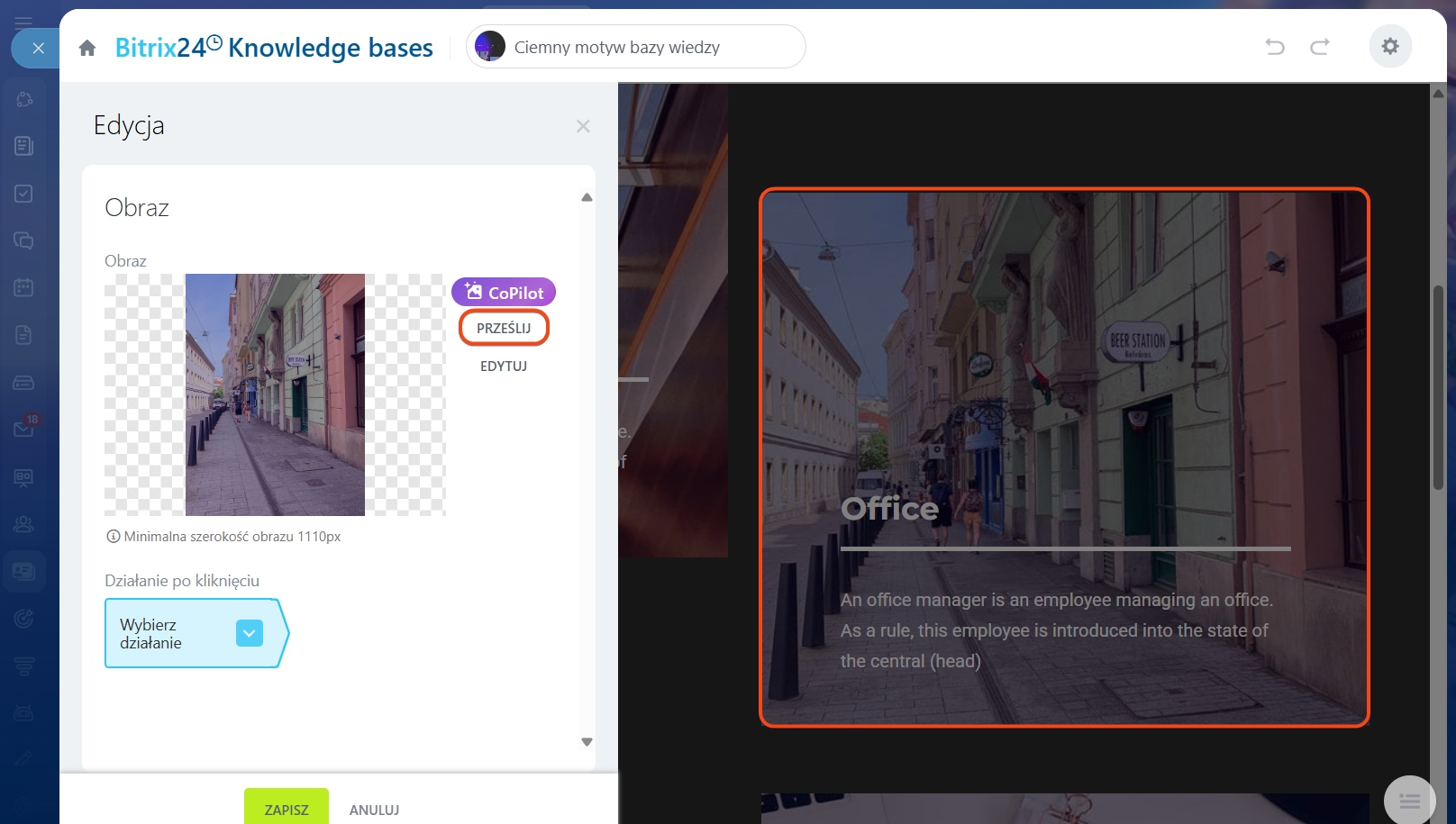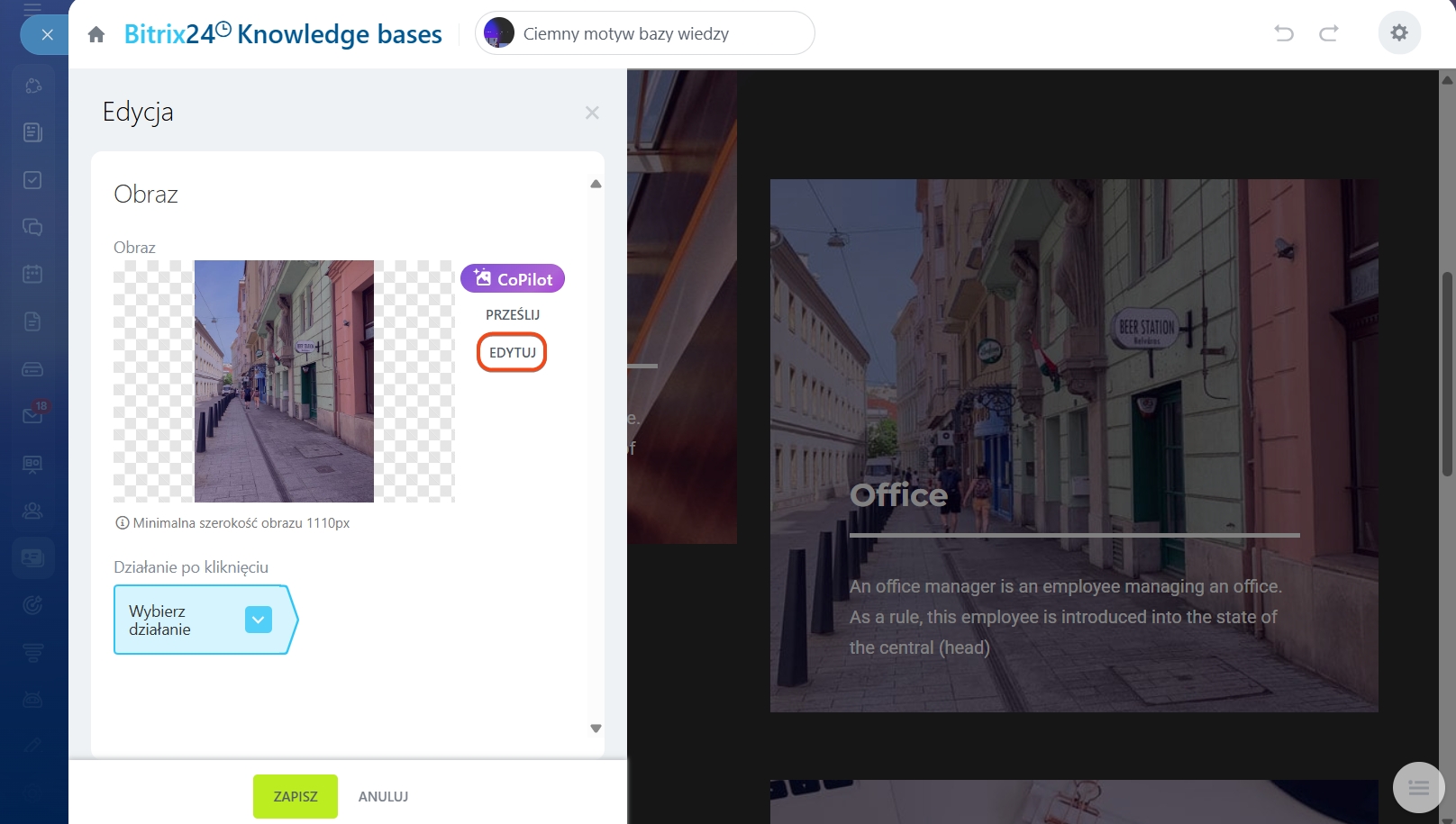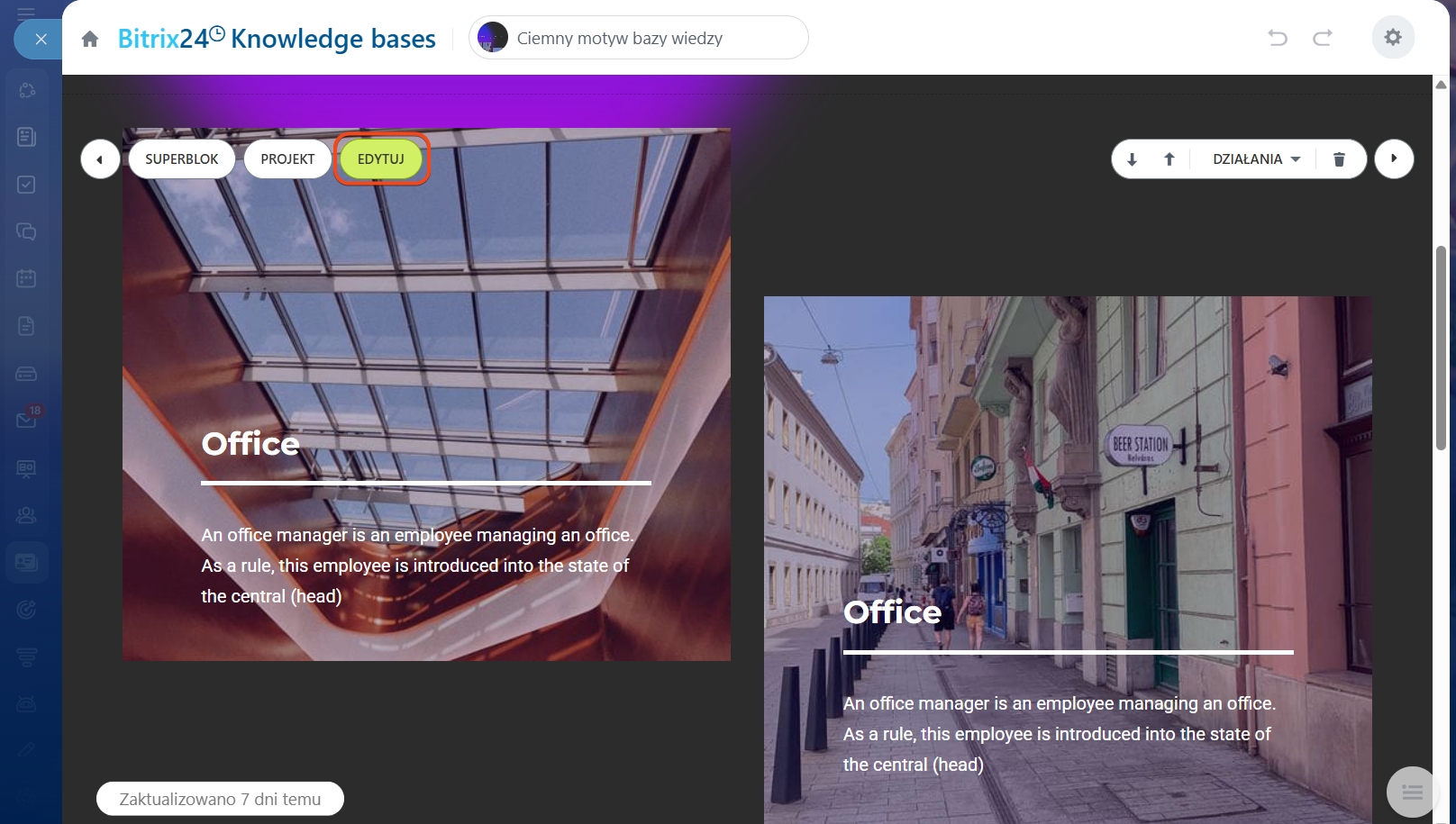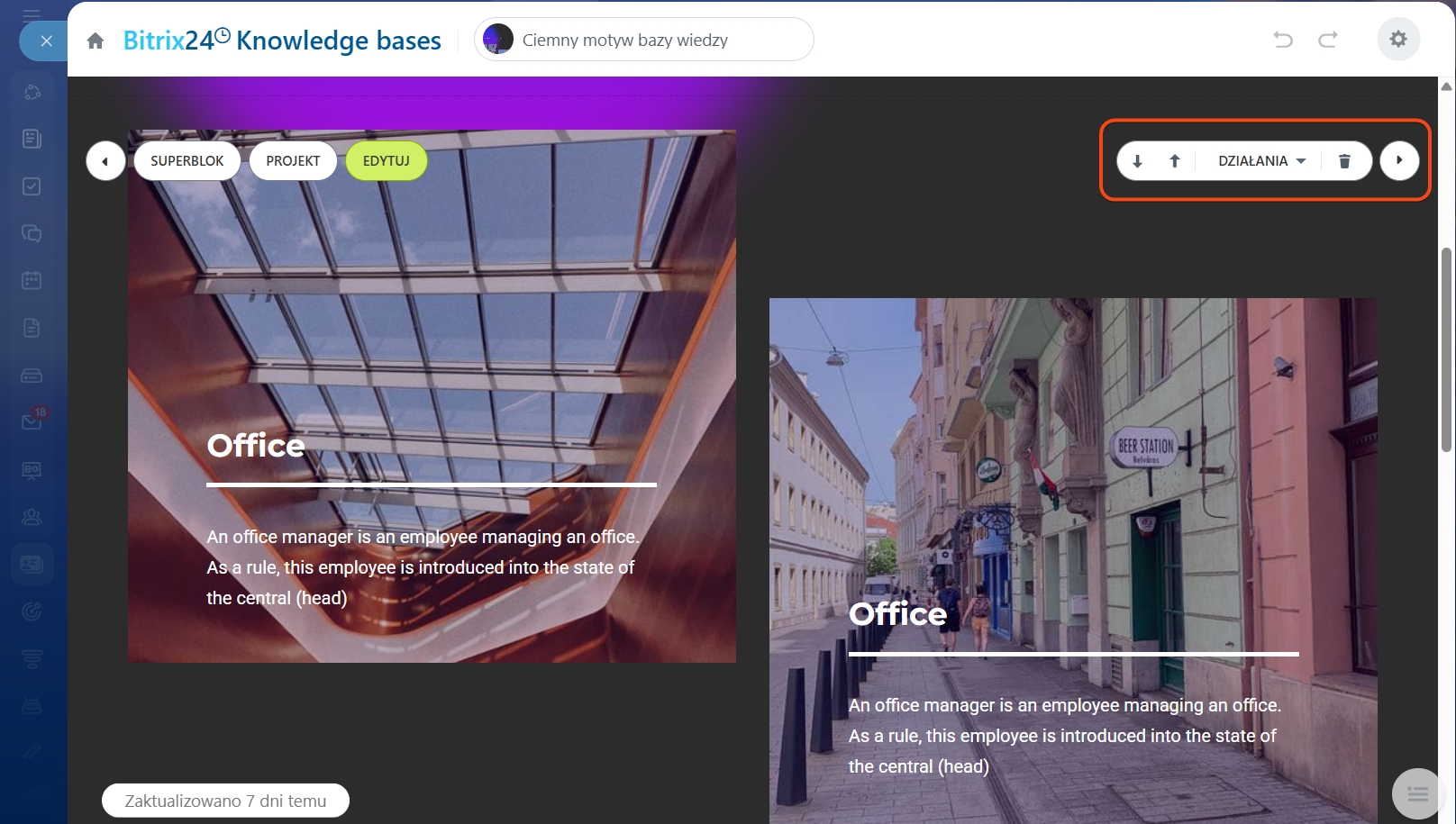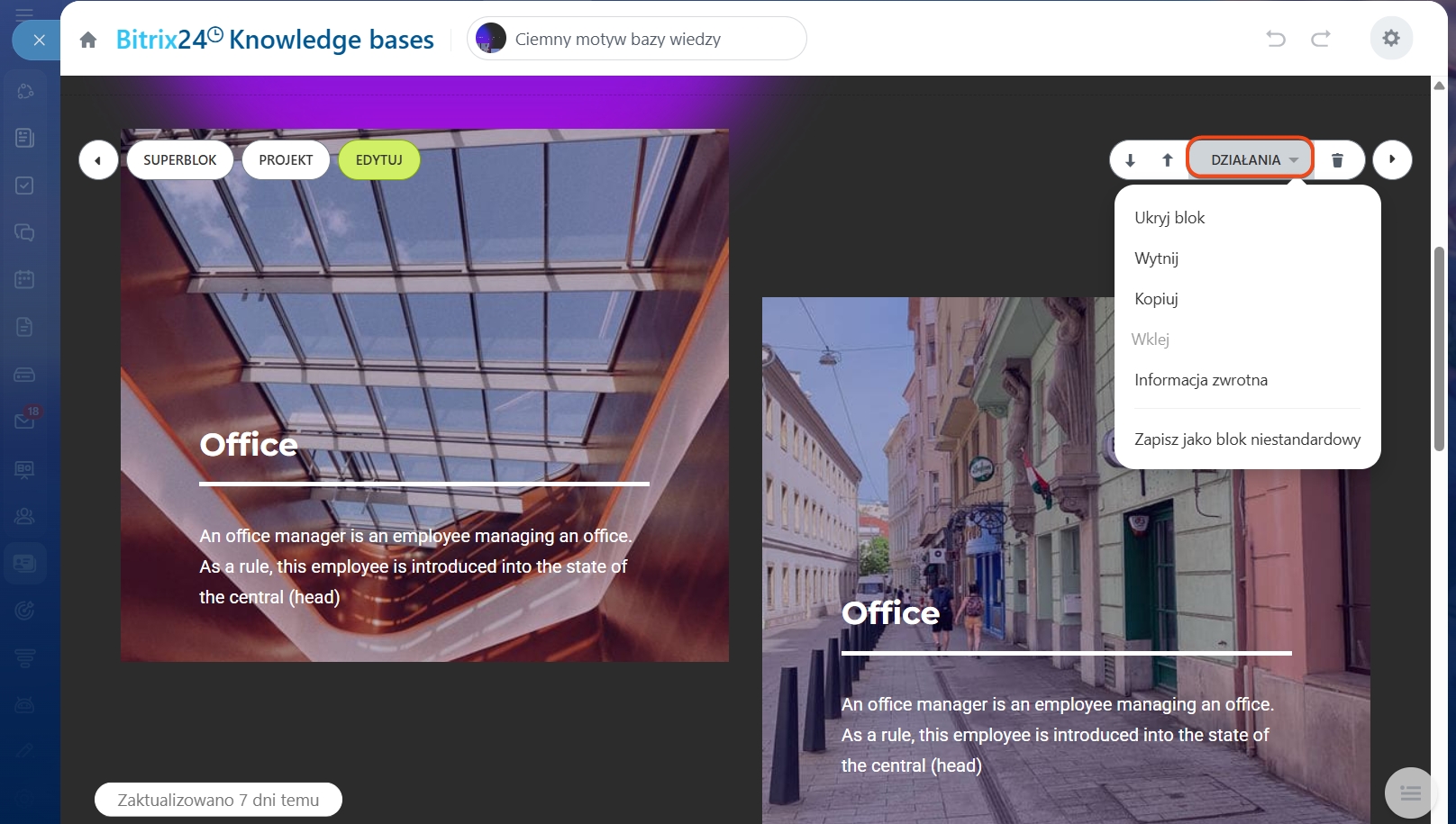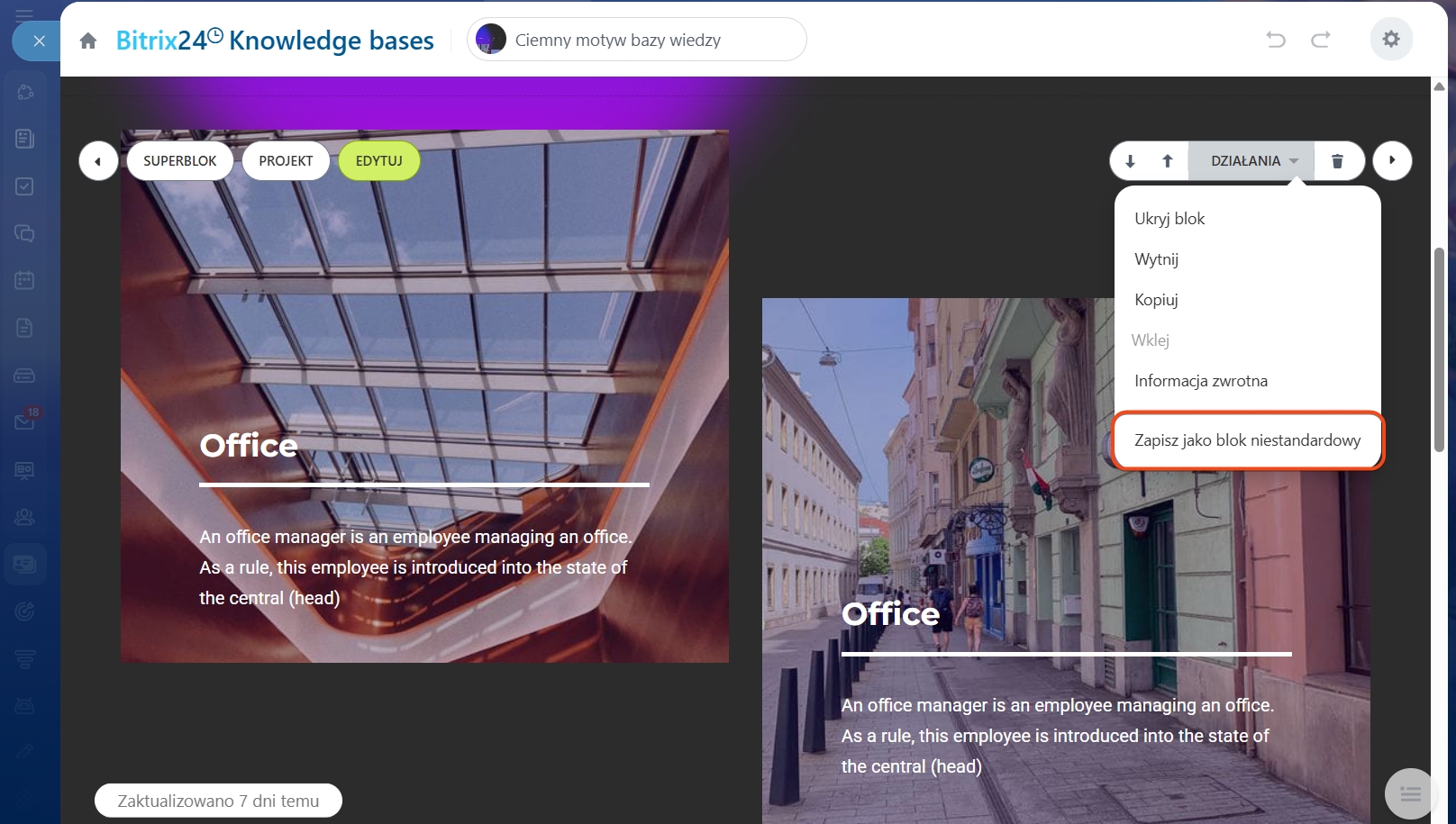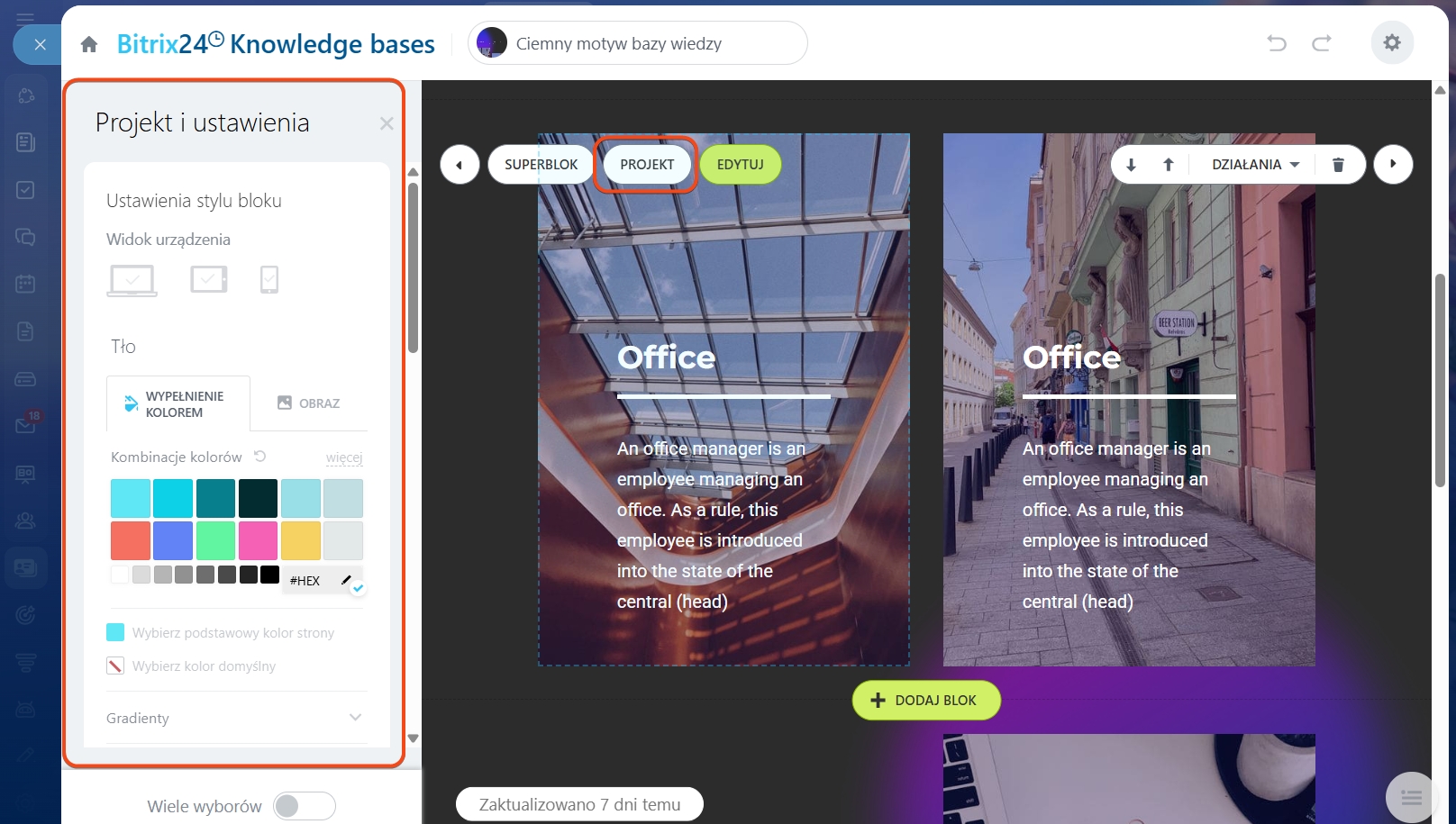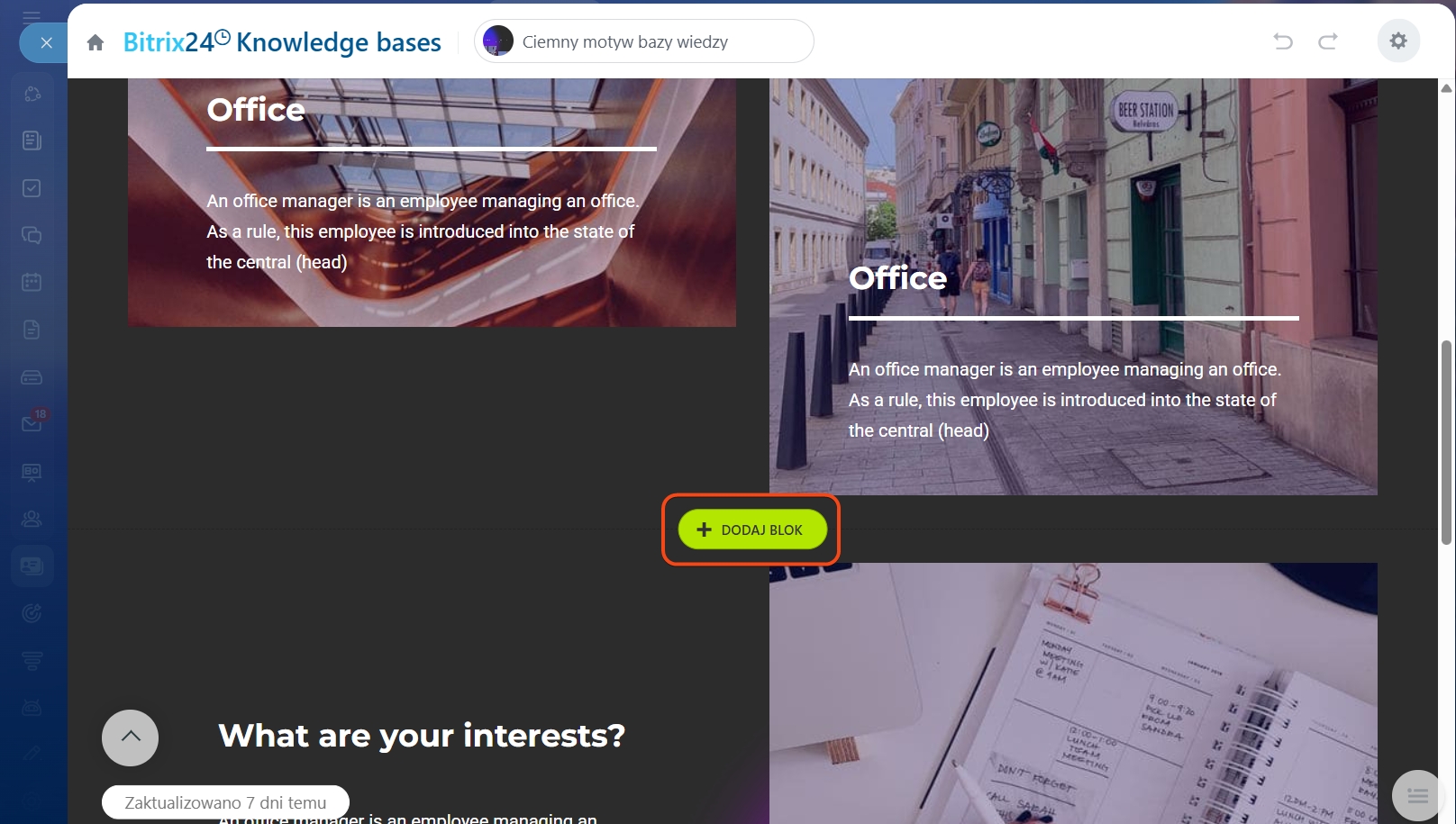Baza Wiedzy składa się z kilku połączonych ze sobą stron. Na stronach możesz umieszczać bloki z informacjami, obrazami, filmami i innymi elementami. Wszystkie strony Bazy Wiedzy są wyświetlane w menu.
Jak utworzyć nową stronę
Nową stronę można utworzyć za pomocą przycisków Edytuj > Nowa strona.
Po utworzeniu sekcji przejdź do wypełniania stron.
Strona składa się z różnych bloków. W każdym bloku możesz zmienić tytuł, tekst i obraz.
Jak edytować tekst
Jak zmienić obraz w bloku
Kliknij obraz w bloku. Otworzy się formularz, w którym możesz przesłać nowy obraz.
Po przesłaniu obrazu możesz go dostosować w edytorze grafiki.
Możesz również zmienić obraz, klikając Edytuj.
Jak edytować bloki
Każdy blok ma wyskakujące panele po prawej i lewej stronie, które potrzebne są do dodatkowej edycji bloku. Możesz przesuwać bloki w górę lub w dół strony za pomocą strzałek, usuwać bloki za pomocą przycisku kosza i zwijać panel edycji za pomocą strzałki po prawej stronie.
Bloki można ukrywać, kopiować, wycinać, wklejać i zapisywać na liście bloków. Znajdziesz te opcje w menu Działania.
Opcja Zapisz na liście bloków jest przydatna, jeśli często używasz tego samego bloku. Możesz zapisać blok jako szablon.
Jak zmienić projekt bloku
Kliknij przycisk Projekt, aby dostosować widok na różnych urządzeniach, zmienić kolor tła, dostosować obramowanie oraz dodać animację.
Jak dodać nowy blok
Polecane artykuły:
- Dodaj bazę wiedzy do sekcji portalu
- Jak utworzyć Bazę Wiedzy
- Jak dodać bazę wiedzy do grupy roboczej/projektu