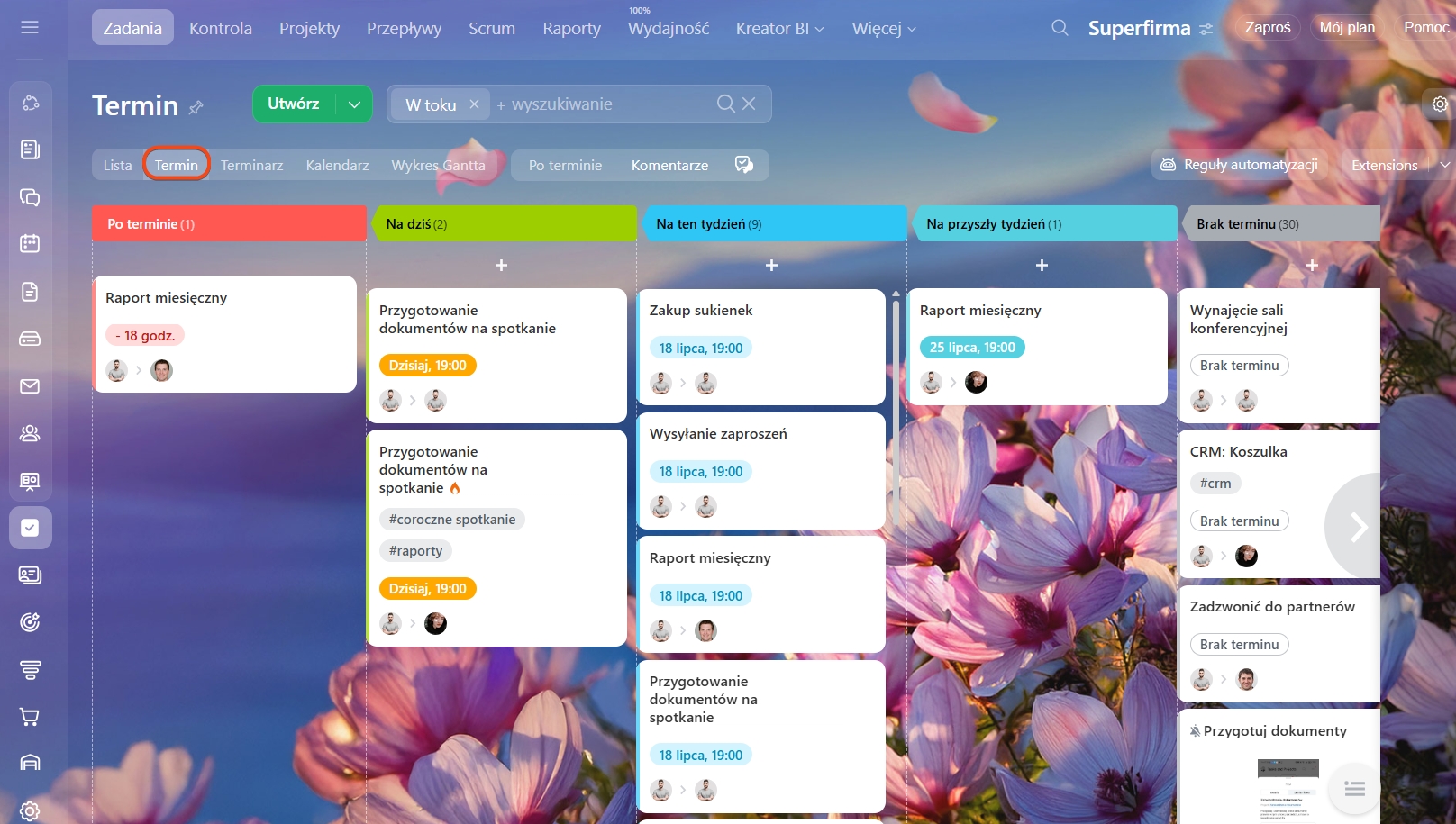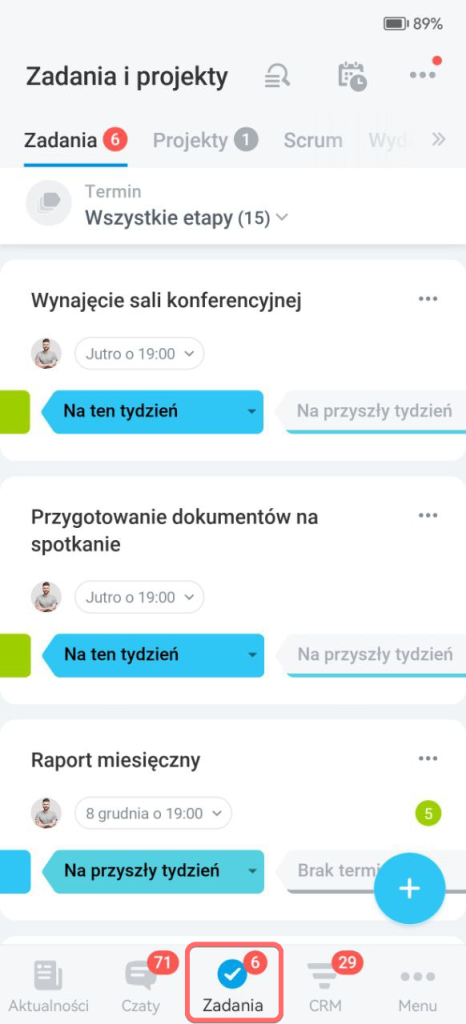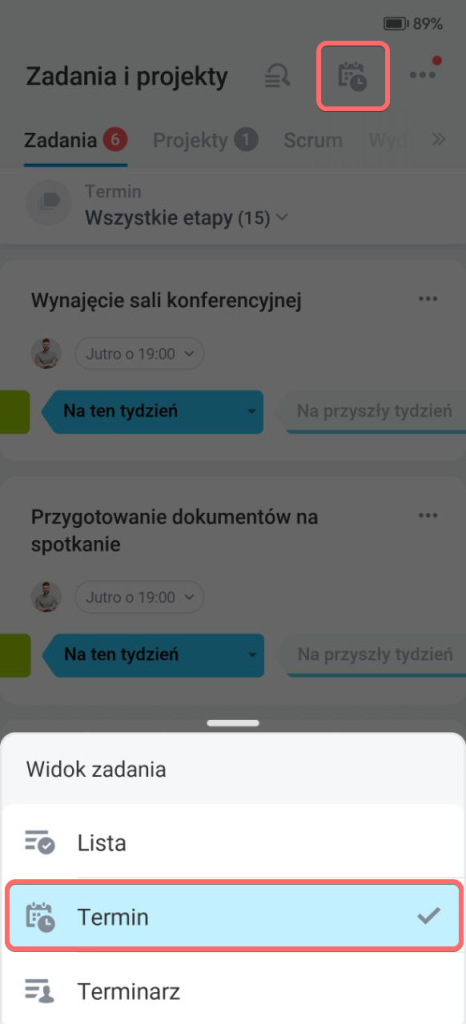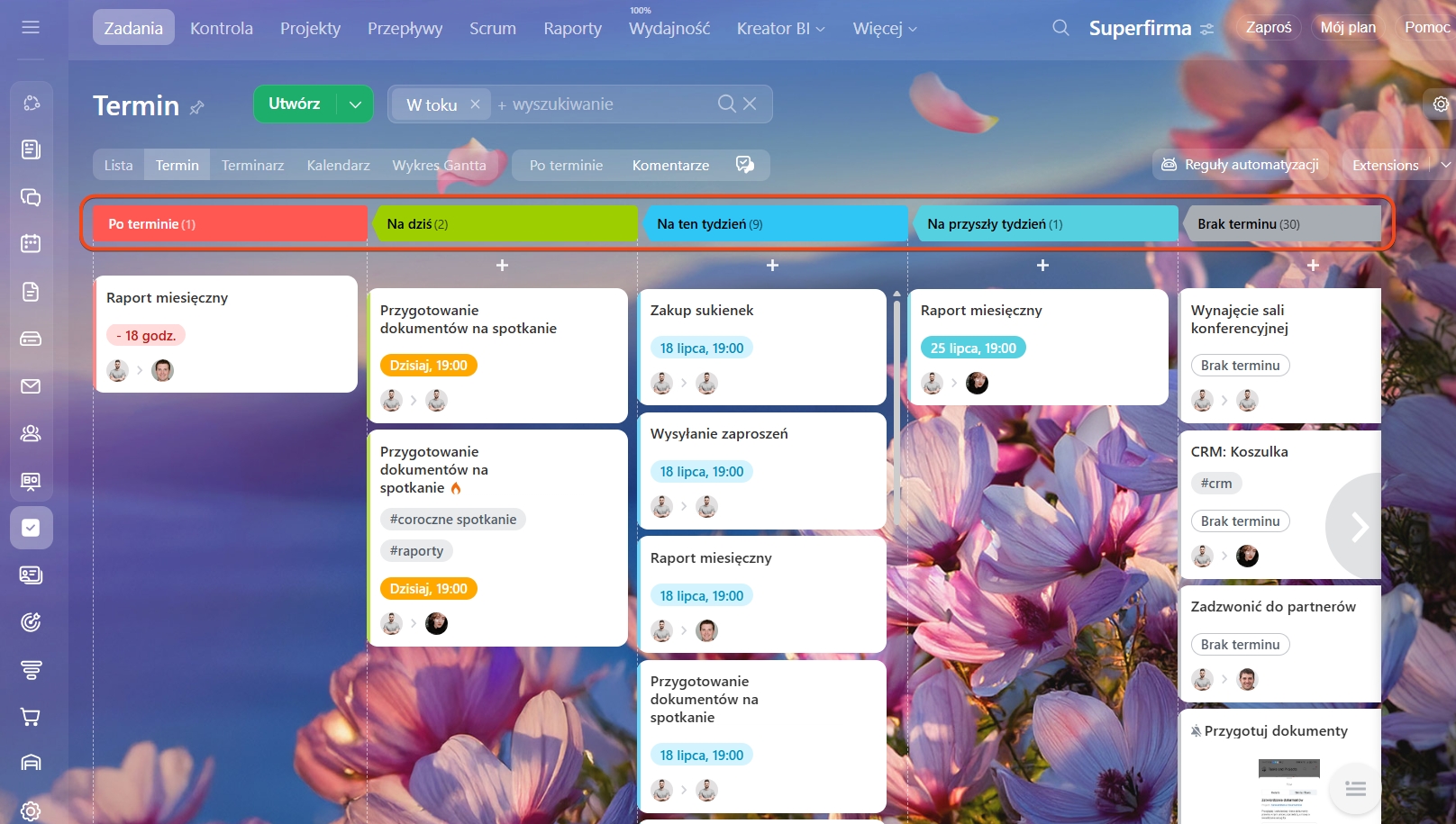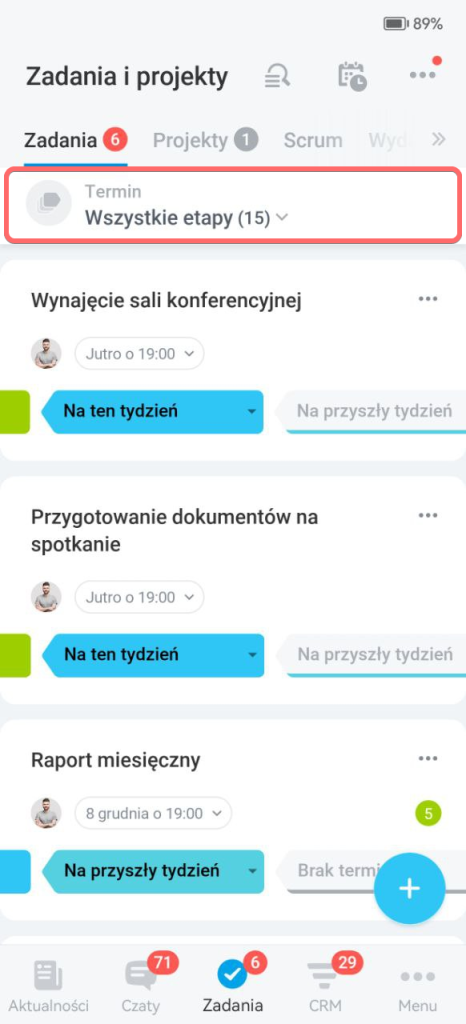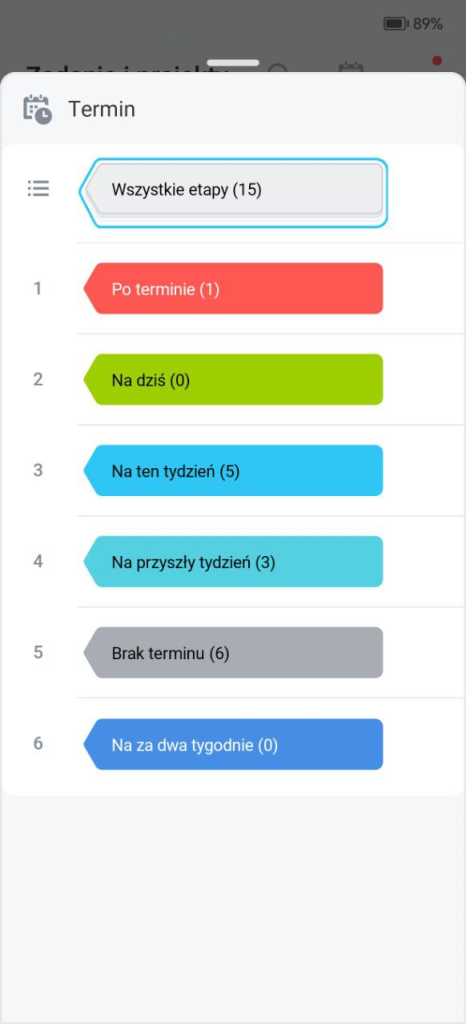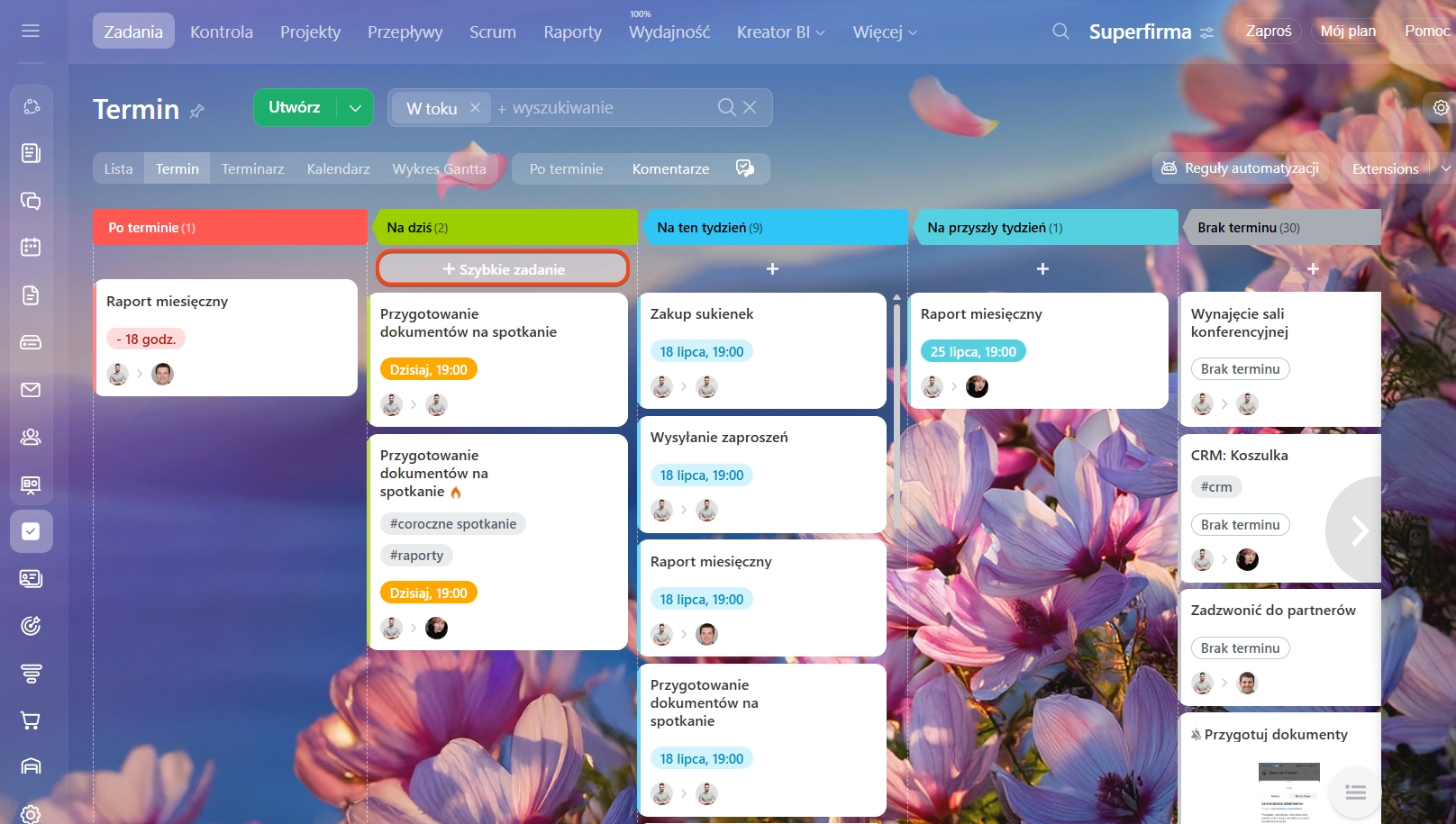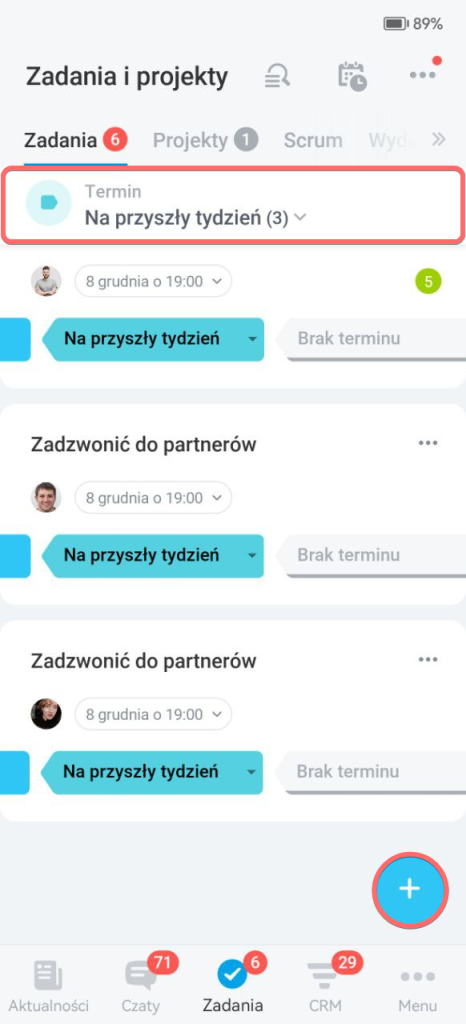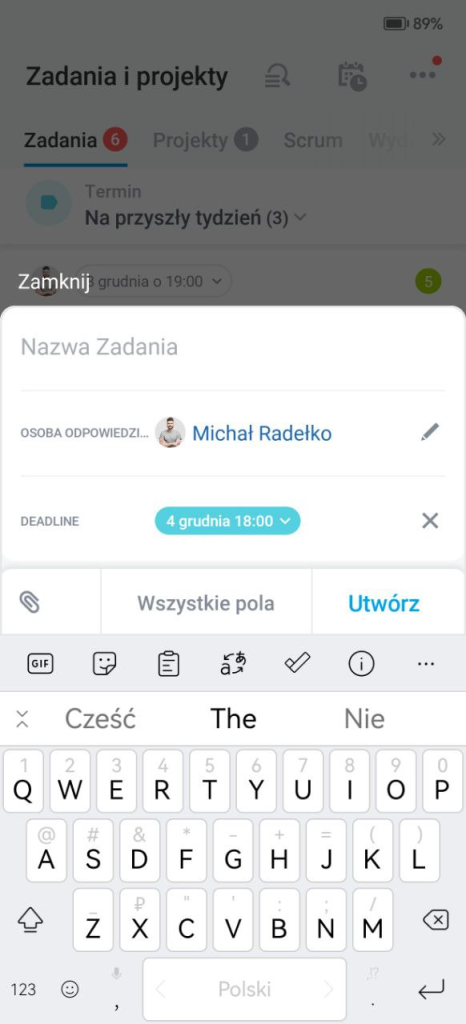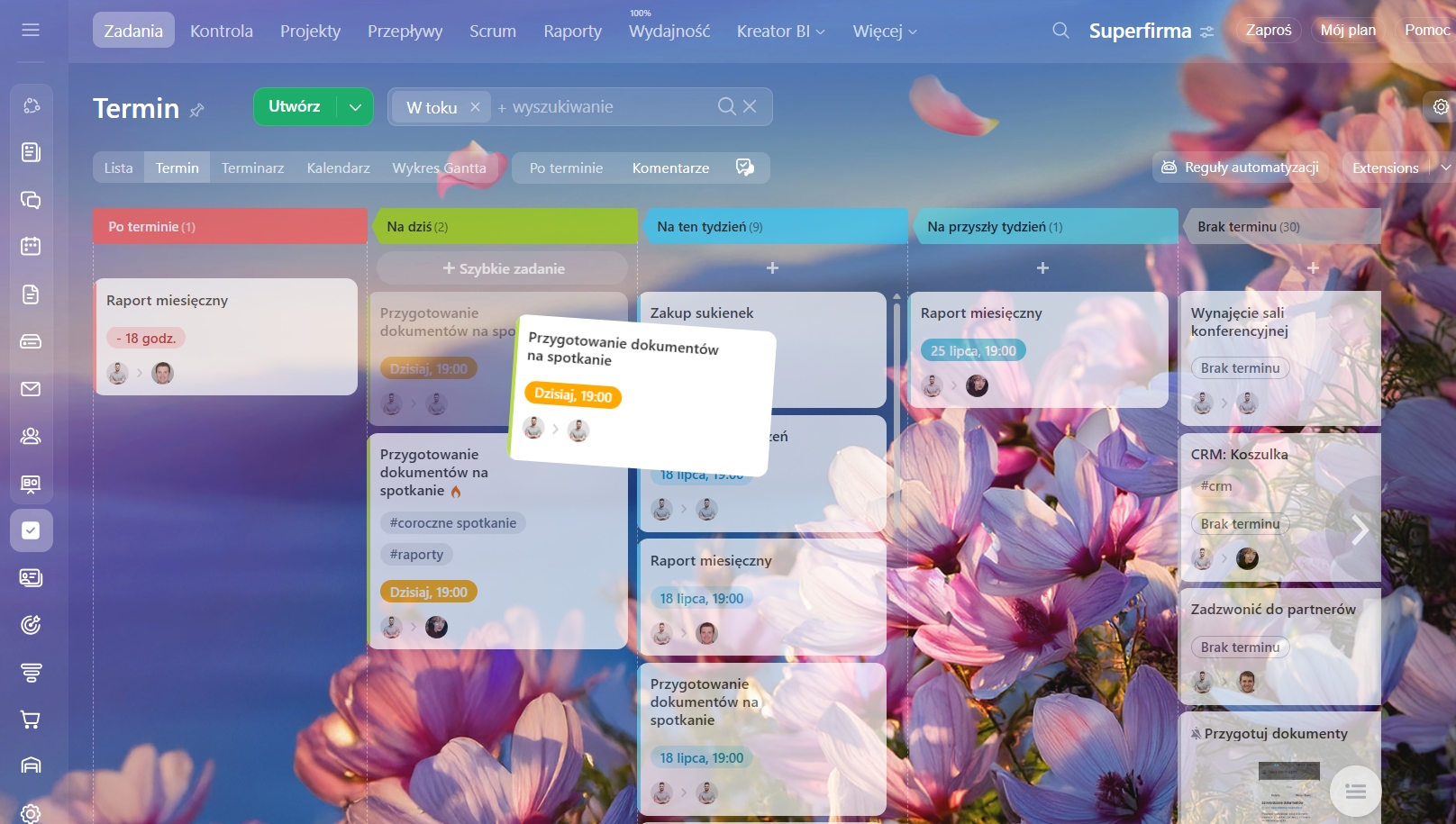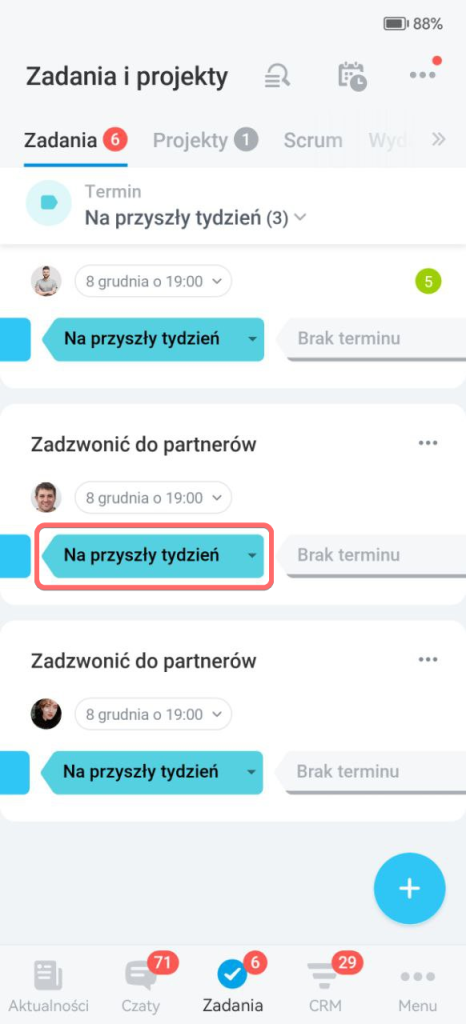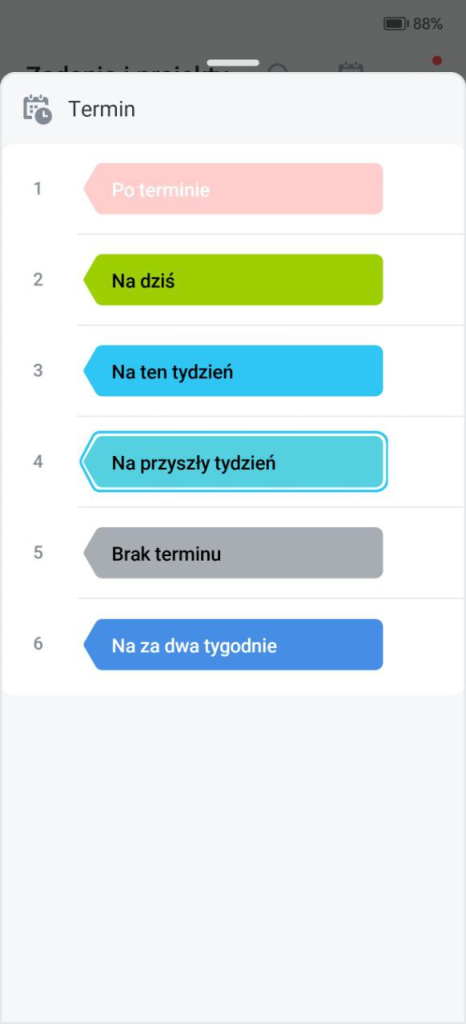W widoku Termin zadania są podzielone na sześć kolumn w zależności od ich terminów. Tutaj możesz zobaczyć, które zadania są zaległe, które należy wykonać w pierwszej kolejności lub które nie mają żadnego terminu.
Jak przejść do widoku Terminy
W tym widoku możesz kontrolować terminy zadań: które zadania należy wykonać w pierwszej kolejności, a które można odłożyć na później.
Przeglądarka
Aplikacja mobilna
Przejdź do sekcji Zadania i wybierz widok Termin.
Przejdź do sekcji Zadania i wybierz tryb Termin, klikając przycisk w górnej części strony.
Jakie etapy zawiera widok Termin
Wszystkie zadania podzielone są na kolumny:
- Po terminie
- Na dziś
- Na ten tydzień
- Na przyszły tydzień
- Brak terminu
- Ponad dwa tygodnie
Przeglądarka
Aplikacja mobilna
Każdy etap oznacza termin wykonania zadań. Na przykład na etapie Po terminie możesz zobaczyć zaległe zadania.
Przejdź do potrzebnego etapu w górnym menu, w którym zostaną wyświetlone zadania odpowiadające terminowi wykonania.
Jak utworzyć zadanie w widoku Termin
Przeglądarka
Aplikacja mobilna
Utwórz zadanie, klikając przycisk +. Zadanie będzie miało termin ostateczny zgodnie z kolumną, w której kliknąłeś przycisk +.
Przejdź do potrzebnego etapu i kliknij Dodaj (+). Zadanie pojawi się na etapie, w którym je utworzysz.
Jak przenieść zadanie na inny etap
Zmień etap zadania, a go termin automatycznie ulegnie zmianie.
Przeglądarka
Aplikacja mobilna
Aby zmienić termin wykonania zadania, wystarczy przesunąć je myszką do odpowiedniej kolumny.
Kliknij etap zadania i wybierz z listy nowy, do którego chcesz je przenieść.
Jeśli w zadaniu wyłączona jest opcja Osoba odpowiedzialna może zmienić termin ostateczny, tylko twórca zadania będzie mógł przenosić zadanie między etapami.
Jeśli przeniesiesz zadanie na etap Na przyszły tydzień lub Ponad dwa tygodnie, terminem wykonania zadania będzie ostatni dzień roboczy tygodnia. Który dzień roboczy jest uważany za ostatni, zależy od ustawień Bitrix24. Jeśli określisz godziny pracy od poniedziałku do piątku, będzie to piątek. Jeśli pracujesz siedem dni w tygodniu – niedziela.