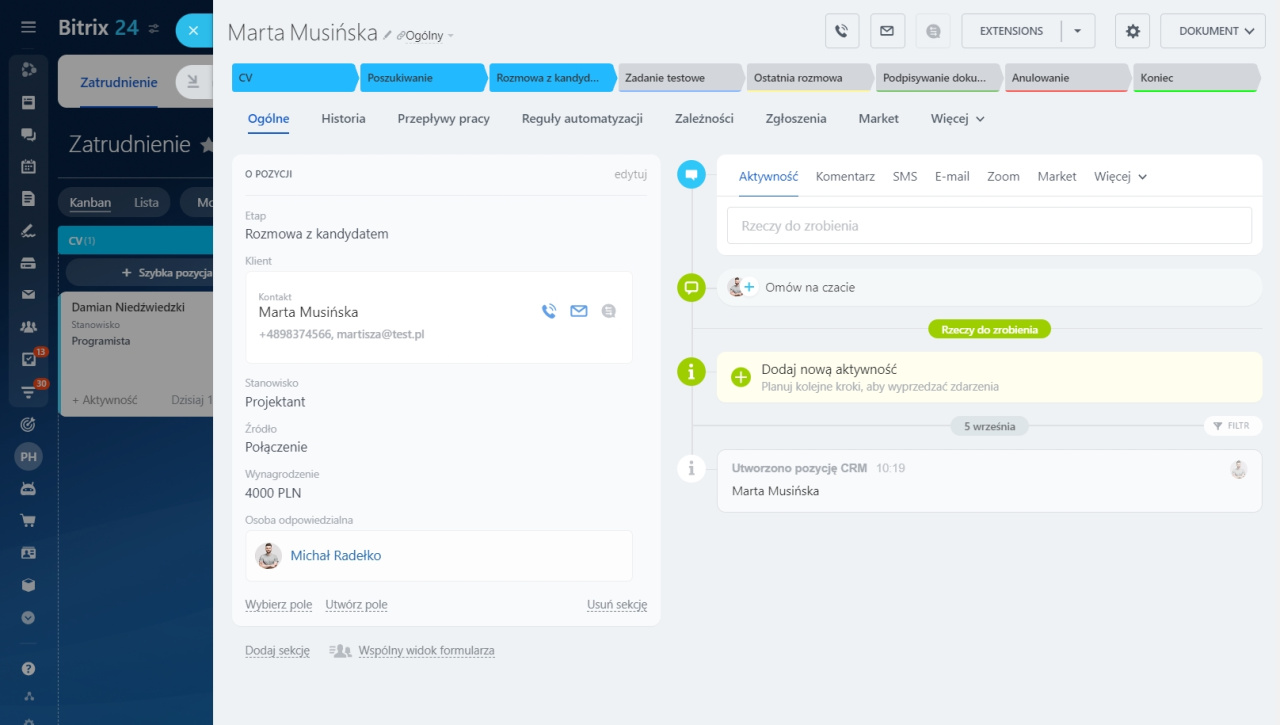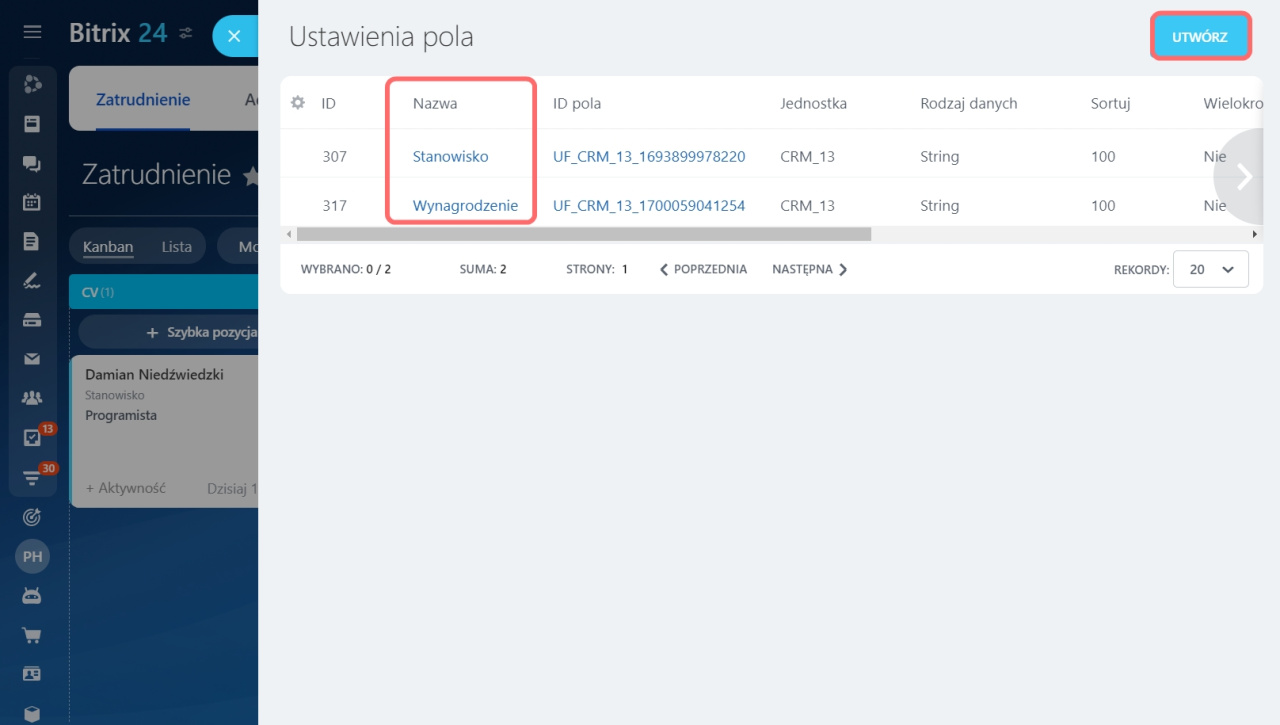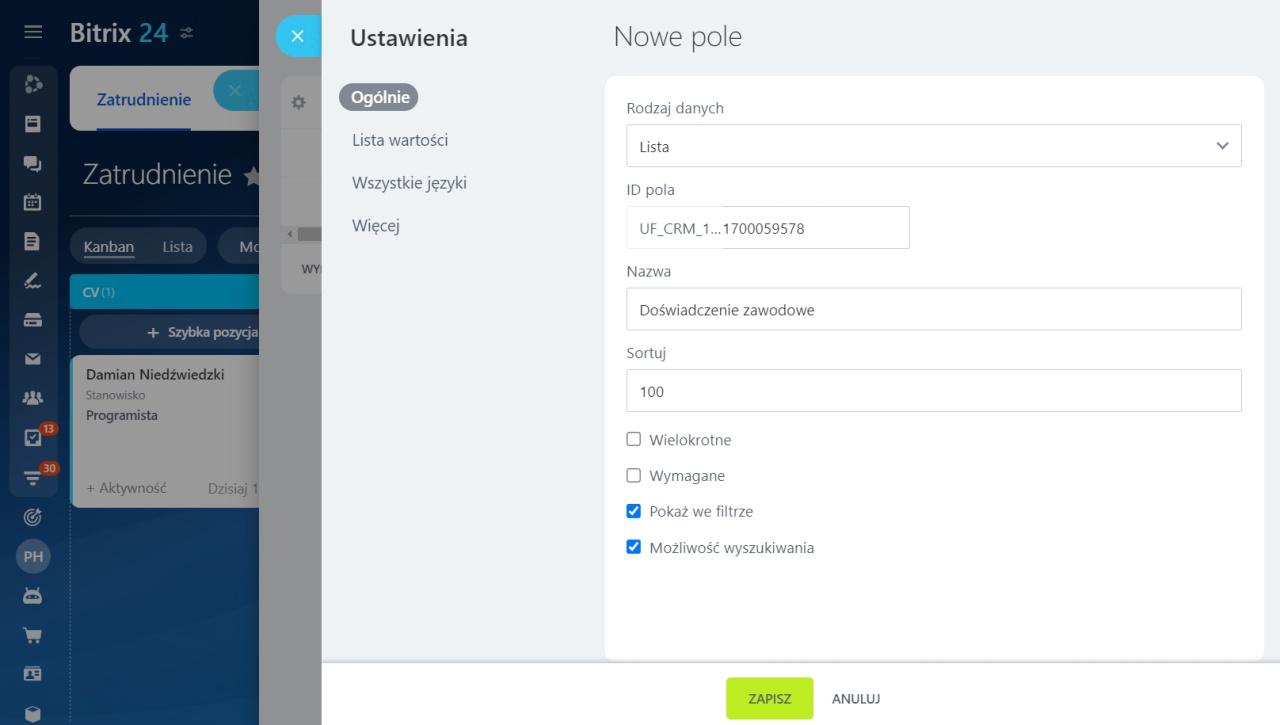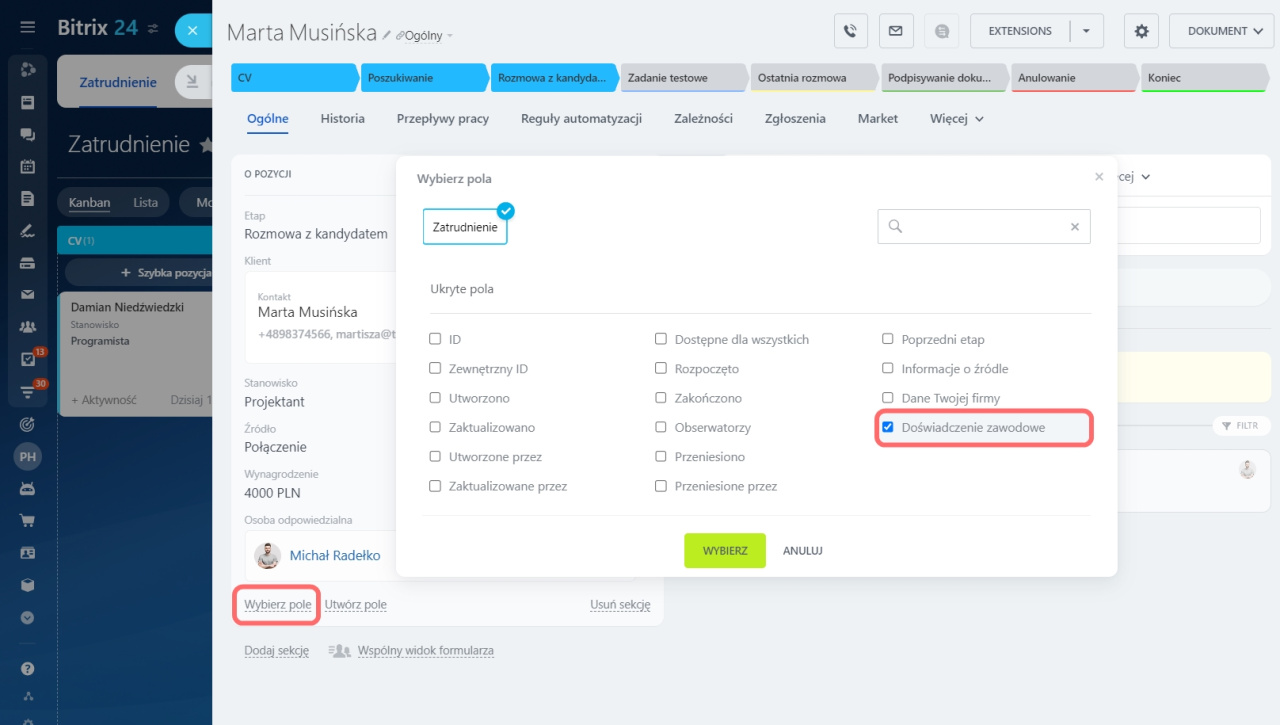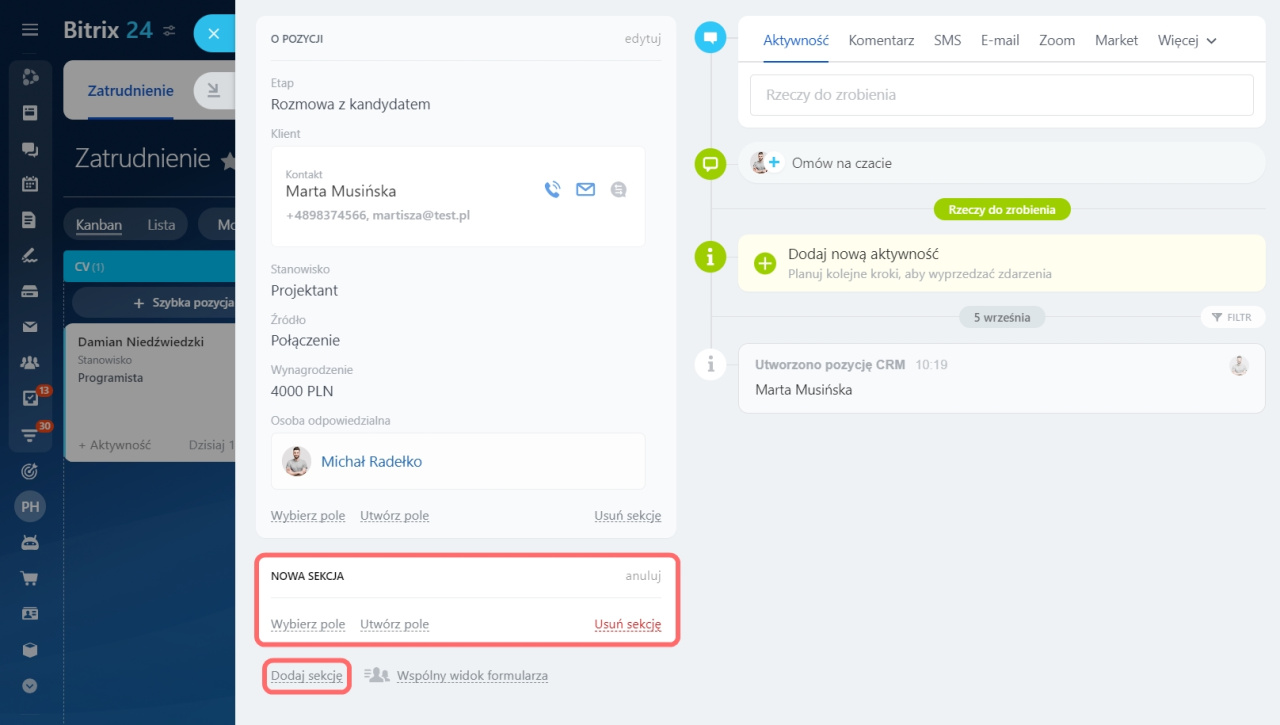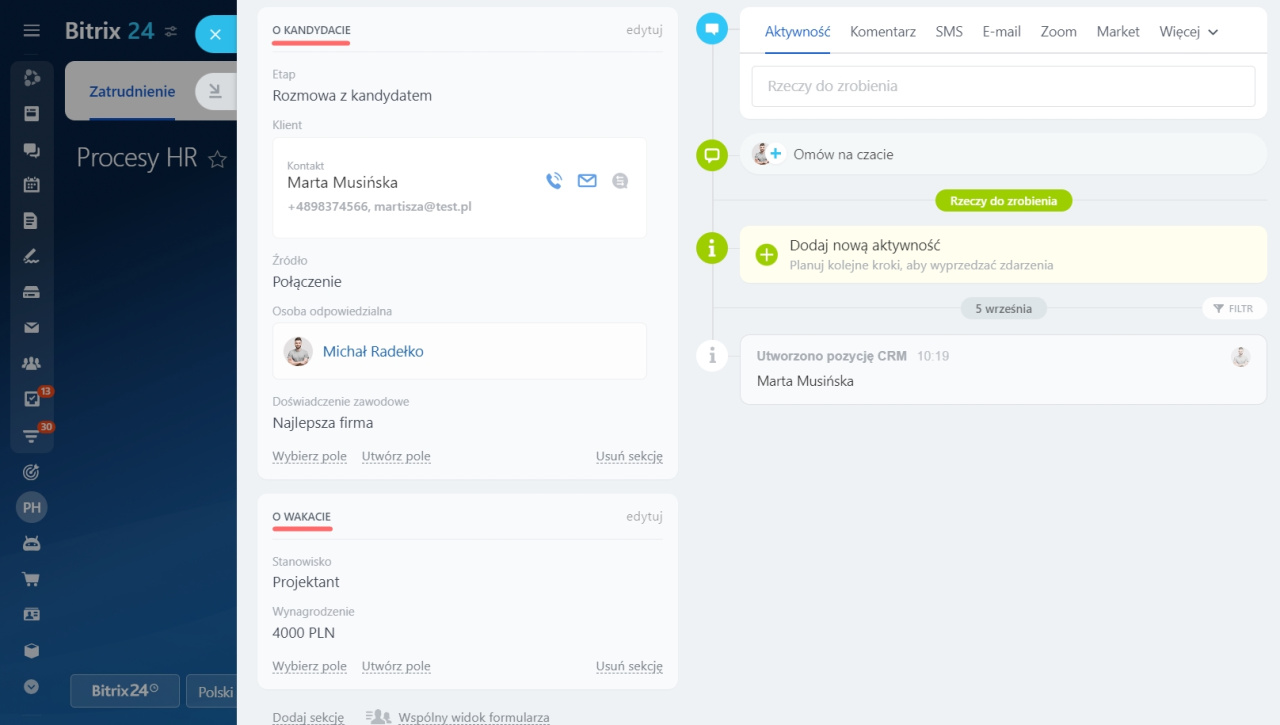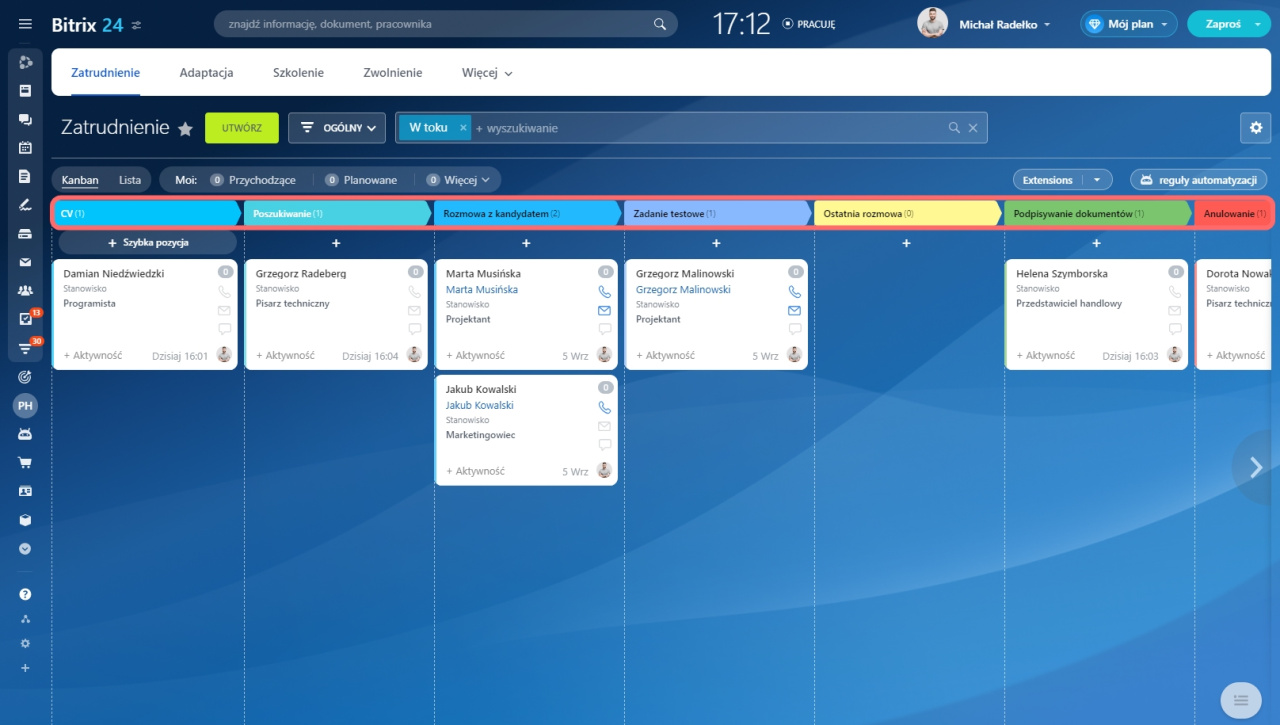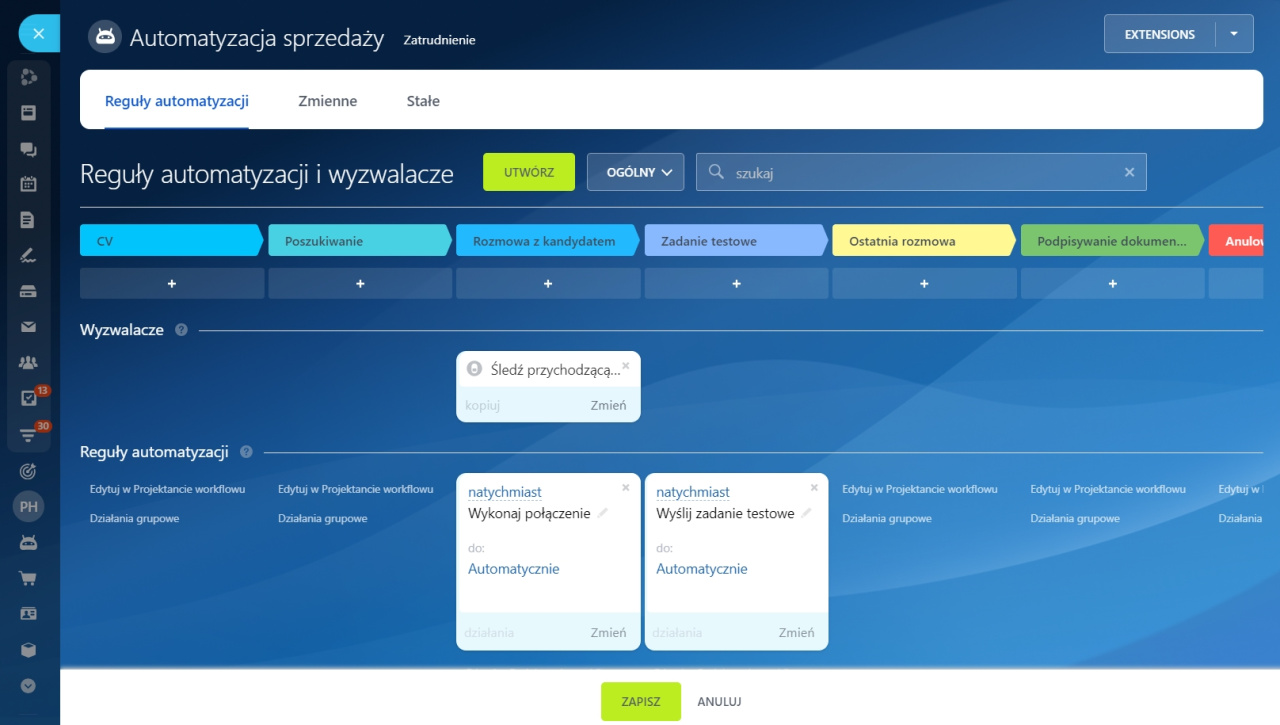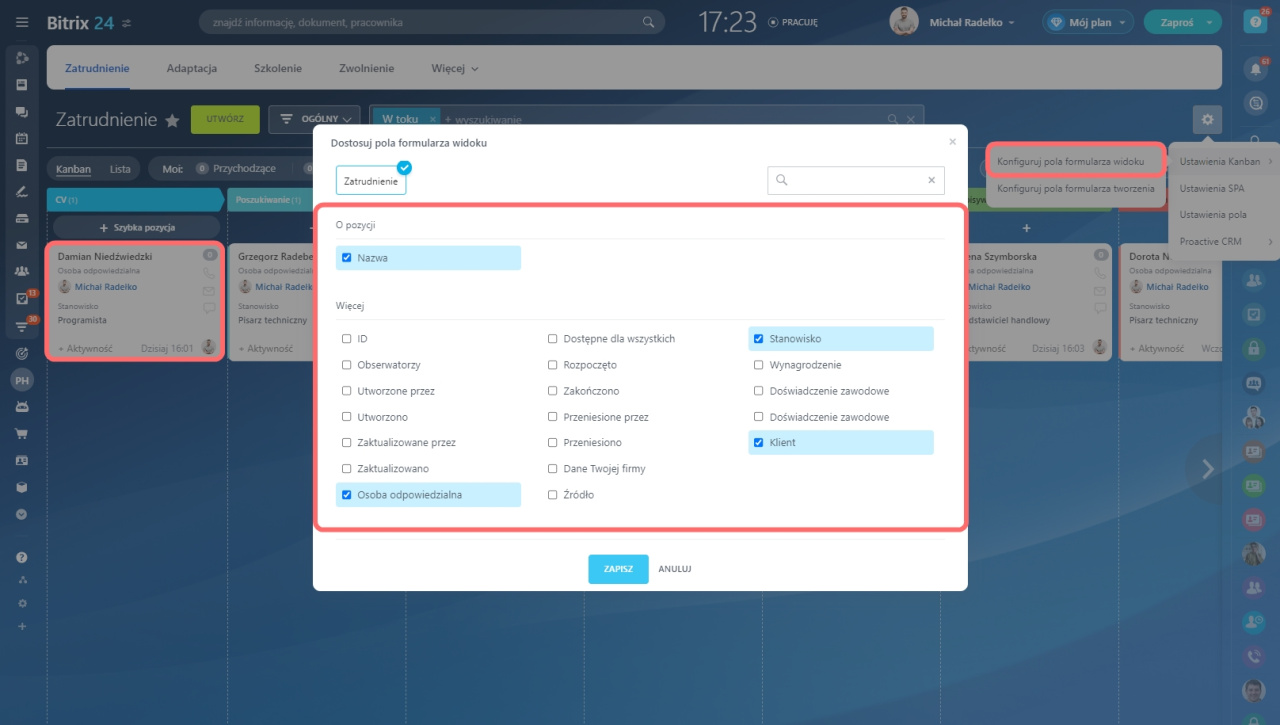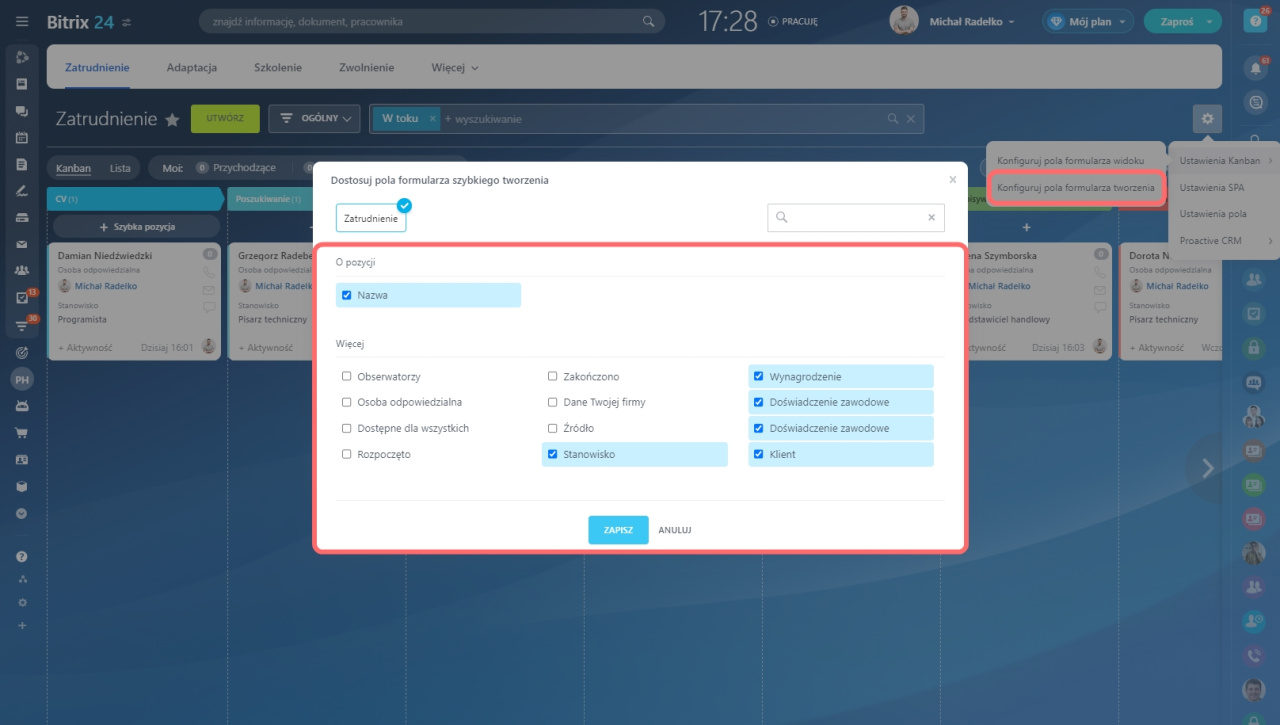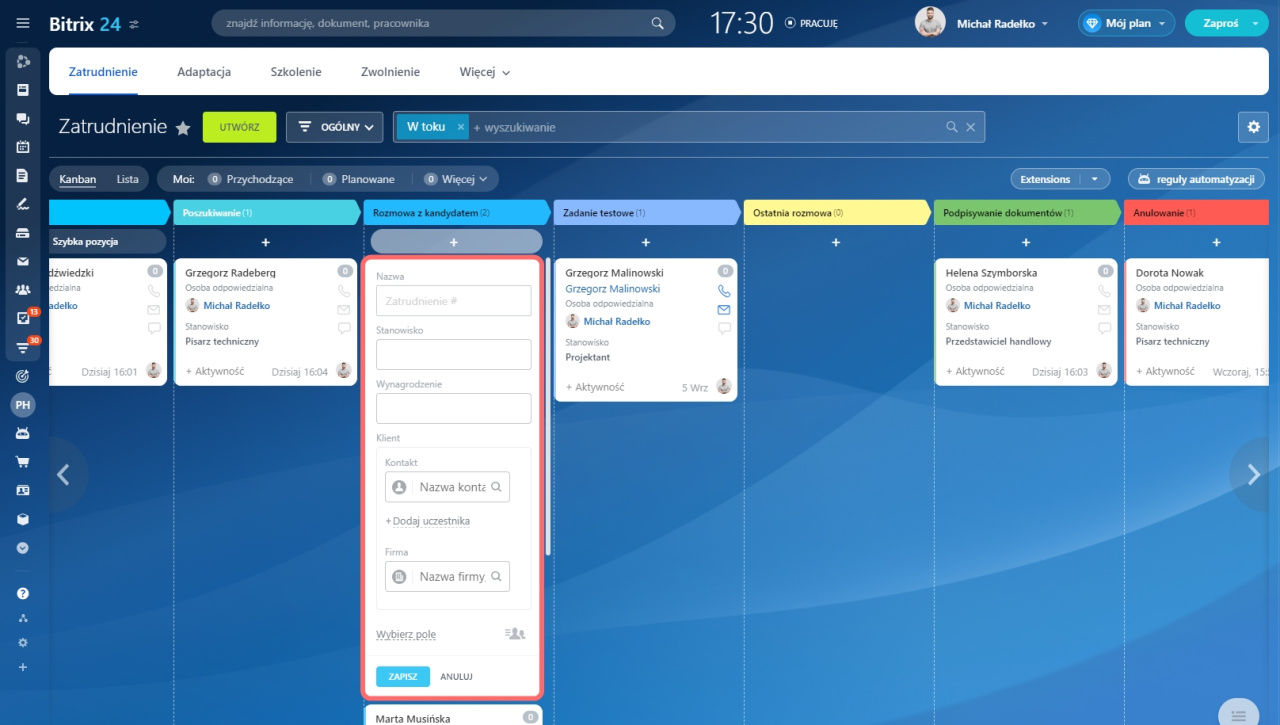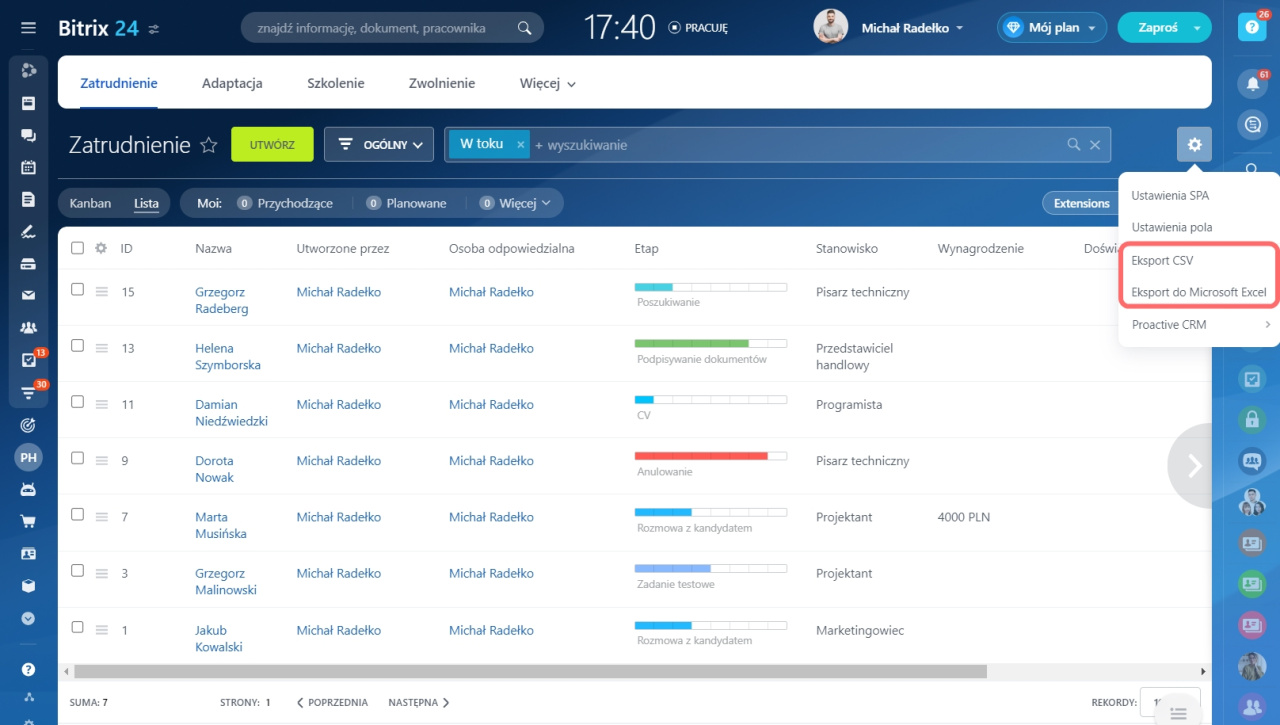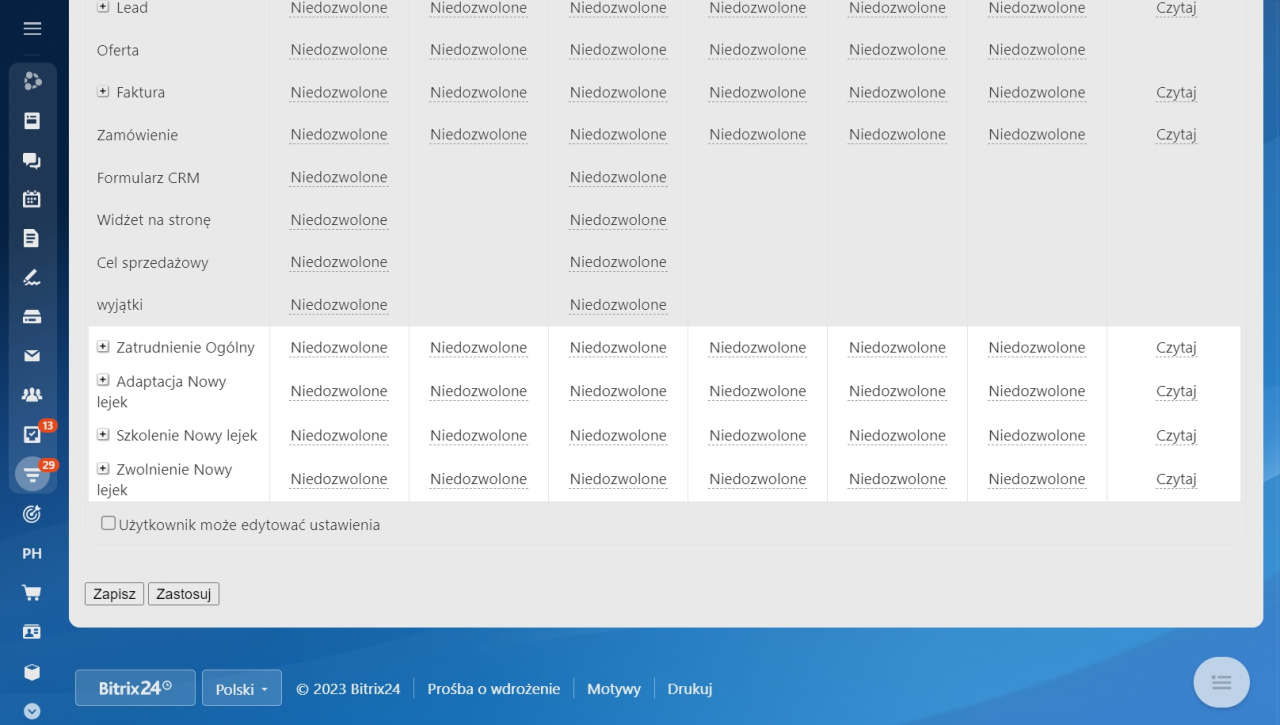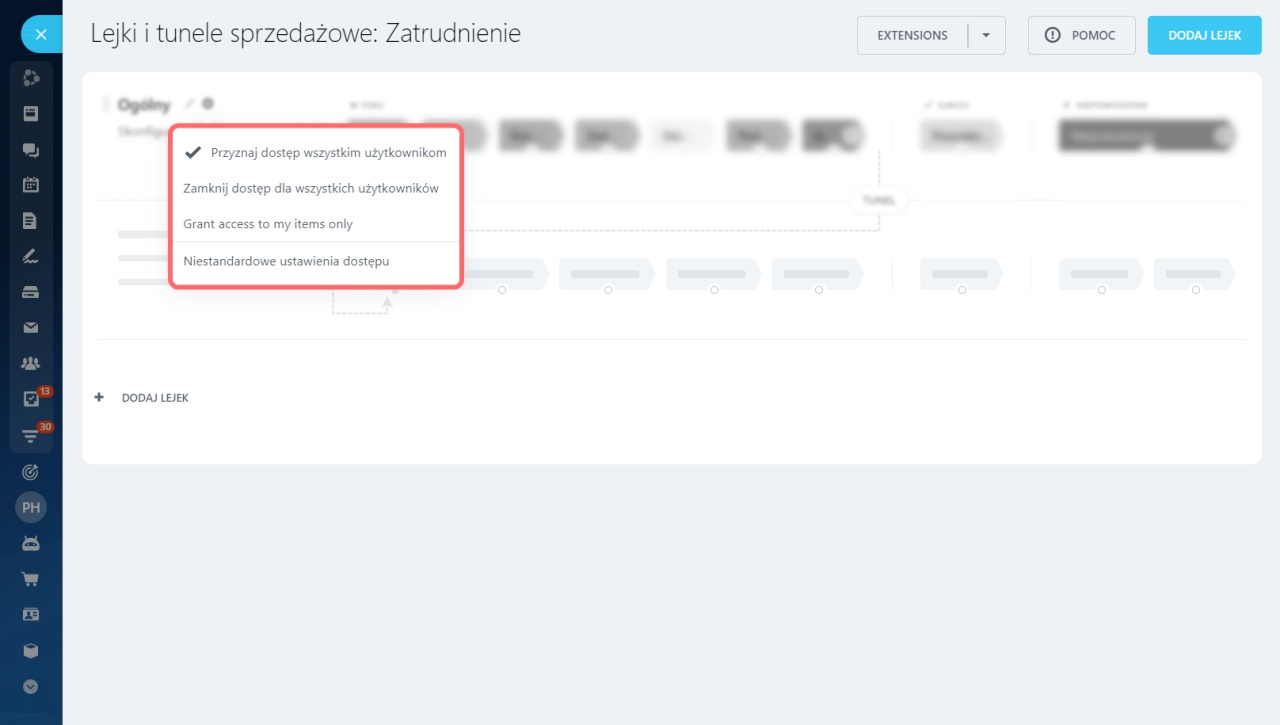Po utworzeniu inteligentnego procesu i powiązaniu go z zautomatyzowanym rozwiązaniem dostosuj go do swoich scenariuszy pracy. Jeśli Twoje rozwiązanie składa się z kilku inteligentnych procesów, skonfiguruj każdy z nich.
Spis treści artykułu:
- Dostosuj formularz procesu inteligentnego
- Skonfiguruj widoki Kanban i Lista
- Skonfiguruj uprawnienia dostępu
Na przykład skonfigurujmy proces inteligentny dla działu HR. Rekruterzy będą mogli tworzyć formularze kandydatów oraz przeciągać i upuszczać je na odpowiednie etapy kanbana – od momentu odpowiedzi na ogłoszenie o pracę do momentu zatrudnienia.
Dostosuj formularz procesu inteligentnego
Dostosuj formularz procesu inteligentnego: dodaj potrzebne pola i sekcje. Jako przykład utwórzmy formularz kandydata do pracy.
Otwórz Ustawienia ⚙️ w widoku Kanban lub Lista i wybierz opcję Ustawienia pola.
Utwórz pola potrzebne w Twoim scenariuszu pracy. Jeśli chcesz edytować pole, kliknij jego nazwę na liście i dokonaj zmian.
Wybierz rodzaj pola, wpisz nazwę i skonfiguruj pozostałe parametry.
Pola niestandardowe w fakturach i inteligentnych procesach
Po utworzeniu pól dodaj je do formularza inteligentnego procesu. Otwórz formularz, kliknij Wybierz pole i zaznacz pola, których potrzebujesz.
Formularze elementów CRM
Ułóż pola w kolejności, w jakiej pracownicy będą je wypełniać. Możesz utworzyć wiele sekcji i pogrupować pola.
Na przykład utwórz dwie sekcje w formularzu: O kandydacie i O wakacie.
Skonfiguruj widoki Kanban i Lista
Możesz pracować z formularzami inteligentnych procesów w widokach Kanban i Lista.
Kanban- Utwórz etapy. Możesz zobaczyć wszystkie etapy pracy i liczbę elementów na każdym etapie.
- Skonfiguruj automatyzację. Na każdym etapie możesz skonfigurować reguły i wyzwalacze: automatycznie twórz zadania, wysyłaj powiadomienia, kopiuj formularz do innego inteligentnego procesu itp.
Twórz reguły automatyzacji i wyzwalacze CRM - Konfiguruj pola formularza widoku. Możesz dostosować podgląd formularza procesu inteligentnego w kanbanie. Otwórz Ustawienia ⚙️ > Ustawienia Kanban > Konfiguruj pola formularza widoku. Wybierz potrzebne pola, a zobaczysz je na podglądzie formularza w kanbanie.
- Konfiguruj pola formularza tworzenia. Elementy możesz tworzyć bezpośrednio w Kanbanie. Wybierz, które pola należy wypełnić od razu, a które później.
Otwórz Ustawienia ⚙️ > Ustawienia Kanban > Konfiguruj pola formularza tworzenia. Wybierz potrzebne pola.
Lista
- Dostosuj wyświetlanie kolumn. Otwórz Ustawienia ⚙️ w lewym rogu listy i wybierz potrzebne pola.
Jeśli chcesz zamienić kolumny, kliknij tytuł i przeciągnij kolumnę w wybrane miejsce. - Wyeksportuj listę. Możesz wyeksportować listę elementów inteligentnych procesów. Aby to zrobić, otwórz Ustawienia ⚙️ i wybierz Eksport CSV lub Eksport do Microsoft Excel.
- Po utworzeniu inteligentnego procesu i powiązaniu go z zautomatyzowanym rozwiązaniem dostosuj go do swoich scenariuszy pracy. Jeśli Twoje rozwiązanie składa się z kilku inteligentnych procesów, skonfiguruj każdy z nich.
- Dostosuj formularz procesu inteligentnego: dodaj potrzebne pola i sekcje.
- Możesz pracować z formularzami inteligentnych procesów w widokach Kanban i Lista.
- Utwórz etapy w kanbanie. Możesz zobaczyć wszystkie etapy pracy i liczbę elementów na każdym etapie.
- Na każdym etapie możesz skonfigurować reguły i wyzwalacze: automatycznie twórz zadania, wysyłaj powiadomienia, kopiuj formularz do innego inteligentnego procesu itp.
Skonfiguruj uprawnienia dostępu
Skonfiguruj uprawnienia dostępu do procesu inteligentnego.
Przejdź do CRM > Ustawienia > Uprawnienia dostępu i skonfiguruj uprawnienia dostępu.
Uprawnienia dostępu do CRM
Jeśli korzystasz z lejków i tuneli w procesie inteligentnym, możesz skonfigurować dostęp w ⚙️ ustawieniach lejków.