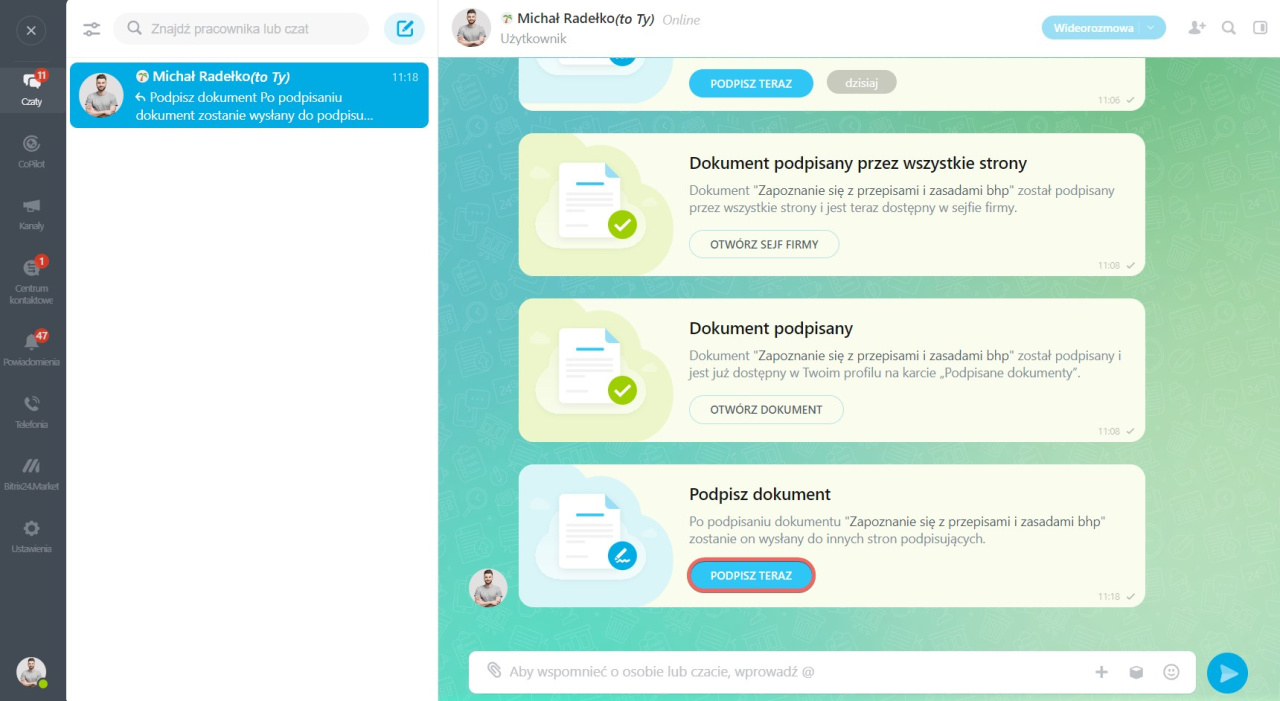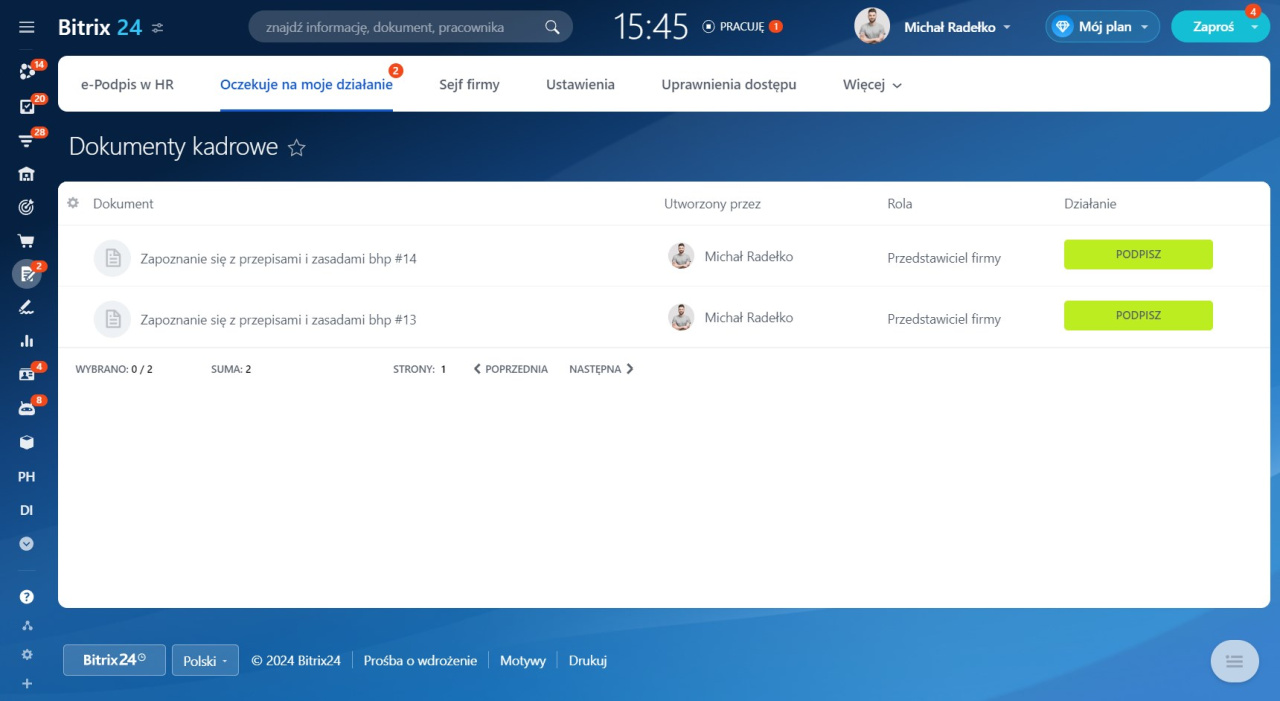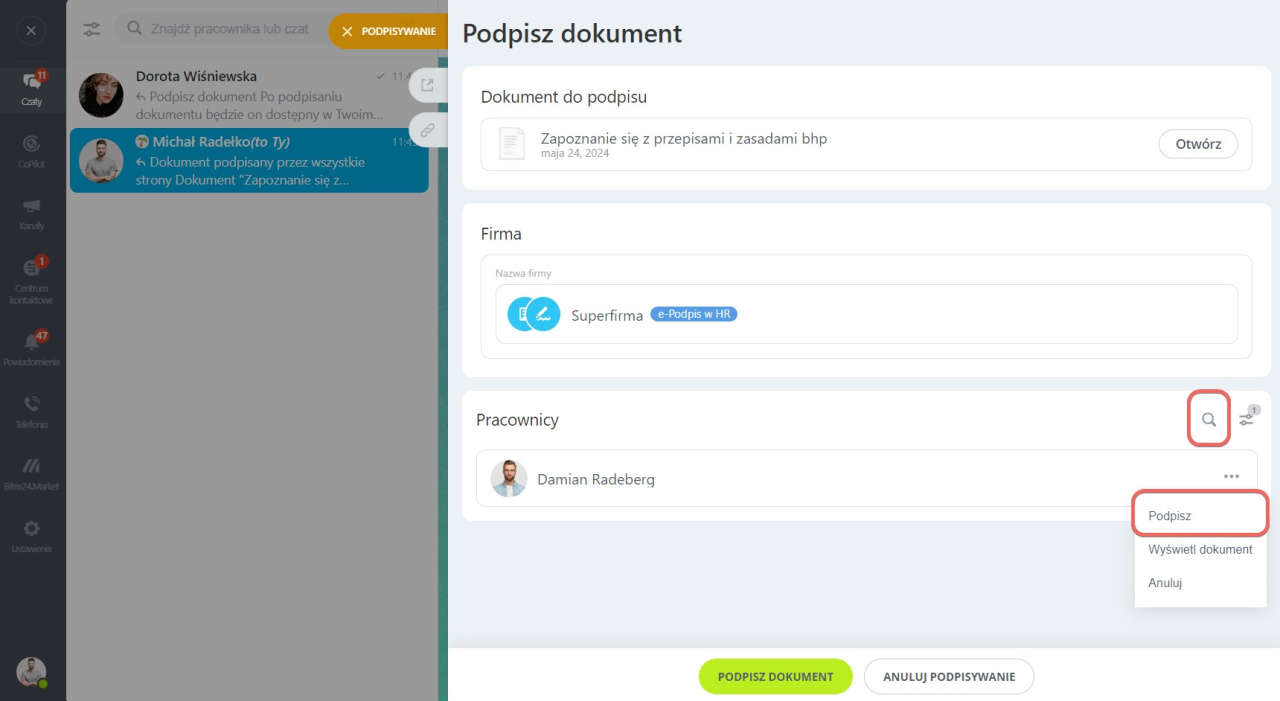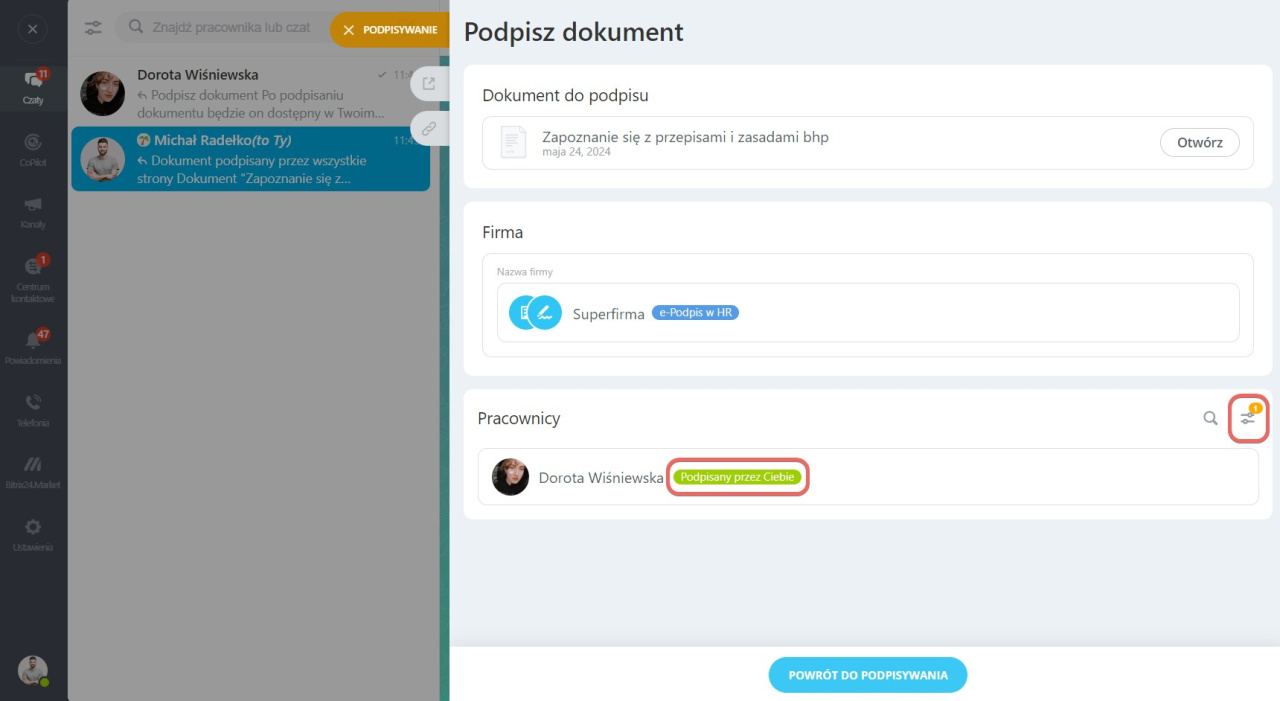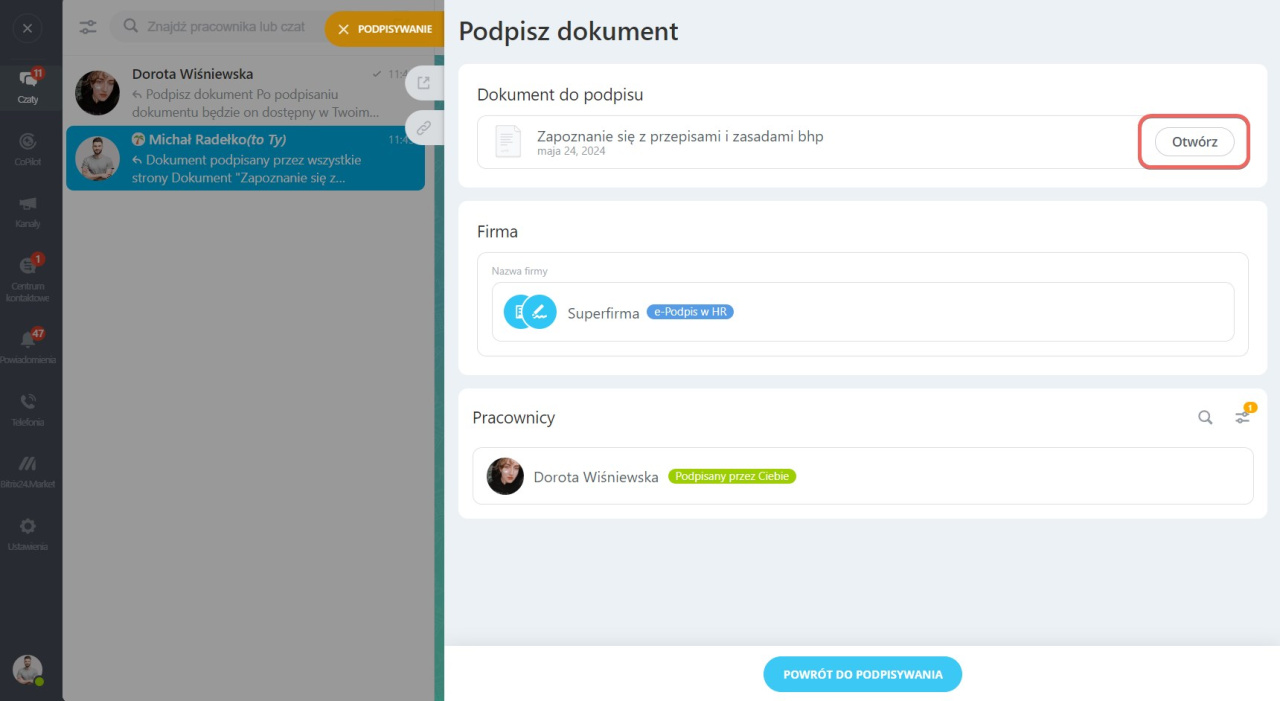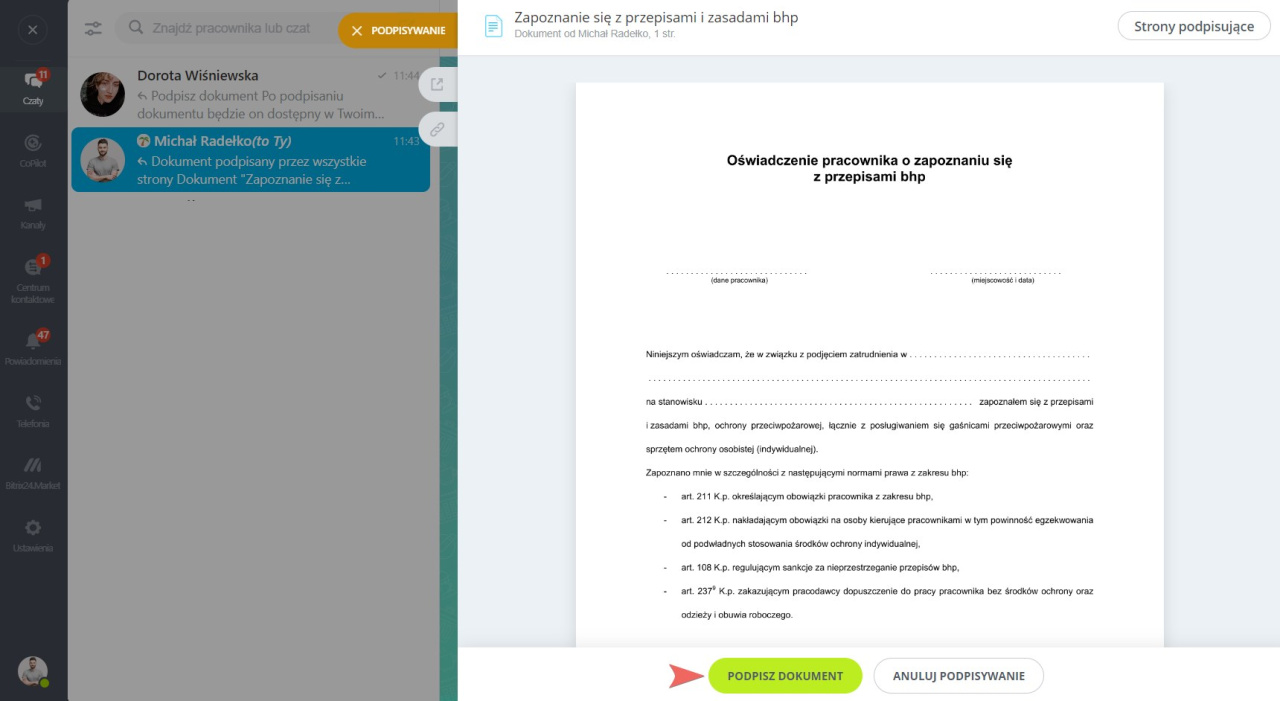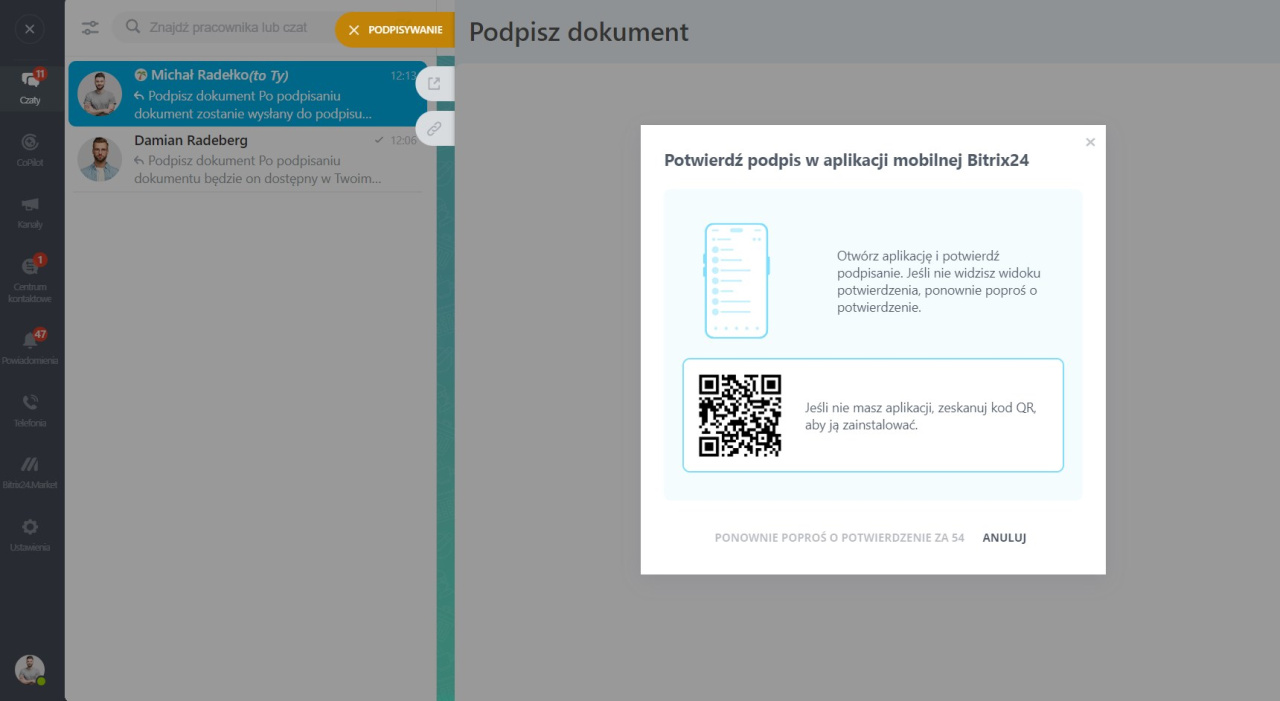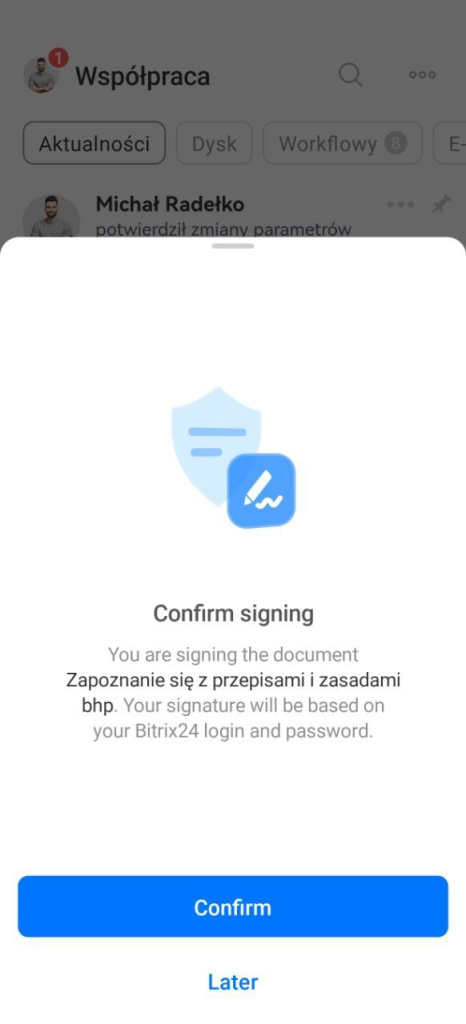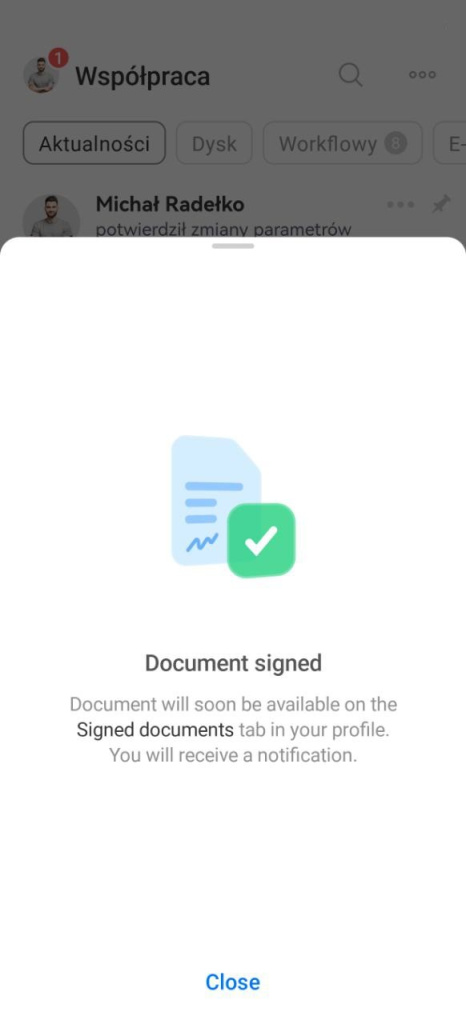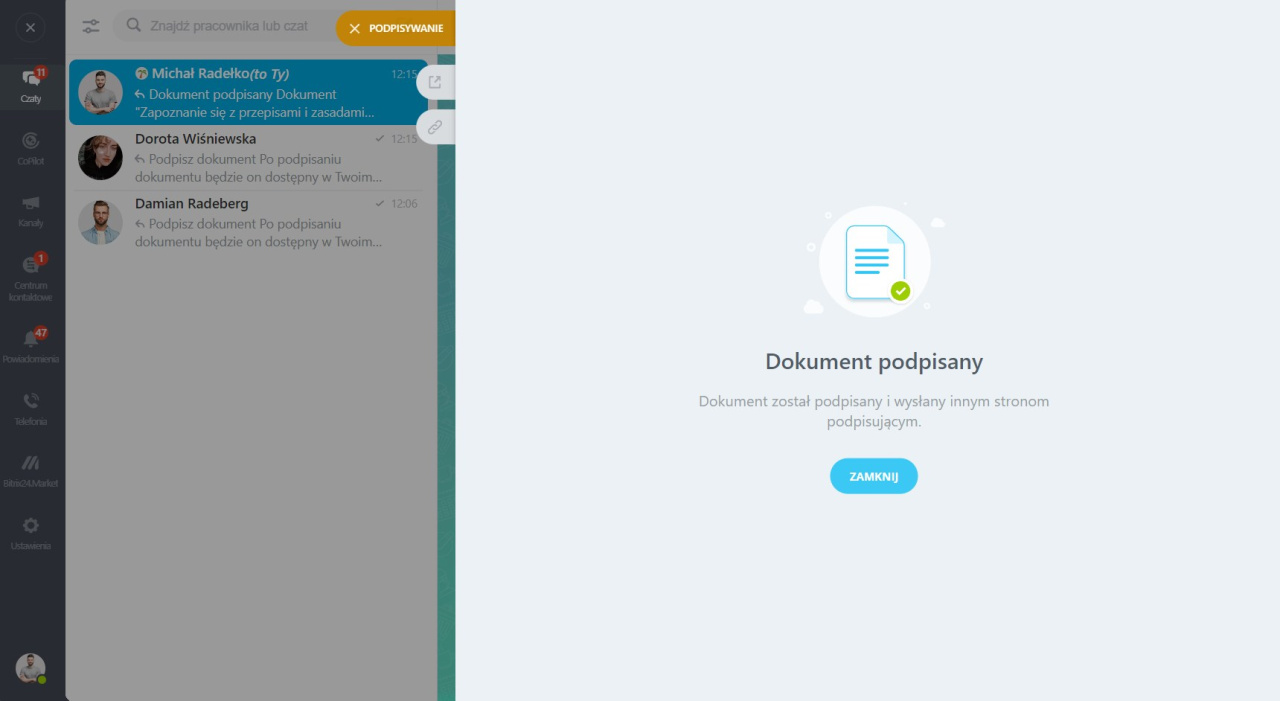Podpisując dokumenty w sekcji e-Podpis w HR, możesz wybrać pracownika, który podpisze dokument w imieniu Twojej firmy. Osobą tą może być oficjalny przedstawiciel firmy, dyrektor generalny lub inna osoba upoważniona do podpisywania dokumentów.
Najpierw dokument jest podpisywany przez przedstawiciela firmy, a następnie automatycznie wysyłany do pracownika w celu dalszego podpisania. Jeśli jesteś przedstawicielem firmy, wykonaj poniższe czynności:
- Rozpocznij proces. Gdy pojawi się dokument do podpisania, otrzymasz wiadomość na czacie Bitrix24. Po prostu kliknij Podpisz teraz w tej wiadomości, a pojawi się panel boczny.
- Wybierz pracowników. Możesz podpisać dokument ze wszystkimi pracownikami jednocześnie lub tylko z jednym konkretnym pracownikiem.
- Przejrzyj dokument. W sekcji Dokument do podpisu kliknij Otwórz i sprawdź szczegóły. Jeśli znajdziesz jakieś błędy w dokumencie, anuluj proces podpisywania.
- Podpisz dokument. Jeśli wszystkie dane są poprawne, kliknij Podpisz dokument na dole strony.
- Potwierdź podpisanie. Aby potwierdzić podpisanie, otwórz aplikację mobilną Bitrix24. Jeśli nie masz aplikacji, zeskanuj kod QR, aby ją zainstalować.
Kiedy dokument jest przesyłany do podpisu, włącza się licznik w sekcji e-Podpis w HR > Oczekuje na moje działanie. Licznik pokazuje liczbę dokumentów oczekujących na podpis.
Aby wybrać pracownika, kliknij ikonę lupy i wpisz jego nazwisko. Następnie otwórz menu (...) po prawej stronie i wybierz Podpisz.
Jeśli chcesz wiedzieć z kim już podpisałeś dokument, użyj filtra  .
.
Kliknij Potwierdź, aby zakończyć proces podpisywania.
Gdy przedstawiciel podpisze dokument, zostanie on natychmiast wysłany do pracownika w celu podpisania.
W skrócie
- Najpierw dokument jest podpisywany przez przedstawiciela firmy, a następnie automatycznie wysyłany do pracownika w celu dalszego podpisania.
- Gdy pojawi się dokument do podpisania, otrzymasz wiadomość na czacie Bitrix24.
- Możesz podpisać dokument ze wszystkimi pracownikami jednocześnie lub tylko z jednym.
- Zapoznaj się z dokumentem przed podpisaniem. Jeśli znajdziesz błędy, możesz anulować proces.