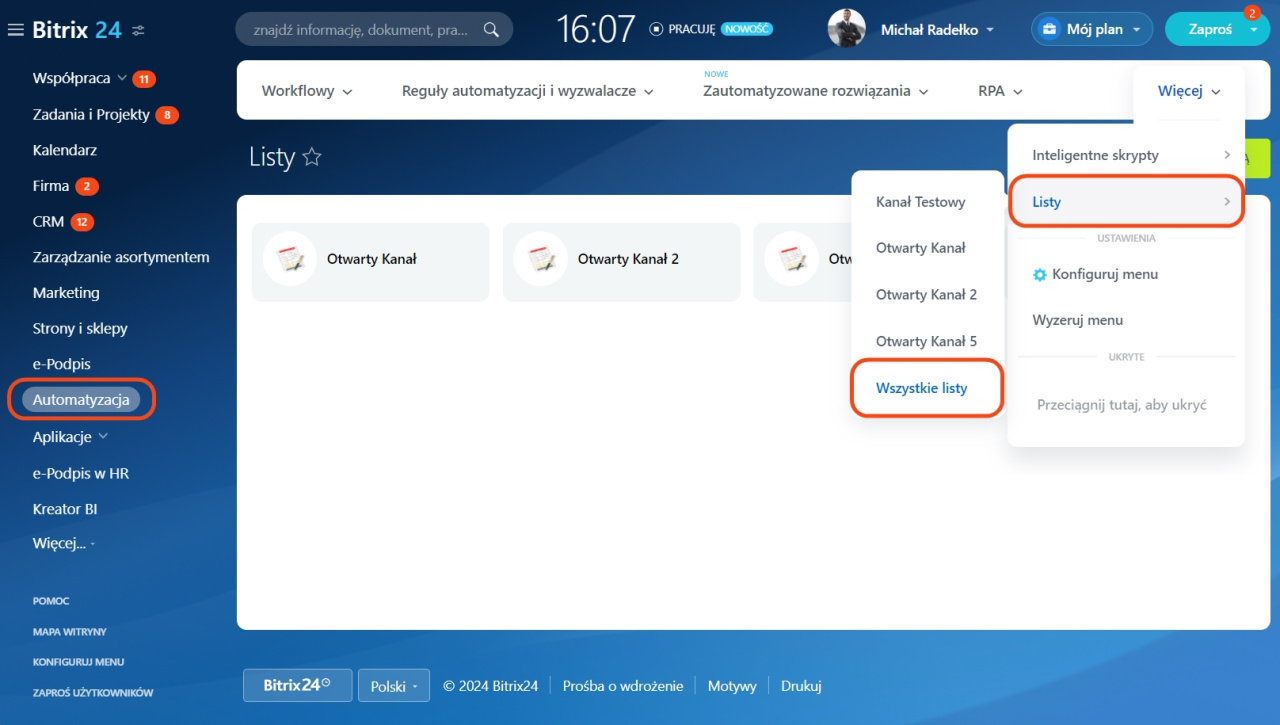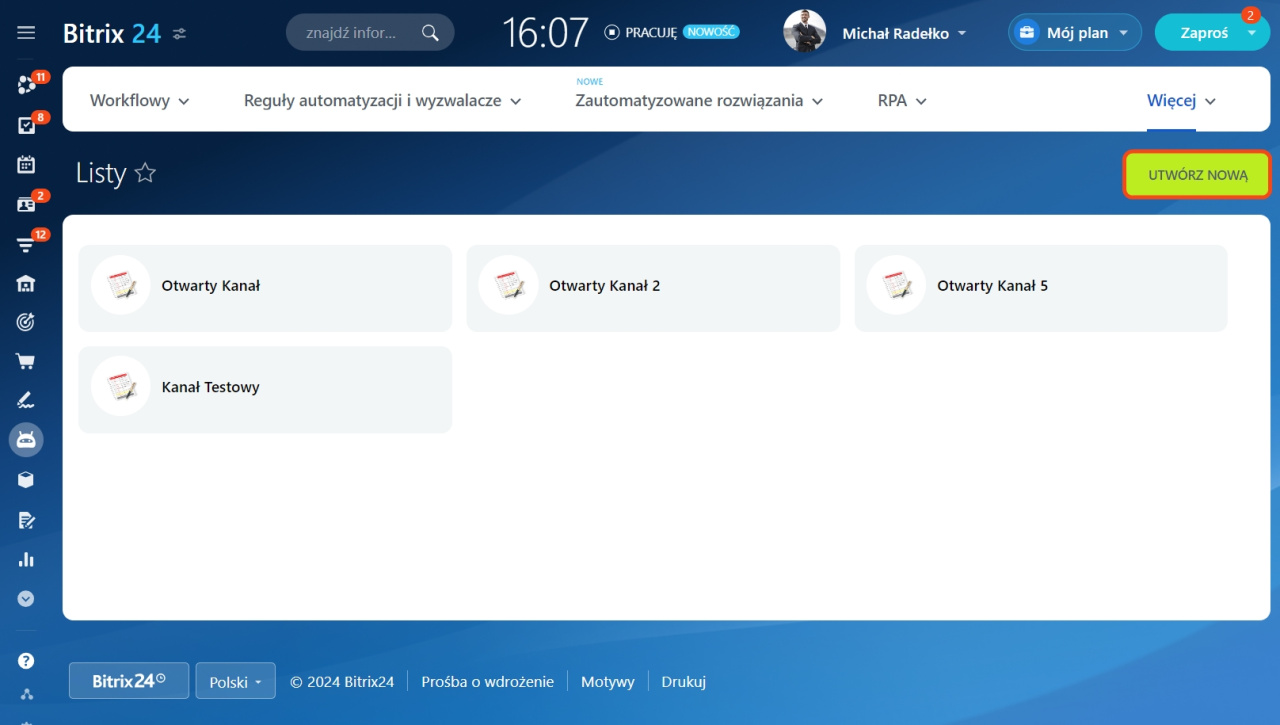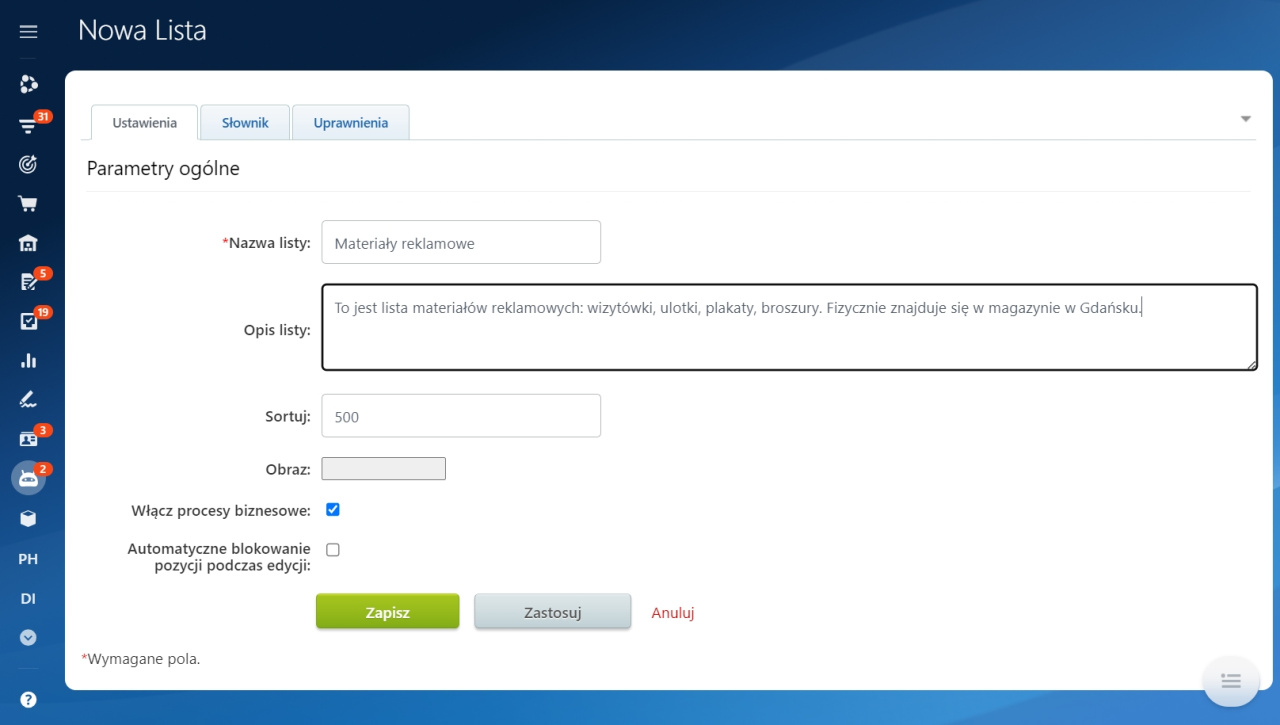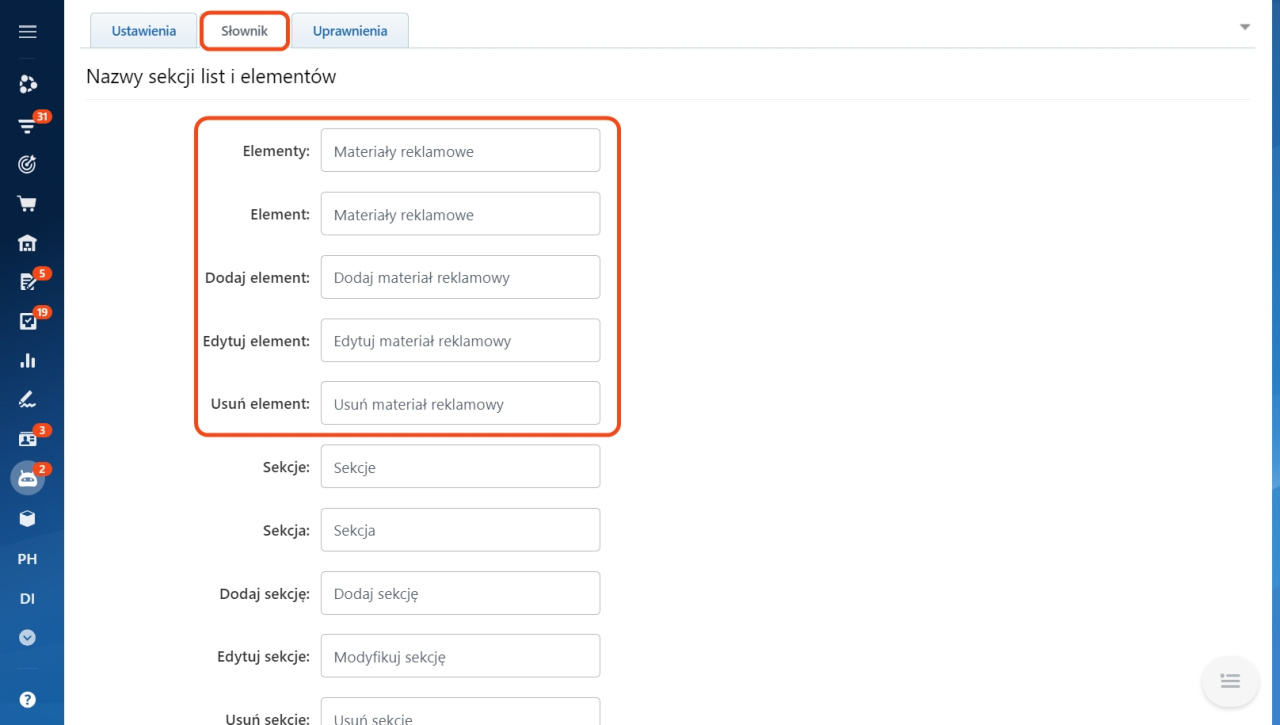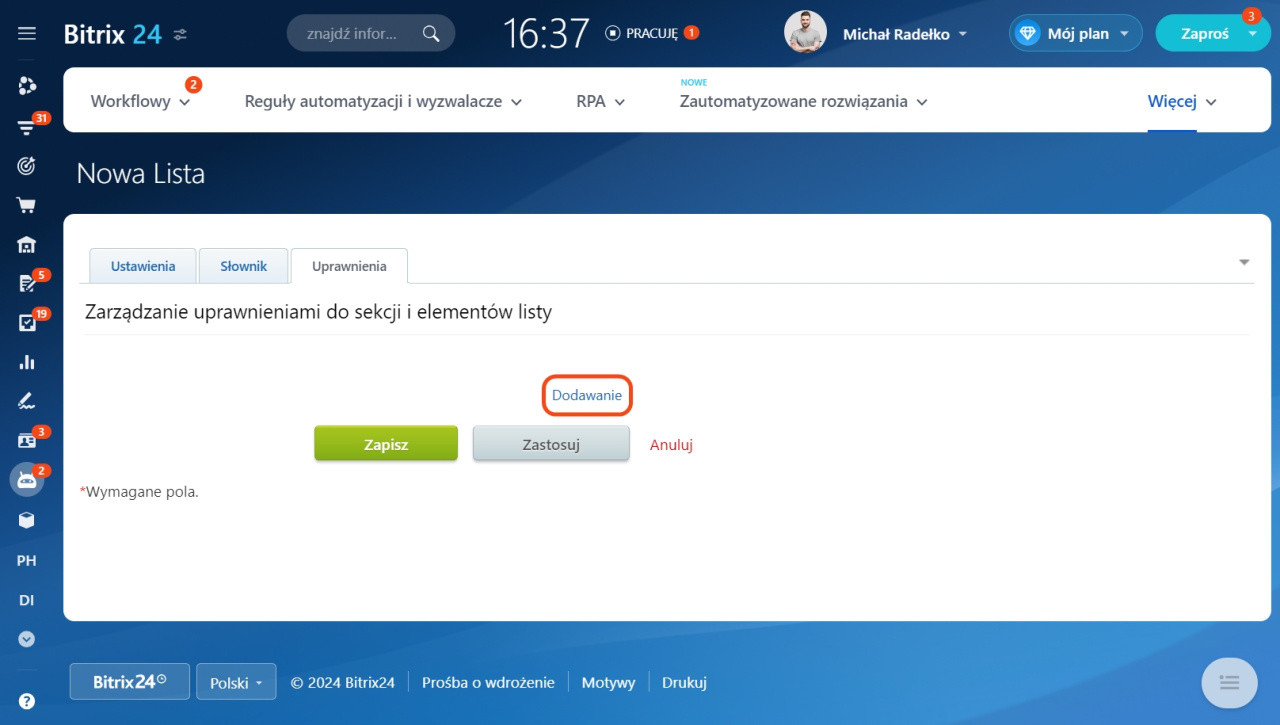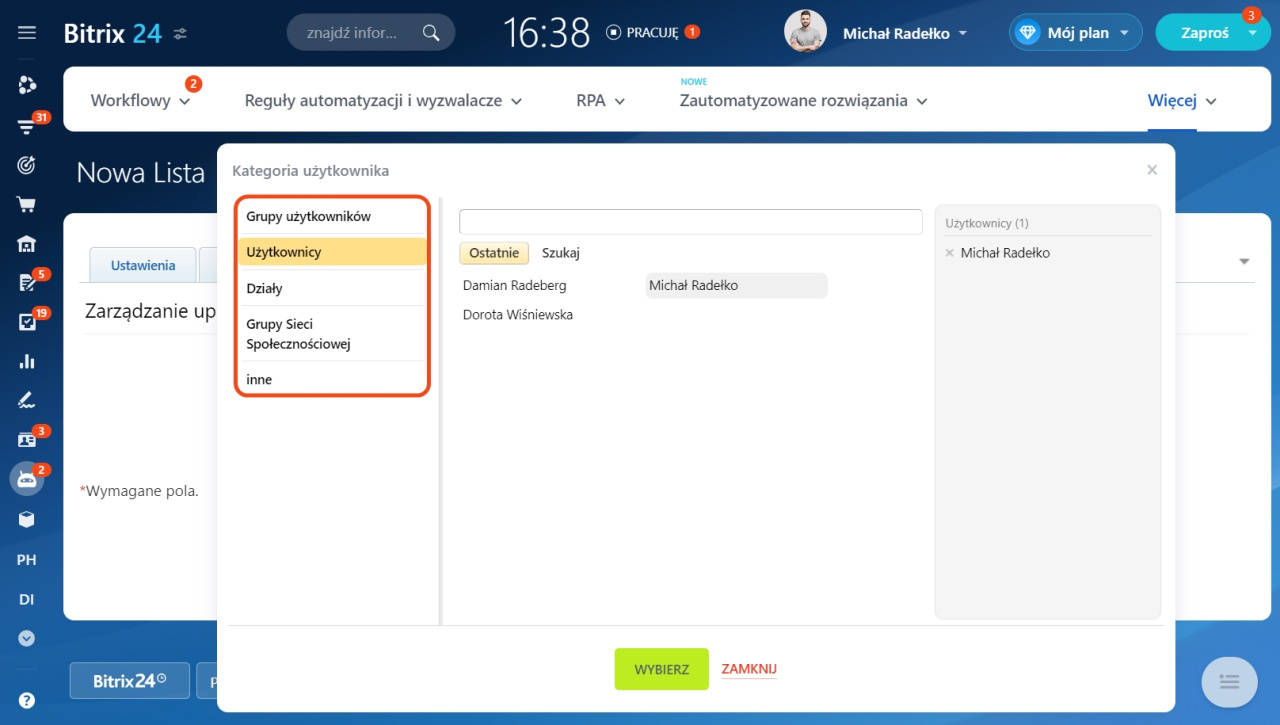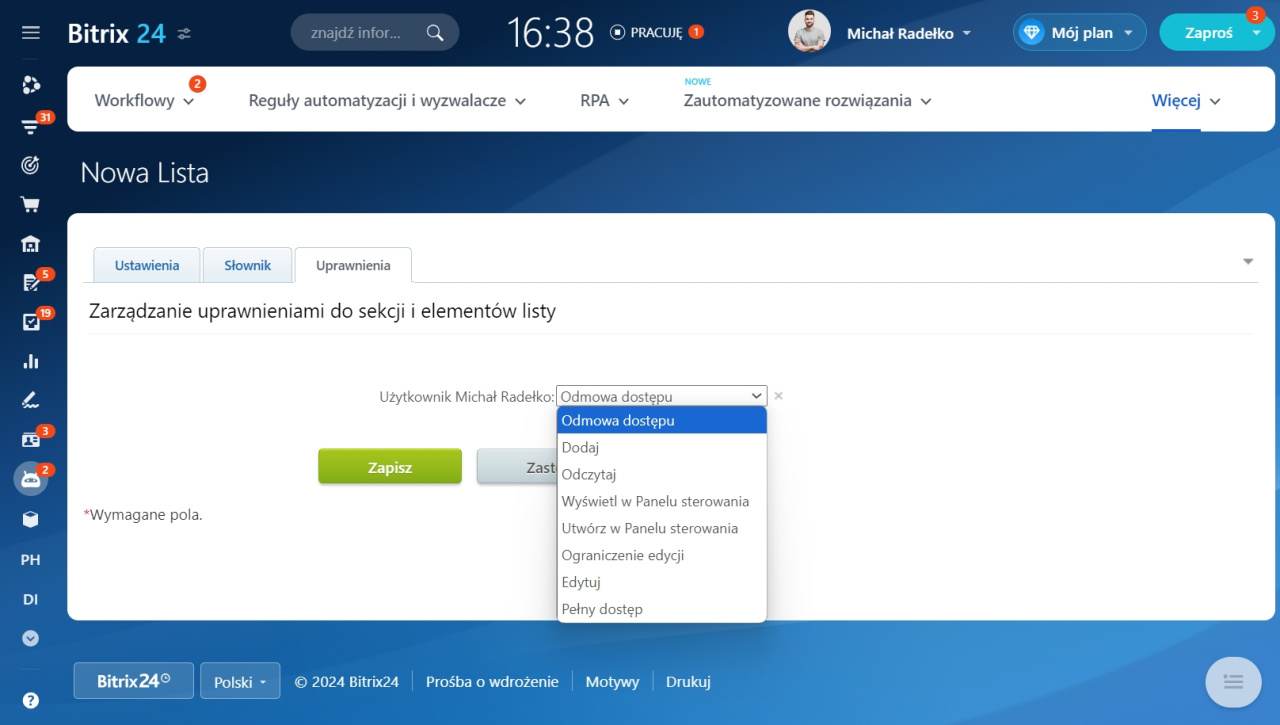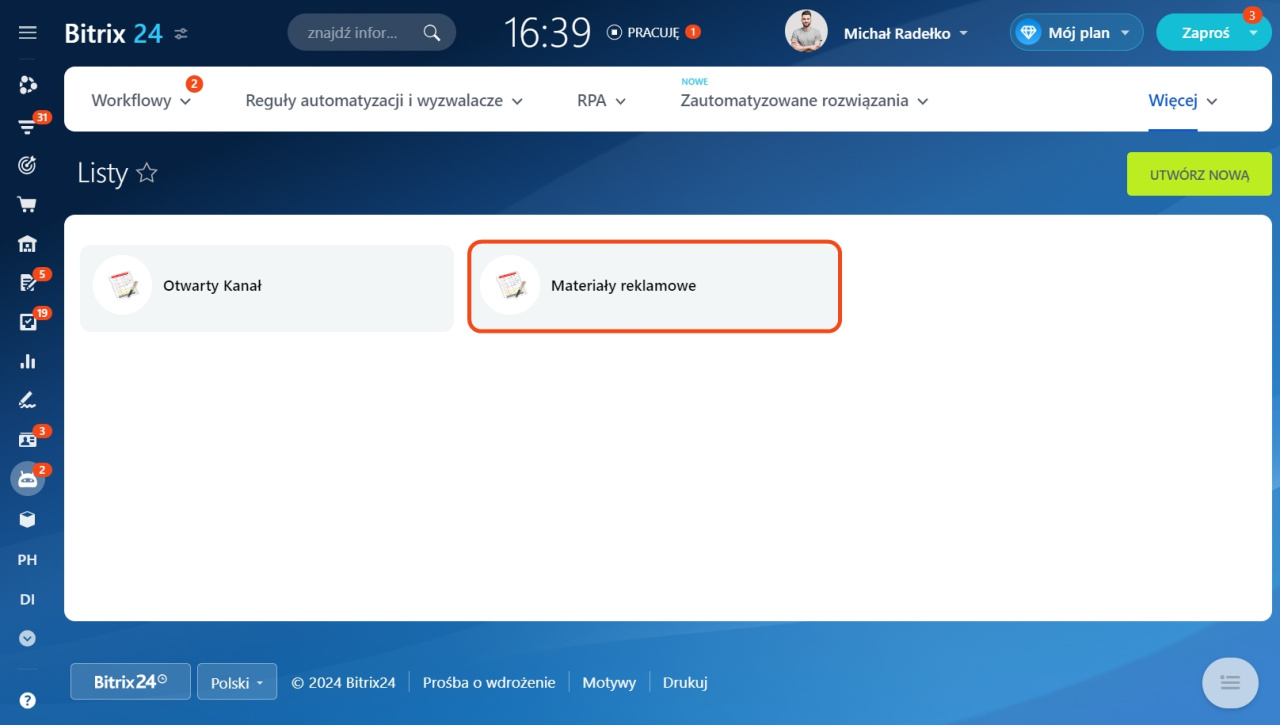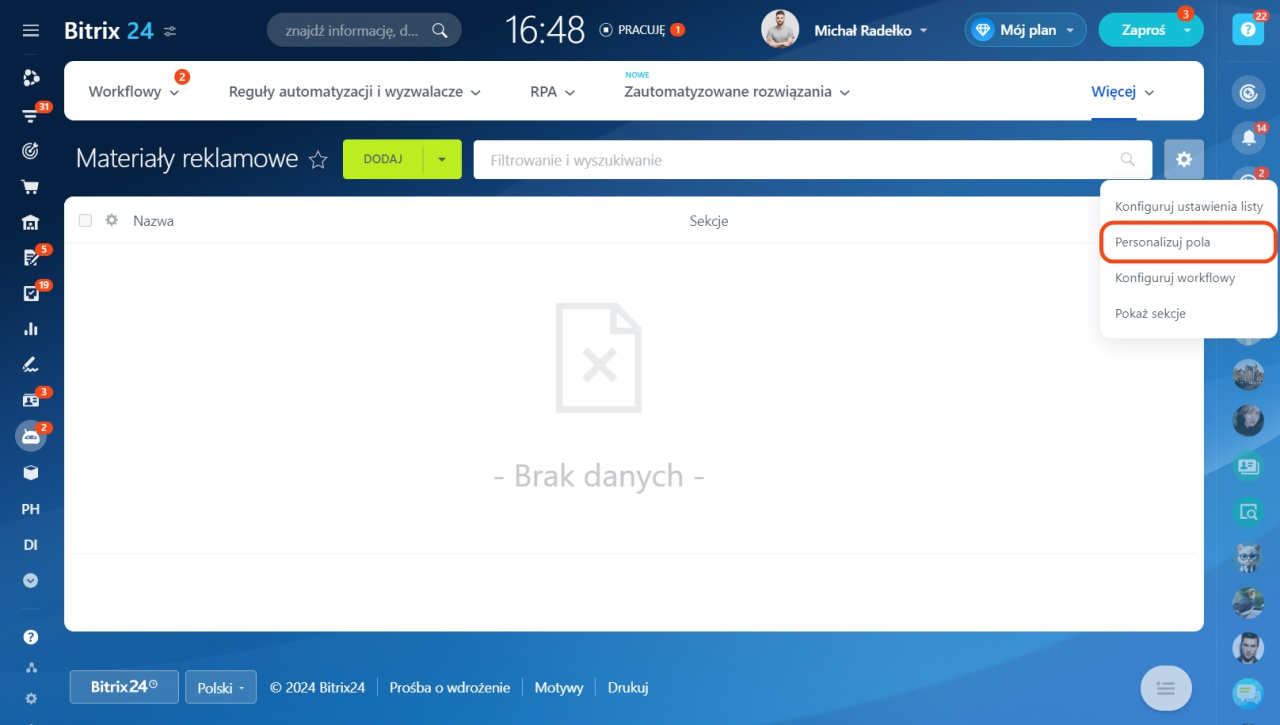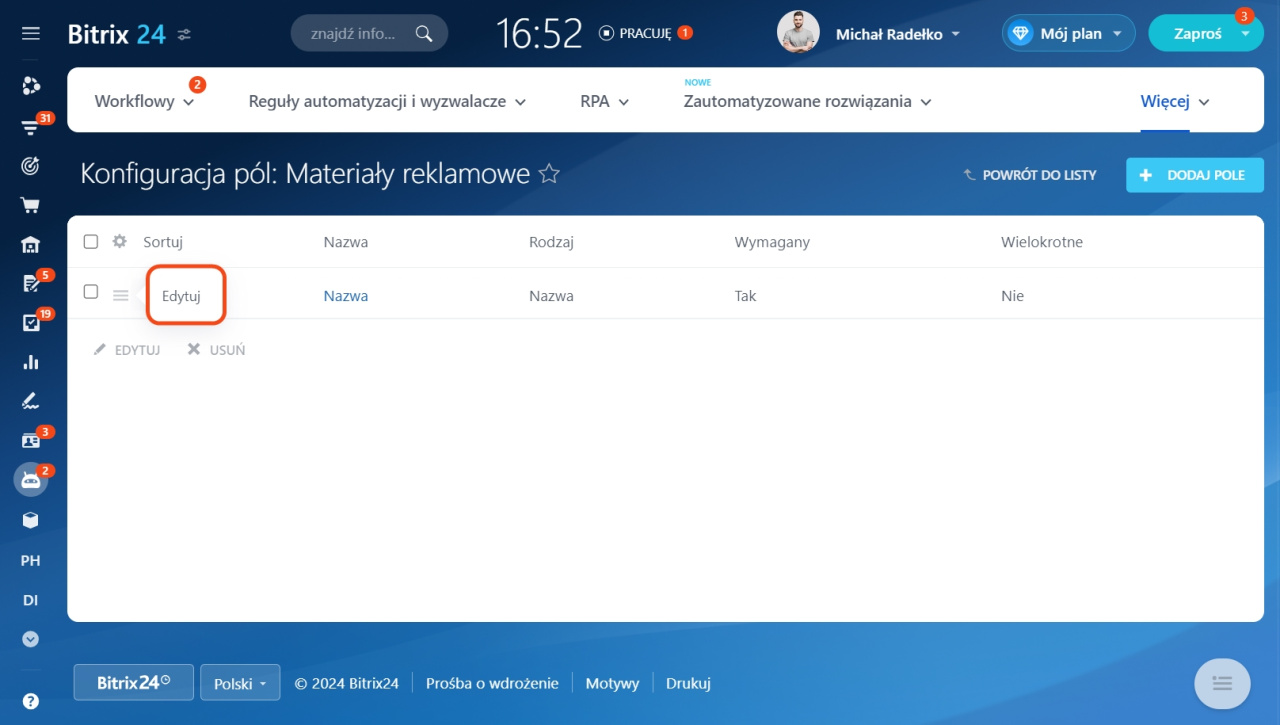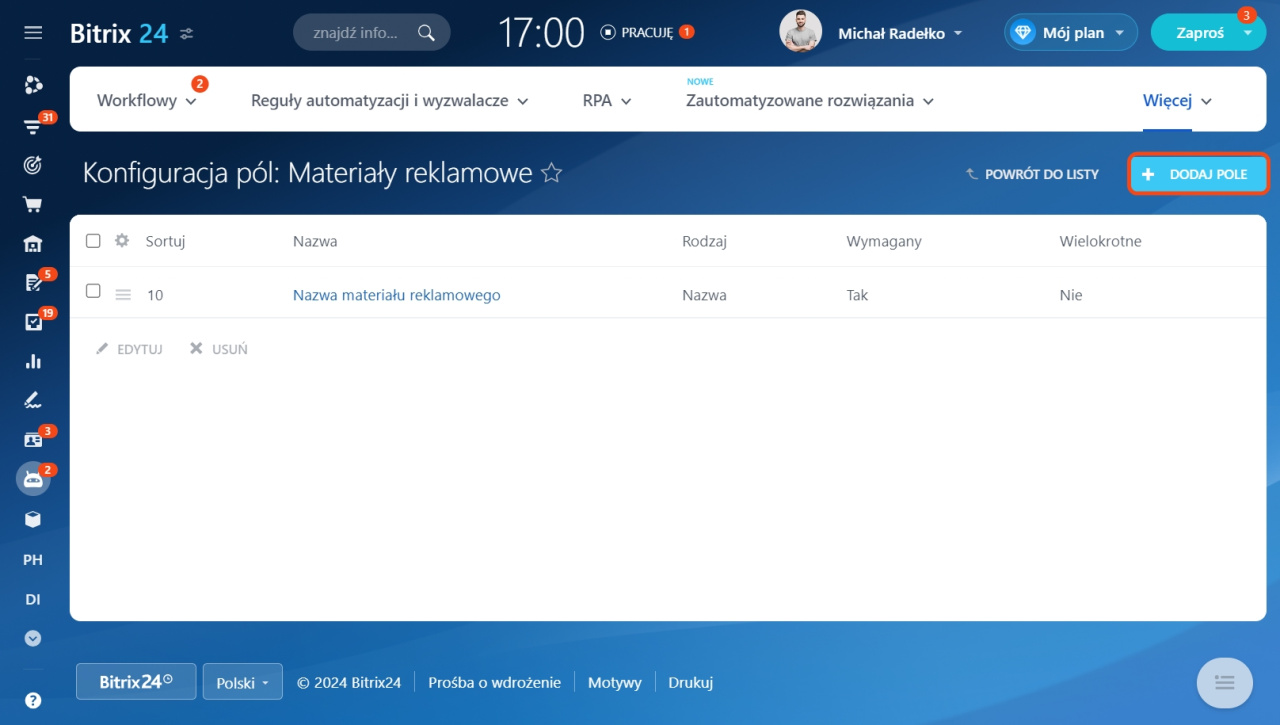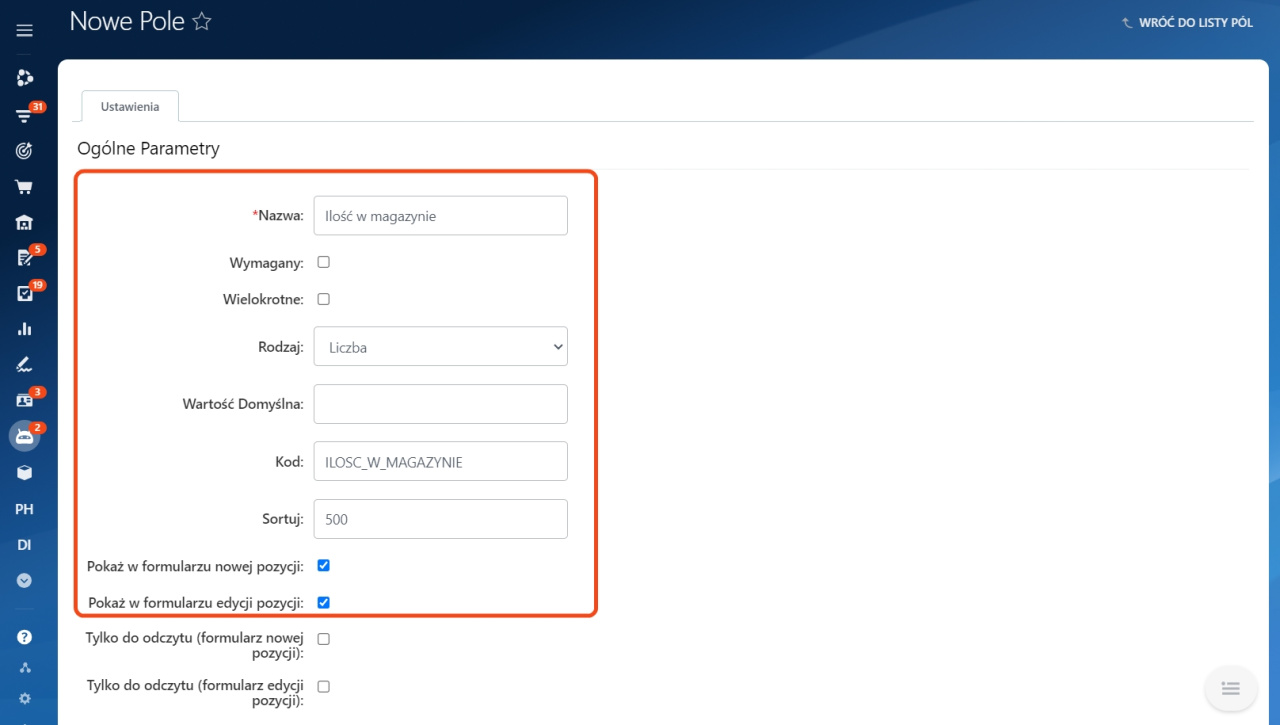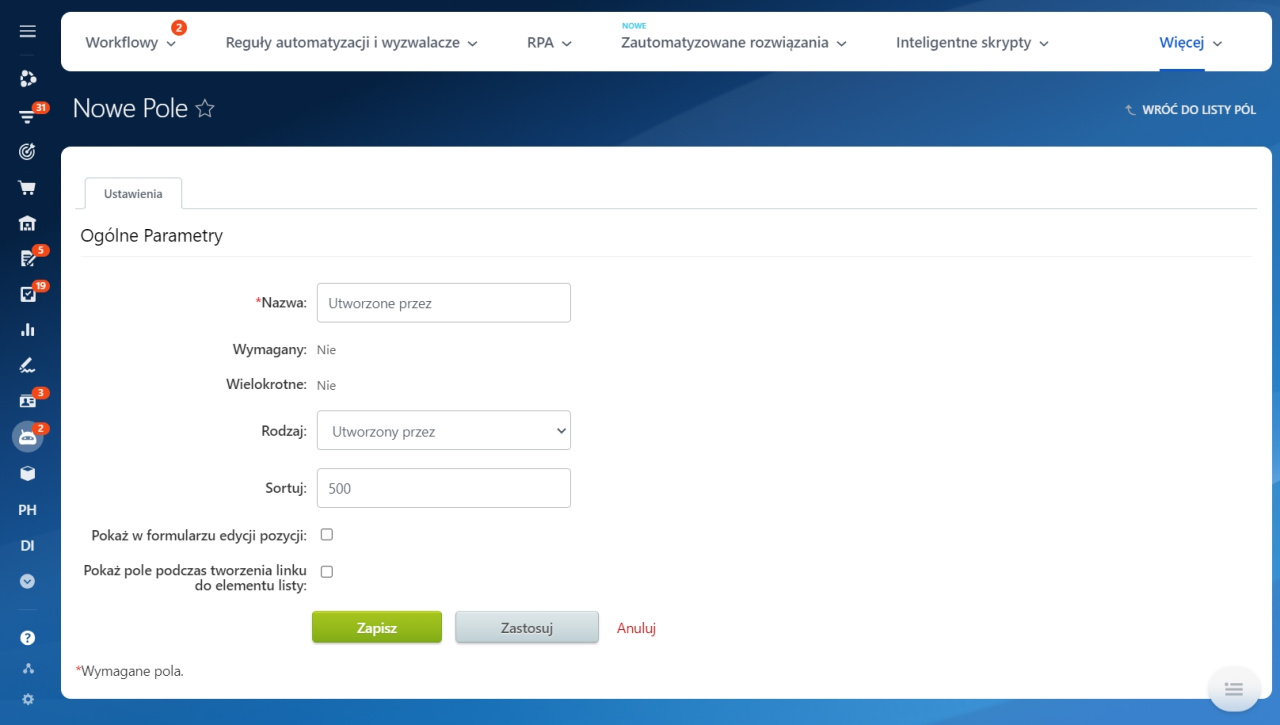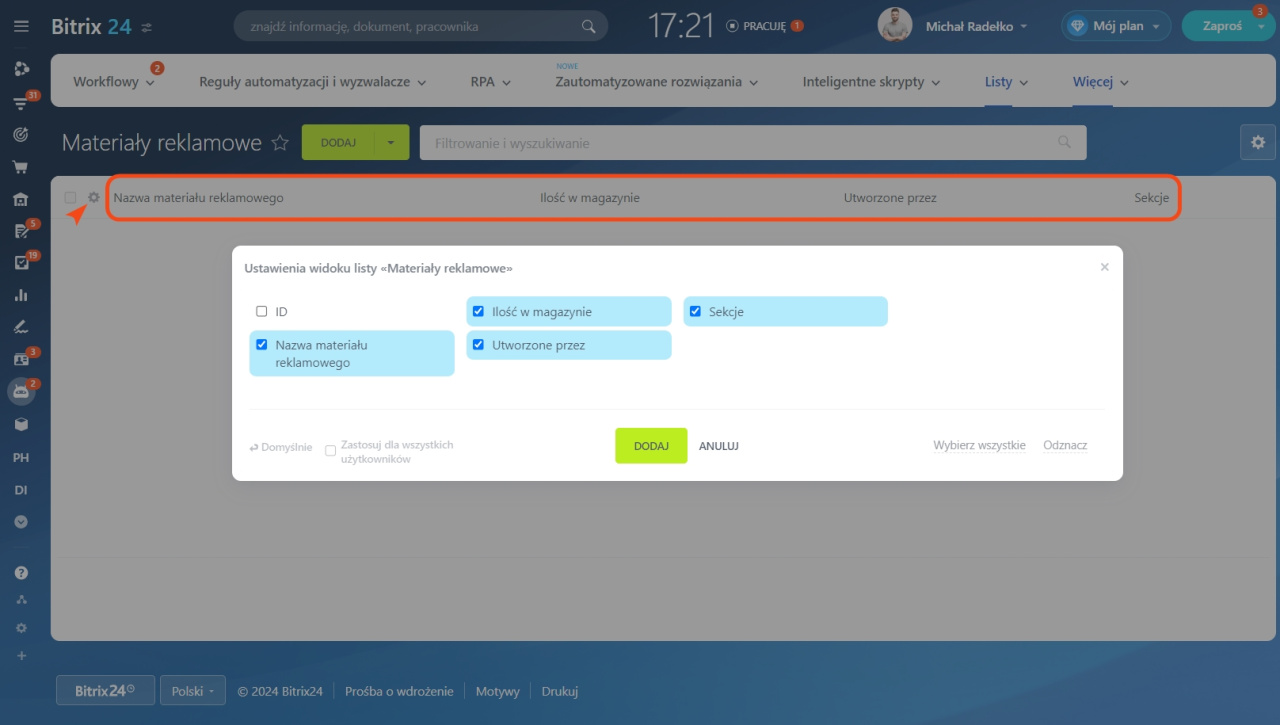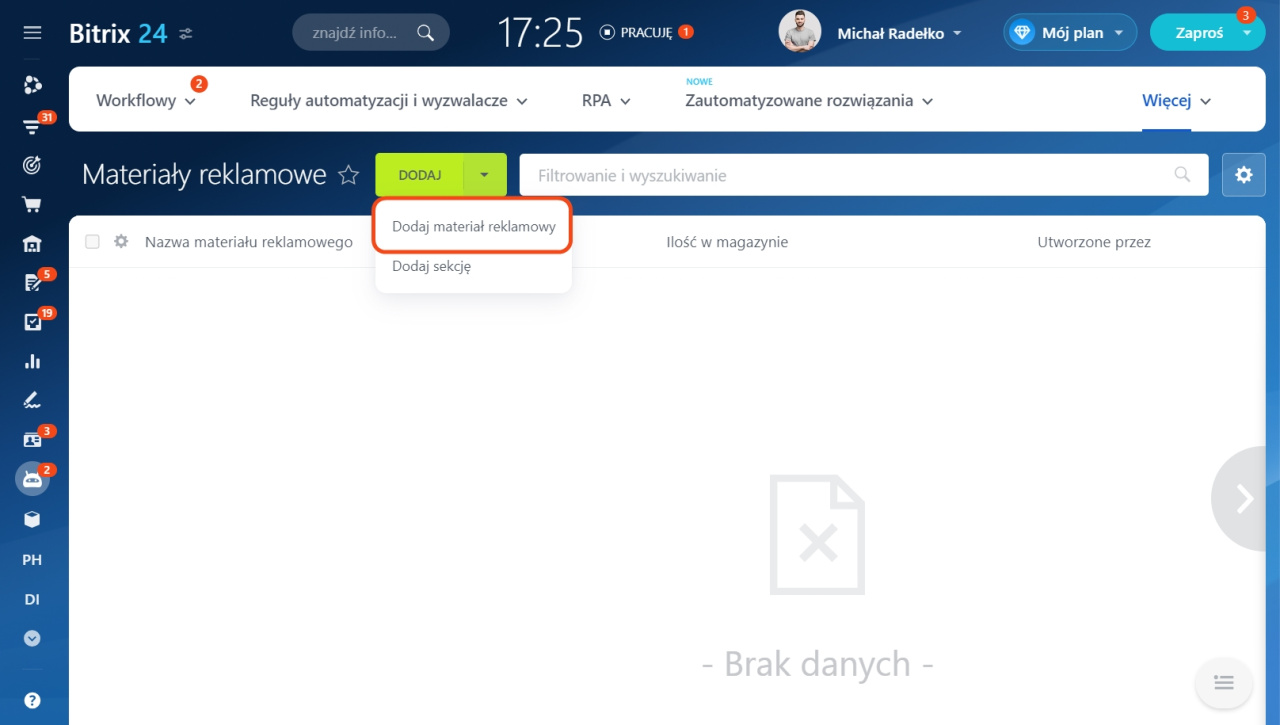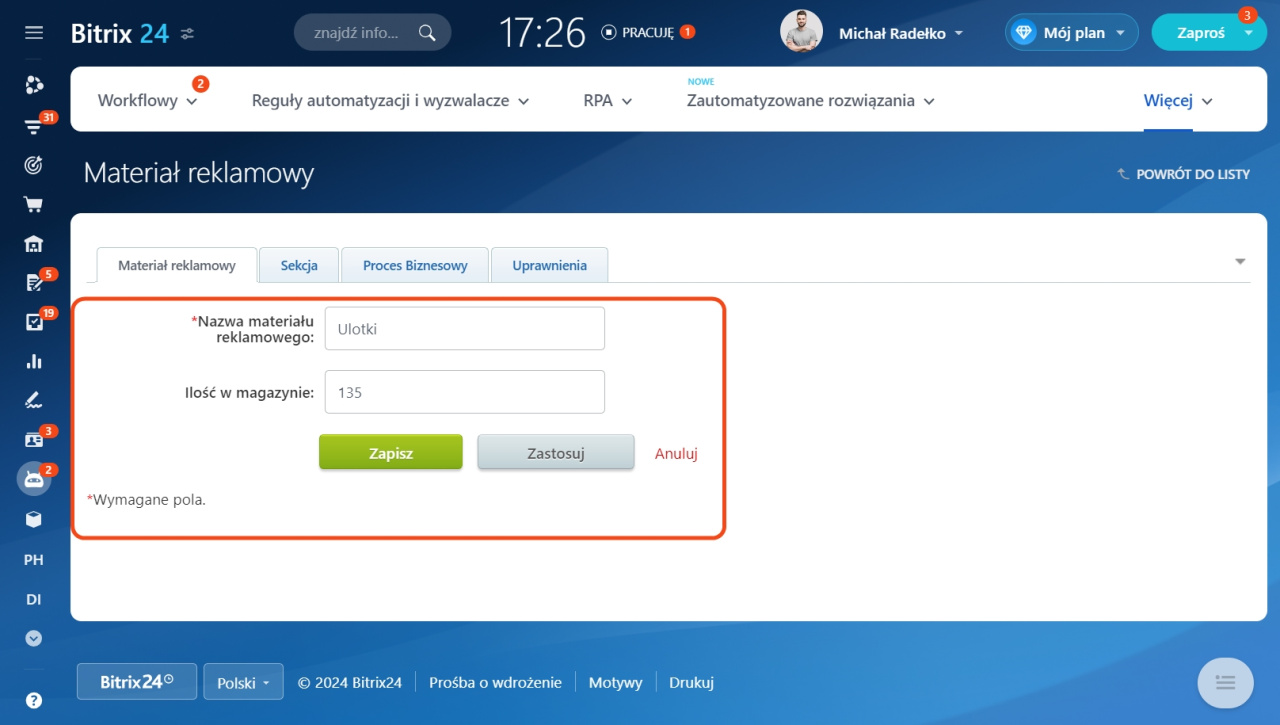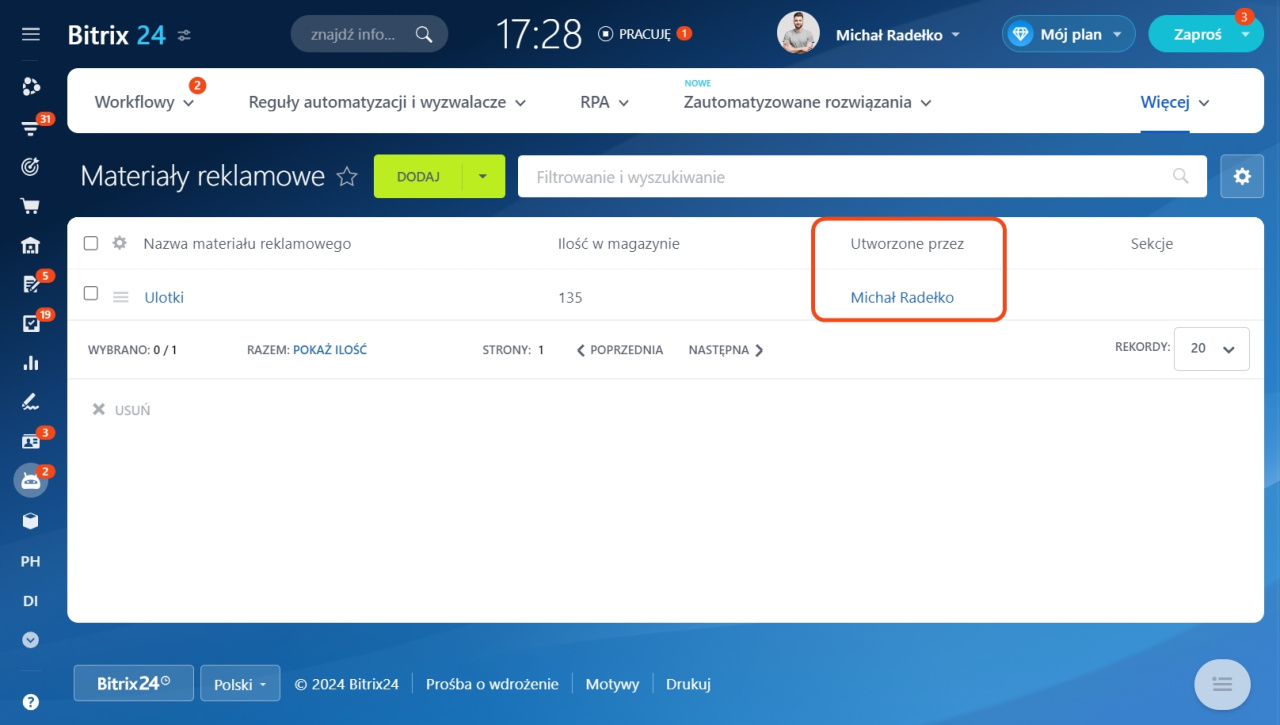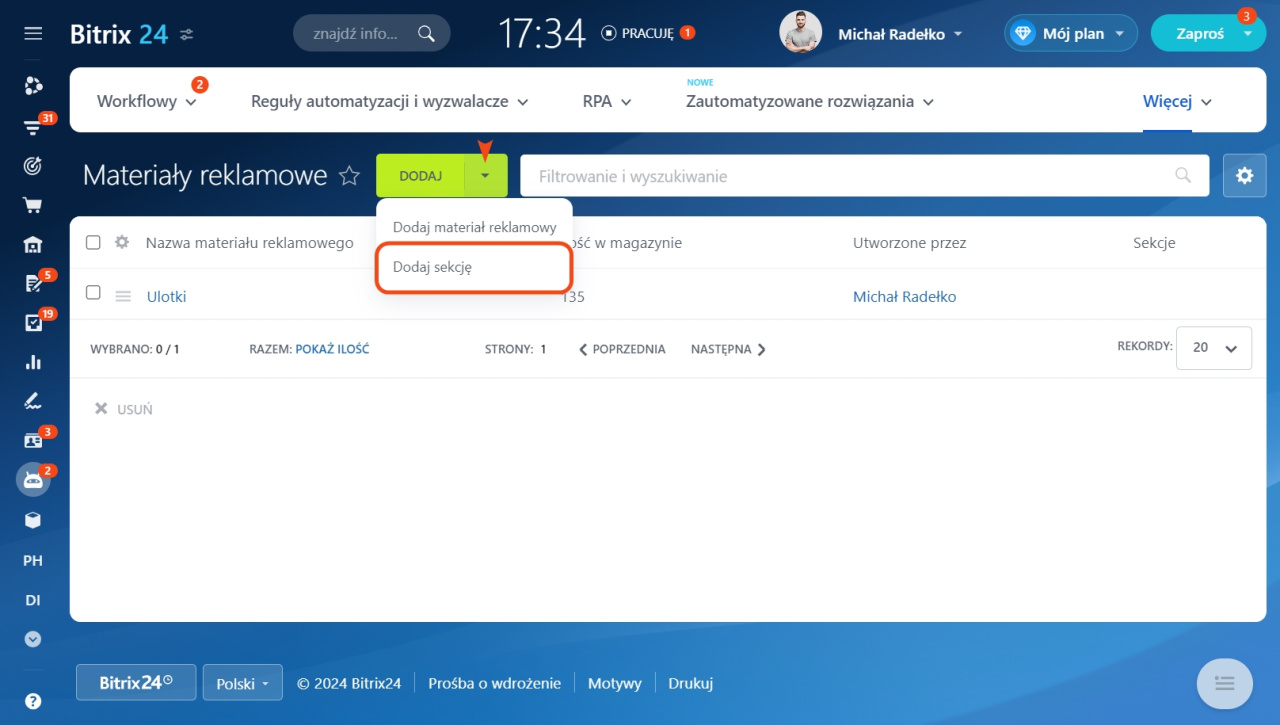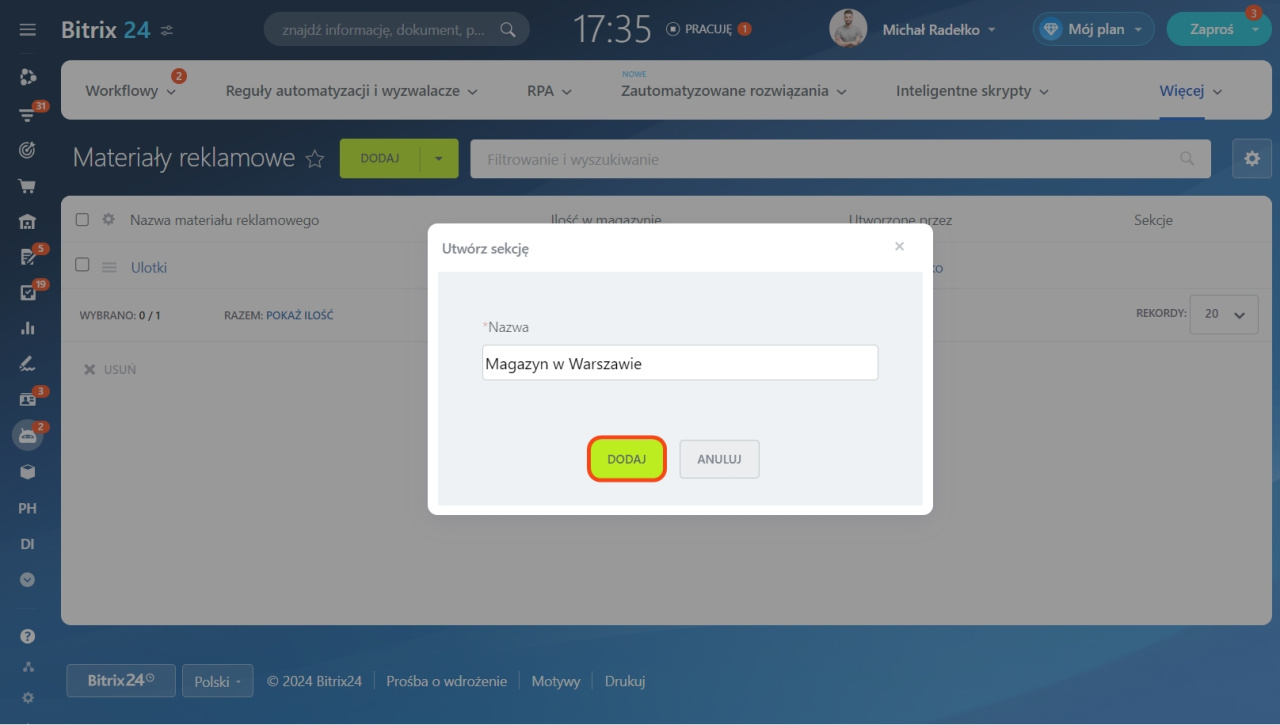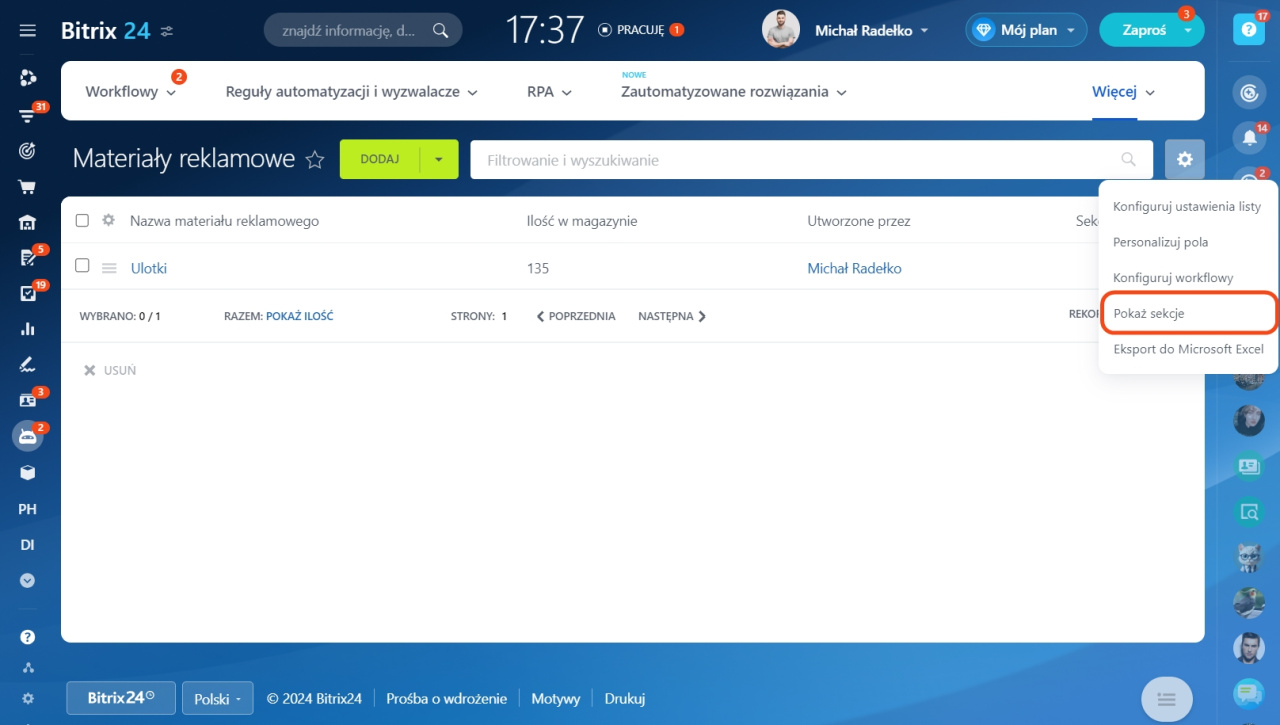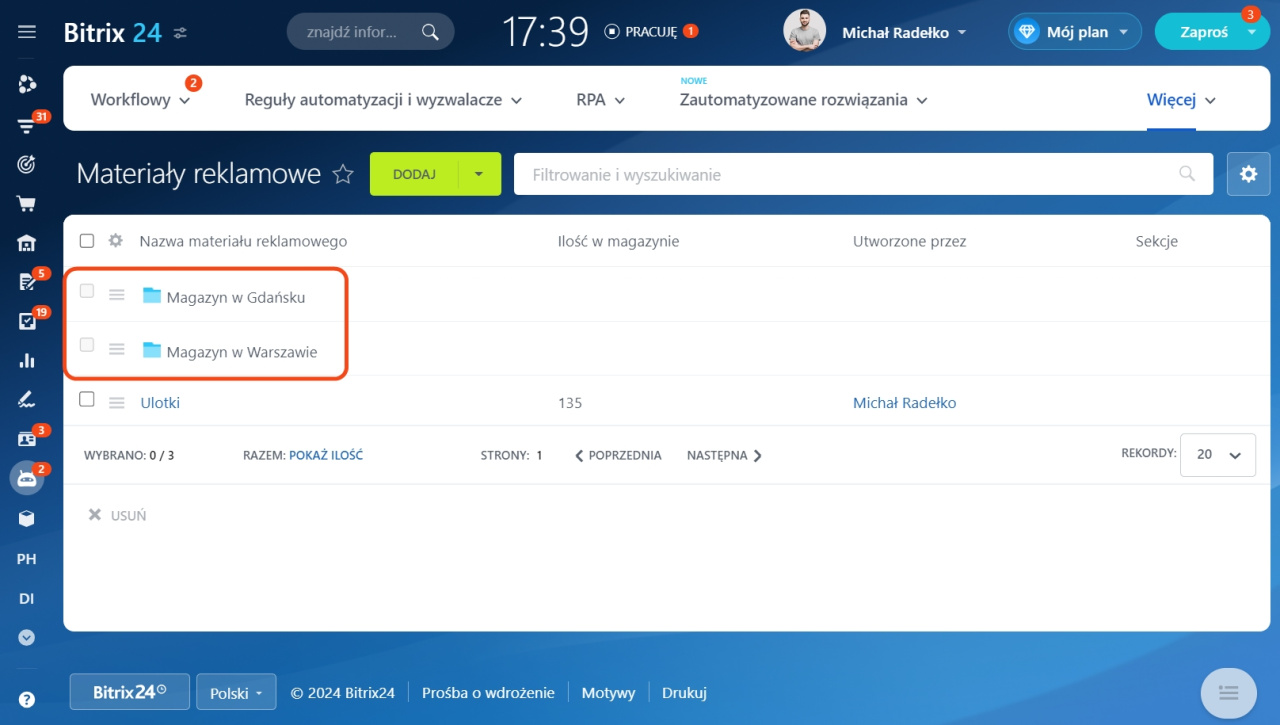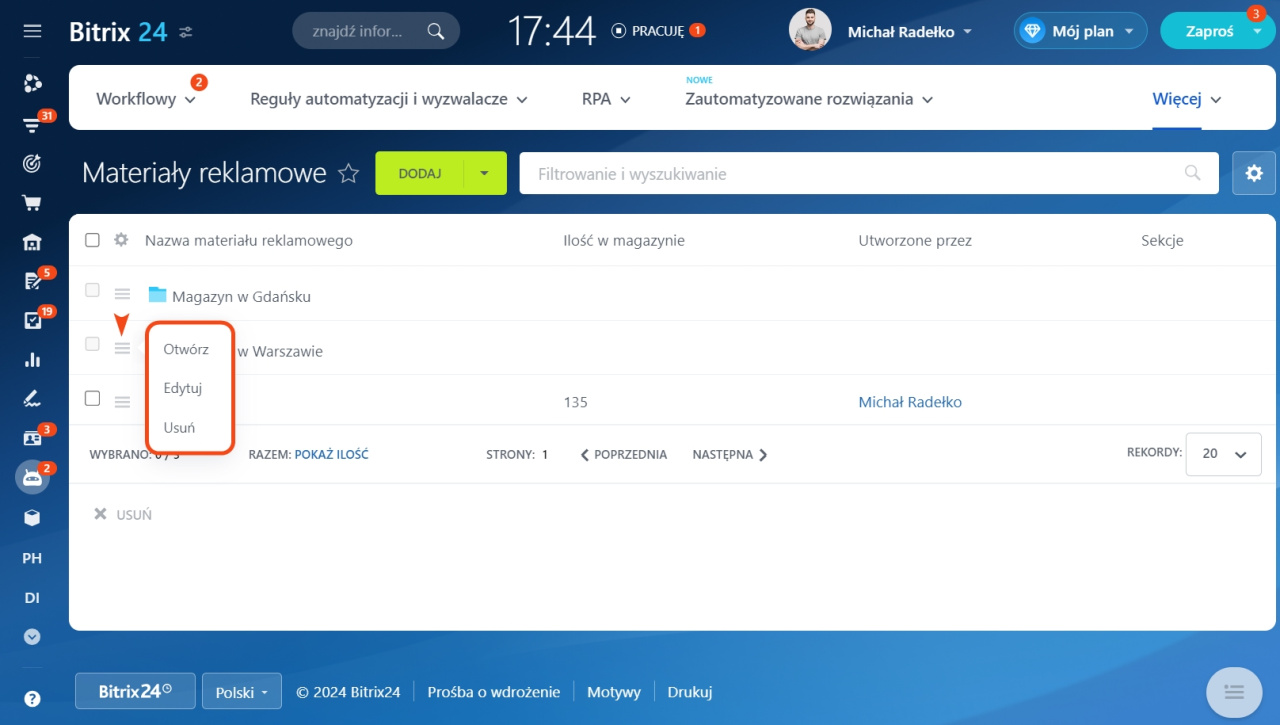Listy mogą pomóc w zarządzaniu danymi opartymi na rekordach, takimi jak katalogi dostawców, katalogi produktów, pozycje wydatków itp. Rozważmy przykład użycia list do śledzenia materiałów reklamowych.
Plany Bitrix24
Funkcje list w Bitrix24
Współpraca nad listami. W Bitrix24 kilku użytkowników może edytować listę i dodawać do niej nowe elementy. Możesz przypisać użytkownikom uprawnienia dostępu: dostęp do edycji, przeglądania lub brak dostępu.
Różnorodność przechowywanych informacji. W listach można przechowywać dowolne informacje: tytuły tekstu, opisy, daty lub pliki.
Automatyczne wypełnianie wartości. Niektóre wartości mogą być automatycznie wypełniane w polach listy: imię i nazwisko pracownika, który dodał element, data modyfikacji itp.
Wspieranie workflow. Listy wspierają automatyczne przetwarzanie dokumentów za pomocą procesów workflow.
Przykład użycia
1. Utwórz listęMożesz utworzyć listę w sekcji Automatyzacja > Listy lub w grupie roboczej. Jeśli utworzysz listę w grupie roboczej, jej członkowie będą mieli domyślny dostęp do przeglądania tej listy.
- Przejdź do sekcji Automatyzacja > Więcej > Listy > Wszystkie listy.
- Kliknij Utwórz nową,
Parametry ogólne. Określ nazwę i opis listy, wybierz sortowanie. W razie potrzeby prześlij obraz.
: aktywuj tę opcję, jeśli planujesz zautomatyzować pewne procesy na liście za pomocą workflow.
: aktywuj tę opcję, aby umożliwić edycję elementów tylko jednemu użytkownikowi.
Nazwy sekcji list i elementów. Możesz zmienić nazwy pól w sekcji Słownik. W naszym przykładzie zmienimy nazwy na Materiały reklamowe.
Zarządzanie uprawnieniami do sekcji i elementów listy. Skonfiguruj uprawnienia dostępu w sekcji Uprawnienia.
- Kliknij Dodawanie,
- Wybierz użytkownika, dział, grupę lub całą firmę,
- Określ poziom dostępu do listy.
Zapisz zmiany, a nowa lista pojawi się w odpowiedniej sekcji.
2. Utwórz pola listy
Teraz określ, jakie informacje chcesz przechowywać na liście. Otwórz listę > kliknij koło zębate (⚙️) > Personalizuj pola.
Utwórz pole "Nazwa materiału reklamowego". Na stronie Personalizuj pola znajdziesz tylko jedno domyślne pole Nazwa. Możesz je edytować. Zaznacz pole i kliknij przycisk Edytuj. W naszym przykładzie zmienimy je na Nazwa materiału reklamowego.
Utwórz pole "Ilość w magazynie". Chcemy rejestrować ilość materiałów reklamowych w magazynie, dlatego utworzymy pole Ilość w magazynie.
- Kliknij Dodaj pole,
- Podaj nazwę pola Ilość w magazynie,
- Wybierz typ Liczba.
-
Włącz opcję:
: pracownik zobaczy to pole i będzie mógł je wypełnić.
: pracownik zobaczy pole i będzie mógł je edytować. - Zapisz pole.
Utwórz pole "Utworzone przez". Chcemy również wiedzieć, kto dodaje materiały reklamowe do listy lub je edytuje. W tym celu dodaj pole Utworzone przez z odpowiednim typem. Dezaktywuj opcje Pokaż w formularzu nowej pozycji i Pokaż w formularzu edycji pozycji, ponieważ to pole zostanie wypełnione automatycznie.
Utworzone pola pojawią się na liście. Możesz je wyświetlić lub ukryć, klikając koło zębate (⚙️).
3. Dodaj element do listy
Teraz możesz dodawać materiały reklamowe do listy. Na przykład podaj ilość ulotek w magazynie. Kliknij Dodaj, wprowadź potrzebne informacje i zapisz zmiany. W polu Utworzone przez zobaczysz, kto dodał materiał reklamowy.
4. Utwórz sekcje listy
Możesz utworzyć sekcje dla przechowywania danych listy. Na przykład masz dwa magazyny, w których przechowujesz materiały reklamowe: magazyn w Gdańsku i w Warszawie. Utwórz sekcje Magazyn w Gdańsku i Magazyn w Warszawie i wskaż ilość ulotek w każdym magazynie. Aby utworzyć sekcje,
- Kliknij strzałkę obok przycisku Dodaj > Dodaj sekcję > określ nazwę sekcji.
- Kliknij koło zębate (⚙️) i wybierz Pokaż sekcje, aby wyświetlić utworzone sekcje.
Teraz możesz rejestrować aktualny asortyment materiałów reklamowych w dwóch magazynach.
5. Działania z sekcjami i elementami listy
Kliknij przycisk menu, aby
- otworzyć, edytować lub usunąć sekcję
- edytować, kopiować lub usunąć element listy