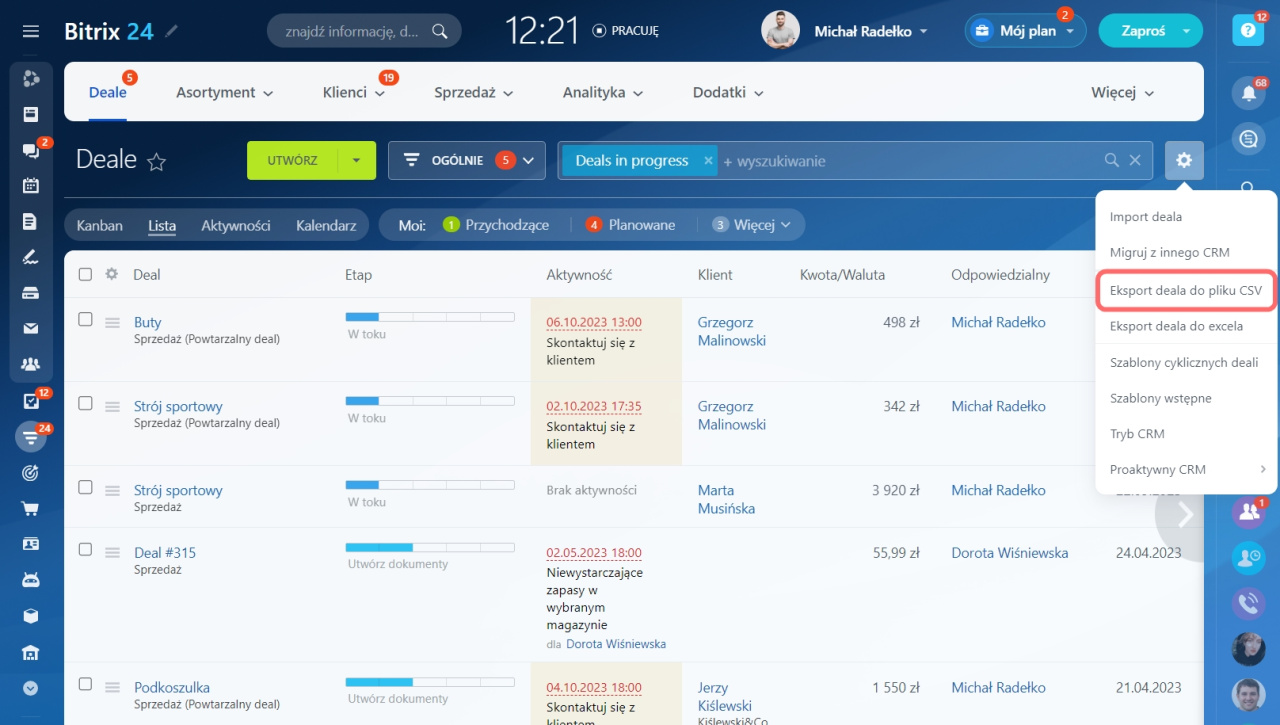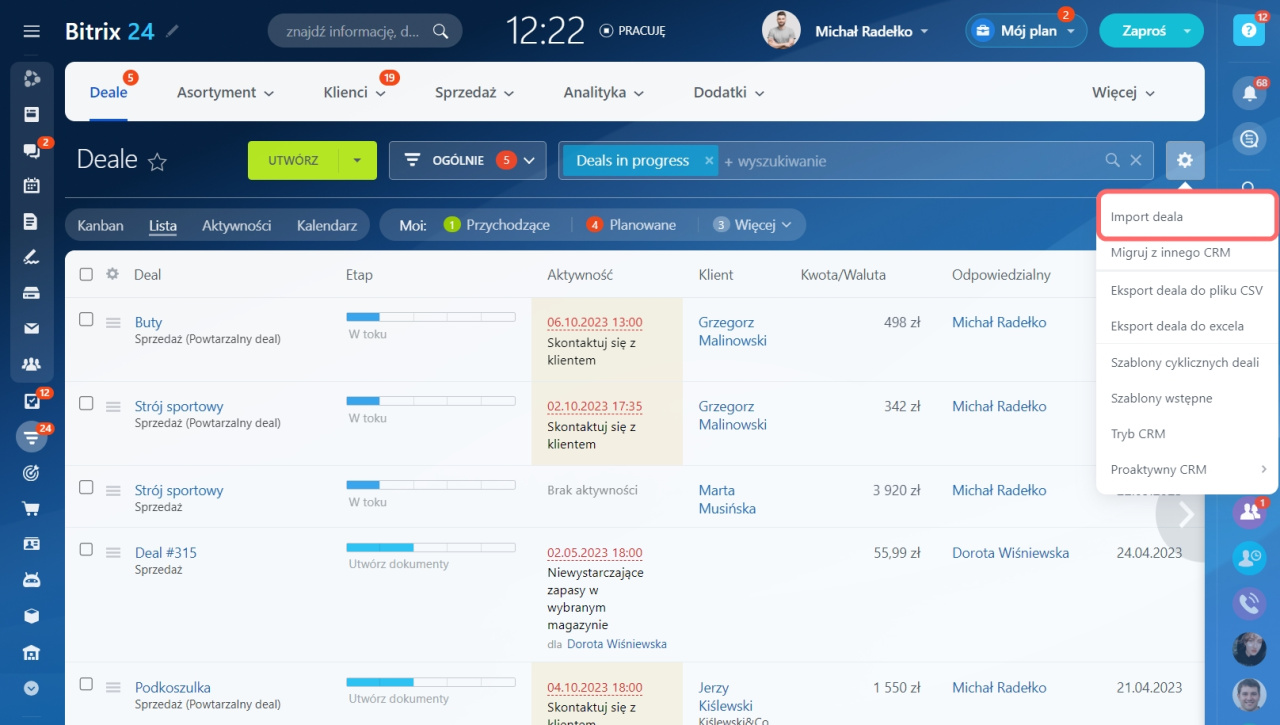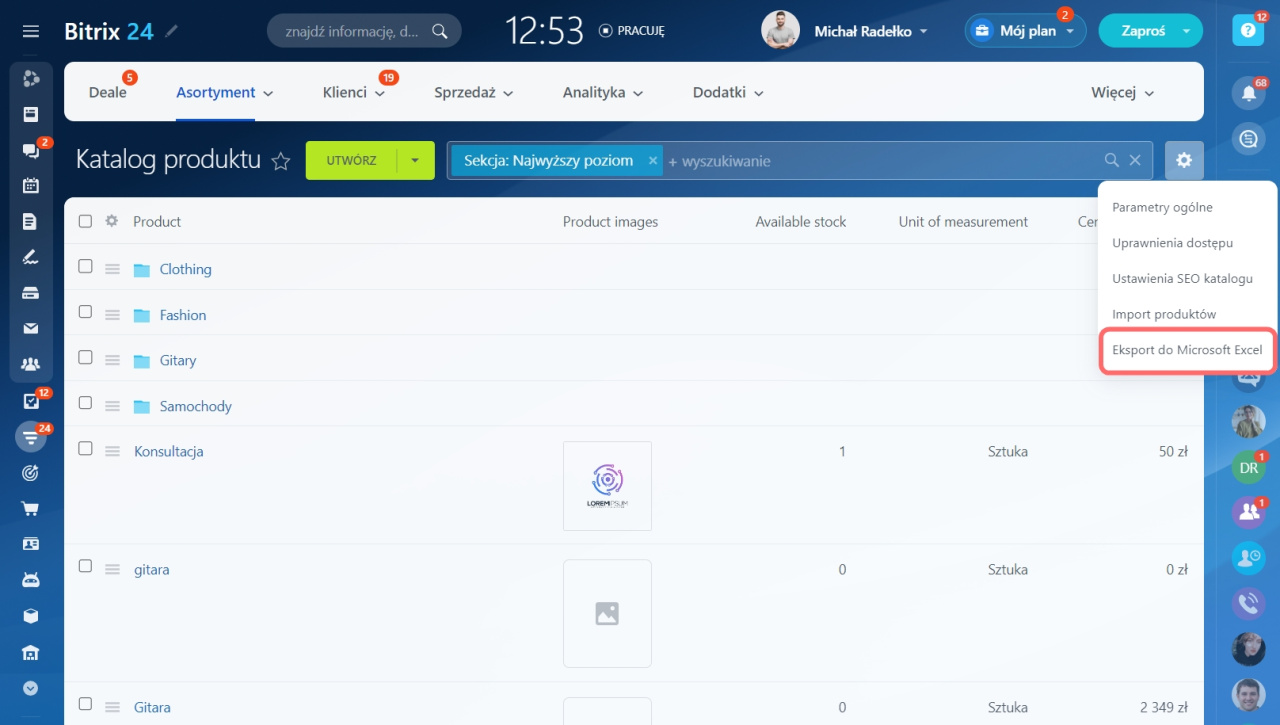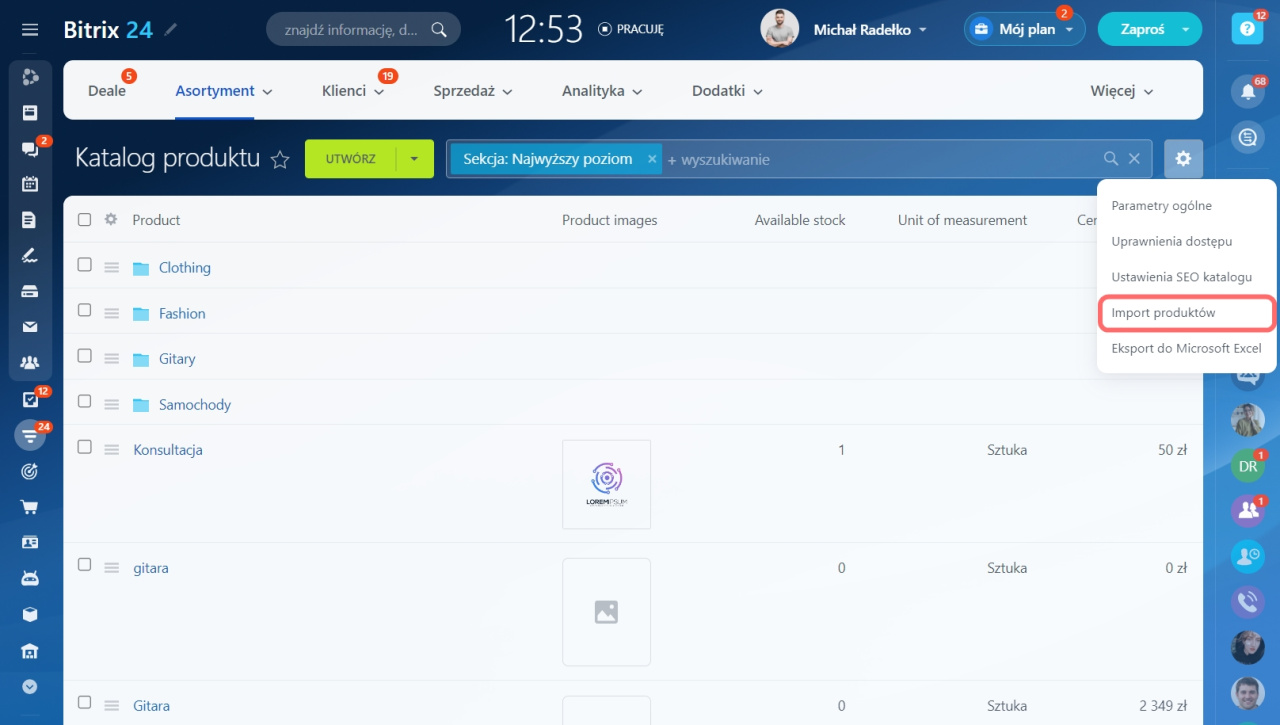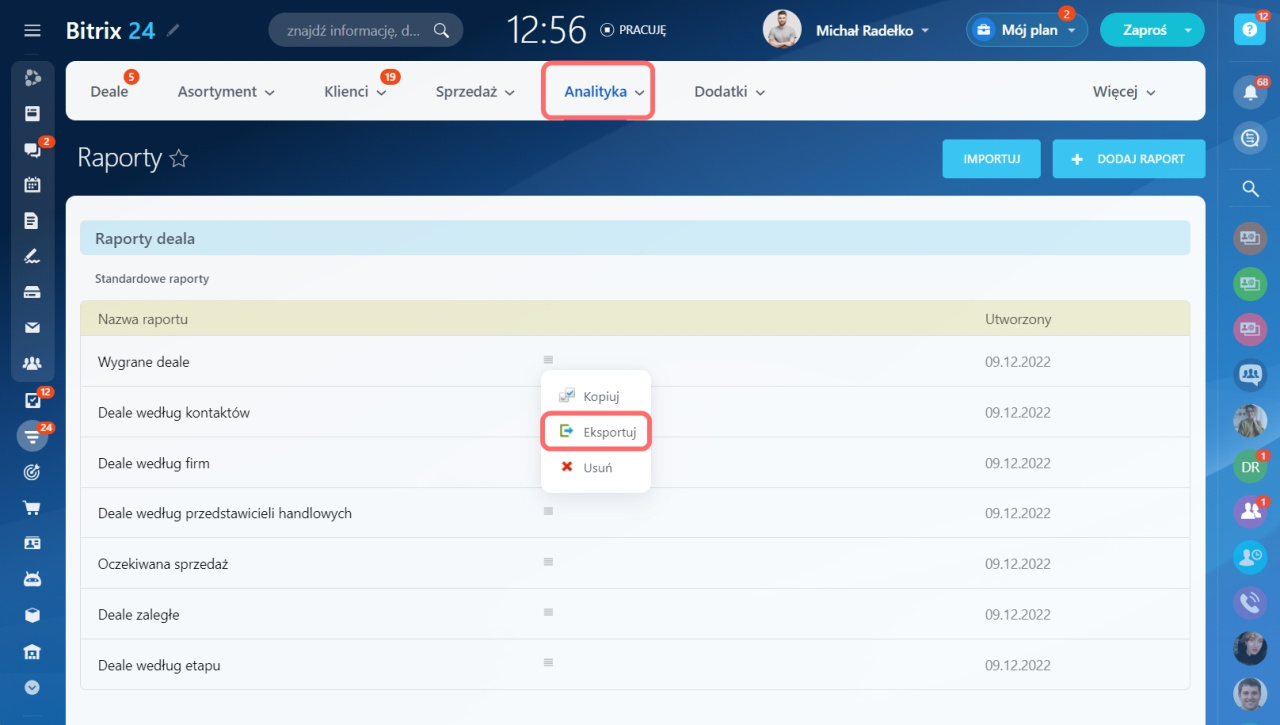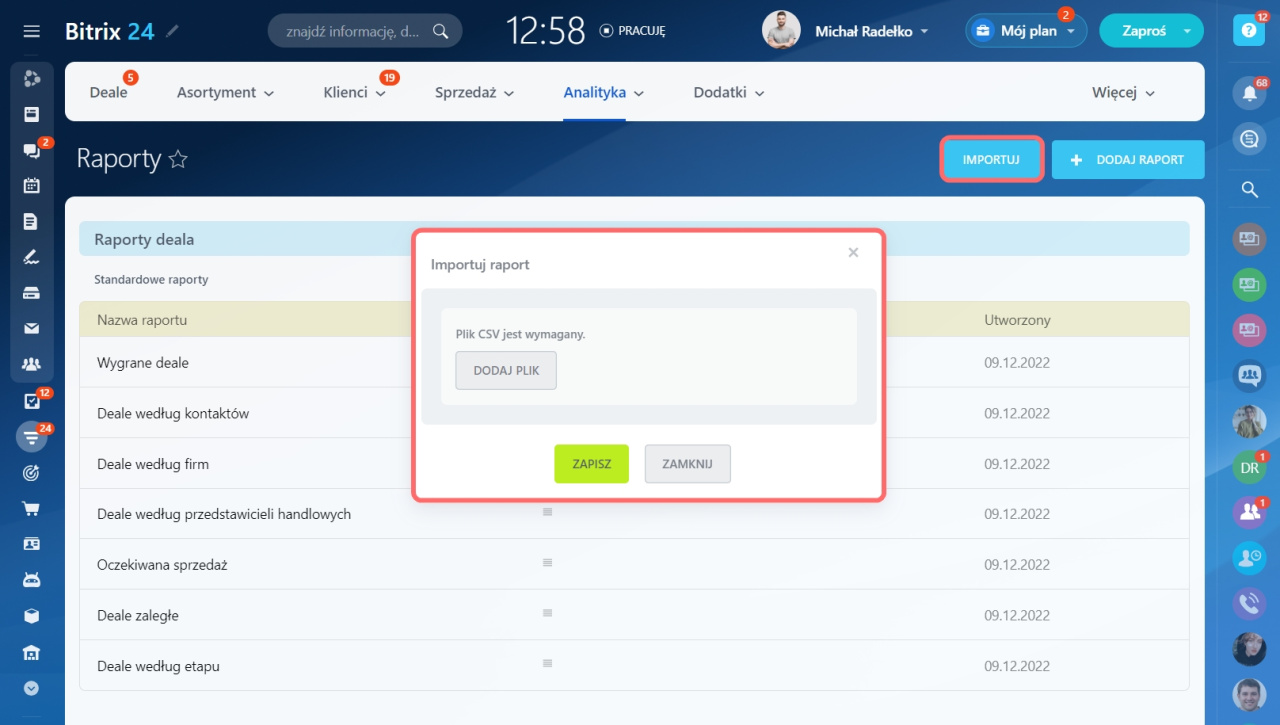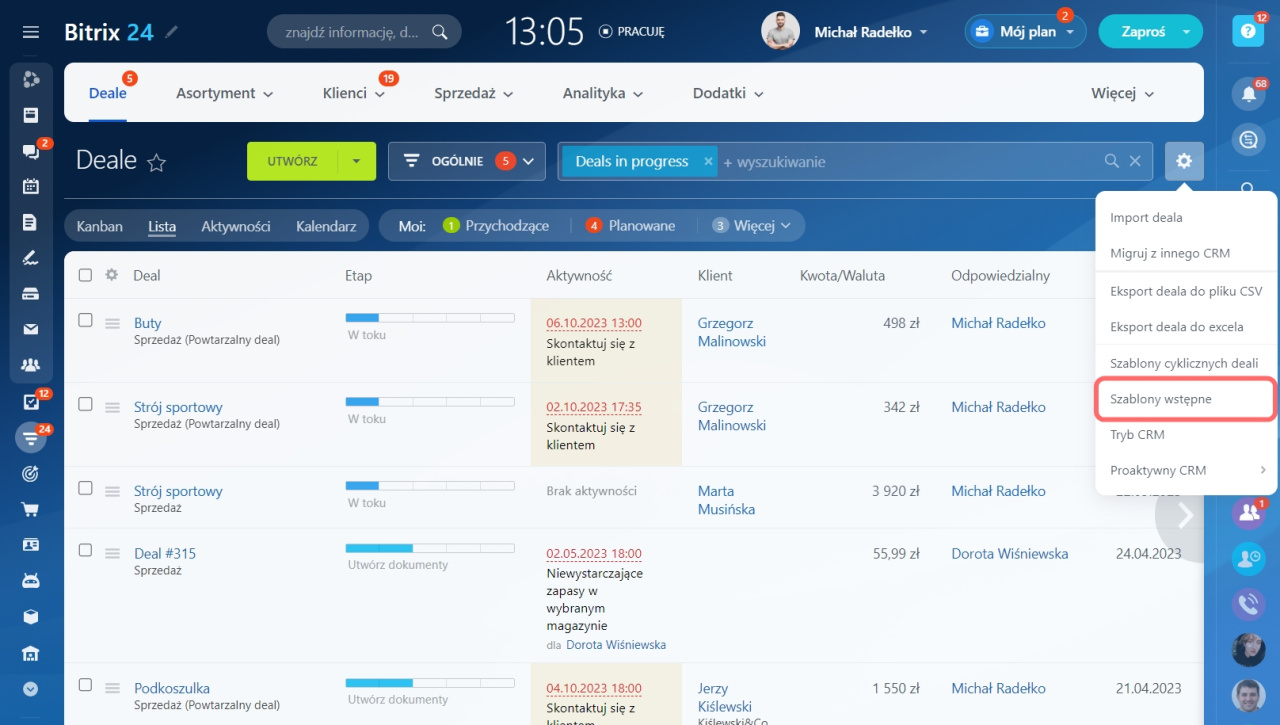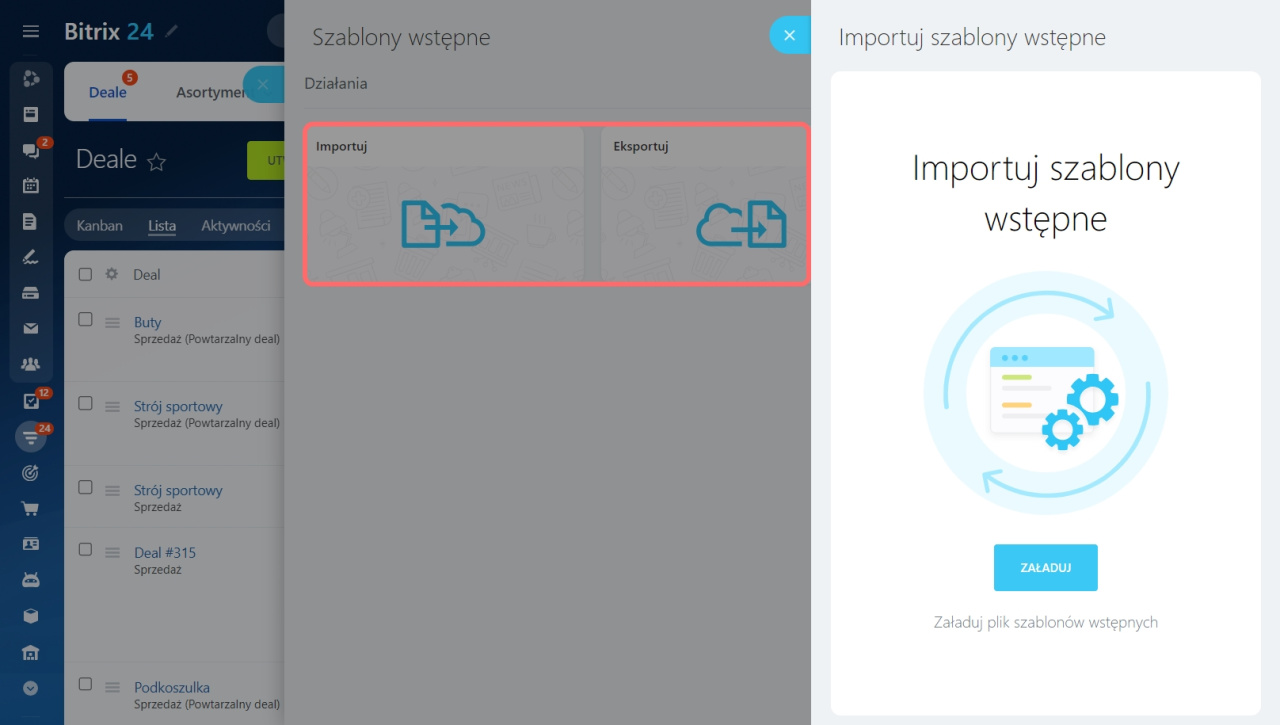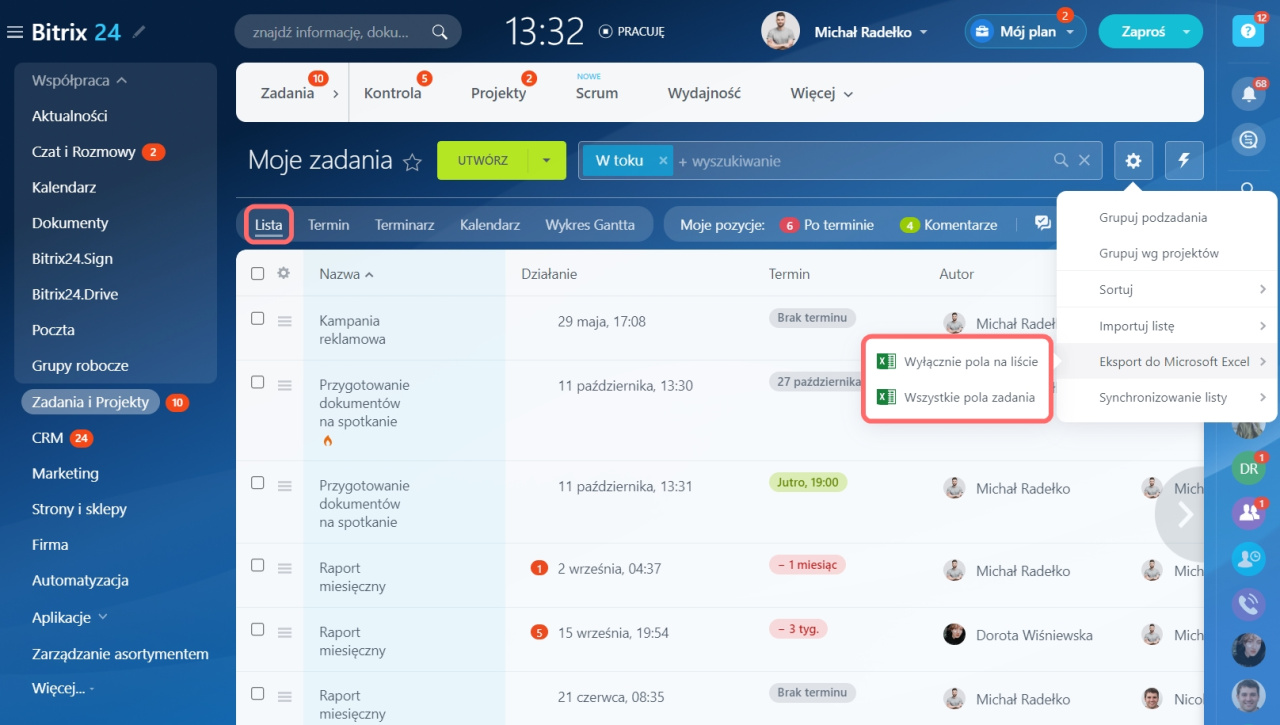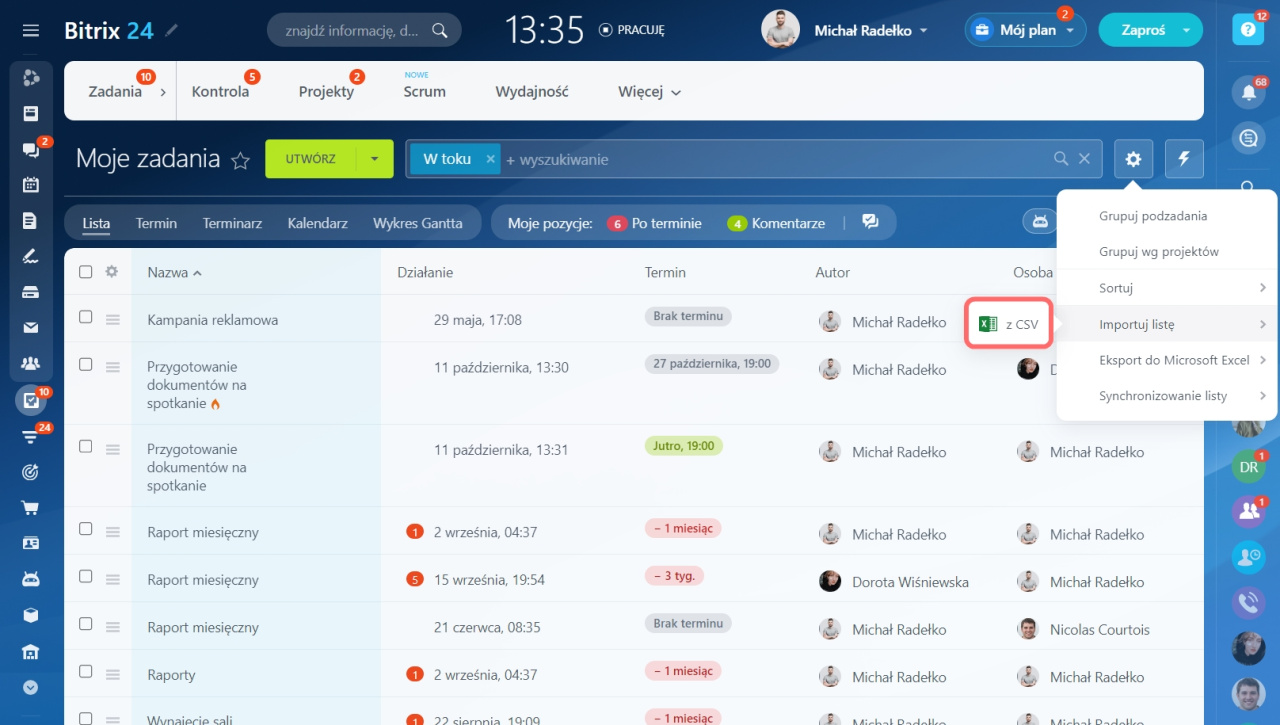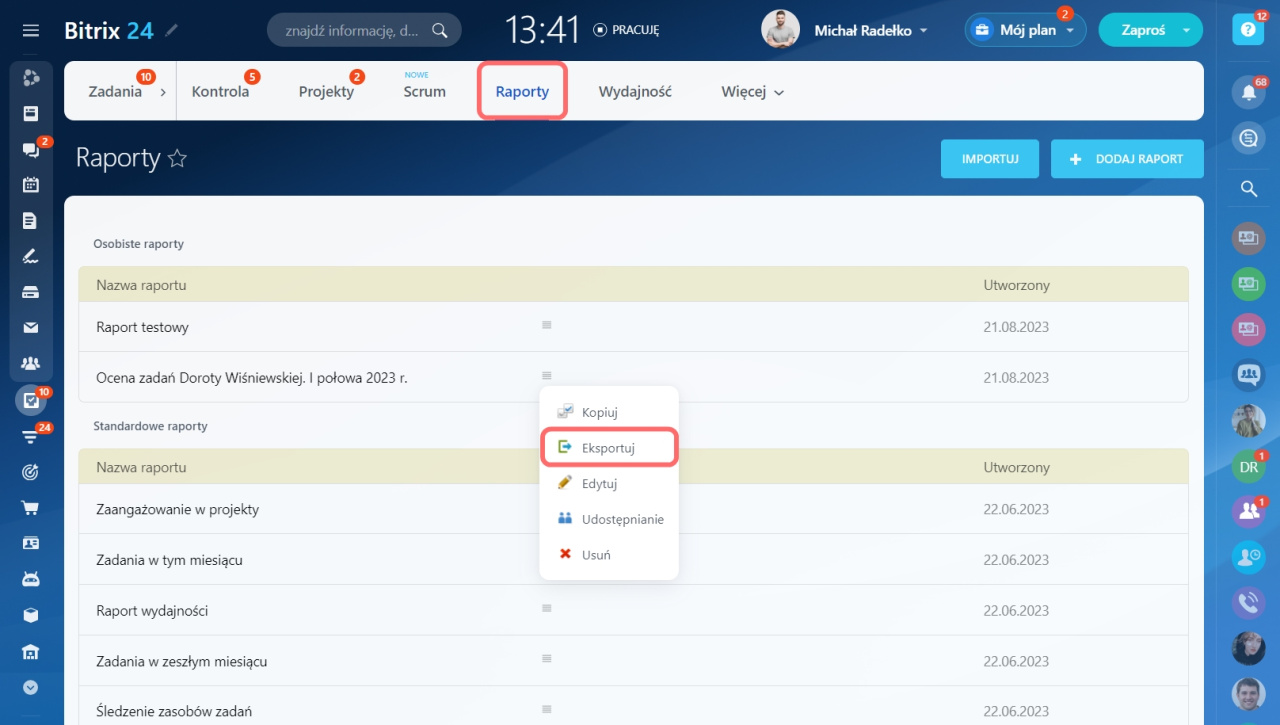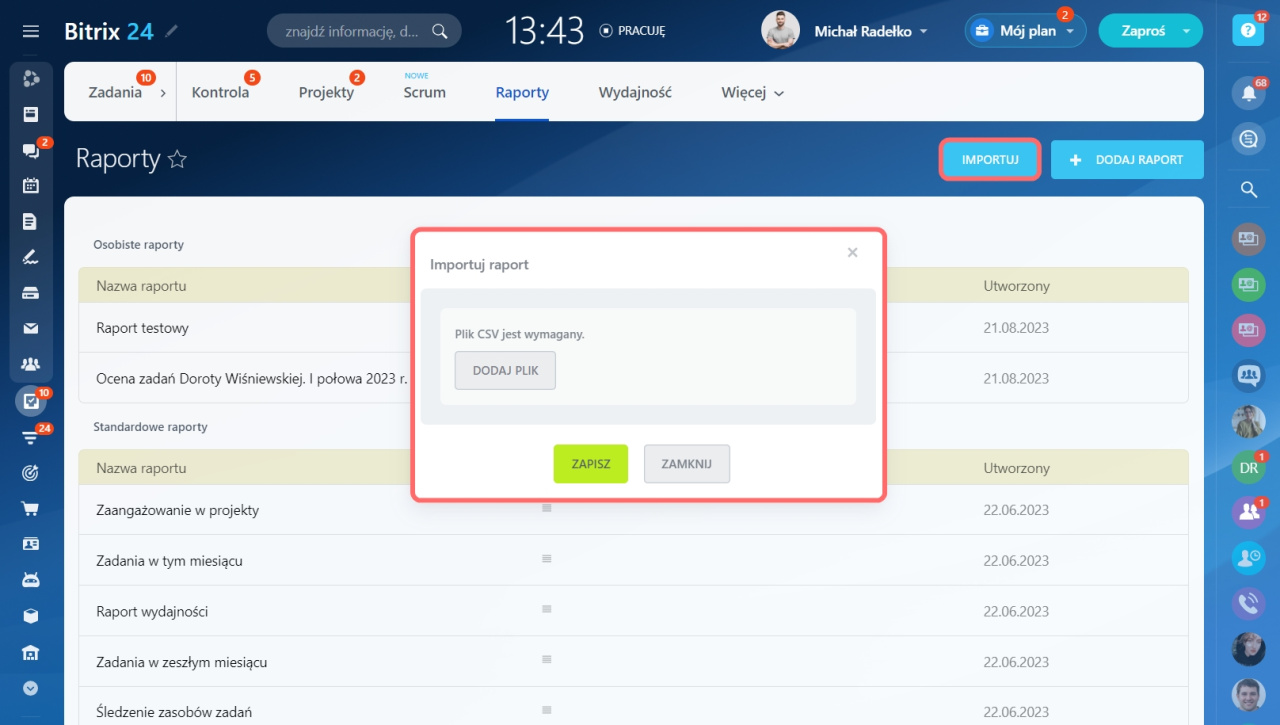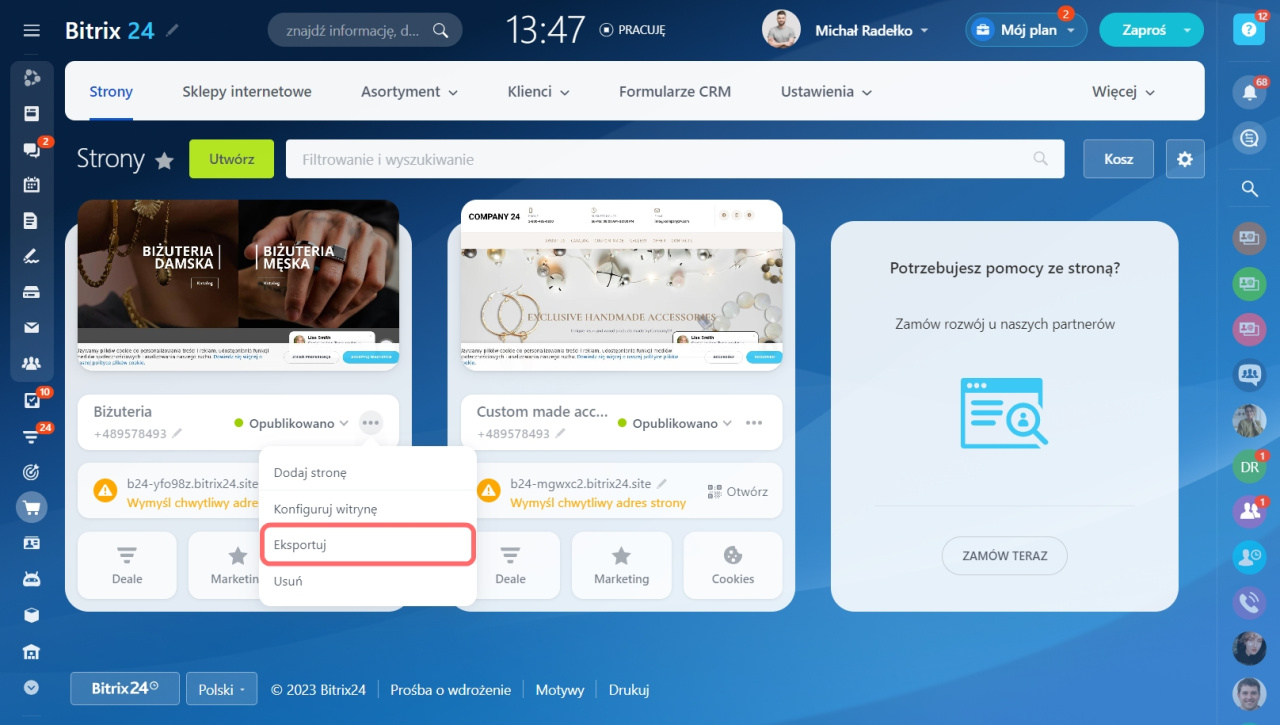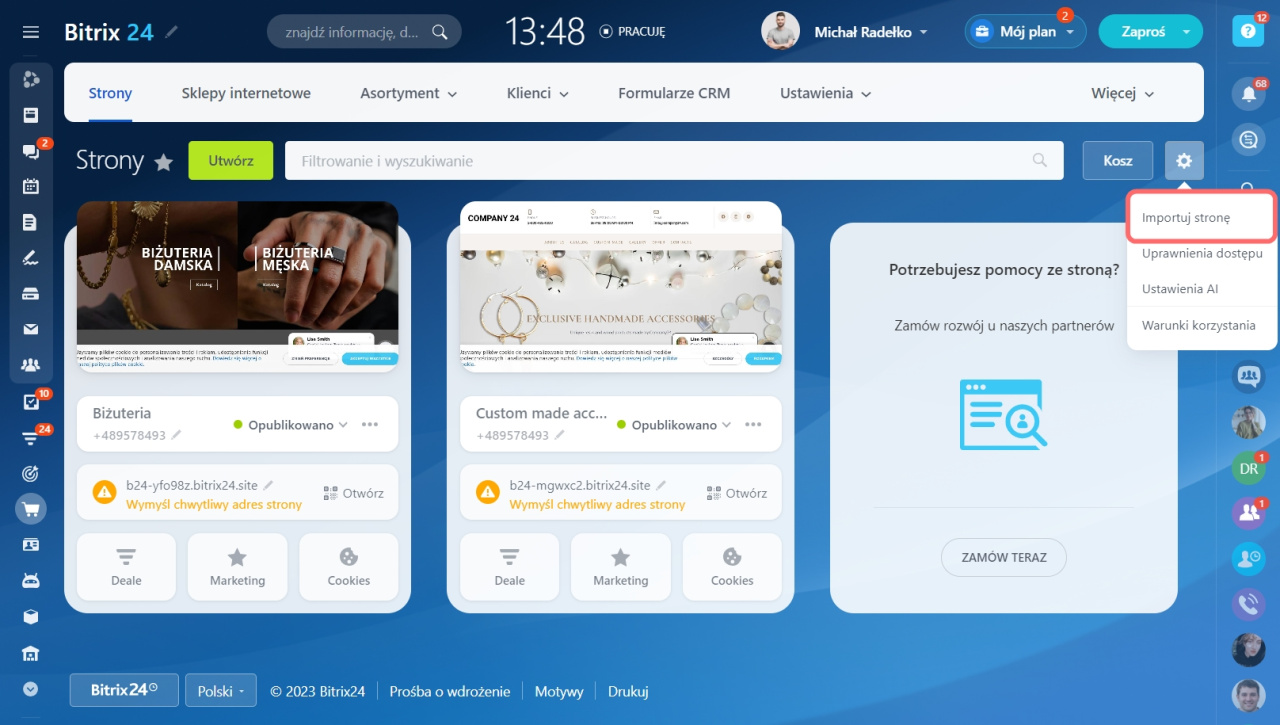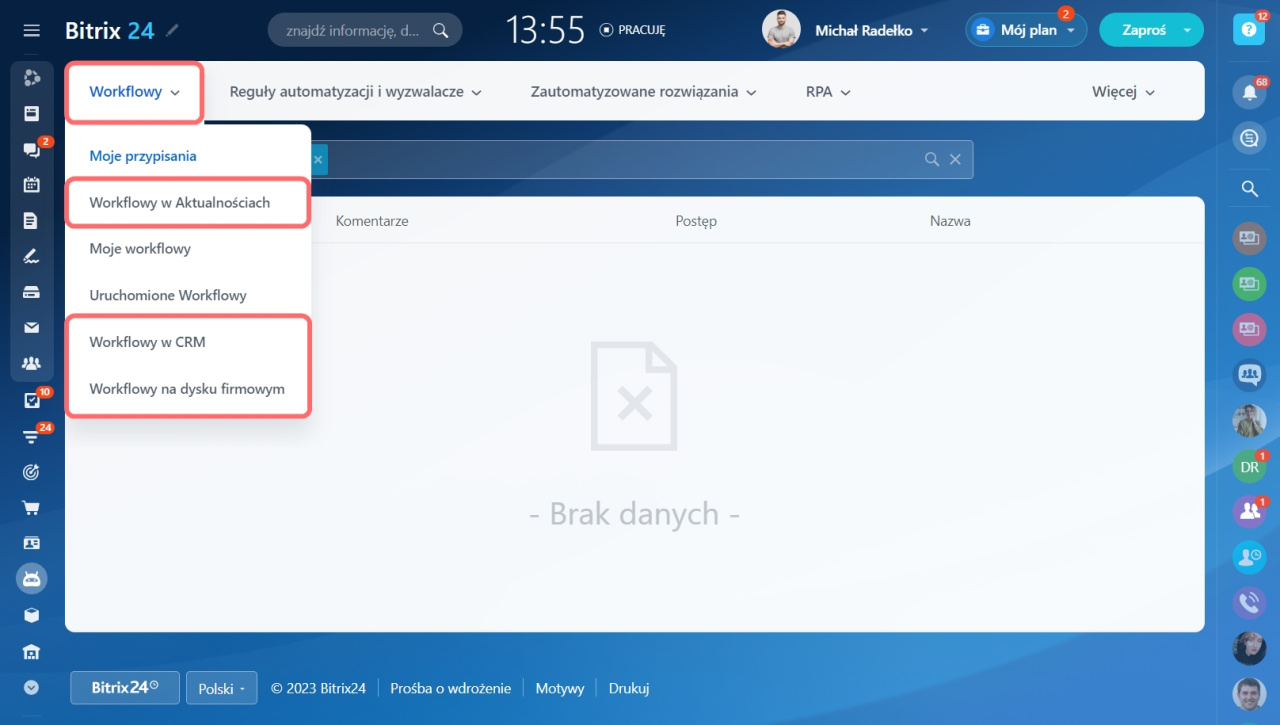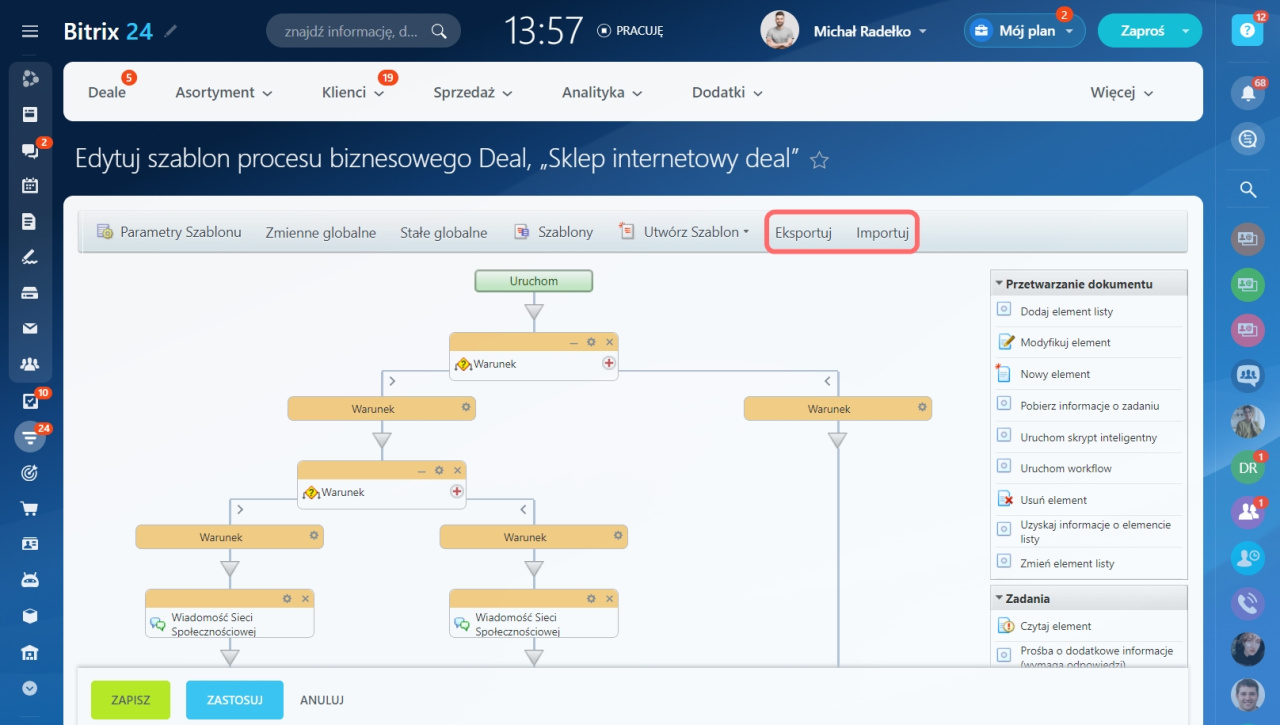Możesz przenosić dane między różnymi kontami Bitrix24. Skorzystaj z tej możliwości, jeśli zaczynasz pracę w nowym Bitrix24 i chcesz przenieść swoją bazę klientów i ustawienia.
Jak eksportować i importować dane
Aby przenieść dane, wyeksportuj je z jednego konta, a następnie prześlij na inne. Format pliku może się różnić: dane zostaną pobrane w formacie XLS, ale należy je przesłać w formacie CSV. W takim przypadku pliki należy przekonwertować.
Jak przekonwertować plik z XLS na CSV
-
Otwórz plik Excel, kliknij Plik, wybierz Zapisz jako, a następnie wybierz CSV.
-
Zmień format pliku za pomocą konwertera dokumentów online.
Przenieś dane CRM
CRM przechowuje bazę klientów, raporty i ustawienia. Możesz przenieść do nowego Bitrix24 elementy CRM, produkty, raporty i ustawienia.
Elementy CRM
Możesz przenieść leady, deale, kontakty i firmy. Importuj i eksportuj pliki CSV z elementami CRM.
| Jak wyeksportować dane |
|
|---|---|
| Jak zaimportować dane |
|
Dowiedz się więcej:
Produkty
Przenieś swój katalog produktów na inne konto. Pamiętaj, że dane są eksportowane jako plik XLS. Aby zaimportować dane, przekonwertuj plik na format CSV.
| Jak wyeksportować dane |
|
|---|---|
| Jak zaimportować dane |
|
Raporty CRM
Przenieś raporty CRM na inne konto. Importuj i eksportuj je jako plik CSV.
| Jak wyeksportować dane |
|
|---|---|
| Jak zaimportować dane |
|
Ustawienia CRM
Możesz przenieść niestandardowe pola, etapy, lejki, ustawienia formularzy elementów CRM, reguły automatyzacji, procesy biznesowe workflow i aplikacje. Dane są eksportowane i importowane jako folder z plikami JSON.
| Jak wyeksportować dane |
|
|---|---|
| Jak zaimportować dane |
|
Przenieś zadania
Na nowe konto można przenieść jedynie same zadania i ich opisy. Komentarze nie są przenoszone.
Zadania
Dane są eksportowane w formacie XLS. Aby je zaimportować, przekonwertuj plik do formatu CSV.
| Jak wyeksportować dane |
|
|---|---|
| Jak zaimportować dane |
|
Dowiedz się więcej:
Raporty zadań
Możesz przenieść raporty zadań na inne konto. Zarówno w przypadku eksportu, jak i importu obsługiwany jest tylko plik CSV.
| Jak wyeksportować dane |
|
|---|---|
| Jak zaimportować dane |
|
Przenieś bazy wiedzy, witryny i sklepy internetowe
Możesz przenosić bazy wiedzy, strony i sklepy internetowe. Dane są eksportowane i importowane jako folder z plikami JSON.
| Jak wyeksportować dane |
|
|---|---|
| Jak zaimportować dane |
|
Dowiedz się więcej:
Przenieś procesy workflow
Można przenosić szablony procesów biznesowych workflow. Dane są eksportowane i importowane w formacie BPT.
| Jak wyeksportować dane |
|
|---|---|
| Jak zaimportować dane |
|
W skrócie
-
Możesz przenosić dane między różnymi kontami Bitrix24.
-
Skorzystaj z tej możliwości, jeśli zaczynasz pracę w nowym Bitrix24 i chcesz przenieść swoją bazę klientów i ustawienia.
-
Możesz przenosić dane i ustawienia CRM, zadania i raporty, witryny, sklepy internetowe i bazy wiedzy, a także szablony procesów workflow.
Polecane artykuły: