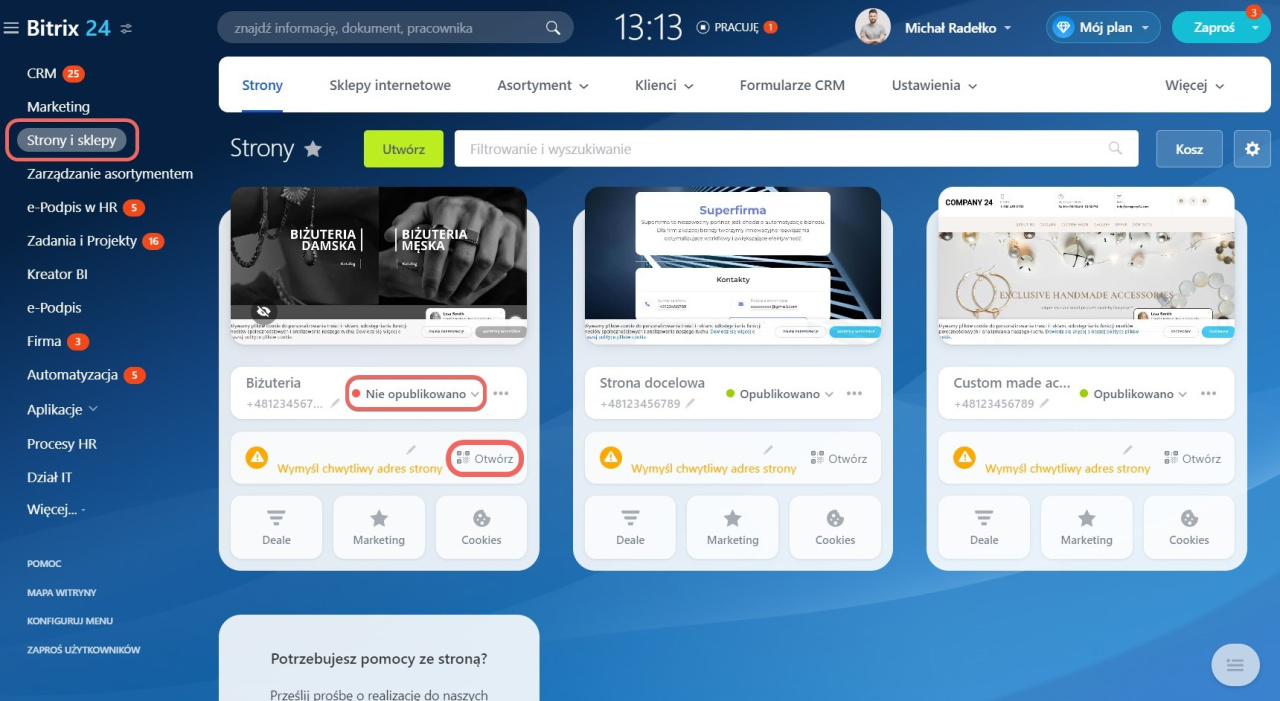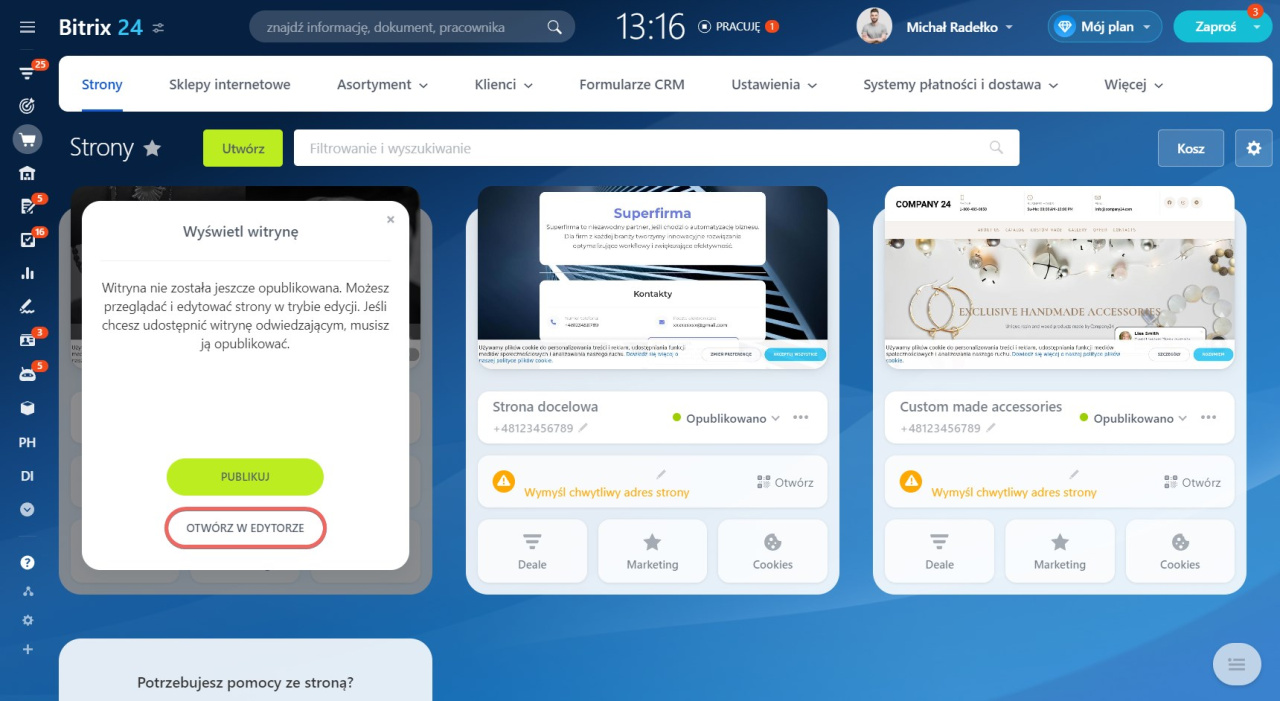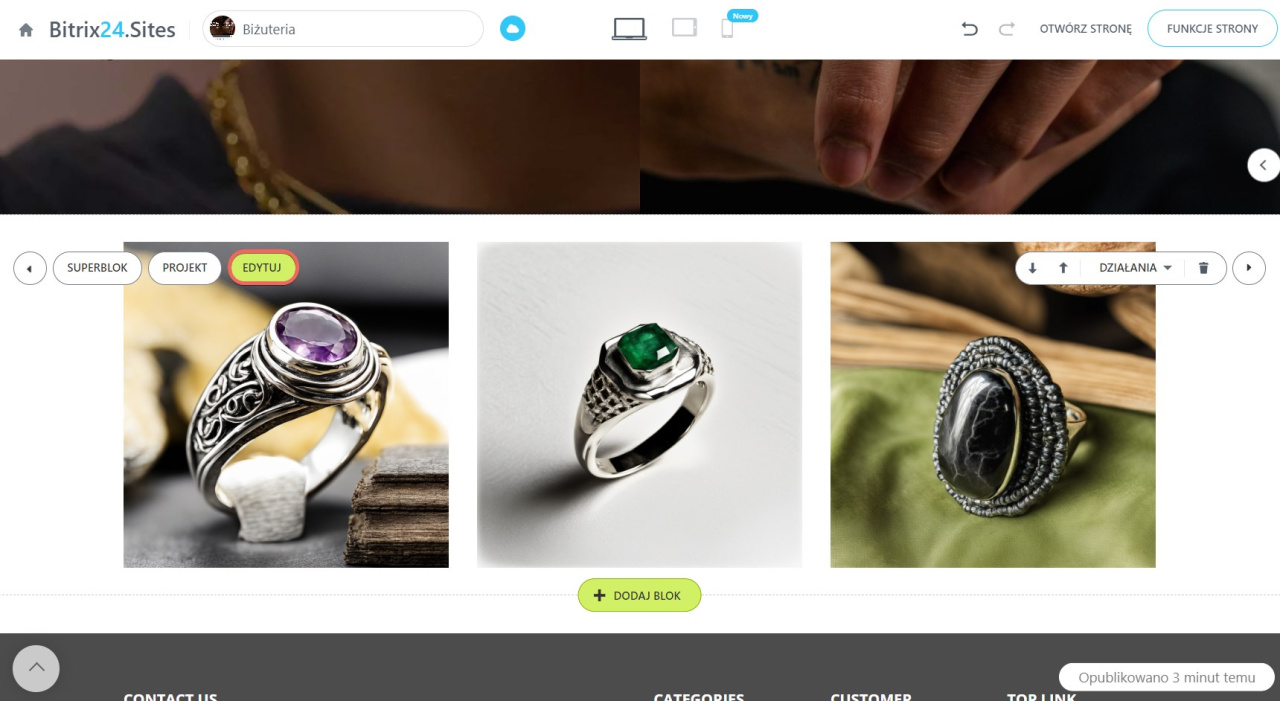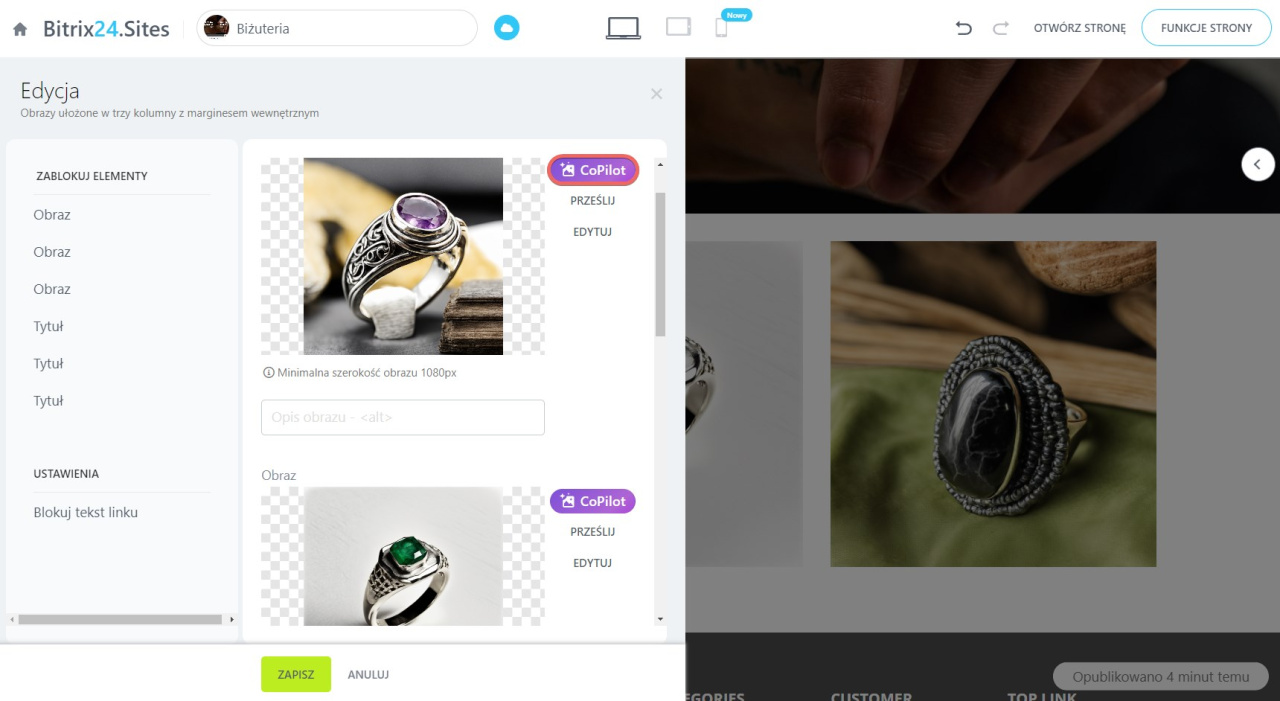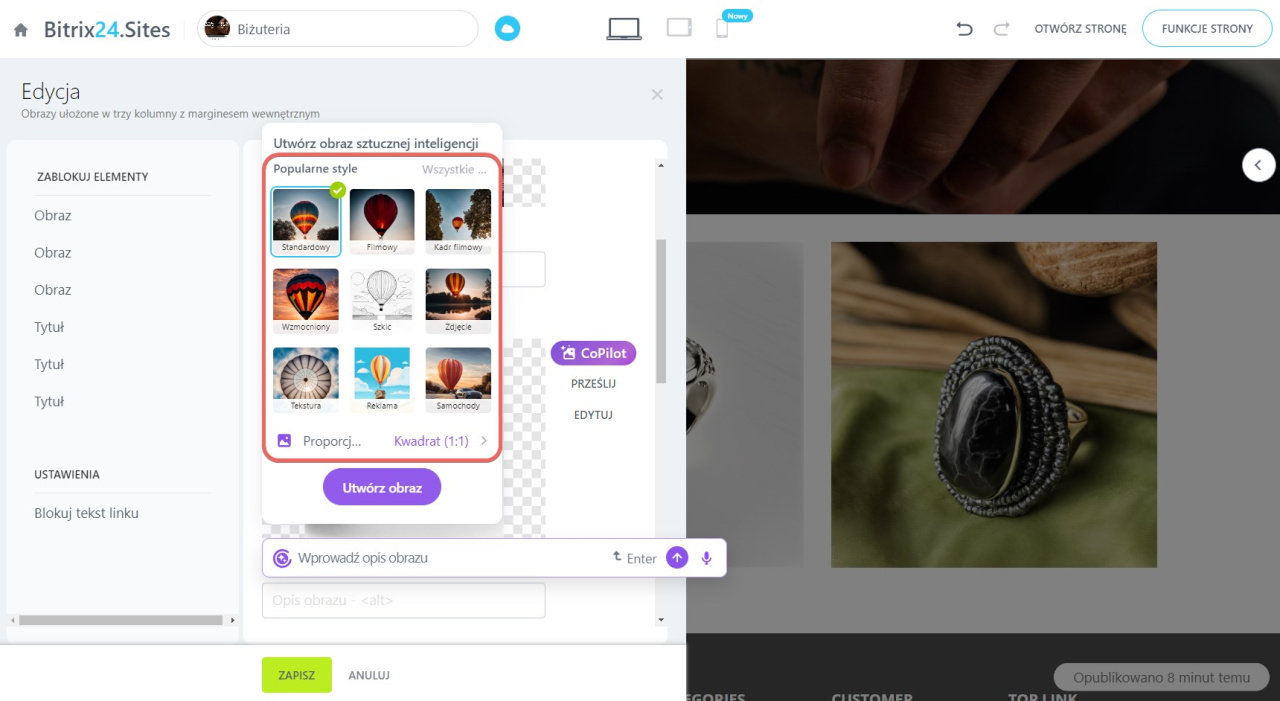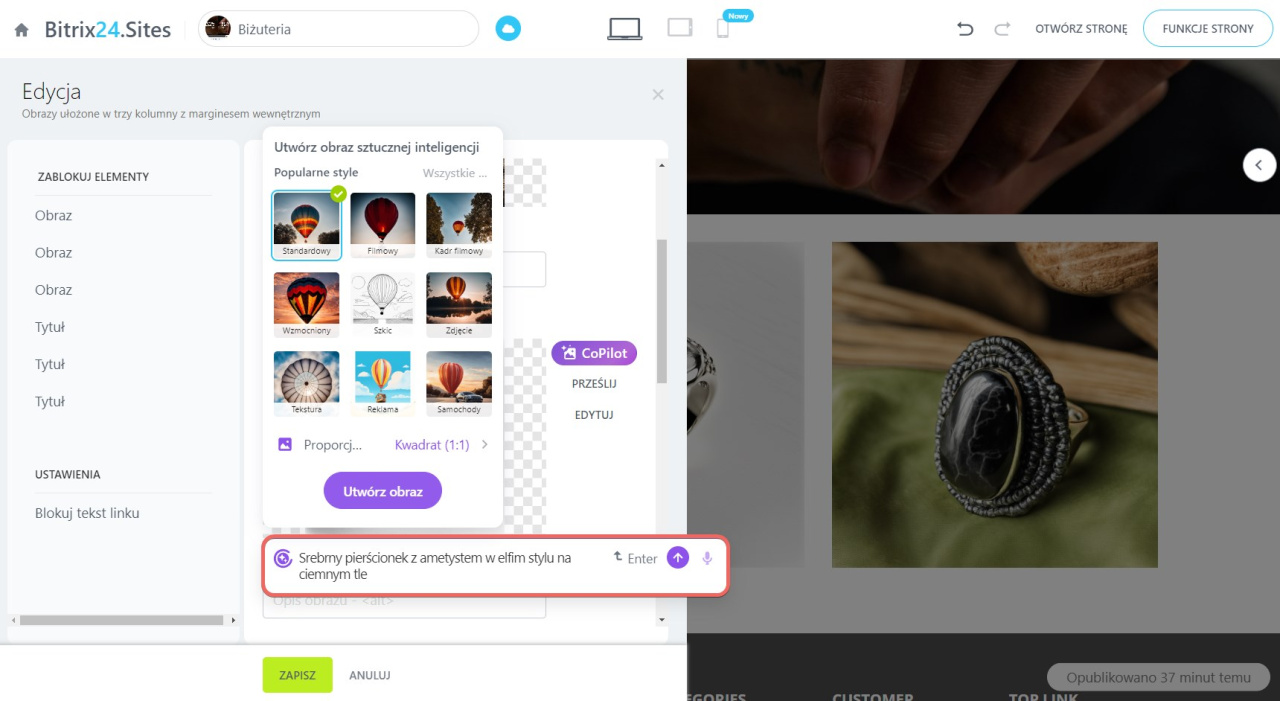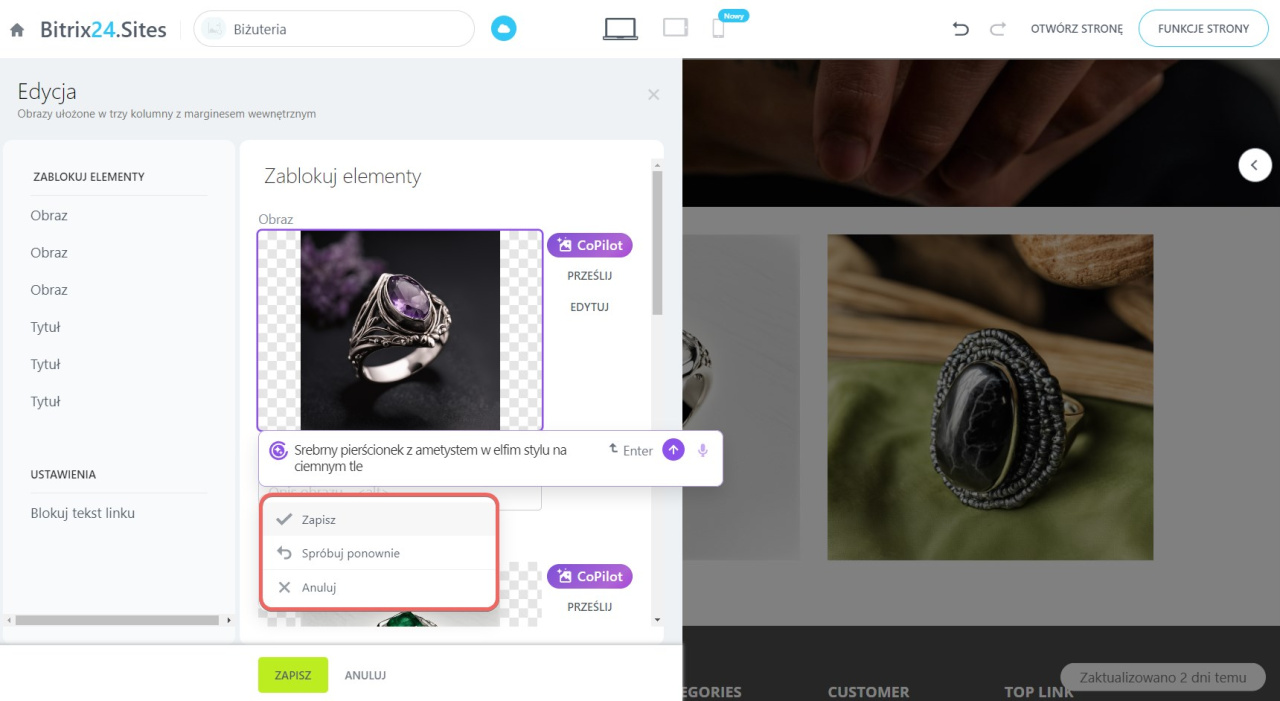Zaktualizowaliśmy generowanie obrazów na stronach internetowych i sklepach internetowych. Teraz polecenia można pisać w języku polskim: wpisz polecenie CoPilot, a sztuczna inteligencja utworzy obraz. Nie musisz tracić czasu na szukanie odpowiednich obrazów i martwić się o prawa autorskie.
Plany taryfowe
Aby tworzyć obrazy za pomocą CoPilot, utwórz witrynę Bitrix24. Możesz skorzystać z pustego szablonu lub wybrać gotową opcję z katalogu.
Jak utworzyć witrynę w Bitrix24
- Przejdź do sekcji Strony i sklepy,
- Wybierz witrynę ze statusem Nie opublikowano,
- Kliknij opcję Otwórz,
- Wybierz Otwórz w edytorze.
Jak stworzyć obraz za pomocą CoPilot
Na stronie internetowej otwórz blok ze zdjęciami i kliknij przycisk Edytuj.
Wybierz zdjęcie i kliknij CoPilot.
Wybierz styl obrazu. Style zmieniają wygląd obrazu, określając kolory i tekstury. Wybierz styl, a CoPilot stworzy obraz z odpowiednim efektem. Aby zobaczyć więcej efektów, kliknij Wszystkie style.
Określ proporcje obrazu. Wybierz jeden z formatów, który pasuje do Twojej witryny:
- Kwadrat (1:1) – dla awatarów i miniatur.
- Portret (3:4) — do zdjęć portretowych. Na przykład plakaty i banery pionowe.
- Krajobraz (4:3) – dla slajdów i standardowych zdjęć.
- Szeroki format (16:9) – dla okładek i banerów wielkoformatowych.
Napisz polecenie. Szczegółowo opisz potrzebny obraz. Następnie naciśnij Enter lub kliknij Utwórz obraz.
Wynik zależy od polecenia: im dokładniejsze, tym lepszy będzie obraz. Jeśli odpowiada Ci się utworzony obraz, możesz go zapisać. Aby utworzyć nowy obraz z tymi samymi ustawieniami, kliknij Spróbuj ponownie. Aby wprowadzić nowe polecenie, kliknij Anuluj.
Zapisz obraz, a pojawi się on na stronie.
W skrócie
- Aby generować obrazy na stronach i sklepach internetowych, możesz pisać polecenia w języku polskim.
- Tworząc obraz, możesz ustawić jego styl i proporcje.
- Jeśli wygenerowany obraz nie jest odpowiedni, kliknij Spróbuj ponownie, aby utworzyć nowy o tych samych parametrach.
- Wynik zależy od polecenia: im dokładniejsze, tym lepszy będzie obraz.
Polecane artykuły: