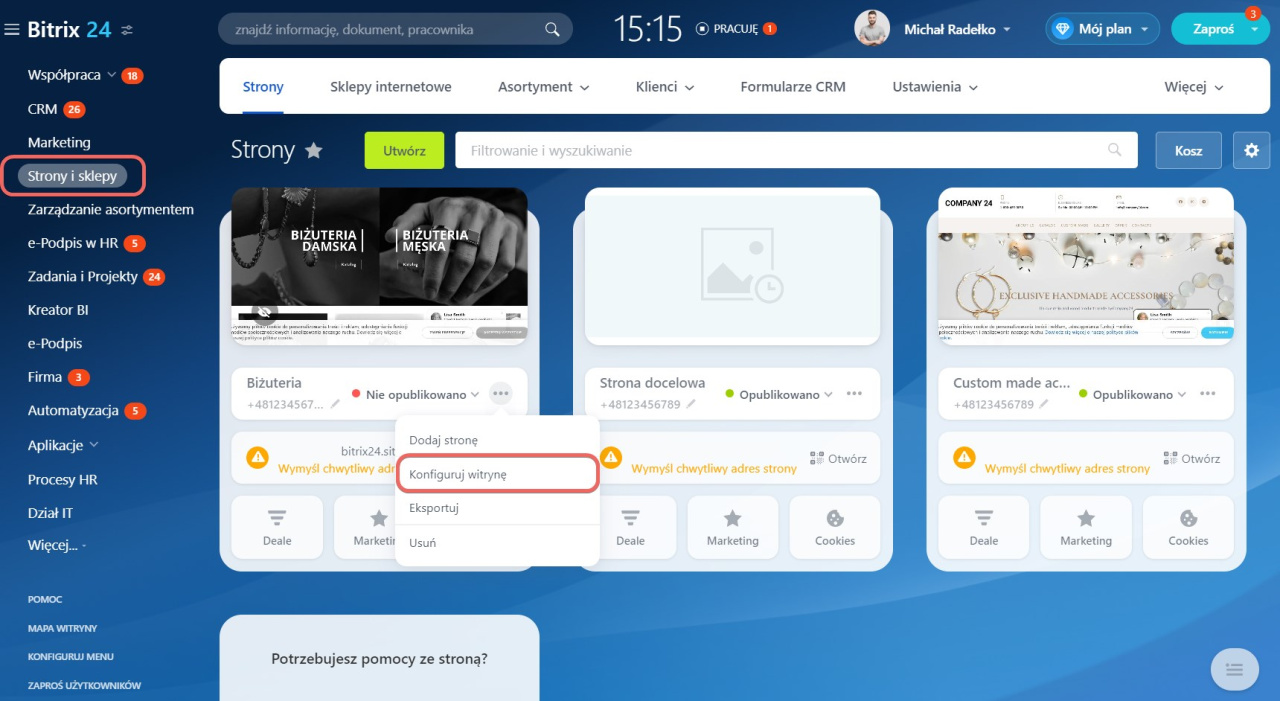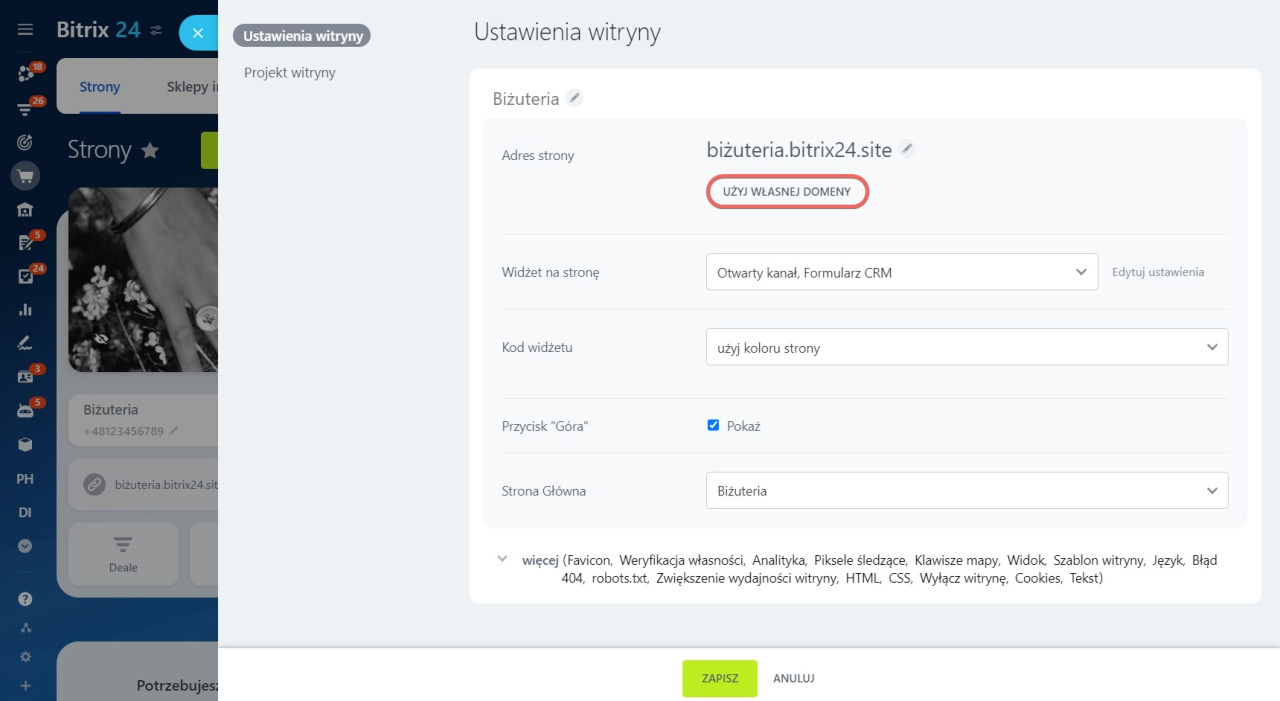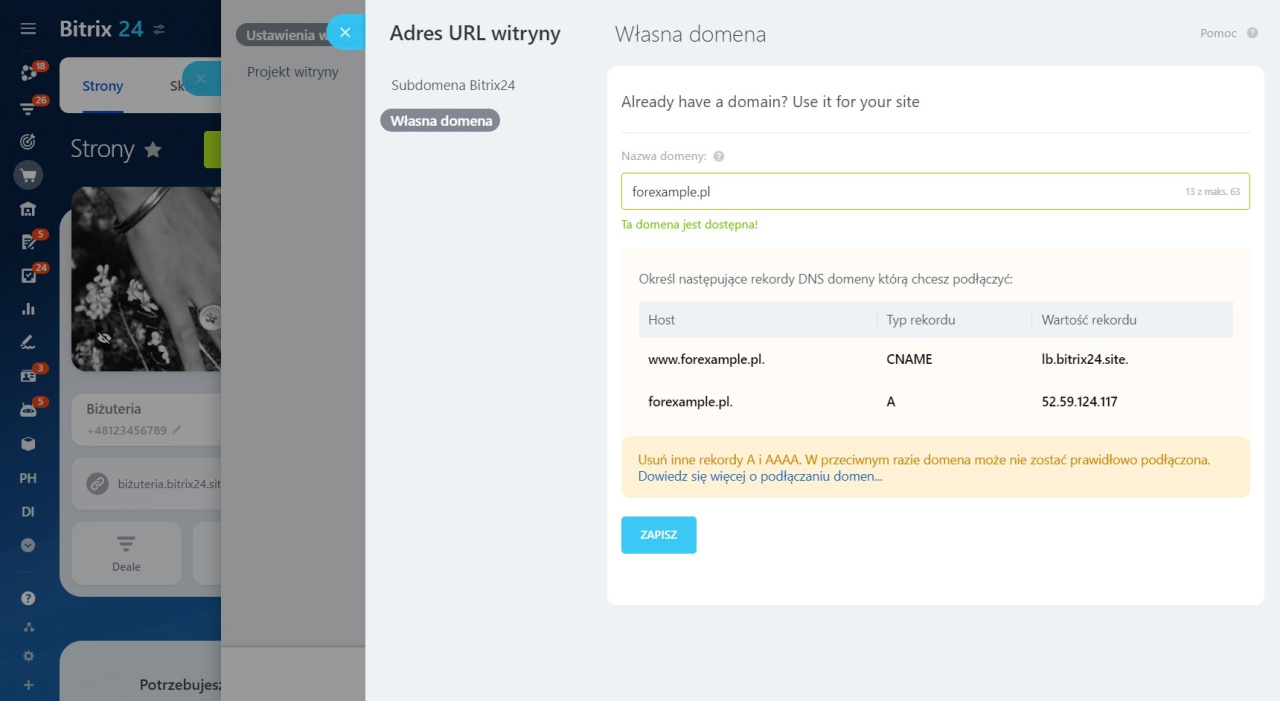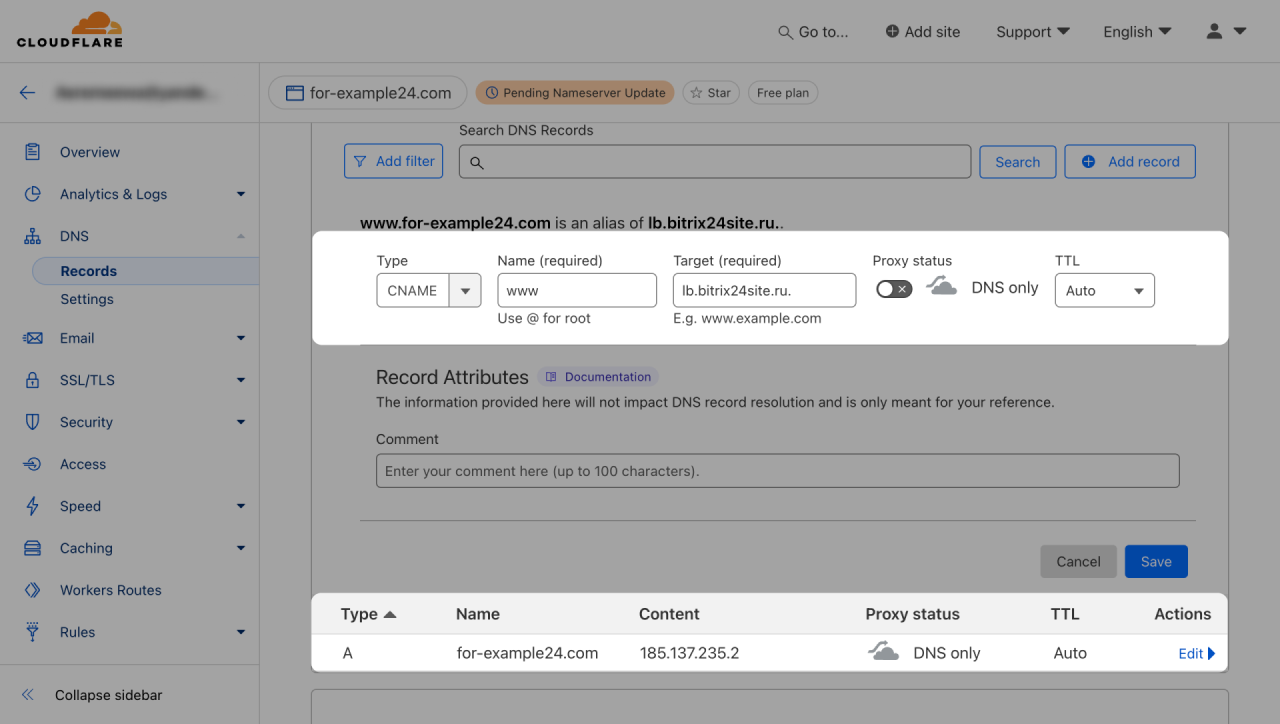Domena to unikalna nazwa witryny używana do jej wyszukiwania w Internecie. W Bitrix24 możesz połączyć swoją domenę ze stroną lub sklepem internetowym w dowolnym planie taryfowym. Aby to zrobić, musisz kupić nazwę domeny od rejestratora.
Jak sprawdzić dostępność domeny
- Przejdź do sekcji Strony i sklepy,
- Wybierz witrynę,
- Kliknij Trzy kropki (...),
- Wybierz opcję Konfiguruj witrynę.
Sprawdź, czy domena jest dostępna do rejestracji. Kliknij Użyj własnej domeny i w polu Nazwa domeny podaj adres bez http, https i www.
bitrix w nazwie domeny. Takiej domeny nie można połączyć ze stroną lub sklepem Bitrix24.
Zobaczysz rekordy CNAME i A, które musisz określić w DNS, aby połączyć domenę. Pozostaw stronę z ustawieniami witryny Bitrix24 otwartą i przejdź do strony usługi, w której kupiłeś domenę.
Jak skonfigurować rekordy zasobów domeny
Rekordy zasobów (rekordy DNS) to dane przechowywane w bazie danych domeny, które pomagają wyszukiwać witrynę w Internecie. W większości przypadków należy wypełnić tylko rekordy A i CNAME. W przypadku niektórych usług konieczne jest określenie parametru TTL.
A i CNAME tylko dla domeny, którą łączysz z Bitrix24. Jeśli masz rekord AAAA, usuń go lub zastąp rekordem A lub CNAME. Pola w rekordach zasobów są wypełniane w zależności od poziomu domeny: pierwszy, drugi, trzeci i tak dalej. Domeny składają się z części oddzielonych kropkami. Na przykład w adresie for.example.pl:
- pl: domena pierwszego poziomu,
- example: drugiego poziomu,
- for: trzeciego poziomu.
Rekord A. Określ:
- Subdomena to domena, która znajduje się po lewej stronie domeny wyższego poziomu. Na przykład, w
test.forexample24.pltestto subdomena głównej domenyforexample24.pl. Dla domenyforexample24.plpodaj @. - Adres IP to unikalny adres numeryczny do identyfikacji urządzeń w Internecie. Skopiuj adres z pola Wartość rekordu w Bitrix24.
Rekord CNAME. Wypełnij pola:
- Subdomain: w przypadku witryny posiadającej domenę drugiego poziomu wpisz
www. W przypadku domen trzeciego poziomu i niższych użyj subdomeny. - Canonical name to rekord łączący subdomeny. Skopiuj
lb.bitrix24sitez ustawień Record value do Bitrix24.
Strony i sklepy Bitrix24 nie współpracują z domenami korzystającymi z proxy DNS z usługi CloudFlare. Jeśli korzystasz z CloudFlare, upewnij się, że proxy DNS jest wyłączone przed połączeniem domeny z Bitrix24. W kolumnie Proxy status powinno być wskazane only DNS.
Domena zostanie automatycznie rozłączona, jeśli nie wyłączysz proxy w CloudFlare w ciągu siedmiu dni od podłączenia domeny. Adres powróci do bazowego *.bitrix24.site lub *.bitrix24.shop i konieczne będzie ponowne połączenie domeny.
Po wypełnieniu rekordów DNS wróć do Bitrix24 i zapisz ustawienia połączenia domeny. Przejście na nową domenę trwa do trzech dni. Po aktywowaniu domeny opublikuj witrynę, a będzie ona dostępna pod nowym adresem.
W skrócie
- W Bitrix24 możesz połączyć swoją domenę ze swoją witryną lub sklepem internetowym w ramach dowolnego planu Bitrix24. Aby to zrobić, musisz kupić nazwę domeny od rejestratora.
- Nie używaj nazwy
bitrixw nazwie domeny. Takiej domeny nie można połączyć ze stroną lub sklepem Bitrix24. - Na koncie osobistym rejestratora wybierz potrzebne rekordy DNS i wypełnij pola Subdomain, Canonical name i Address IP danymi z Bitrix24.
- Jeśli korzystasz z CloudFlare, upewnij się, że proxy DNS jest wyłączone przed połączeniem domeny z Bitrix24. W kolumnie Proxy status powinno być wskazane only DNS.
- Po aktywowaniu domeny opublikuj witrynę. Będzie dostępna pod nowym adresem.
Polecane artykuły: