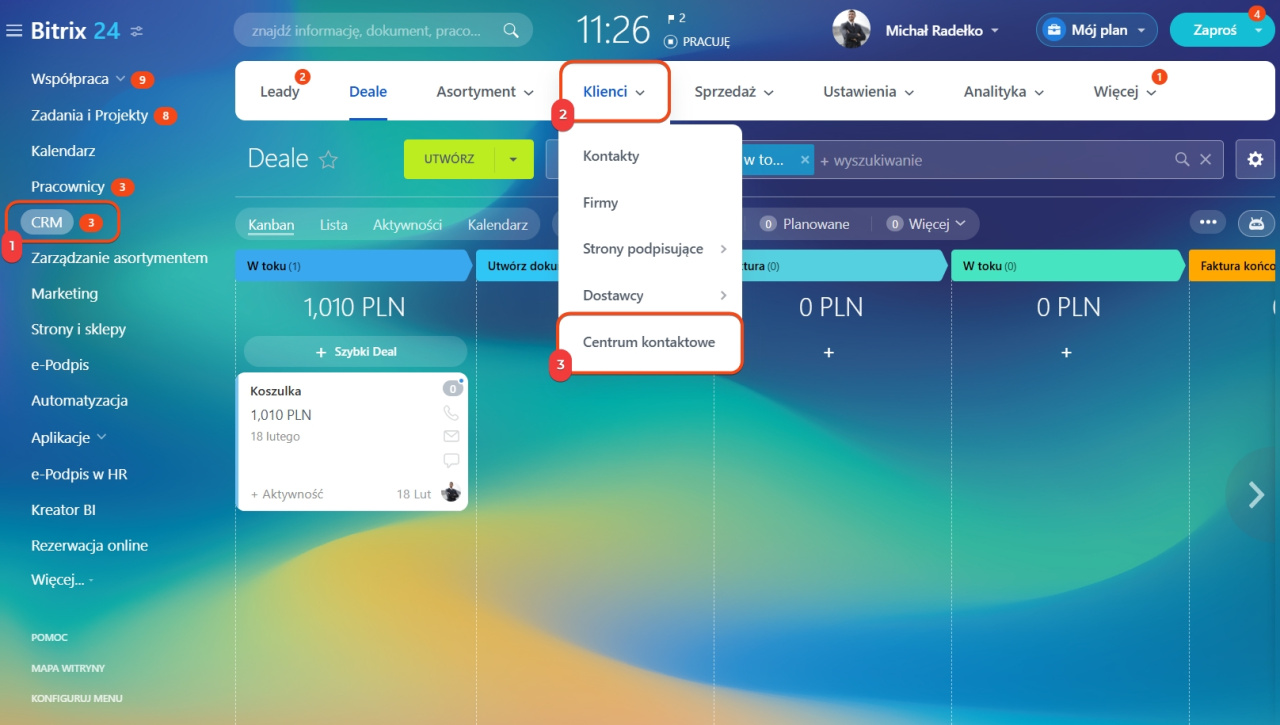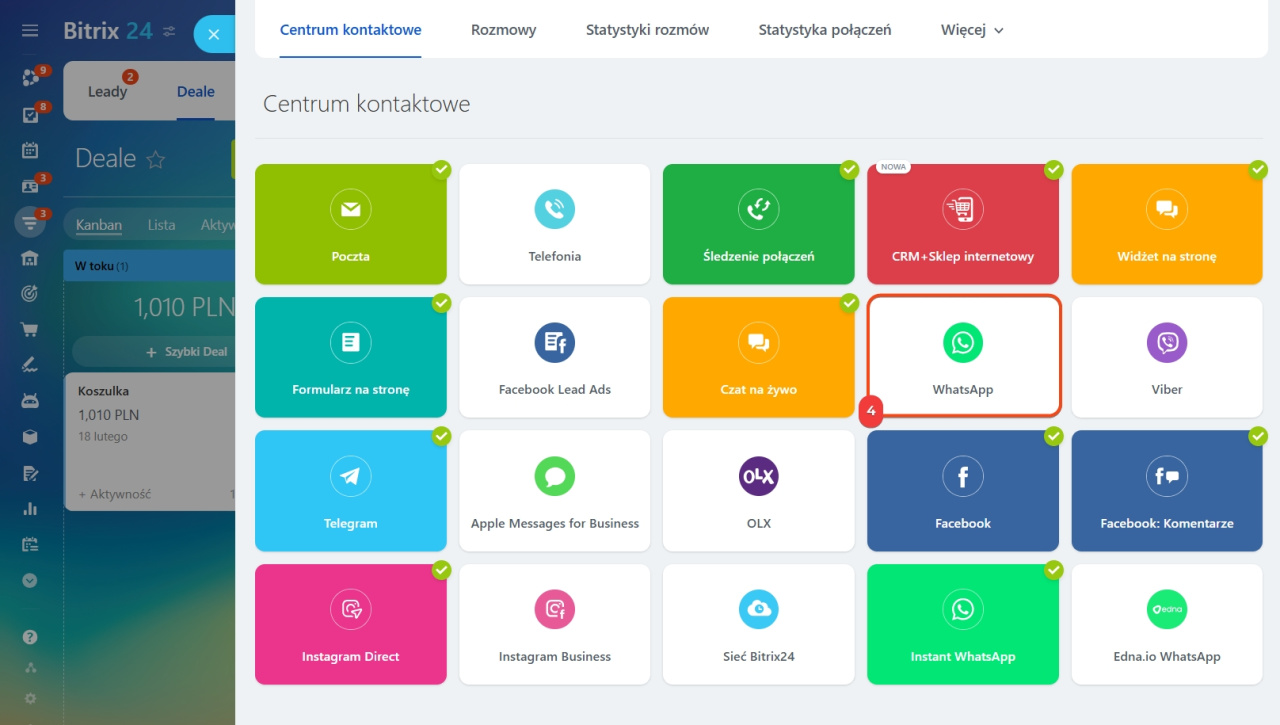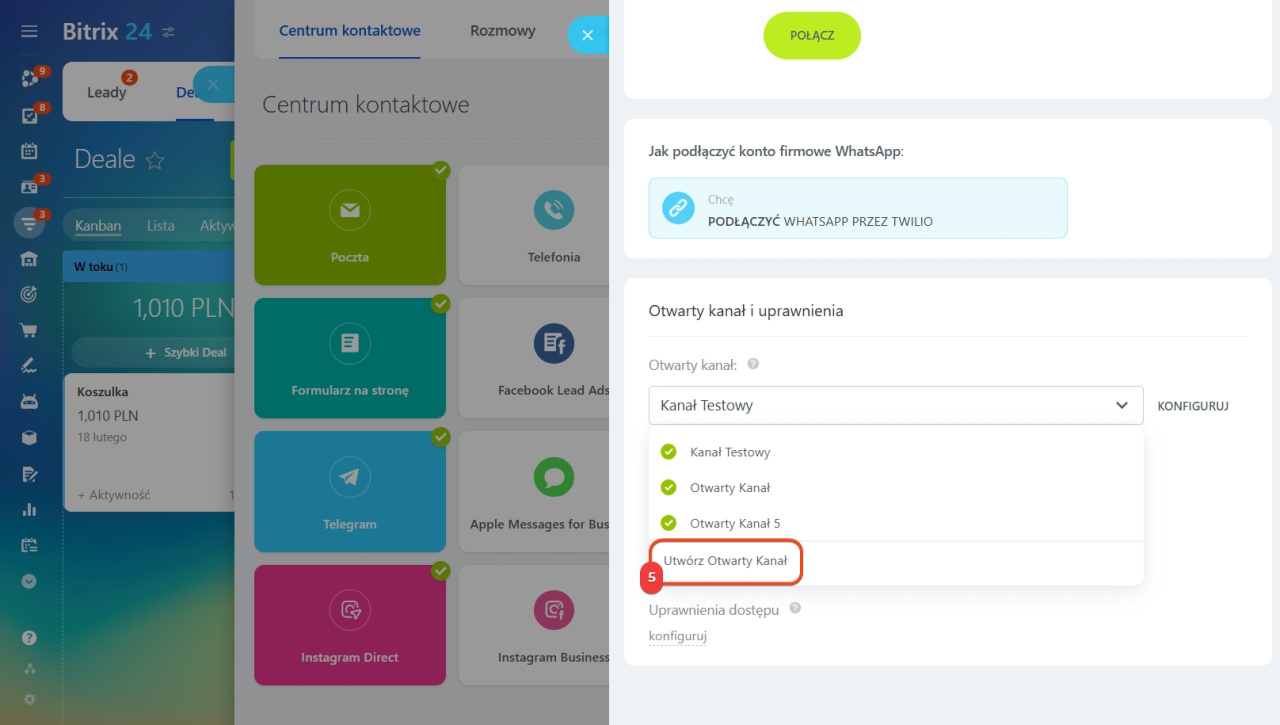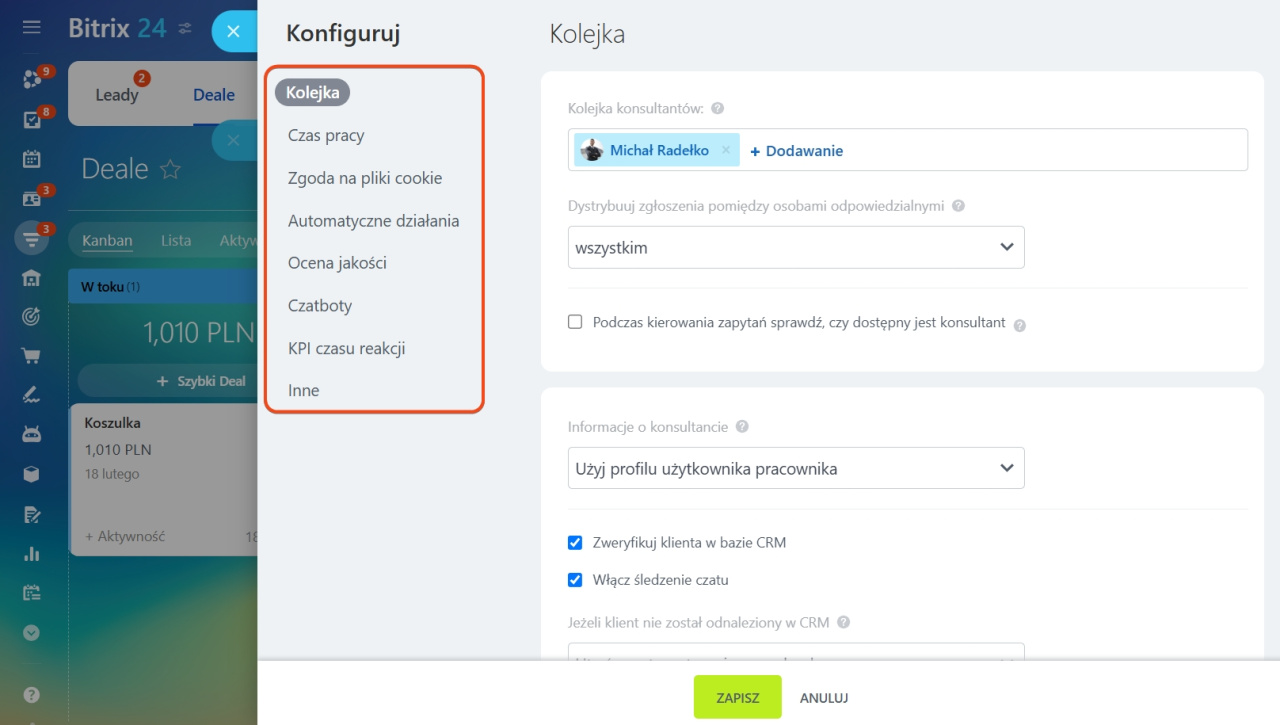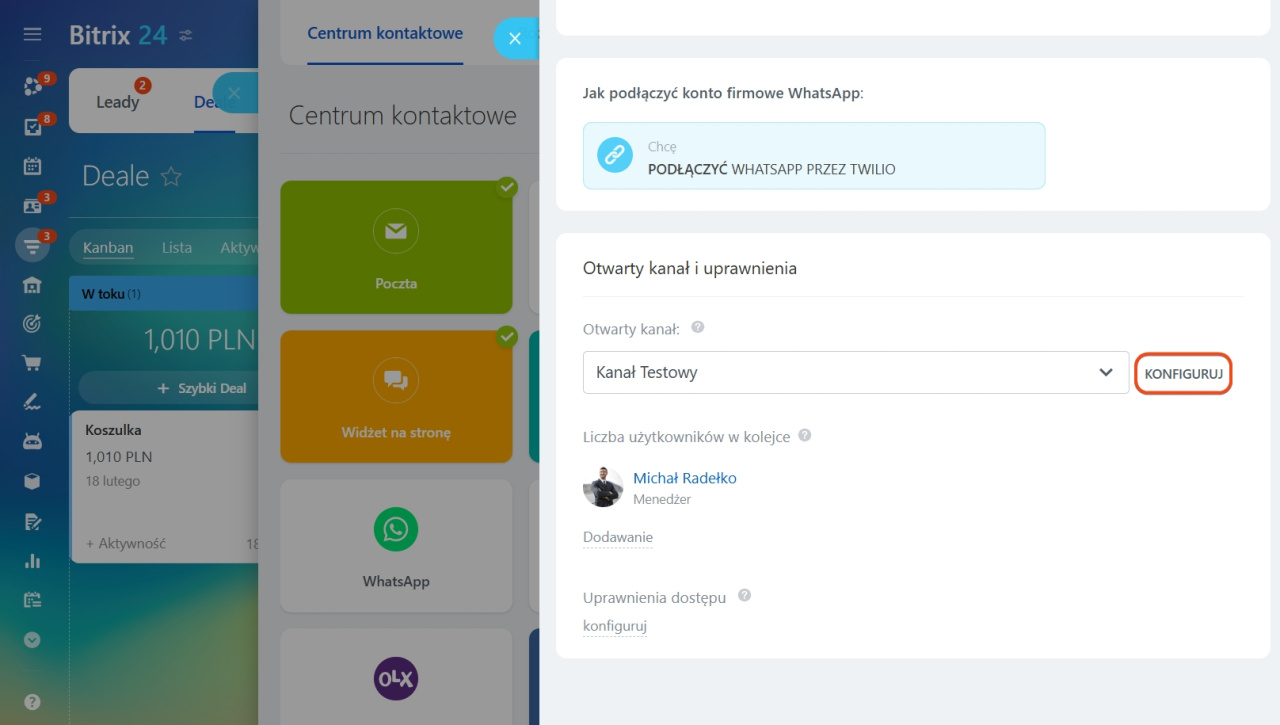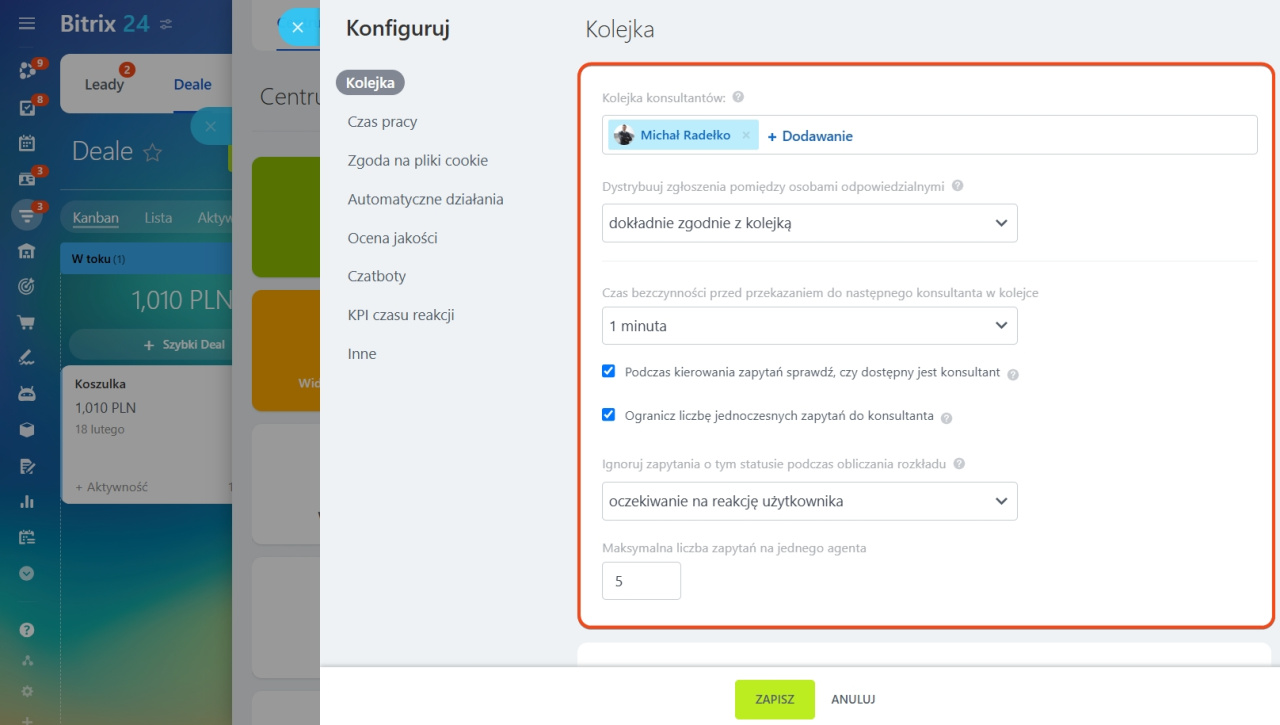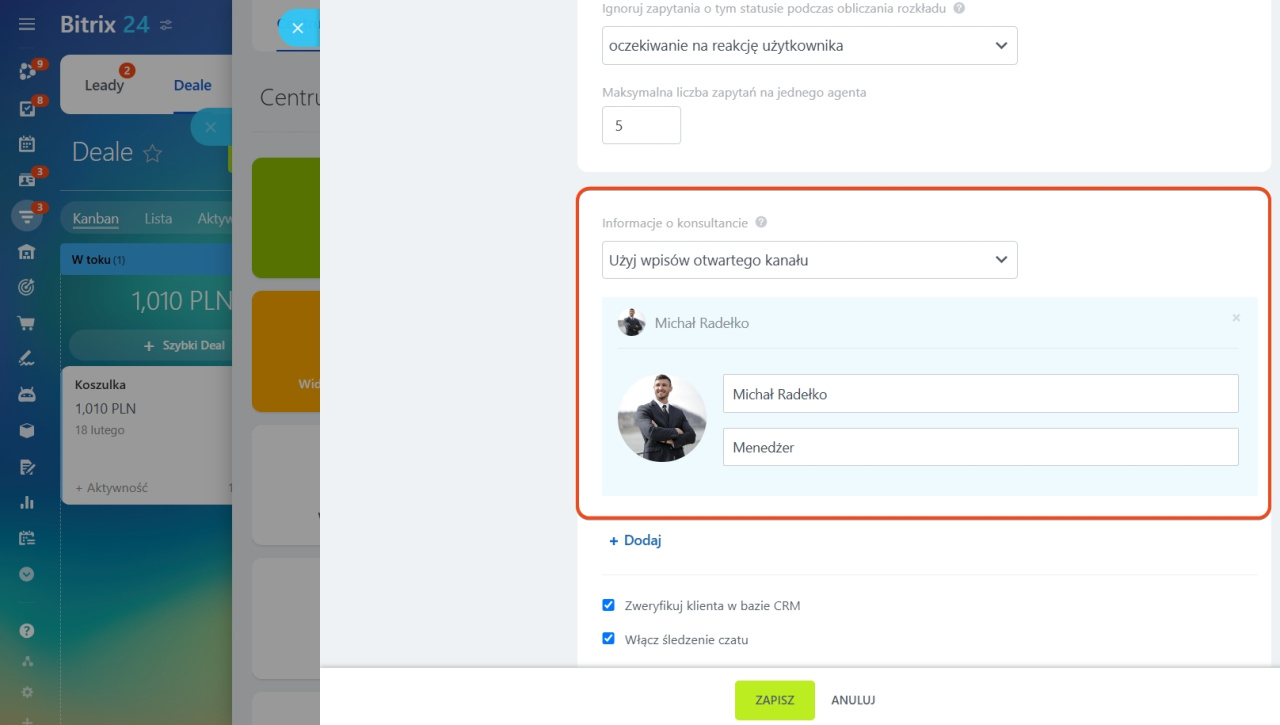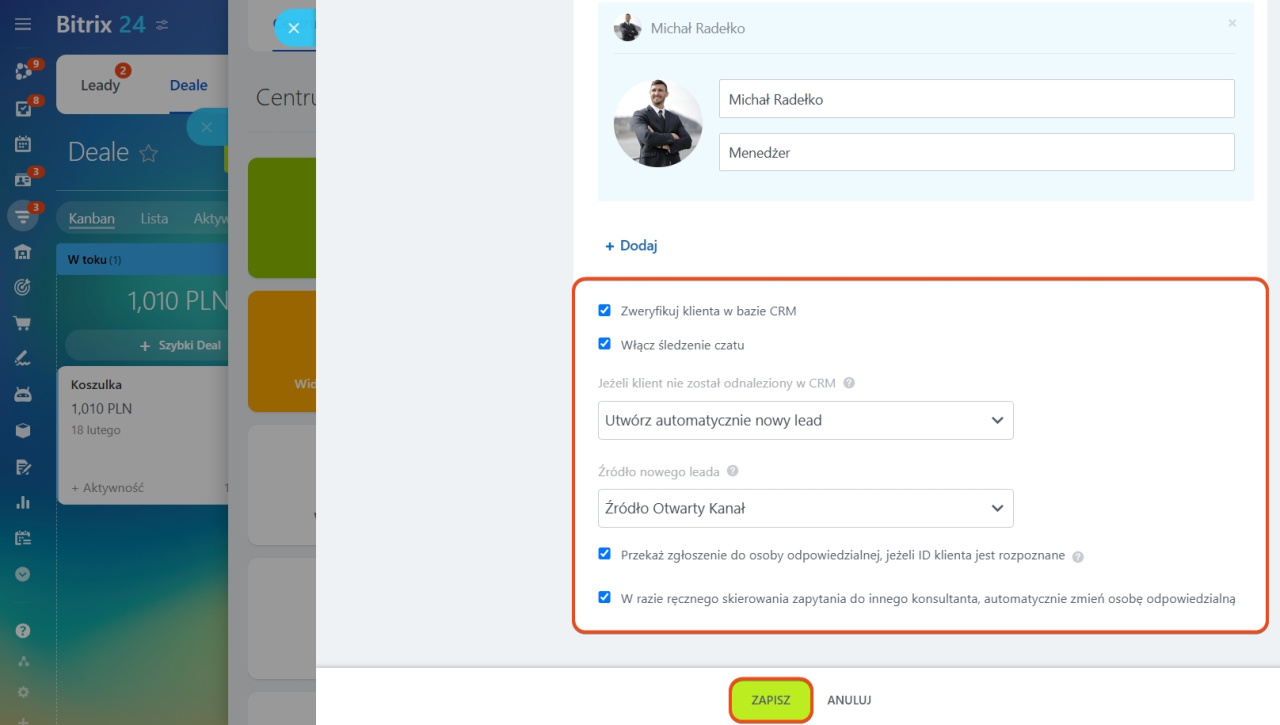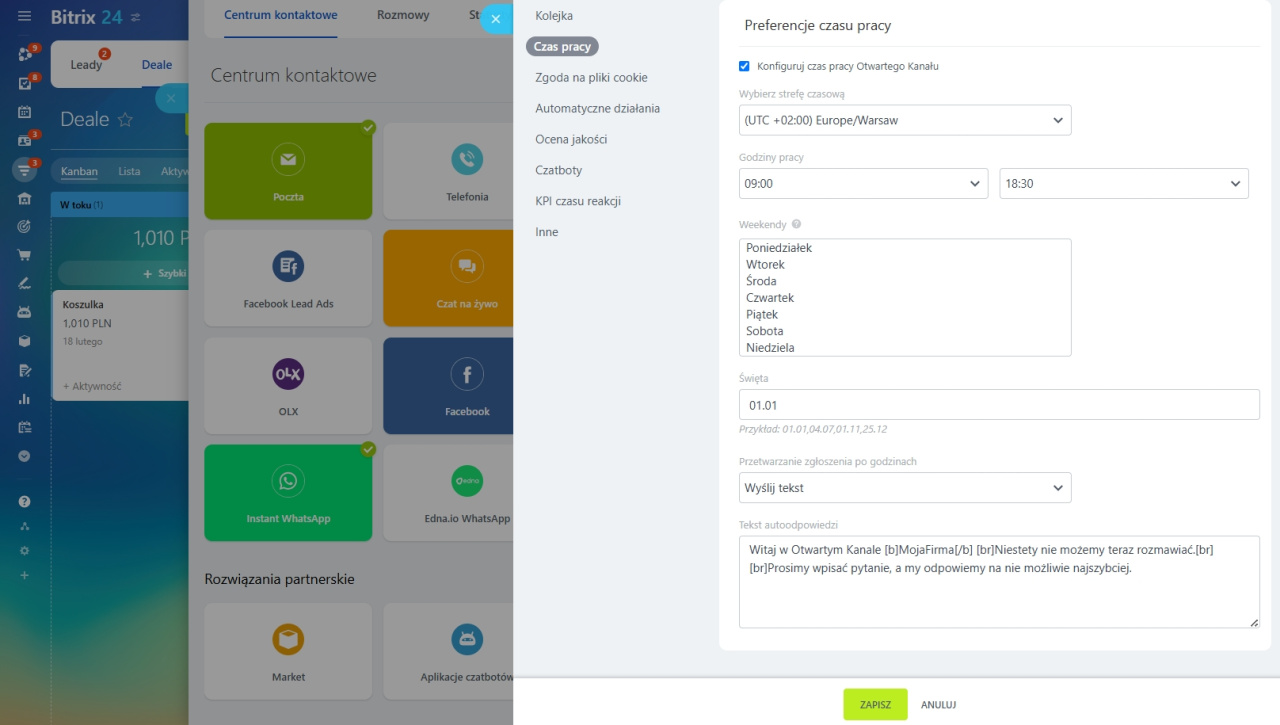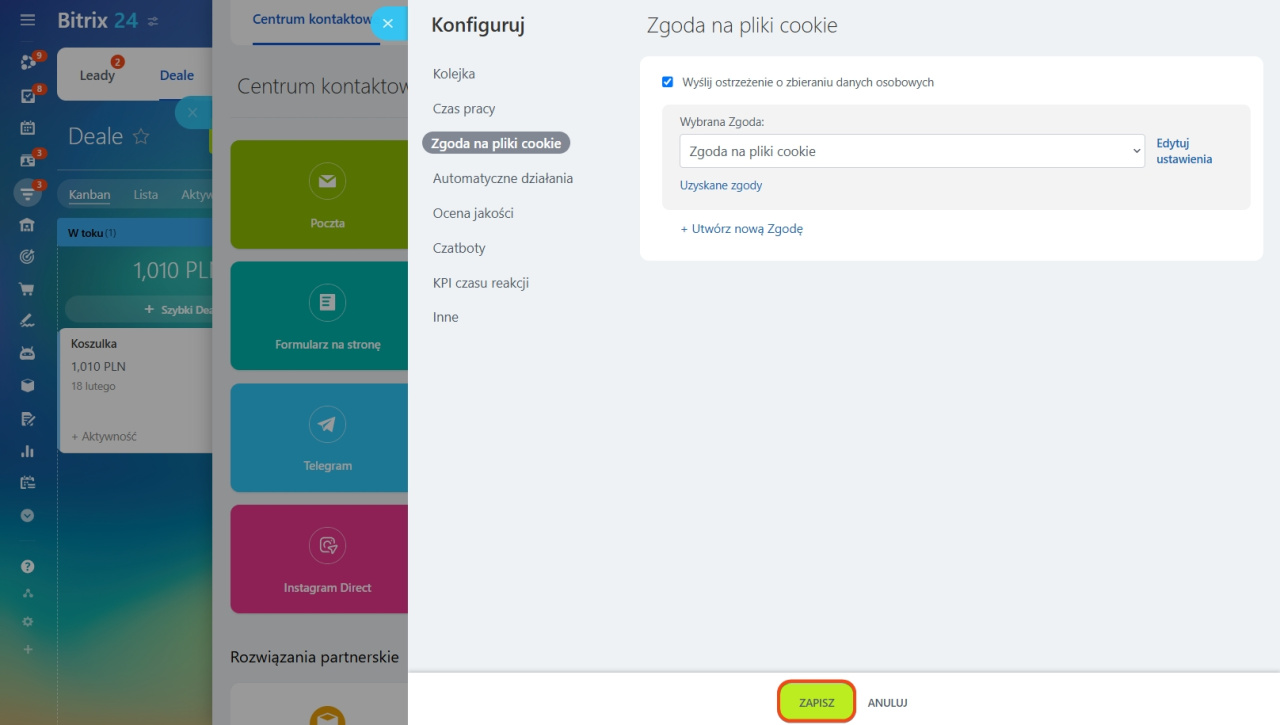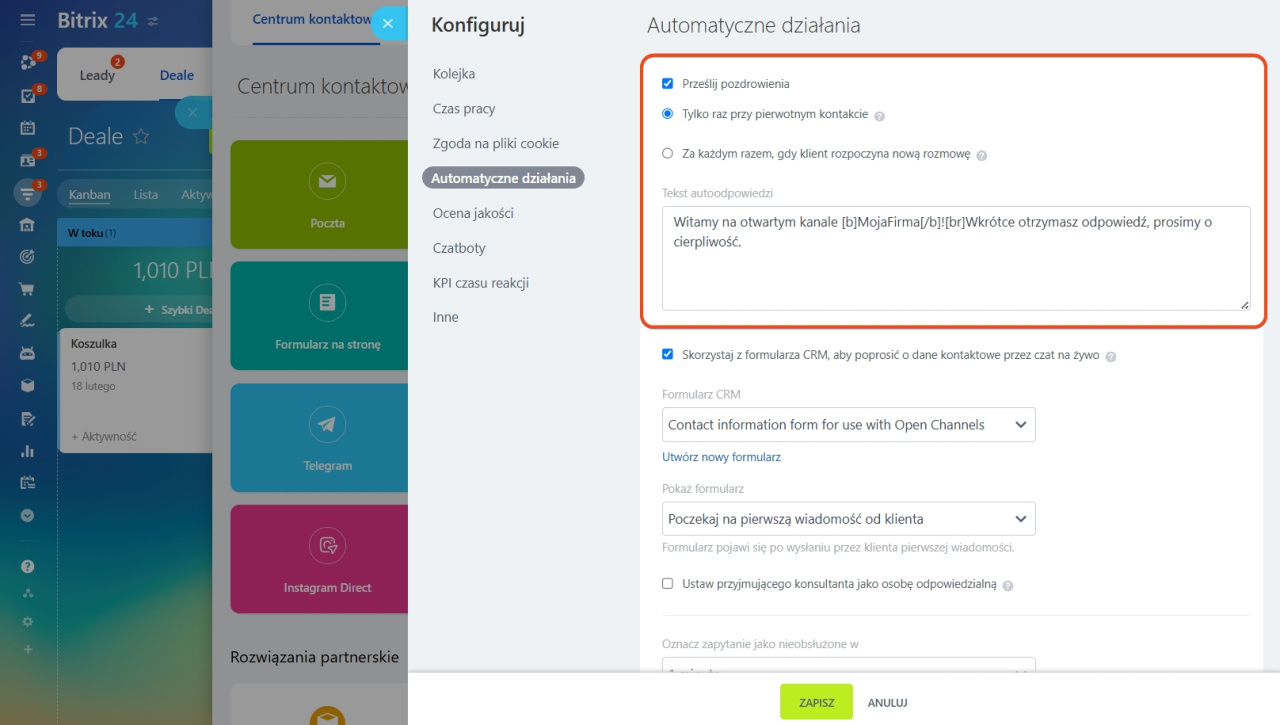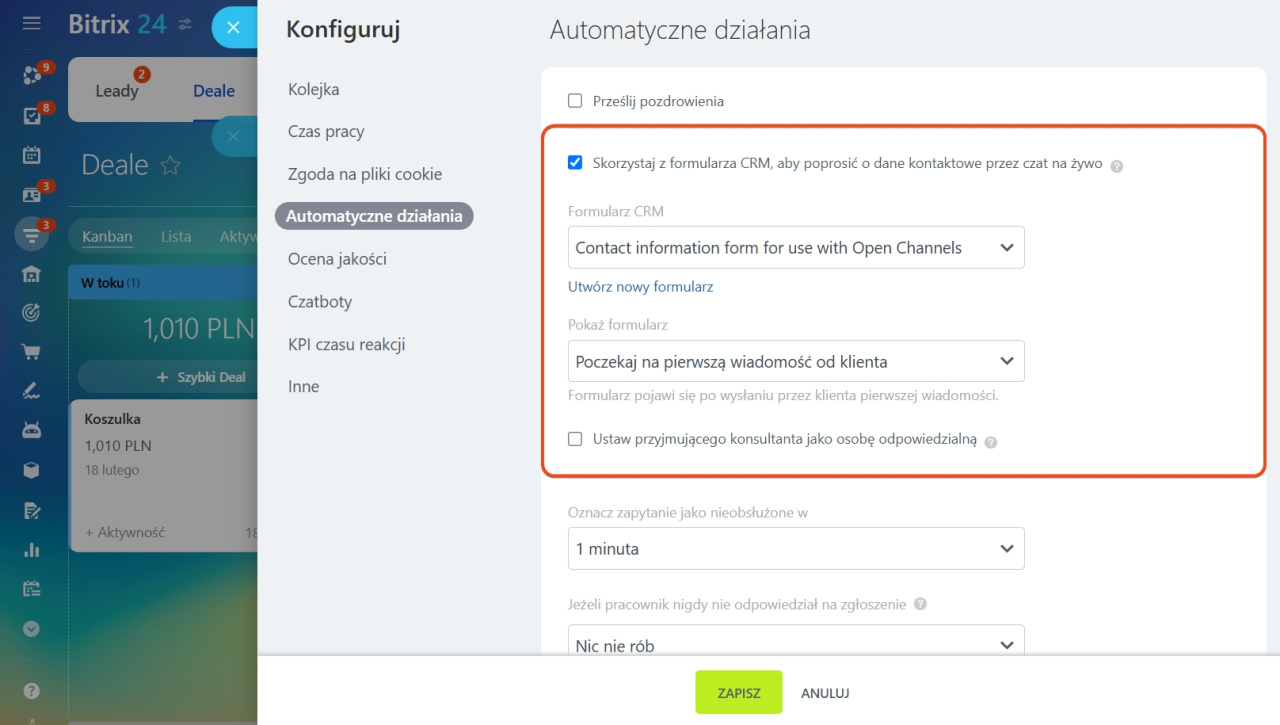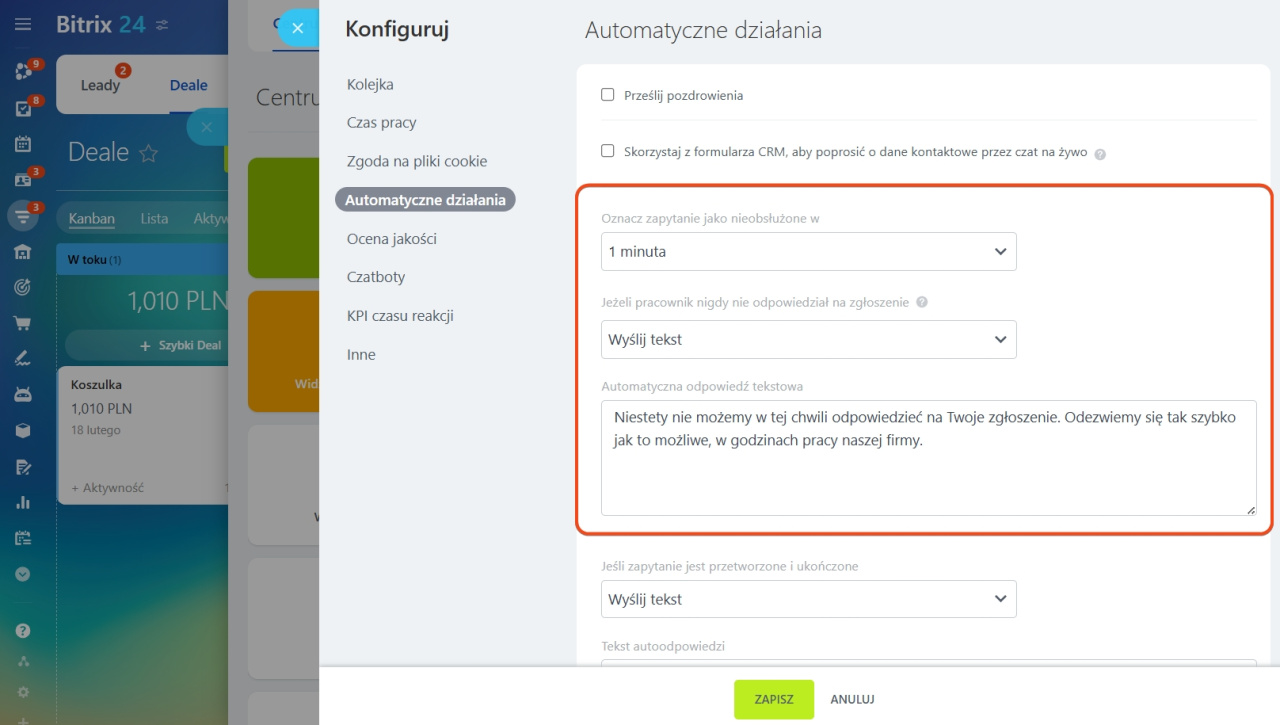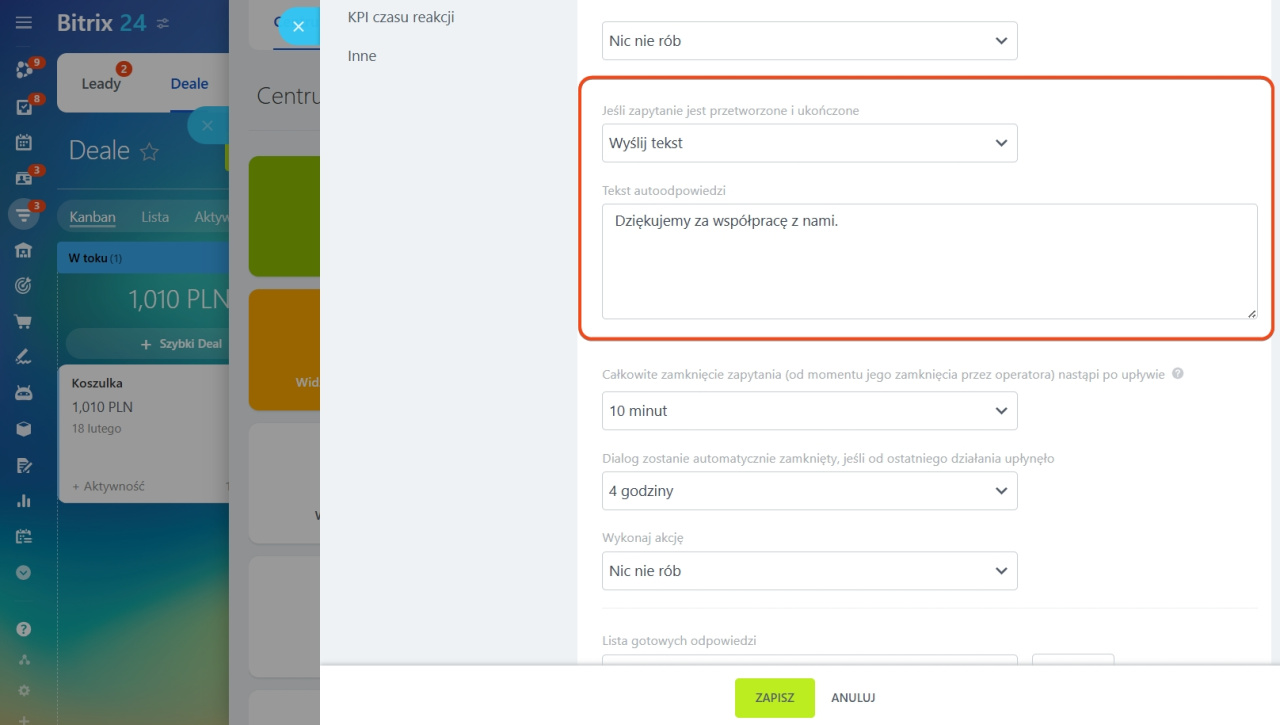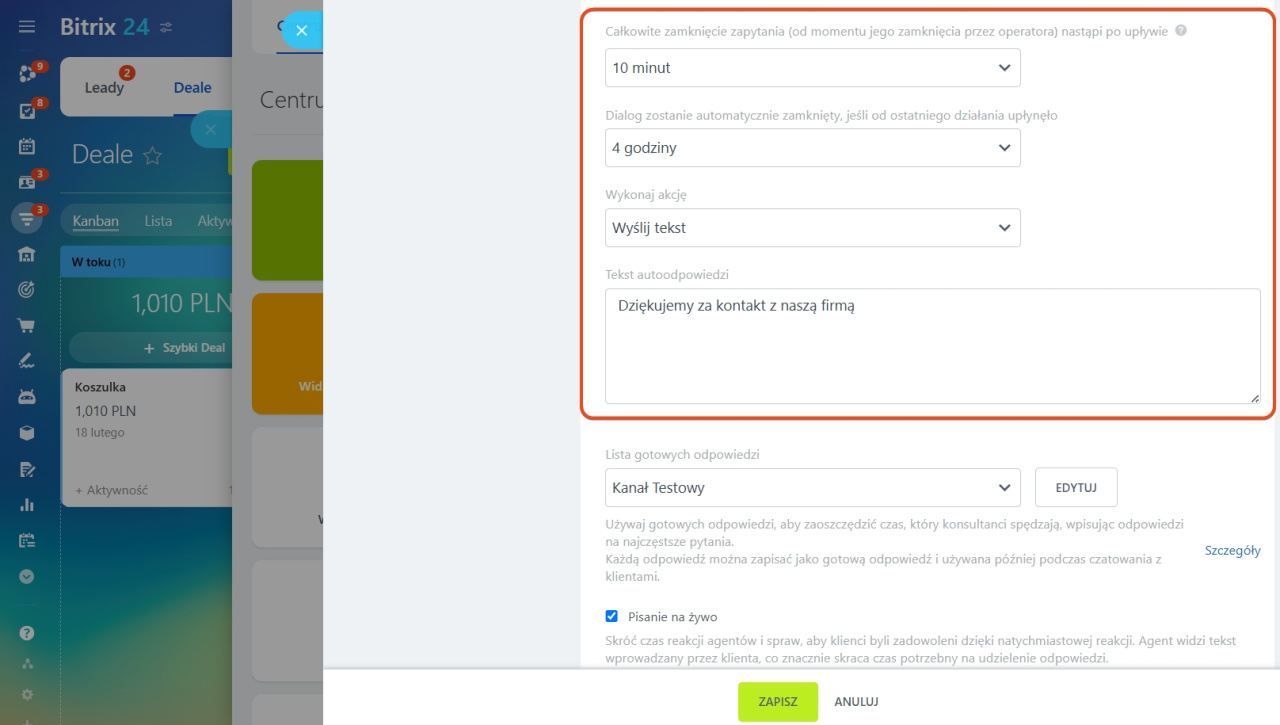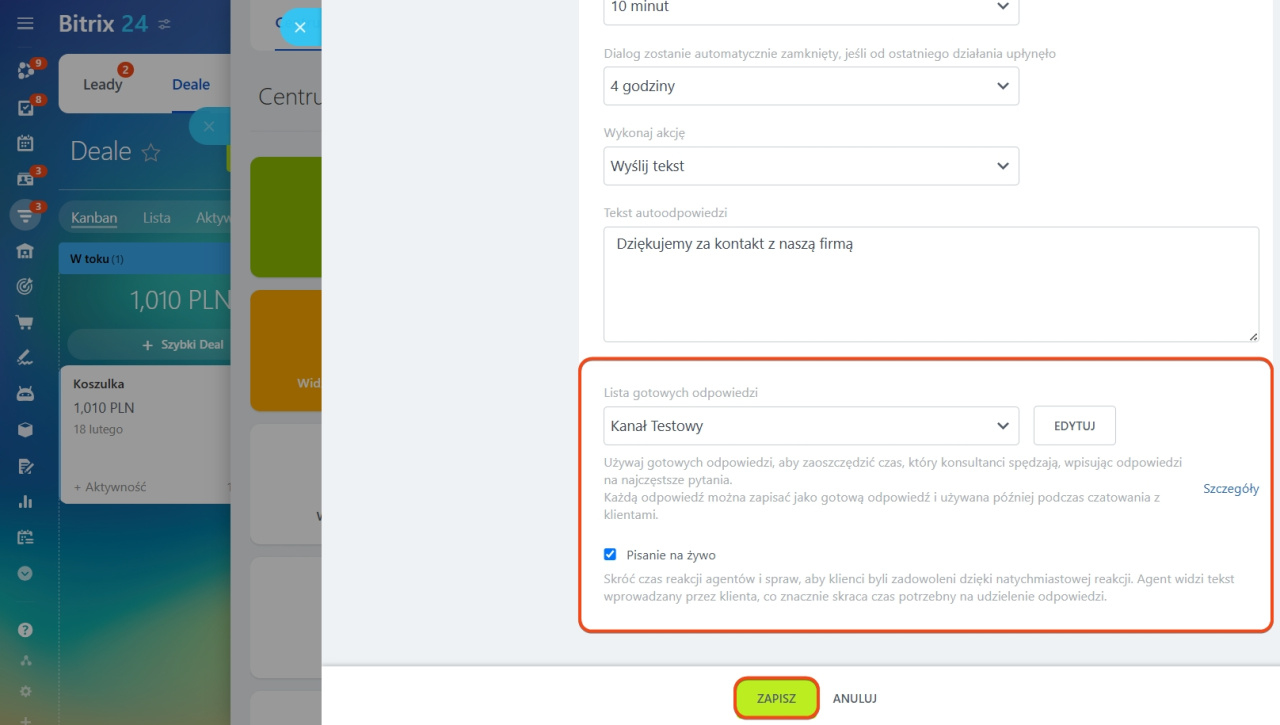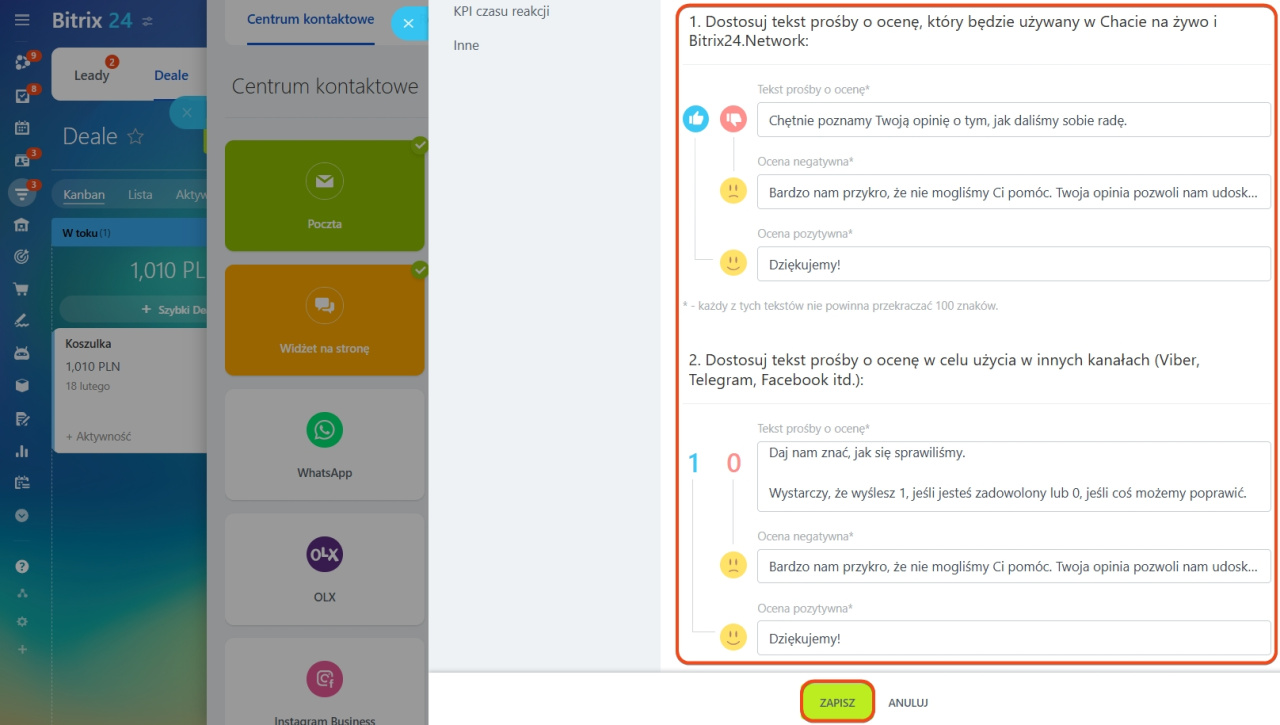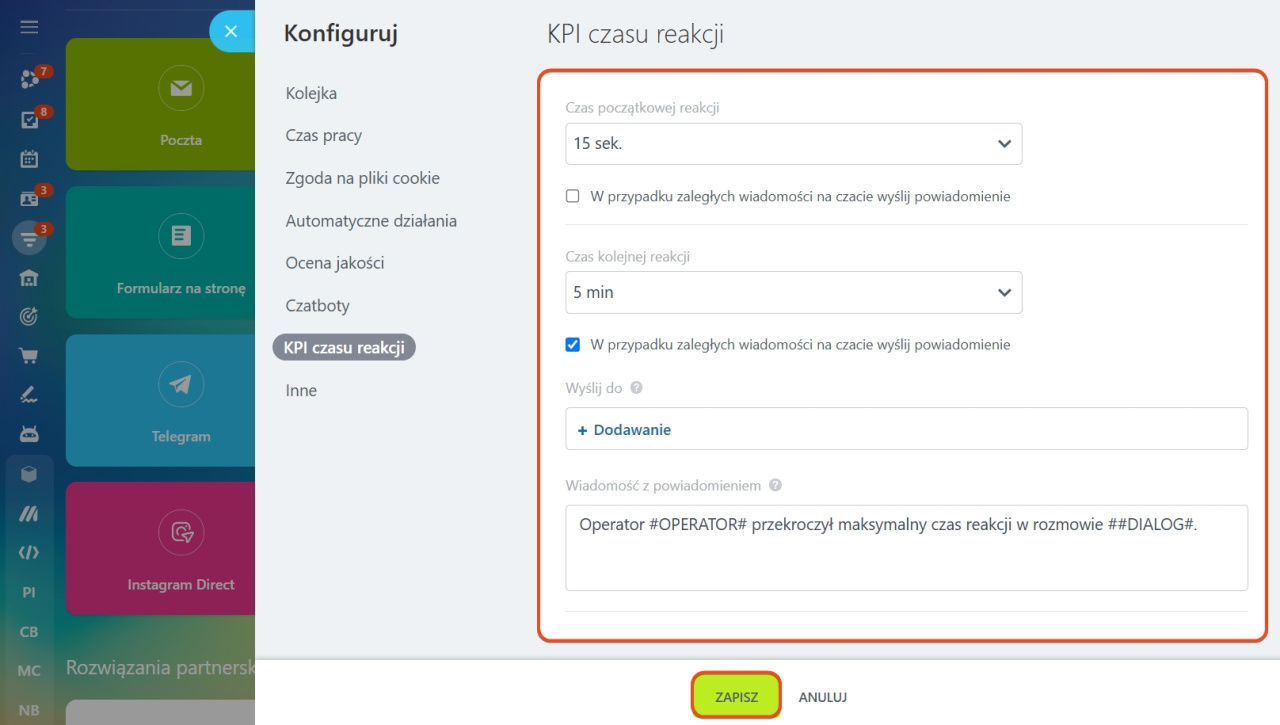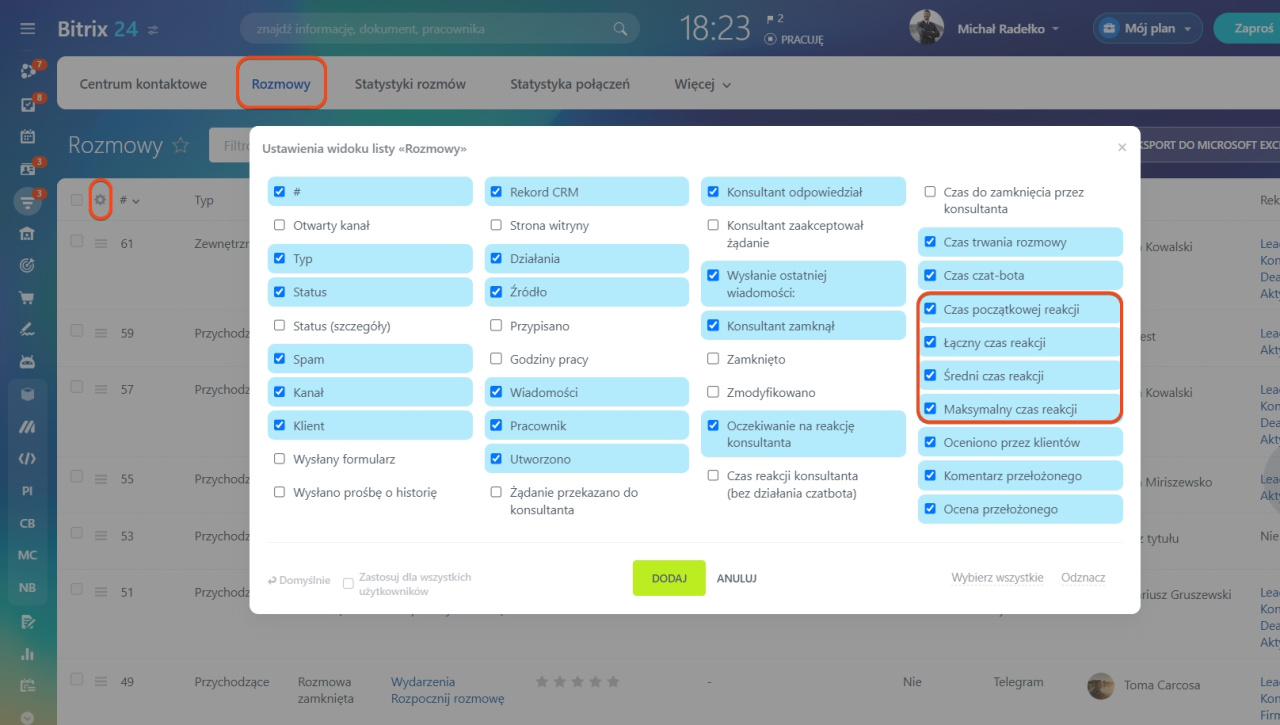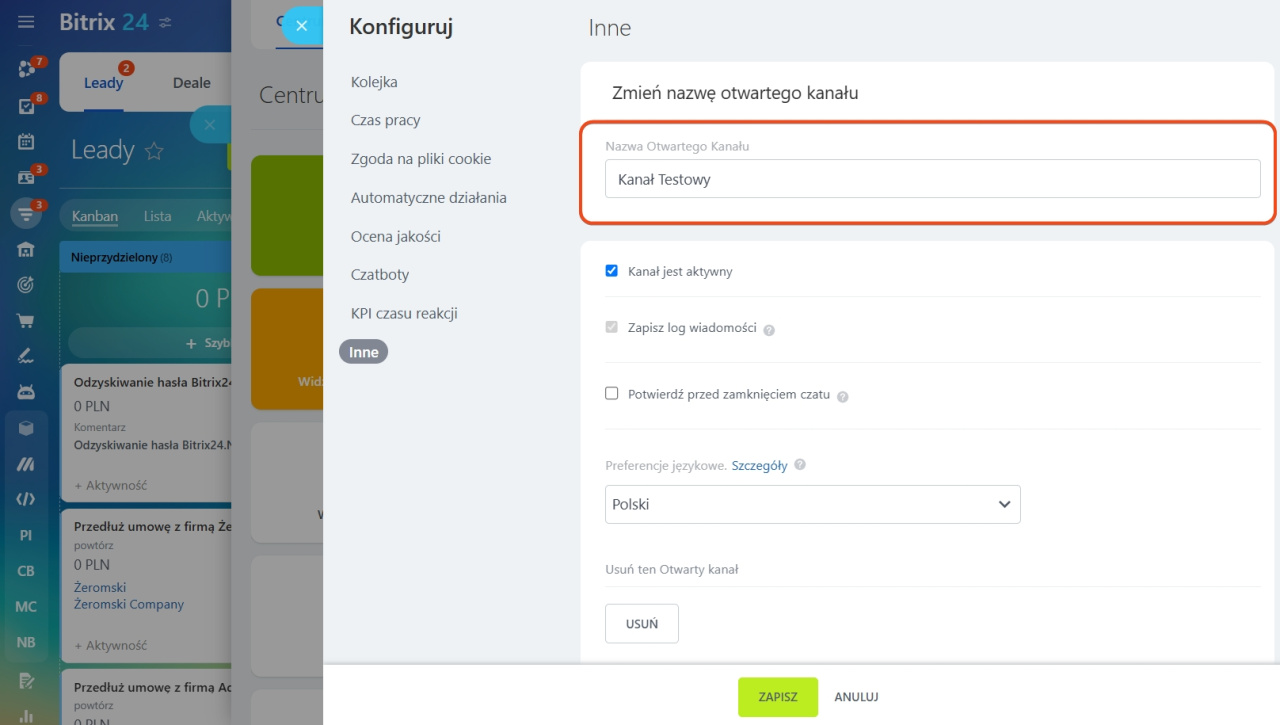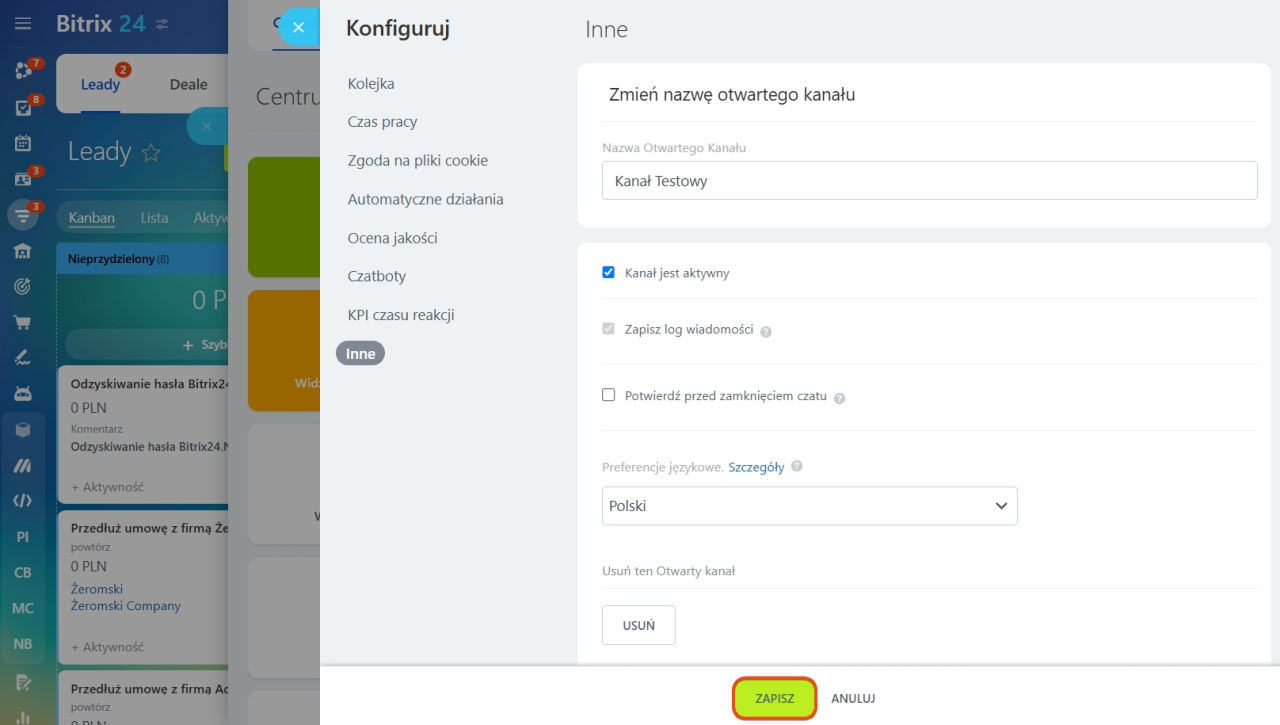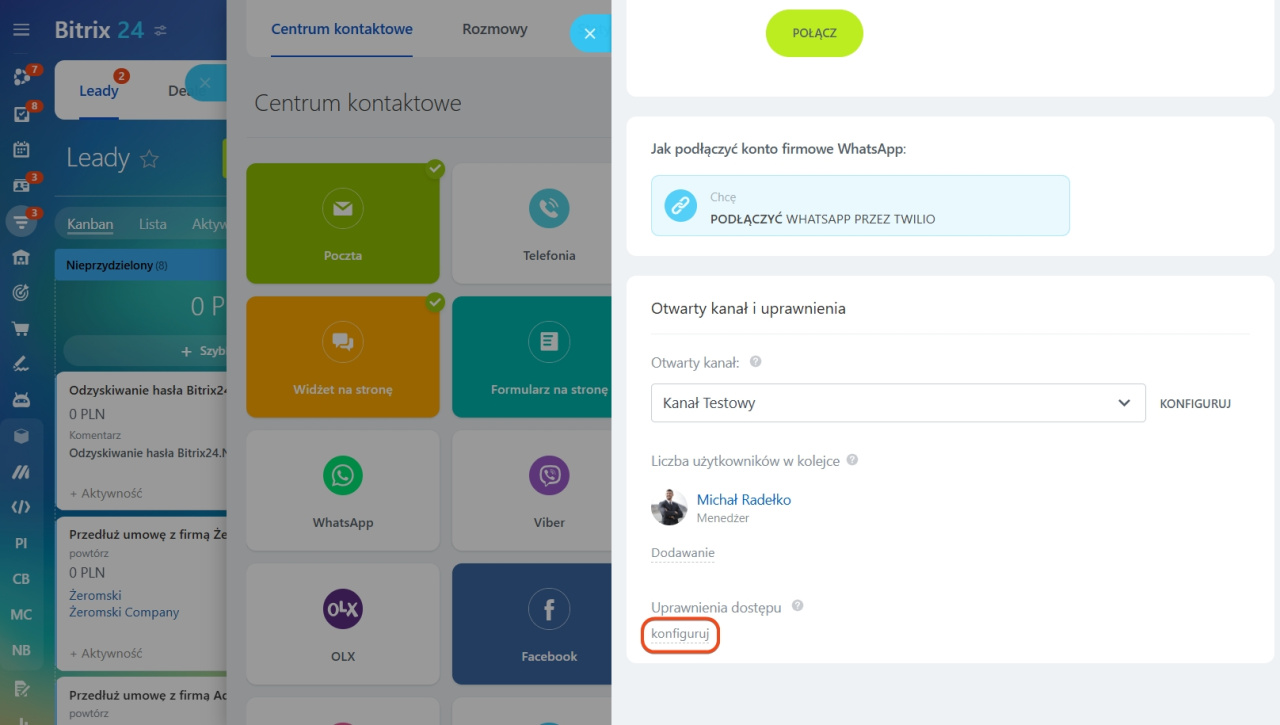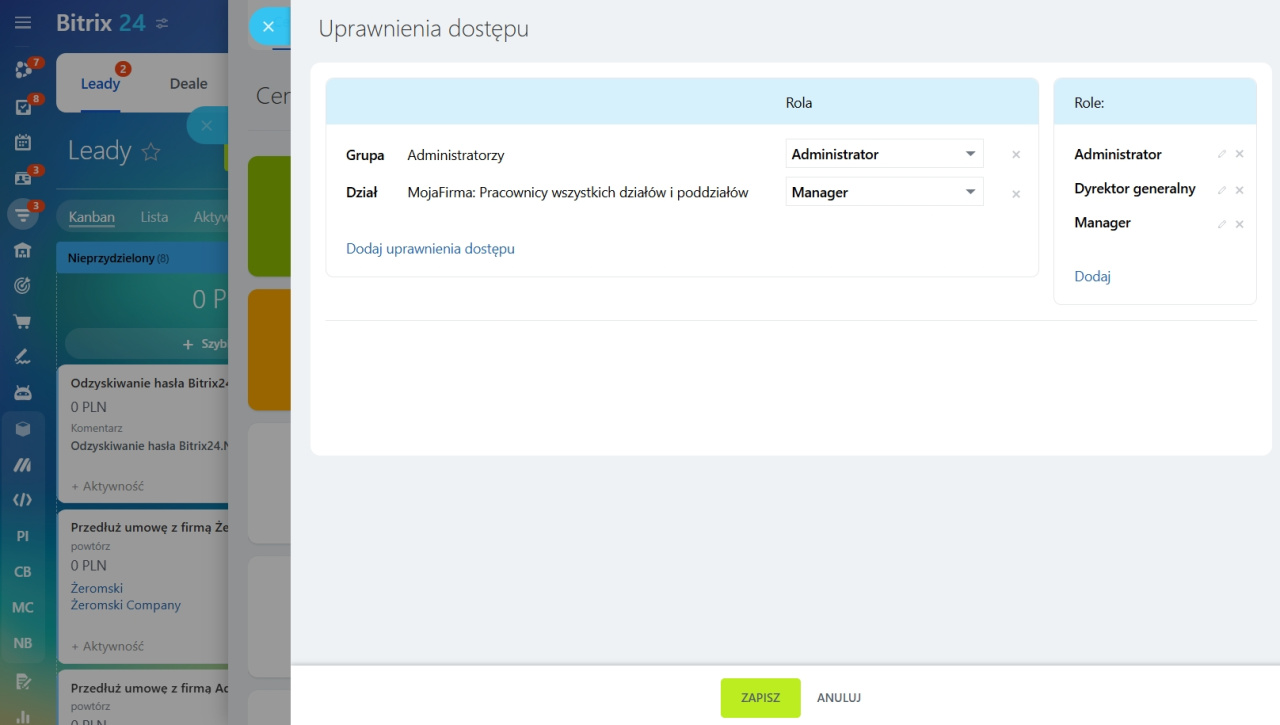Kanał otwarty to narzędzie do organizacji komunikacji z klientami przez różne kanały komunikacyjne: komunikatory, media społecznościowe, czat na żywo i inne. Pomaga:
- Obsługiwać zgłoszenia: wszystkie wiadomości od klientów są automatycznie dystrybuowane między menedżerami.
- Automatyzować rutynowe zadania: kanał otwarty wysyła automatyczne odpowiedzi na czacie i zapisuje dane klienta w CRM.
- Kontrolować jakość pracy: można śledzić szybkość odpowiedzi menedżerów, procent rozwiązanych problemów i otrzymywać oceny od klientów po każdym dialogu.
W artykule opowiemy:
Utwórz kanał otwarty
1-3. Przejdź do sekcji CRM > Klienci > Centrum Kontaktowe.
4. Wybierz kanał komunikacyjny, w którym chcesz utworzyć kanał otwarty. Na przykład WhatsApp.
5. Kliknij Utwórz kanał otwarty.
Każdy kanał komunikacyjny można połączyć tylko z jednym kanałem otwartym. Jeśli posiadasz kilka kanałów tego samego typu, np. dwa kanały WhatsApp, każdy musi być podłączony do oddzielnego kanału otwartego.
Liczba kanałów otwartych zależy od planu Bitrix24.
Plany Bitrix24 .
Skonfiguruj kanał otwarty
Konfigurować kanały otwarte mogą administrator Bitrix24 i pracownicy z rolą Administrator w uprawnieniach dostępu.
Uprawnienia dostępu w kanałach otwartych
Kiedy utworzysz lub wybierzesz kanał otwarty, należy go skonfigurować. Wszystkie ustawienia są podzielone na bloki.
Kolejka
Skonfiguruj kolejkę pracowników, którzy będą obsługiwać zgłoszenia od klientów.
Kolejka konsultantów: wskaż pracowników, którzy będą odpowiadać na przychodzące zgłoszenia. Mogą to być konkretni pracownicy lub cały dział.
Dystrybuuj zgłoszenia pomiędzy osobami odpowiedzialnymi: wybierz sposób dystrybucji przychodzących zgłoszeń między pracownikami:
- Równomiernie: zgłoszenia będą równomiernie rozdzielane między pracownikami w kolejce.
- Dokładnie zgodnie z kolejką: zgłoszenia są kierowane do pierwszego pracownika na liście, a jeśli nie odpowiada, przechodzą do kolejnego.
- Wszystkim: zgłoszenia będą jednocześnie przydzielane wszystkim pracownikom w kolejce. Każdy z nich może przejąć zgłoszenie do realizacji.
Czas bezczynności przed przekazaniem do następnego konsultanta w kolejce: określ czas oczekiwania na odpowiedź menedżera, zanim czat zostanie przekazany następnemu pracownikowi w kolejce. Opcja ta jest dostępna przy wyborze trybu rozdzielania zgłoszeń Równomiernie lub Dokładnie zgodnie z kolejką.
Podczas kierowania zapytań sprawdź, czy dostępny jest konsultant: włącz opcję, aby upewnić się:
- że pracownik nie jest zwolniony,
- nie jest na urlopie,
- rozpoczął dzień pracy, jeśli włączono śledzenie czasu pracy lub jest online w Bitrix24.
Jeśli konsultant jest niedostępny, nie otrzyma przychodzącego zgłoszenia.
Sprawdź dostępność konsultanta w otwartych kanałach
Ogranicz liczbę jednoczesnych zapytań do konsultanta: pozwala uwzględniać obciążenie pracownika.
- Ignoruj zapytania o tym statusie podczas obliczania rozkładu: wybierz dialogi, które nie będą uwzględniane w limicie: odpowiedziane, zamknięte, w oczekiwaniu na reakcję użytkownika.
- Maksymalna liczba zapytań na jednego konsultanta: wskaż liczbę jednoczesnych czatów na jednego pracownika.
- Użyj profilu pracownika. Klient zobaczy informacje, które są podane w profilu osobistym pracownika: imię, nazwisko i zdjęcie.
- Użyj wpisów otwartego kanału: wskaż inne imię i zdjęcie dla czatów.
- Użyj informacji o konsultancie: pokaż klientowi tylko imię pracownika lub pozostaw pola puste.
Zweryfikuj klienta w bazie CRM: pomoże uniknąć duplikowania danych o klientach.
Włącz śledzenie czatu: Bitrix24 automatycznie identyfikuje klienta i zapisuje historię korespondencji w jego formularzu, nawet jeśli pisze z różnych kanałów.
Śledzenie czatu w otwartych kanałach
Jeżeli klient nie został odnaleziony w CRM: wybierz sposób tworzenia formularza CRM: automatycznie lub ręcznie.
- Automatycznie zostaną utworzone lead lub deal.
- Ręcznie: na czacie z klientem pojawi się link do utworzenia leadu lub deala. Do formularza automatycznie dodawane są imię, nazwisko klienta oraz historia korespondencji.
Źródło nowego leadu: Bitrix24 automatycznie wskaże źródło, skąd napisał klient. Na przykład WhatsApp.
Statusy i pola rozwijane
Przekaż zgłoszenie do osoby odpowiedzialnej, jeżeli ID klienta jest rozpoznane: jeśli klient znajduje się już w systemie CRM, jego rozmowa zostanie automatycznie przekierowana do pracownika odpowiedzialnego za rozmowę.
W razie ręcznego skierowania zapytania do innego konsultanta, automatycznie zmień osobę odpowiedzialną: po ręcznym przekierowaniu czatu do innego pracownika, Bitrix24 automatycznie przypisze go jako odpowiedzialnego za formularz CRM. Jeśli opcja jest wyłączona, odpowiedzialnym pozostanie pracownik, który jako pierwszy przyjął zgłoszenie.
Po skonfigurowaniu sekcji Kolejka kliknij Zapisz.
Czas pracy
Włącz opcję Konfiguruj czas pracy Otwartego Kanału, aby skonfigurować czas pracy kanału otwartego:
- Wybierz strefę czasową, jeśli pracujesz z klientami z różnych miast.
- Ustaw godziny pracy. Na przykład, od 9:00 do 18:00. Skonfiguruj automatyczną odpowiedź na wiadomości otrzymane poza godzinami pracy. Klienci będą mogli wysłać wiadomość, ale otrzymają powiadomienie informujące, że odpowiedź zostanie udzielona w godzinach pracy.
- Określ dni weekendu, w których kanał otwarty jest nieaktywny, np. sobota i niedziela. Aby wybrać kilka dni, przytrzymaj Ctrl na Windows (Cmd na Mac) i zaznacz potrzebne. Skonfiguruj automatyczną odpowiedź dla klientów kontaktujących się w dni wolne.
- Dodaj dni świąteczne oddzielone przecinkiem. Na przykład, aby zrobić 1 stycznia dniem wolnym, wskaż w polu 01.01.
- Określ sposób obsługi zgłoszeń klientów poza godzinami pracy: wybierz, czy chcesz wysłać odpowiedź automatyczną, czy nie. Jeśli tak, podaj treść wiadomości. Dzięki temu klienci będą mieli pewność, że na ich pytanie udzielono odpowiedzi, a menedżerowie nie będą musieli zajmować się sprawami wykraczającymi poza ich harmonogram.
Widżet witryny
Po skonfigurowaniu sekcji Czas pracy kliknij Zapisz.
Zgoda na pliki cookie
Włącz opcję Wyślij ostrzeżenie o przetwarzaniu danych osobowych, aby klienci automatycznie otrzymywali prośbę o wyrażenie zgody. Możesz skorzystać z gotowego szablonu zgody lub utworzyć własny.
Przetwarzanie plików cookie
Po rozpoczęciu rozmowy na czacie klient natychmiast otrzyma prośbę o wyrażenie zgody. Pomoże to Twojej firmie spełnić wymagania prawne i zdobyć zaufanie klientów.
Kliknij Zapisz.
Automatyczne działania
Prześlij pozdrowienia: włącz opcję, aby klienci od razu otrzymywali powitanie lub ważne informacje na czacie. Wybierz odpowiednią opcję:
- Tylko raz przy pierwotnym kontakcie. Automatyczna odpowiedź zostanie wysłana tylko przy pierwszej wiadomości klienta na nowym kanale. W przypadku ponownego rozpoczęcia dialogu, powitalna wiadomość nie będzie wysyłana ponownie.
- Za każdym razem, gdy klient rozpoczyna nową rozmowę. Automatyczna odpowiedź zostanie wysłana za każdym razem, gdy klient rozpocznie nową rozmowę.
- Tekst automatycznej odpowiedzi. Napisz wiadomość, którą otrzyma klient.
Skorzystaj z formularza CRM, aby poprosić o dane kontaktowe przez czat na żywo: włącz automatyczne wysyłanie formularza kontaktowego na czacie online, aby klient mógł łatwo podać swoje dane. Zebrane informacje są automatycznie zapisywane w systemie CRM.
- Formularz CRM: wybierz formularz kontaktowy z listy lub utwórz nowy.
- Pokaż formularz. Wybierz moment wyświetlenia formularza na czacie: przed rozpoczęciem rozmowy lub po pierwszej wiadomości.
- Ustaw przyjmującego konsultanta jako osobę odpowiedzialną: jeśli opcja jest włączona, formularz w CRM zostanie przypisany pracownikowi, który przyjął dialog. Jeśli opcja jest wyłączona formularz trafi do pracownika z kolejki określonej w ustawieniach CRM. Utwórz formularz kontaktowy CRM
Oznacz zapytanie jako nieobsłużone w. Wskaż, po jakim czasie dialog zostanie automatycznie oznaczony jako nieodpowiedziany: po 5 minutach lub godzinie. Liczenie czasu rozpoczyna się od otrzymania pierwszej wiadomości od klienta.
Jeżeli pracownik nigdy nie odpowiedział na zgłoszenie: jeśli w określonym czasie żaden konsultant nie odpowiedział klientowi, możesz wysłać automatyczną odpowiedź na czacie, na przykład wiadomość z prośbą o cierpliwość. Standardową treść automatycznej odpowiedzi możesz dostosować do swoich potrzeb.
Jeśli zapytanie jest przetworzone i ukończone: możesz włączyć automatyczną odpowiedź, która zostanie wysłana do klienta po zakończeniu dialogu. Na przykład, podziękuj klientowi za kontakt z Twoją firmą. W tym celu wybierz Wyślij tekst i wpisz treść wiadomości.
Całkowite zamknięcie zapytania (od momentu jego zamknięcia przez operatora) nastąpi po upływie : ustaw czas na ocenę pracy konsultanta po rozmowie (1 minuta - 24 godziny) lub wybierz natychmiastowe zamknięcie czatu, jeśli nie potrzebujesz oceny.
Dialog zostanie automatycznie zamknięty, jeśli od ostatniego działania upłynęło: wskaż czas, po którym dialog zostanie automatycznie zamknięty, jeśli klient nie odpowie na wiadomość operatora.
Wykonaj akcję: możesz wysłać wiadomość po automatycznym zamknięciu dialogu. Na przykład, podziękować klientowi za kontakt i poinformować, że dialog został zamknięty.
Lista gotowych odpowiedzi: wybierz listę szybkich odpowiedzi dla tego kanału lub utwórz nową. Szybkie odpowiedzi pozwalają menedżerom błyskawicznie reagować na typowe pytania klientów.
Gotowe odpowiedzi w otwartych kanałach
Pisanie na żywo: pozwala zobaczyć, jaki tekst pisze klient na czacie, aby wcześniej przygotować odpowiedź.
Po skonfigurowaniu sekcji Automatyczne działania kliknij Zapisz.
Ocena jakości
Poproś klienta, aby ocenił pracę konsultanta.: na czacie automatycznie zostanie wysłana wiadomość z prośbą o ocenę pracy pracownika. Ocenę mogą zostawić klient i kierownik.
Ocena jakości obsługi
Pozwól użytkownikowi ocenić trwającą rozmowę: klient będzie mógł ocenić pracę pracownika bezpośrednio w trakcie dialogu.
Zamknij sesję po otrzymaniu oceny od klienta: gdy klient oceni pracę konsultanta, dialog zostanie automatycznie zamknięty.
Włącz ograniczenie czasowe oceny rozmów: włącz opcję i wybierz okres, w którym klient będzie mógł ocenić pracę operatora.
Skonfiguruj tekst dla oceny jakości w czacie na żywo, Bitrix24 Network i innych kanałach komunikacyjnych. Kliknij Zapisz.
Czatboty
Przypisz czatbota, gdy klient prześle zapytanie: цłącz opcję automatycznej obsługi pierwszych wiadomości przez czatbota. Dzięki temu szybciej odpowiesz na typowe pytania, a pracownicy otrzymają tylko złożone zgłoszenia.
Czatboty w Bitrix24: jak zainstalować i używać
- Wybierz czatbot: na liście zostaną wyświetlone wszystkie aplikacje czatbotów dostępne w Twoim Bitrix24.
- Kiedy podłączać czatbota: bot działa tylko przy pierwszym zgłoszeniu klienta lub w każdej nowej rozmowie.
- Przekazywanie do operatora: wskaż czas, po którym dialog automatycznie trafi do kolejki. Klient może szybciej połączyć się z operatorem, wpisując cyfrę 0.
- Kiedy wyłączać czat-bota: bot zostanie dezaktywowany po przekazaniu rozmowy operatorowi lub po zakończeniu dialogu.
Zainstaluj czatboty z katalogu Bitrix24 Market.
Jak znaleźć i zainstalować aplikację z Bitrix24 Market
Kliknij Zapisz.
KPI czasu reakcji
Skonfiguruj KPI, aby oceniać efektywność pracowników i kontrolować jakość obsługi.
Czas początkowej reakcji: wskaż maksymalny czas na odpowiedź pracownika na pierwszą wiadomość klienta na czacie.
Czas kolejnej reakcji: wskaż maksymalny czas na odpowiedź pracownika na kolejne wiadomości klienta na czacie.
W przypadku zaległych wiadomości na czacie wyślij powiadomienie: włącz opcję wysyłania automatycznych powiadomień, gdy konsultant nie odpowie w określonym czasie.
- Wyślij do: wybierz pracowników, do których trafi powiadomienie.
- Wiadomość z powiadomieniem: pozostaw standardowy lub napisz własny.
#OPERATOR# to imię odpowiedzialnego pracownika.
#DIALOG# to numer dialogu i link do niego.
Kliknij Zapisz.
KPI można śledzić w sekcji Rozmowy. W ustawieniach listy wybierz, jakie dane chcesz wyświetlać:
- Czas początkowej reakcji: czas odpowiedzi na pierwszą wiadomość,
- Łączny czas reakcji: całkowity czas odpowiedzi na wiadomości,
- Średni czas reakcji: średni czas odpowiedzi na wiadomości,
- Maksymalny czas reakcji: maksymalny czas odpowiedzi na wiadomości.
Inne
Nazwa Otwartego Kanału: klienci zobaczą ją na czacie.
Centrum kontaktowe: podłącz czat na żywo
Kanał jest aktywny: zaznacz, aby włączyć kanał otwarty. Jeśli odznaczysz, kanał zostanie wyłączony.
Wyłączenie kanału otwartego bez dezaktywacji kanału komunikacyjnego umożliwia klientom wysyłanie wiadomości, ale nie będą one widoczne w Bitrix24, co uniemożliwi odpowiadanie.
Aby całkowicie zablokować odbieranie wiadomości, wyłącz kanał komunikacyjny, np. WhatsApp.
Jeśli chcesz przekierować wiadomości na inny kanał otwarty, podłącz odpowiedni kanał.
Zapisz log wiadomości: automatycznie zapisywany na czacie, w formularzu klienta i w szczegółowej statystyce kanałów otwartych.
Potwierdź przed zamknięciem czatu: włącz opcję, aby konsultanci otrzymywali powiadomienie przed zamknięciem czatu. To pomoże uniknąć przypadkowego zamknięcia dialogów.
Preferencje językowe: wybierz język dla powiadomień i e-maili z historią czatu. Domyślnie używany jest język Twojego Bitrix24.
Usuń ten Otwarty kanał: jeśli usuniesz kanał otwarty, zostaną usunięte wszystkie powiązane z nim czaty.
Kliknij Zapisz.
Skonfiguruj uprawnienia dostępu
W sekcji Otwarty kanał i uprawnienia > Uprawnienia dostępu wybierz pracowników, którzy będą mogli zmieniać ustawienia i przeglądać historię czatów.
Uprawnienia dostępu do otwartych kanałów
Po skonfigurowaniu uprawnień kliknij Zapisz.
W skrócie
- Kanał otwarty to narzędzie do organizacji komunikacji z klientami przez różne kanały komunikacyjne: komunikatory, media społecznościowe, czat online na stronie i inne.
- Kanał otwarty łączy wszystkie wiadomości w jednym miejscu, automatycznie kieruje je do menedżerów zgodnie z ustawioną kolejką i pomaga kontrolować jakość ich pracy.
- Przejdź do sekcji CRM > Klienci > Centrum Kontaktowe i wybierz kanał komunikacyjny. Wybierz kanał otwarty z listy lub utwórz nowy.
- W ustawieniach kanału otwartego można wskazać godziny pracy, dodać automatyczne odpowiedzi dla klientów, podłączyć czatbota do odpowiedzi na typowe pytania.
- W sekcji Otwarty kanał i uprawnienia > Uprawnienia dostępu wybierz pracowników, którzy będą mogli zmieniać ustawienia i przeglądać historię czatów. Uprawnienia dostępu zostaną zastosowane od razu dla wszystkich kanałów otwartych.