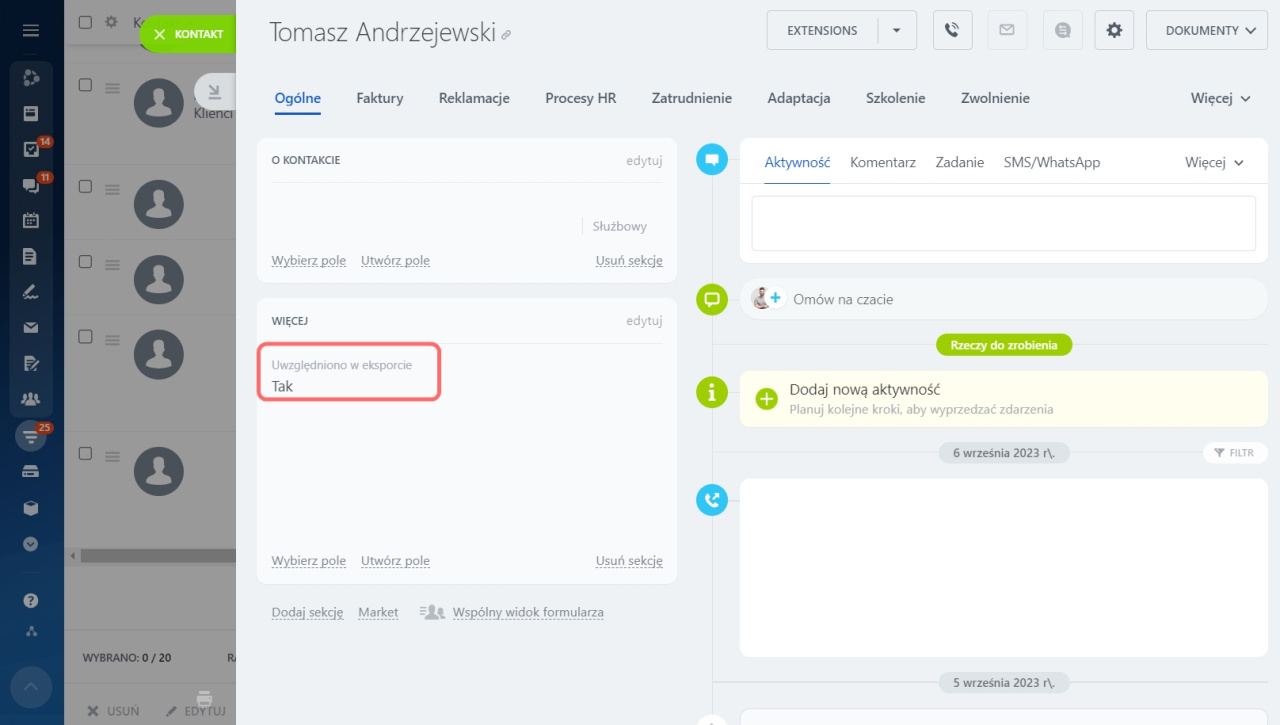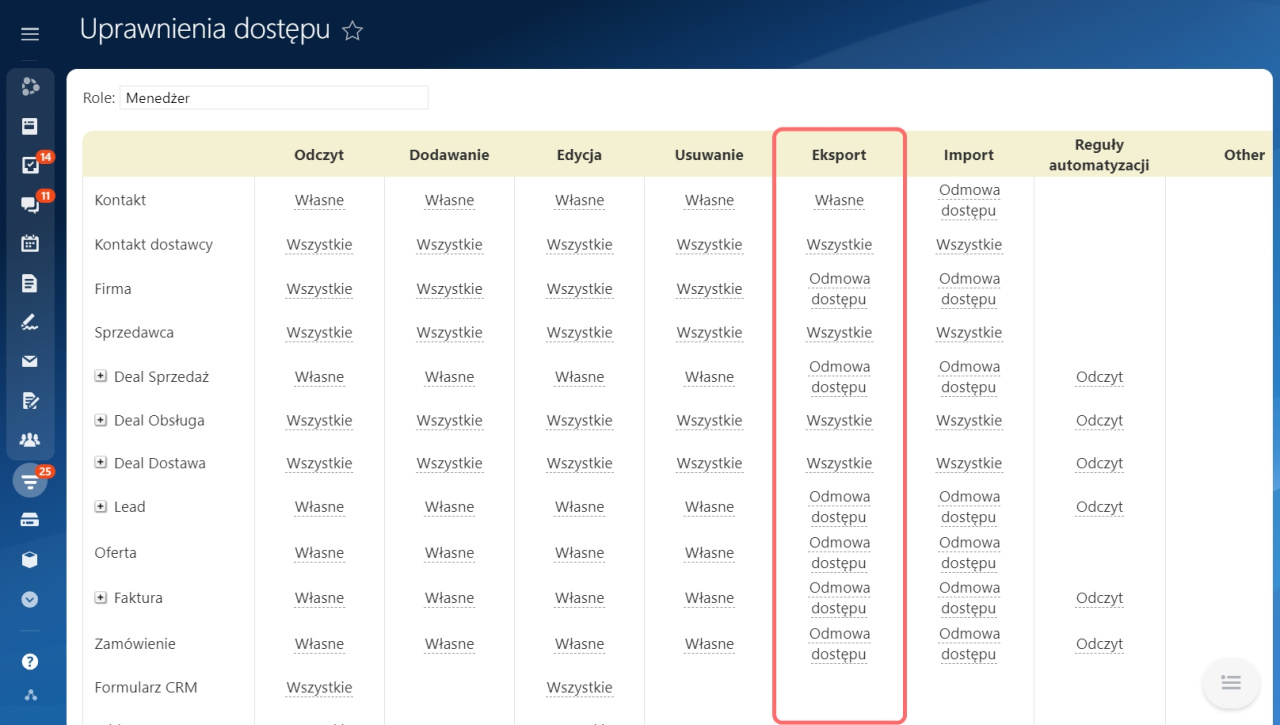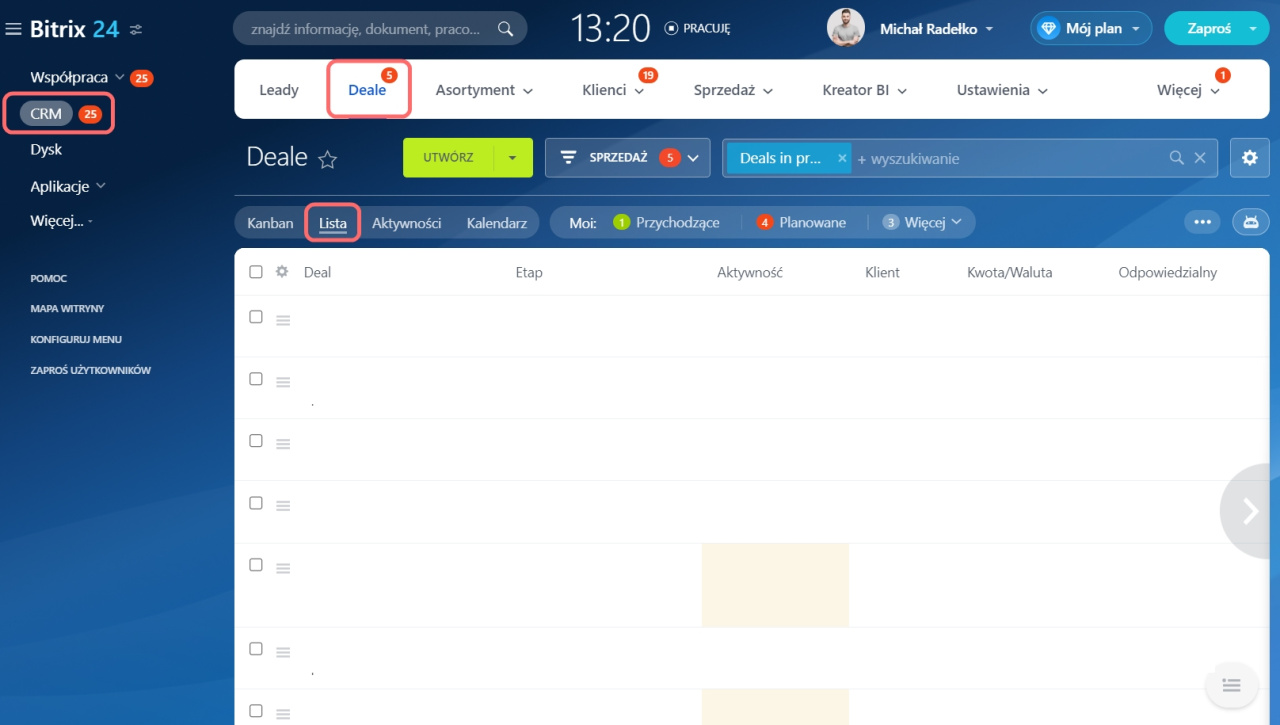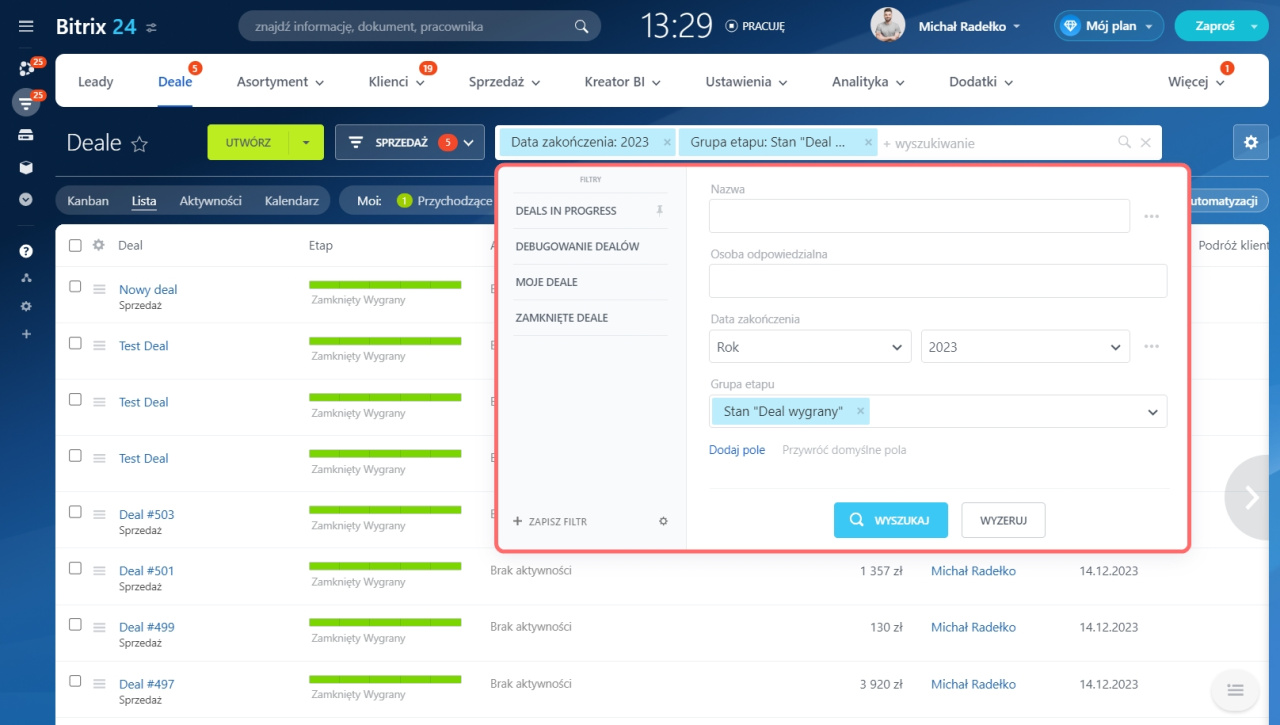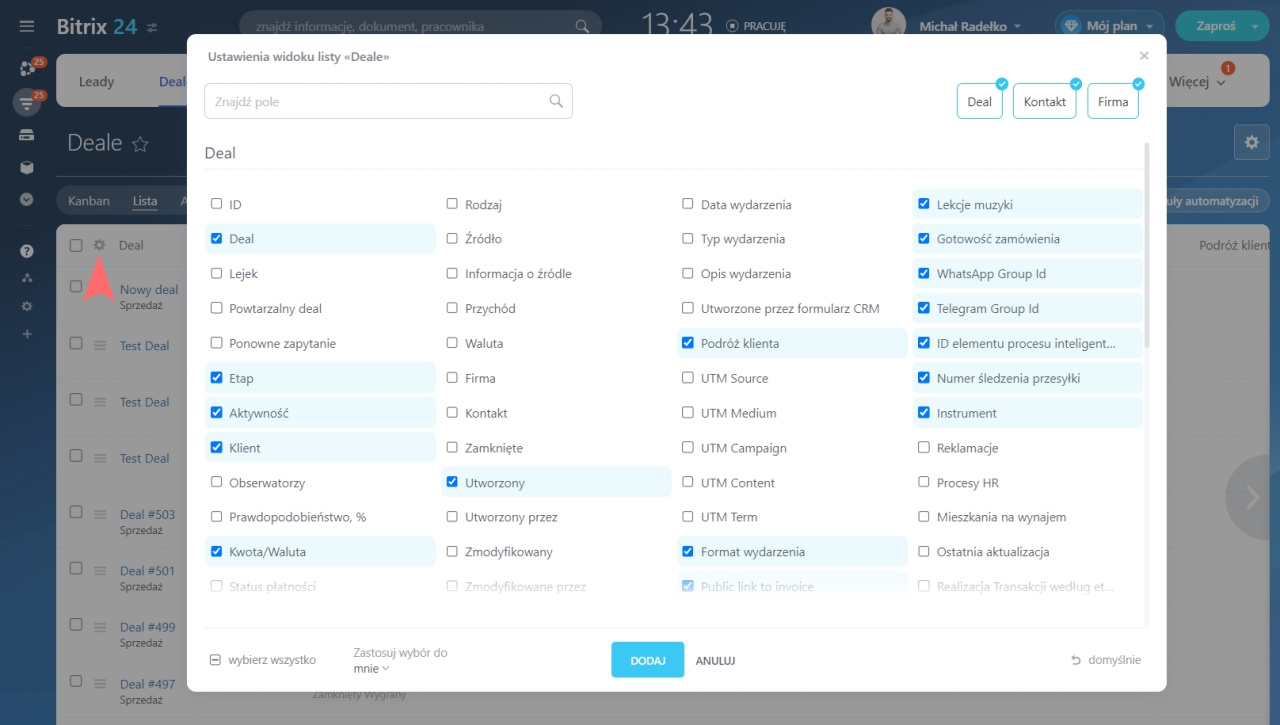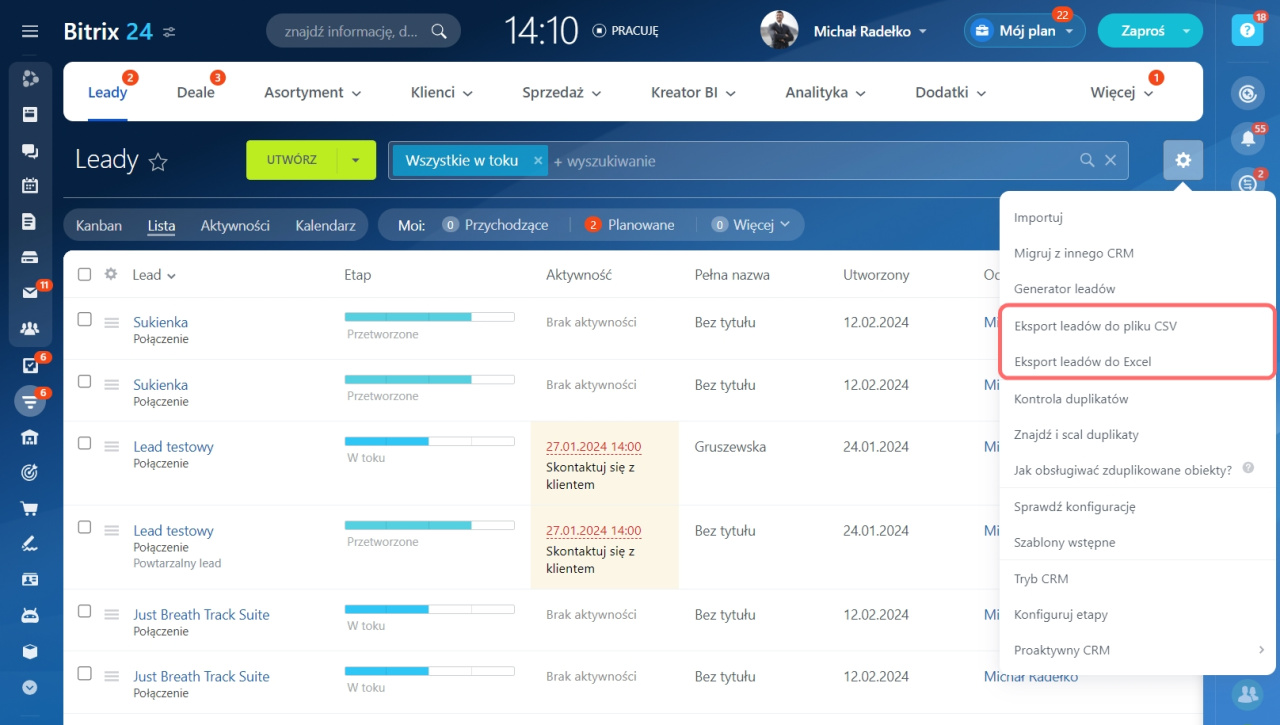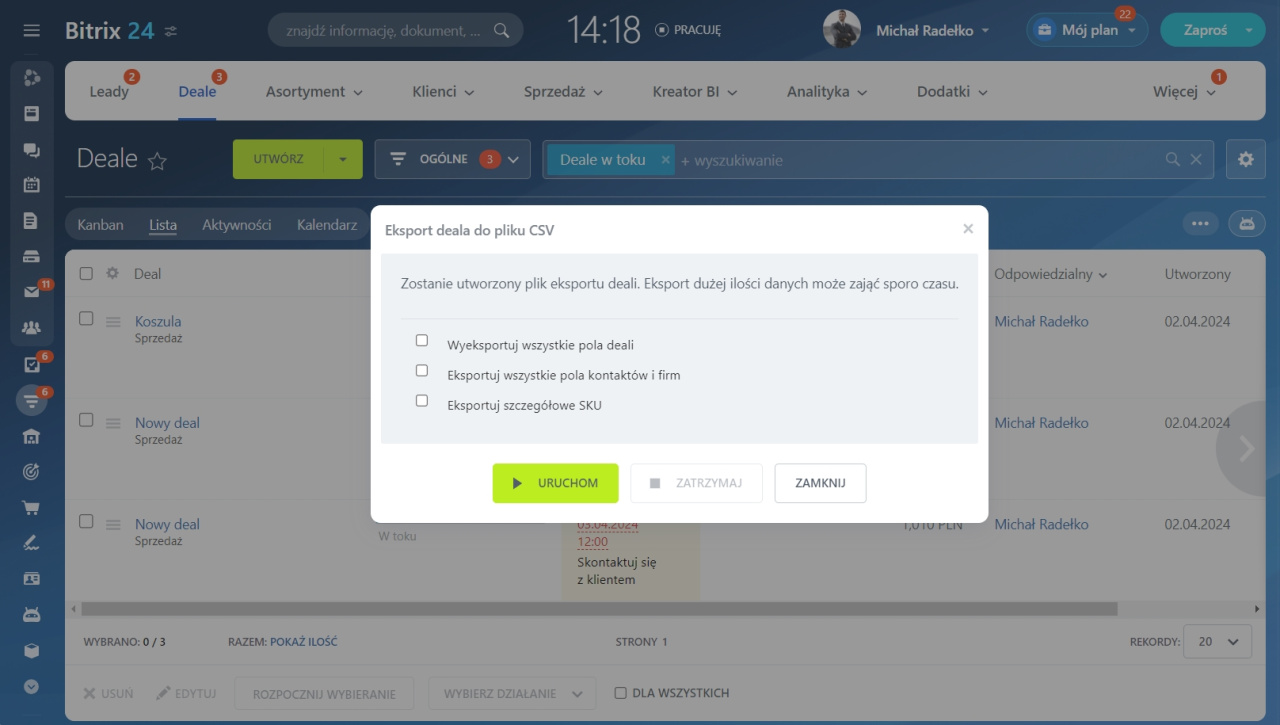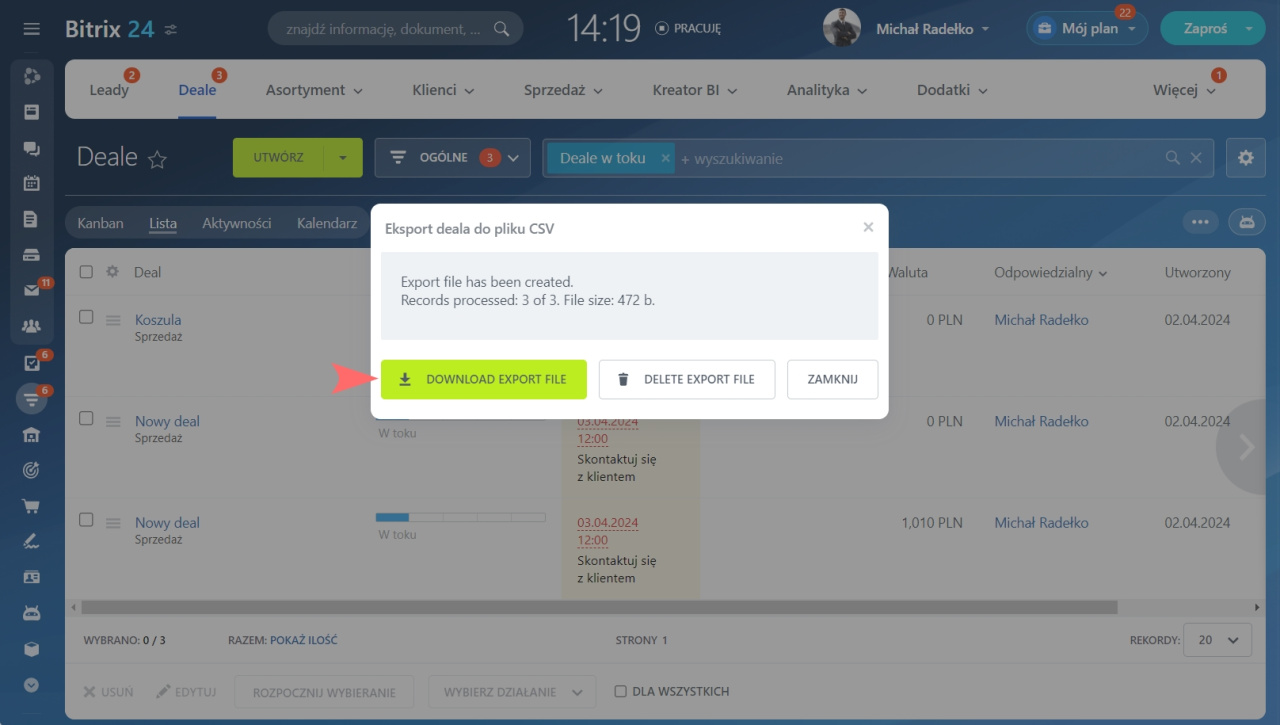Krótka odpowiedź
- Przejdź do CRM i otwórz potrzebną sekcję: Leady czy Deale.
- Wybierz tryb widoku Lista.
- Filtruj elementy, które chcesz wyeksportować. Na przykład tylko wygrane deale z ostatniego roku.
- Wybierz pola, które chcesz wyeksportować. Otwórz Ustawienia (⚙️) w lewym górnym rogu listy elementów CRM i zaznacz potrzebne pola.
- Przejdź do Ustawień (⚙️) w prawym górnym rogu i wybierz Eksport do pliku CSV lub Excel.
- Kliknij Uruchom i pobierz plik eksportu.
Szczegółowa odpowiedź
Eksport polega na pobraniu danych z Bitrix24. Korzystając z eksportu, możesz pobrać kopię zapasową swoich danych i przenieść bazę klientów do nowego Bitrix24 lub innej aplikacji.
Możesz wyeksportować:
- Leady
- Deale
- Kontakty
- Firmy
- Faktury
- Oferty
- Elementy procesów inteligentnych
Kontakty możesz eksportować tylko wtedy, gdy w formularzu kontaktu włączona jest opcja Uwzględniono w eksporcie - Tak. Eksport kontaktów nie jest dostępny we wszystkich planach taryfowych.
Plany taryfowe Bitrix24
Aby wyeksportować dane, pracownik musi posiadać uprawnienia do eksportu. Dla każdego elementu CRM uprawnienia należy skonfigurować osobno.
Uprawnienia dostępu do CRM
Proces eksportu składa się z kilku etapów.
1. Otwórz listę elementów. Przejdź do CRM i otwórz potrzebną sekcję: Leady czy Deale. Wybierz widok Lista.
2. Wybierz potrzebne elementy. Wszystkie elementy znajdujące się na liście zostaną uwzględnione w pliku eksportu. Za pomocą filtra możesz wybrać potrzebne elementy, na przykład tylko wygrane deale z ostatniego roku.
Wyszukiwanie w Bitrix24 CRM
3. Wybierz potrzebne pola. Plik eksportu będzie zawierał wszystkie pola, które znajdują się w tabeli listy elementów. Aby zmienić zestaw pól, otwórz Ustawienia listy (⚙️) w lewym górnym rogu tabeli. Zaznacz pola, które chcesz wyeksportować i kliknij Dodaj.
Niektóre pola są złożone. Na przykład pole Telefon zawiera różne typy numerów: służbowy, komórkowy, domowy. Wartości takich pól są zawsze wyświetlane w osobnych kolumnach w pliku eksportu.
4. Wybierz format pliku eksportu. Przejdź do Ustawień (⚙️) i wybierz Eksport do pliku CSV lub Eksport do Excel.
-
CSV: wybierz ten format, jeśli planujesz zaimportować plik do innego Bitrix24.
Import danych do CRM - Excel: opcja ta jest odpowiednia do analizy danych w programie MS Excel.
W oknie eksportu możesz wybrać dodatkowe opcje:
- Wyeksportuj wszystkie pola: wszystkie pola zostaną uwzględnione w pliku eksportu, nawet jeśli nie zaznaczysz ich w tabeli z listą elementów. W takim przypadku możesz pominąć wybieranie pól w kroku 3.
- Eksportuj wszystkie pola kontaktów i firm: wszystkie pola kontaktów i firm powiązane z dealem zostaną uwzględnione w pliku eksportu.
- Eksportuj szczegółowe SKU: eksportowane są dane o produktach znajdujących się w formularzu leadu lub deala.
- Eksportuj szczegóły: opcja dostępna w przypadku eksportu kontaktów i firm. Plik eksportu będzie zawierał dane osoby fizycznej lub prawnej.
Kliknij Uruchom i poczekaj na zakończenie eksportu danych. Im więcej elementów wyeksportujesz, tym dłużej może trwać proces.
5. Pobierz plik. Gdy plik eksportu będzie gotowy, pobierz go.
Jeśli deal zawiera kilka produktów i wyeksportujesz go z włączoną opcją Eksportuj szczegółowe SKU, ten deal zajmie kilka wierszy w pliku Excel. Na przykład deal o identyfikatorze 113 ma trzy produkty, więc jeden deal zajmuje trzy wiersze w pliku eksportu.
Polecane artykuły: