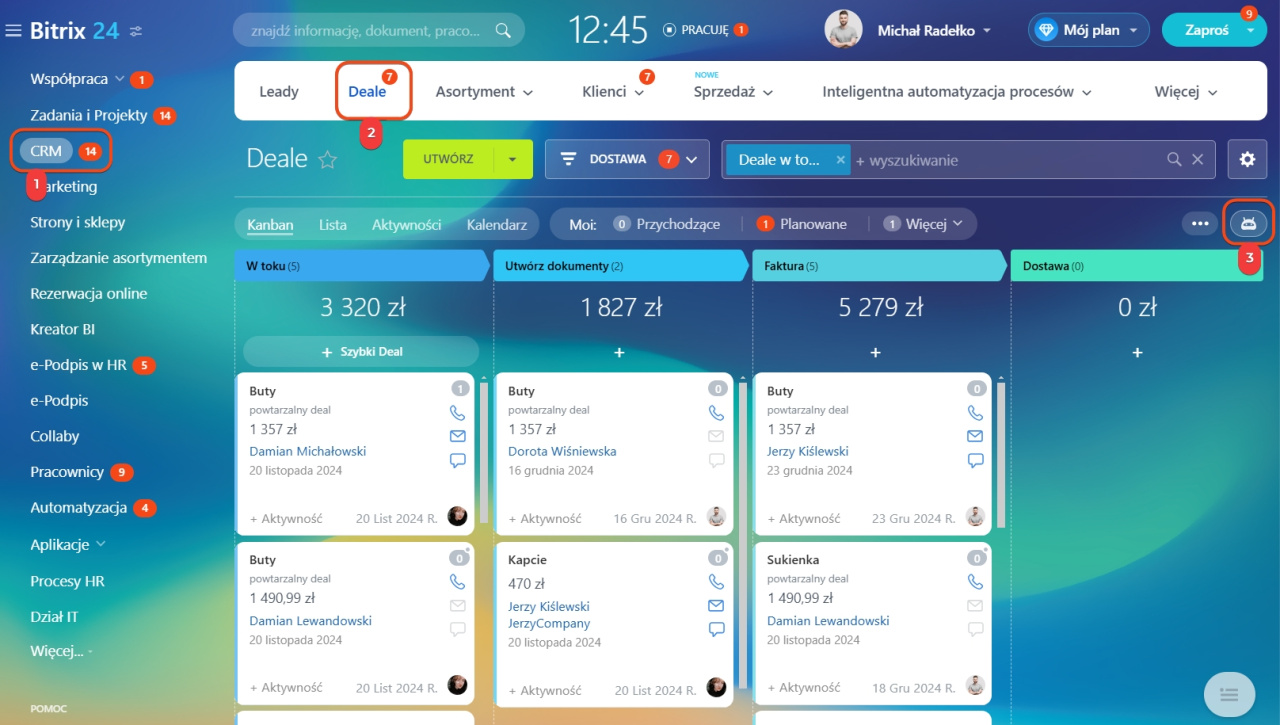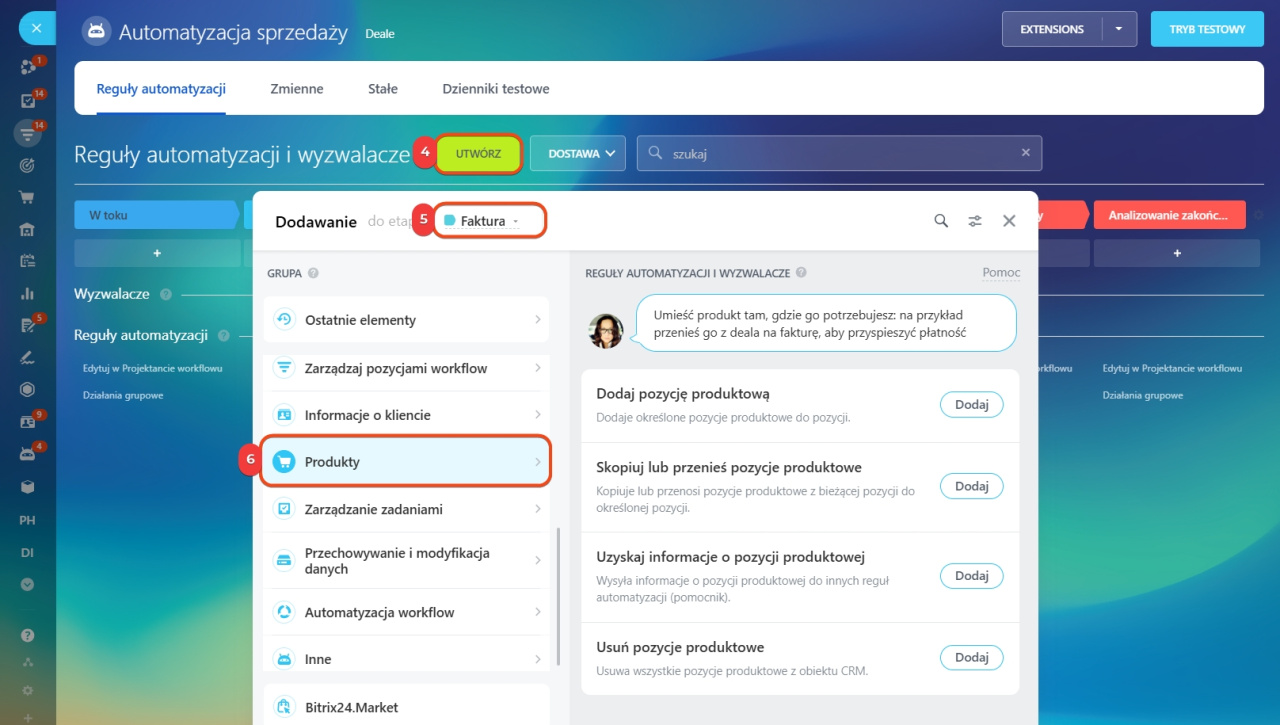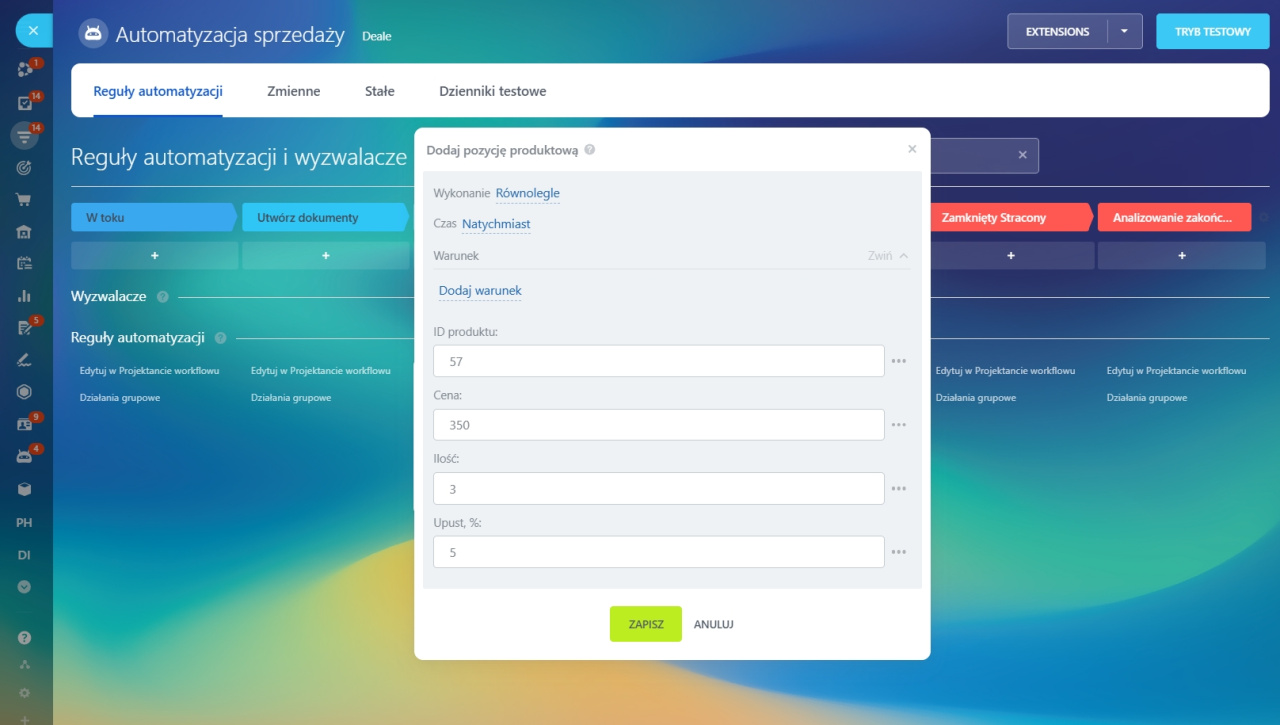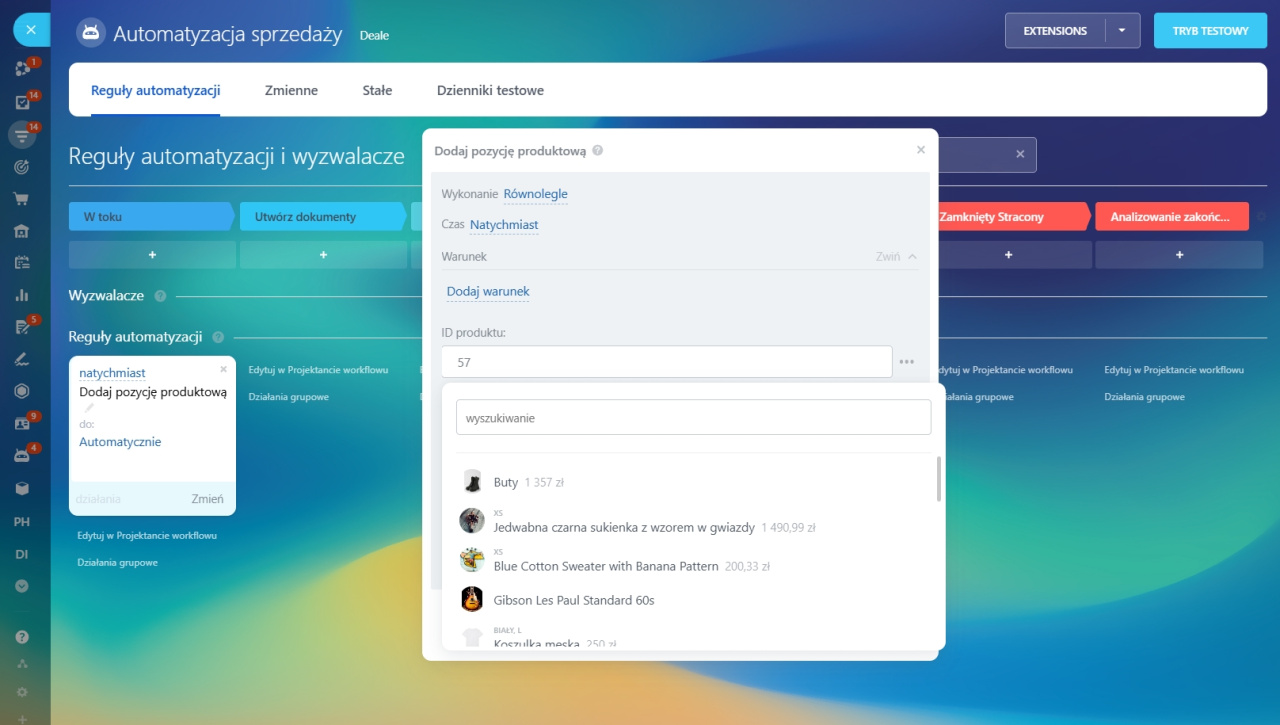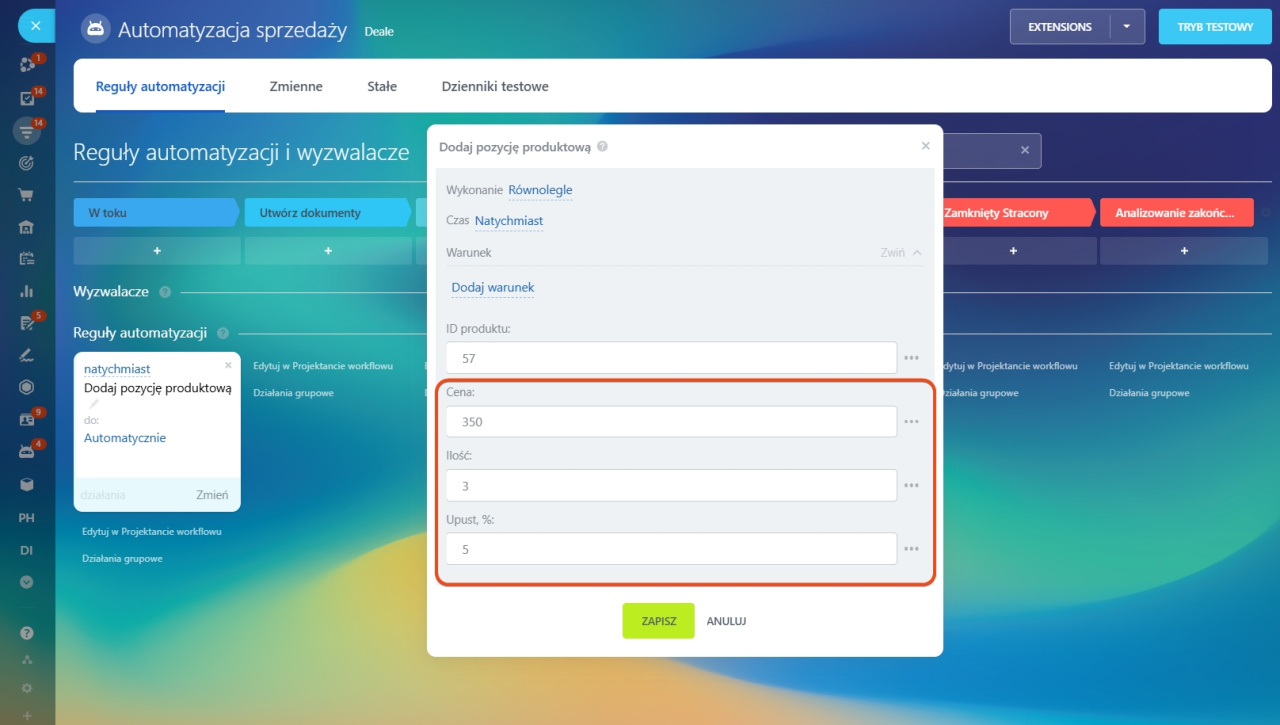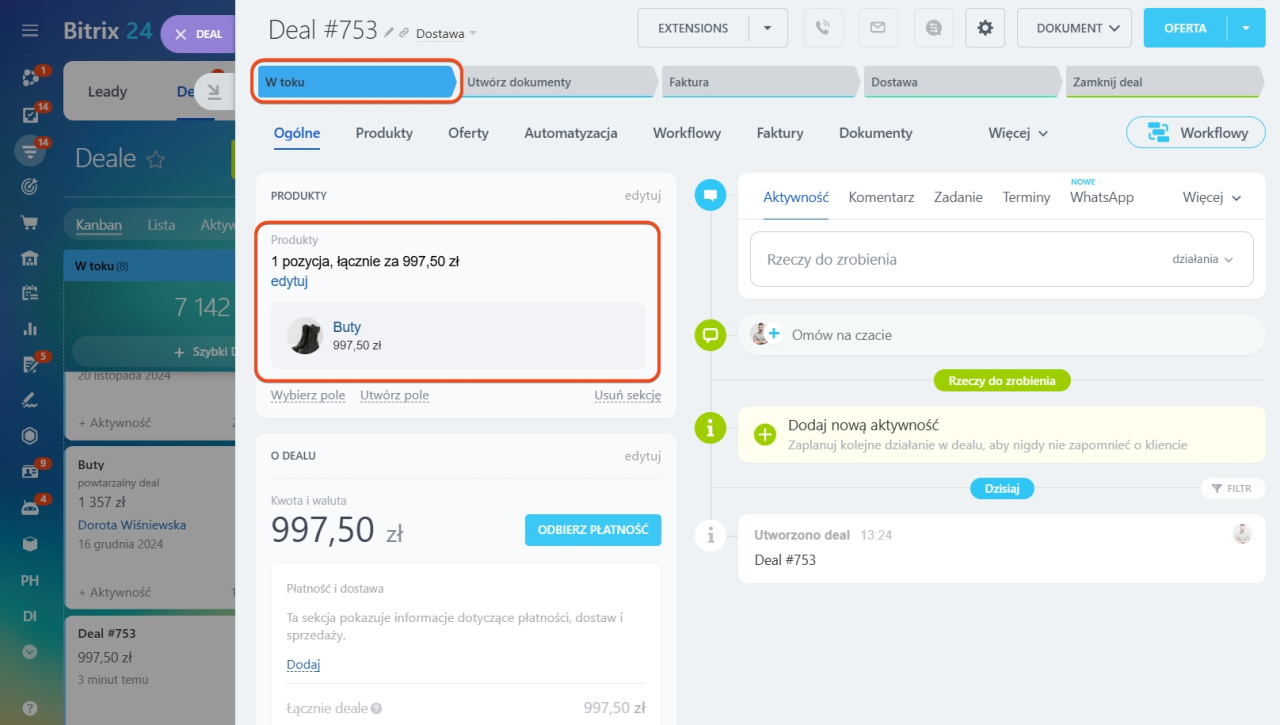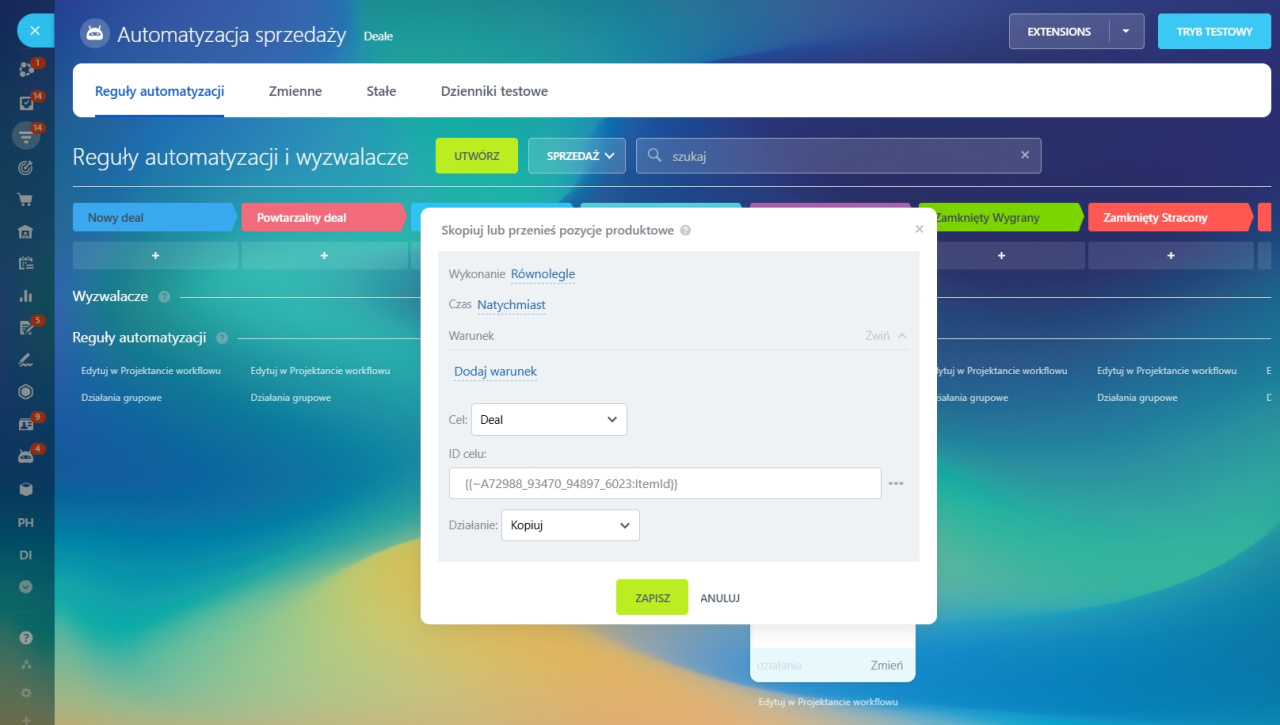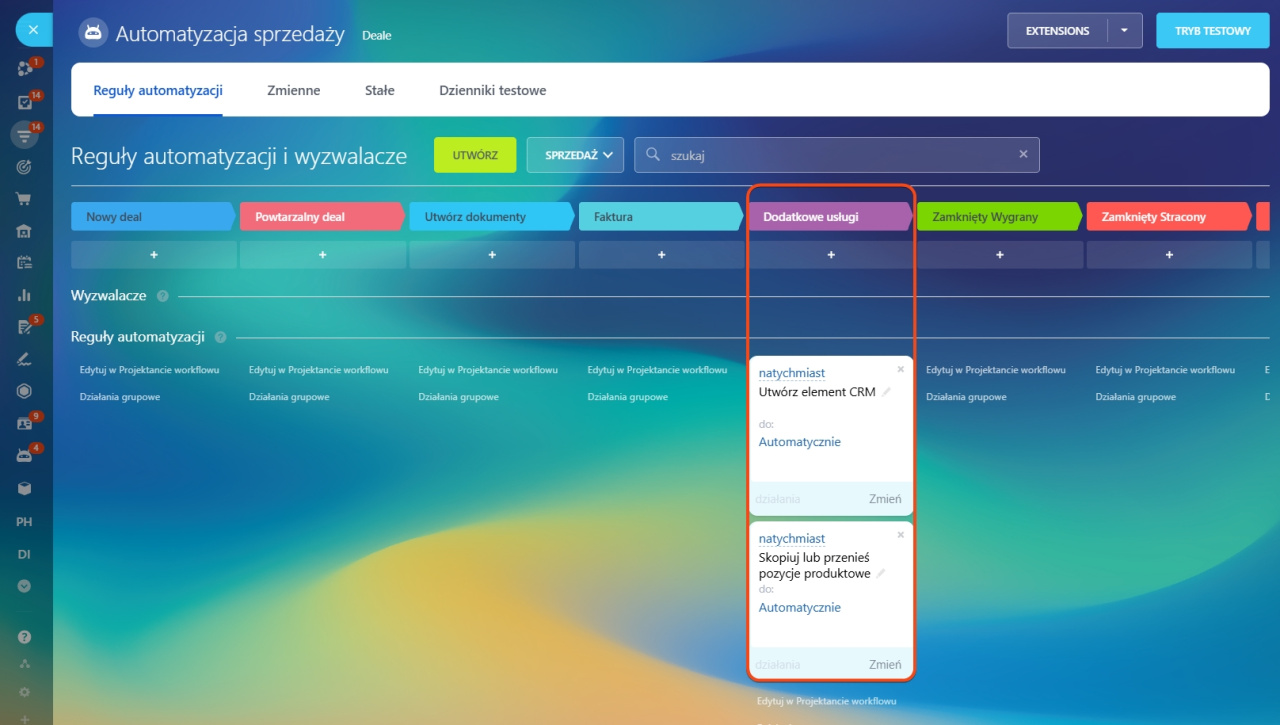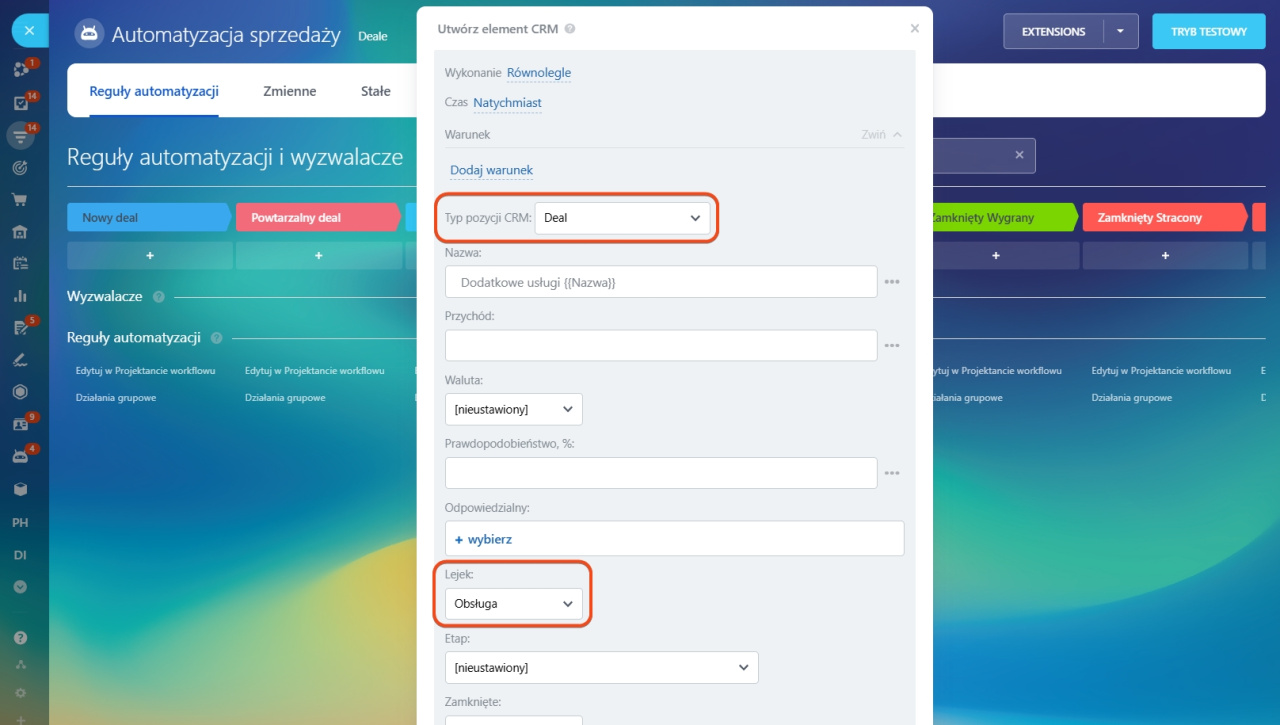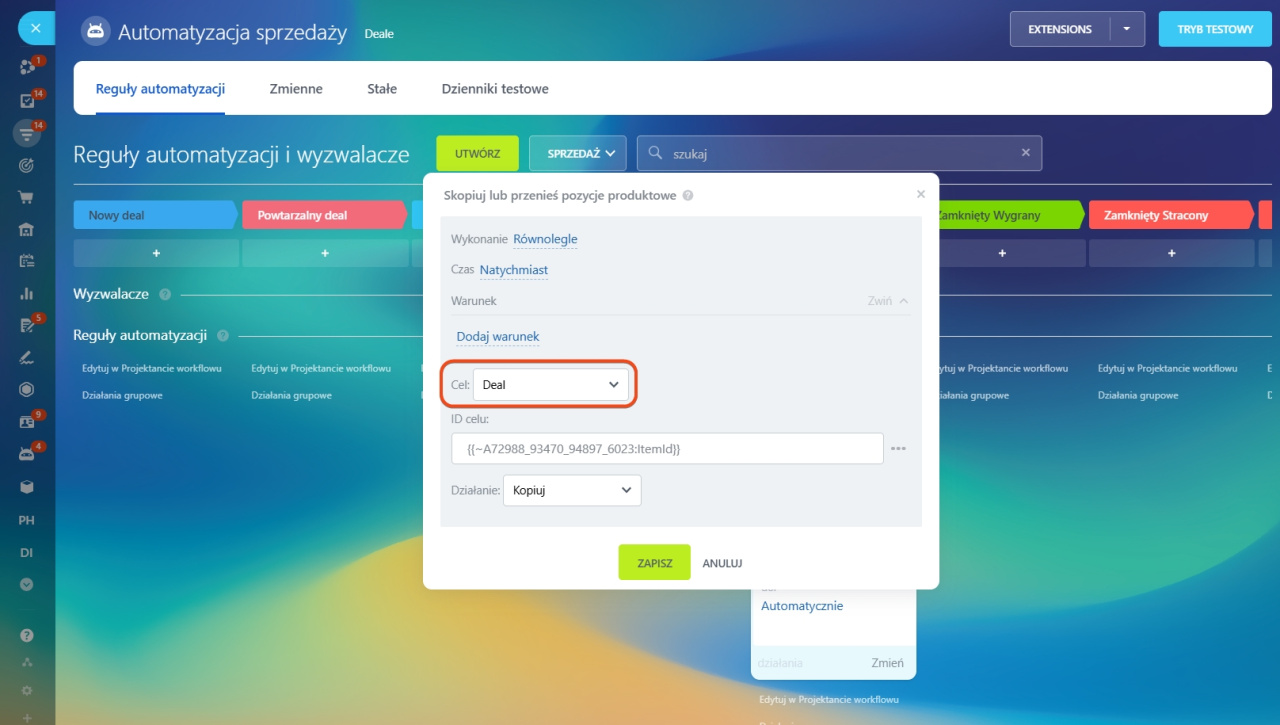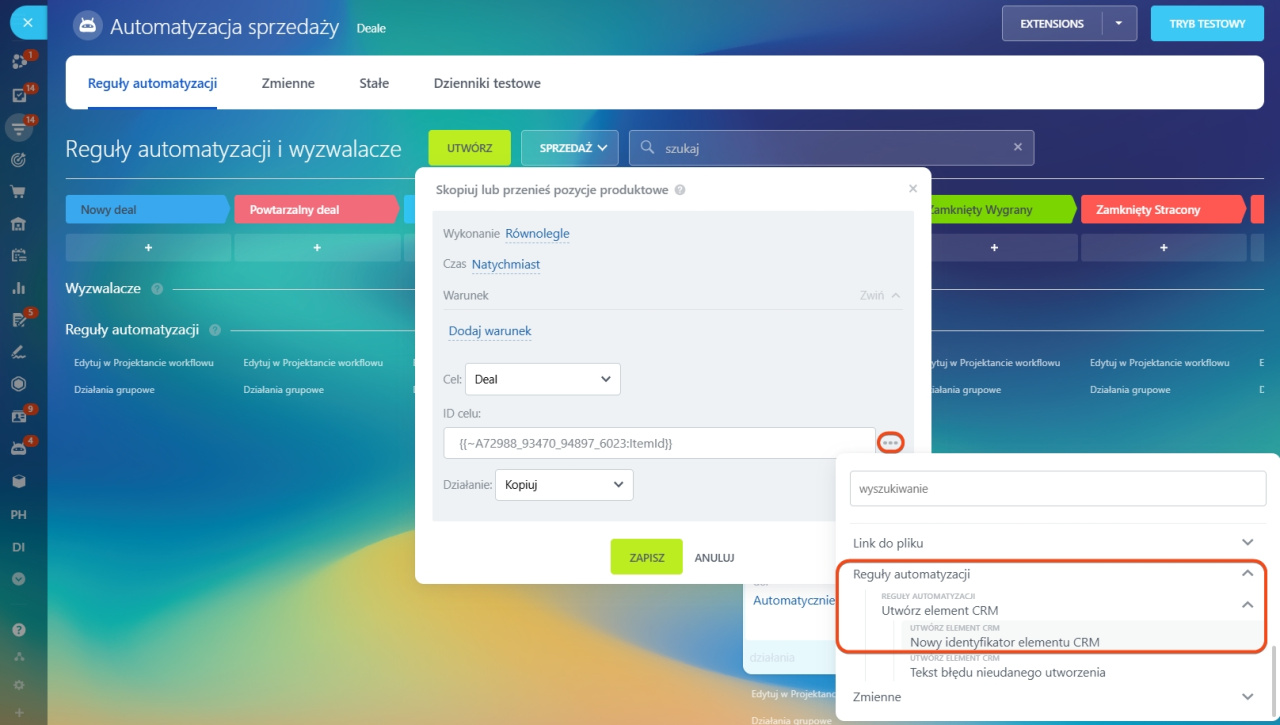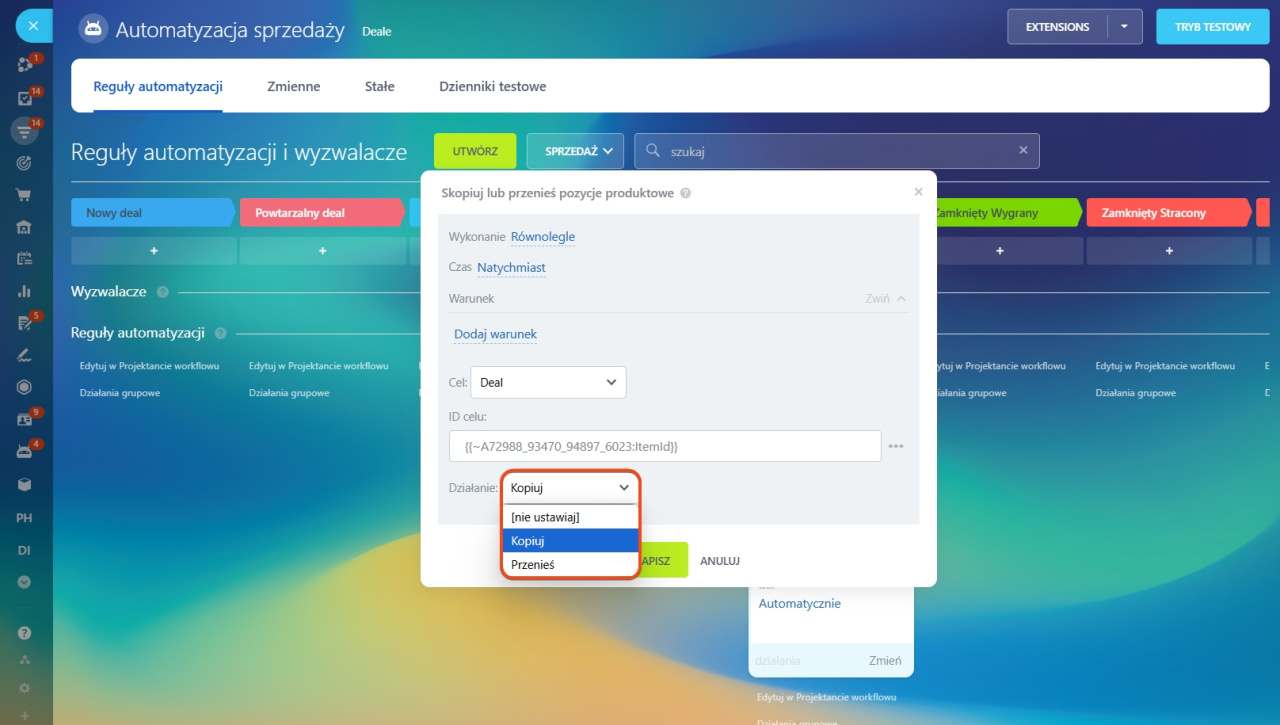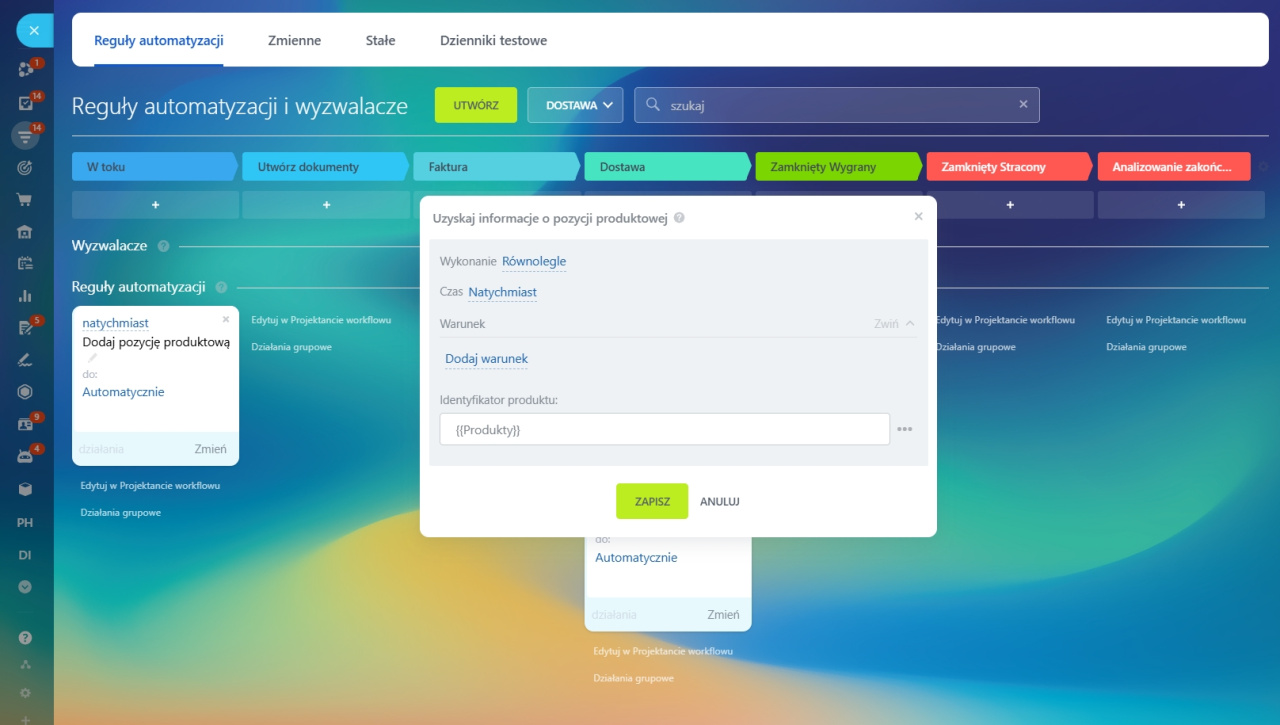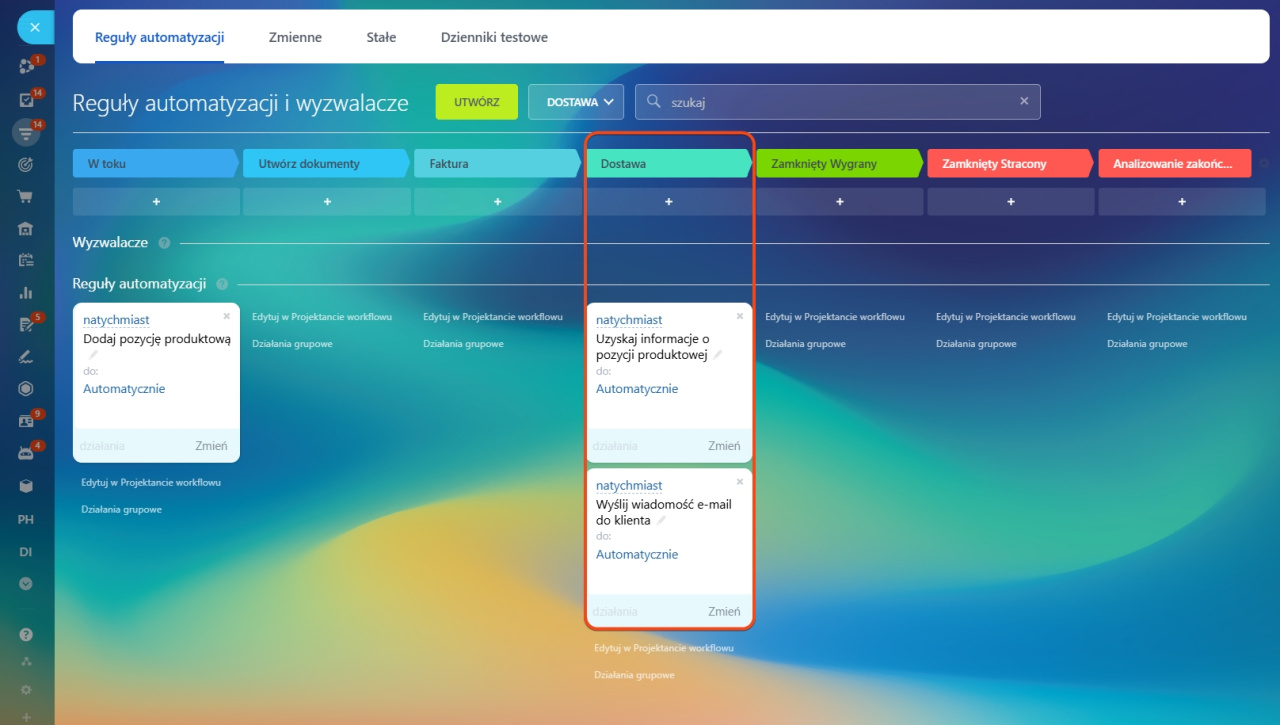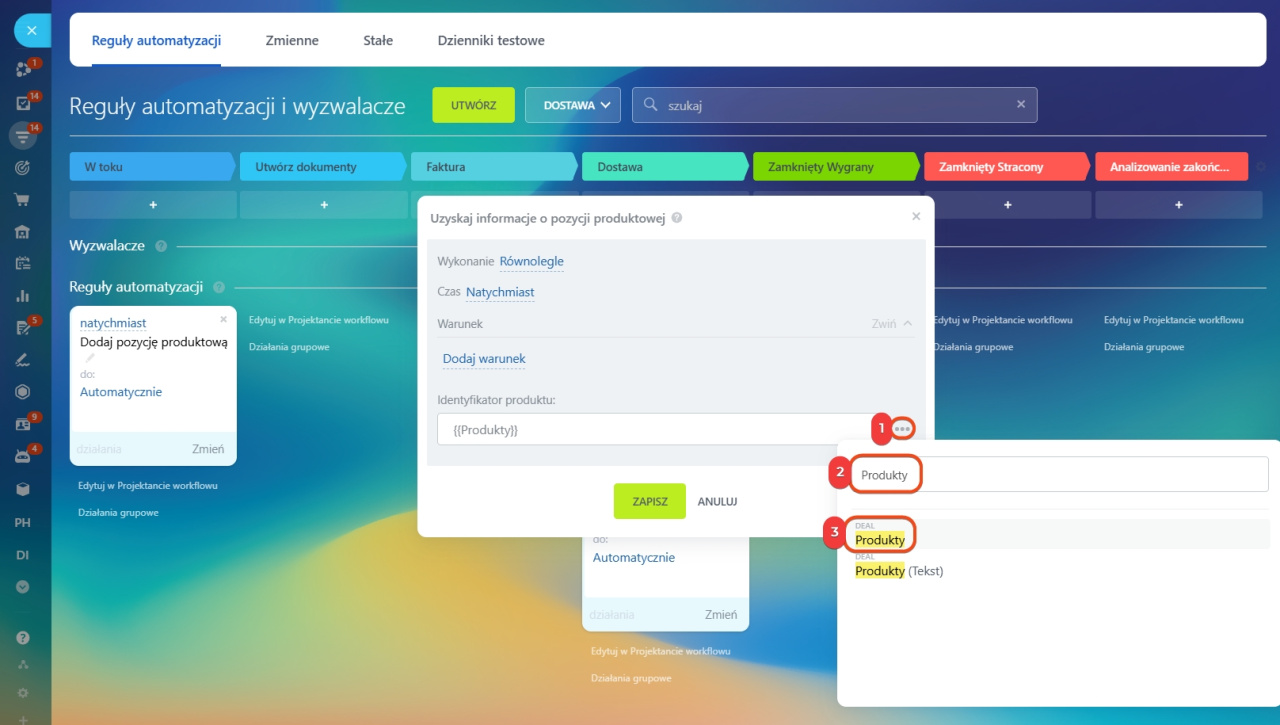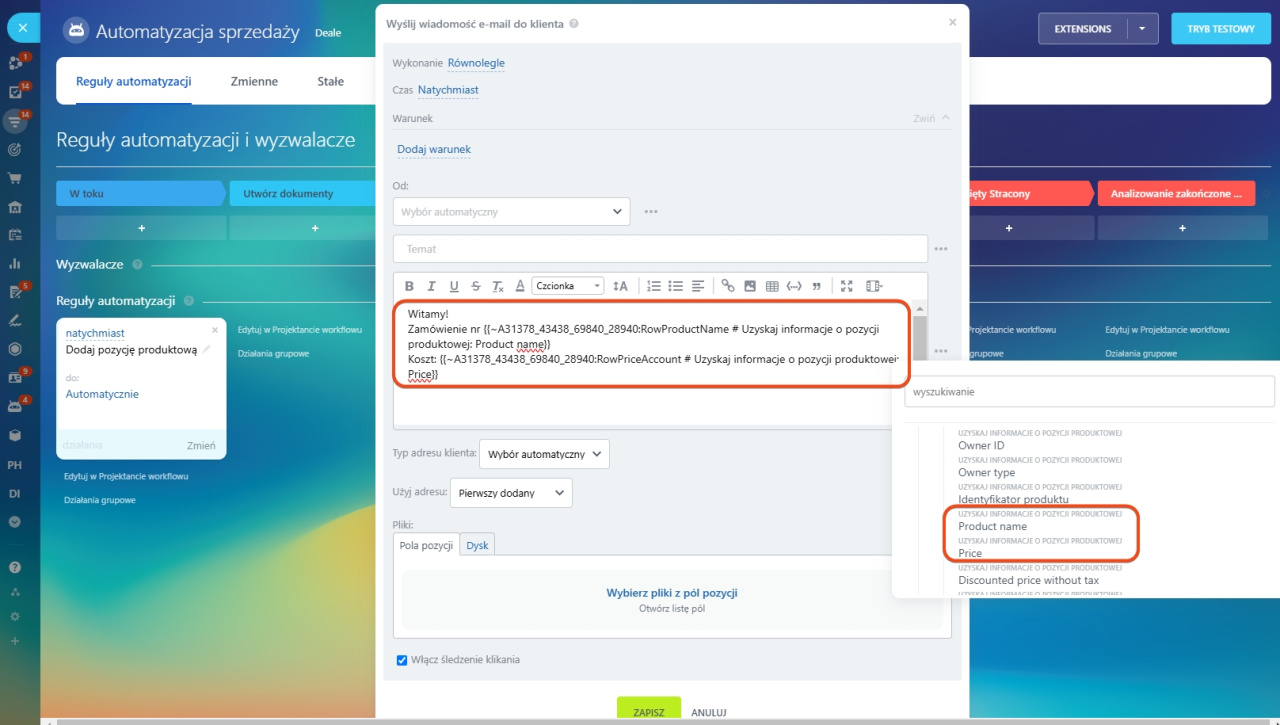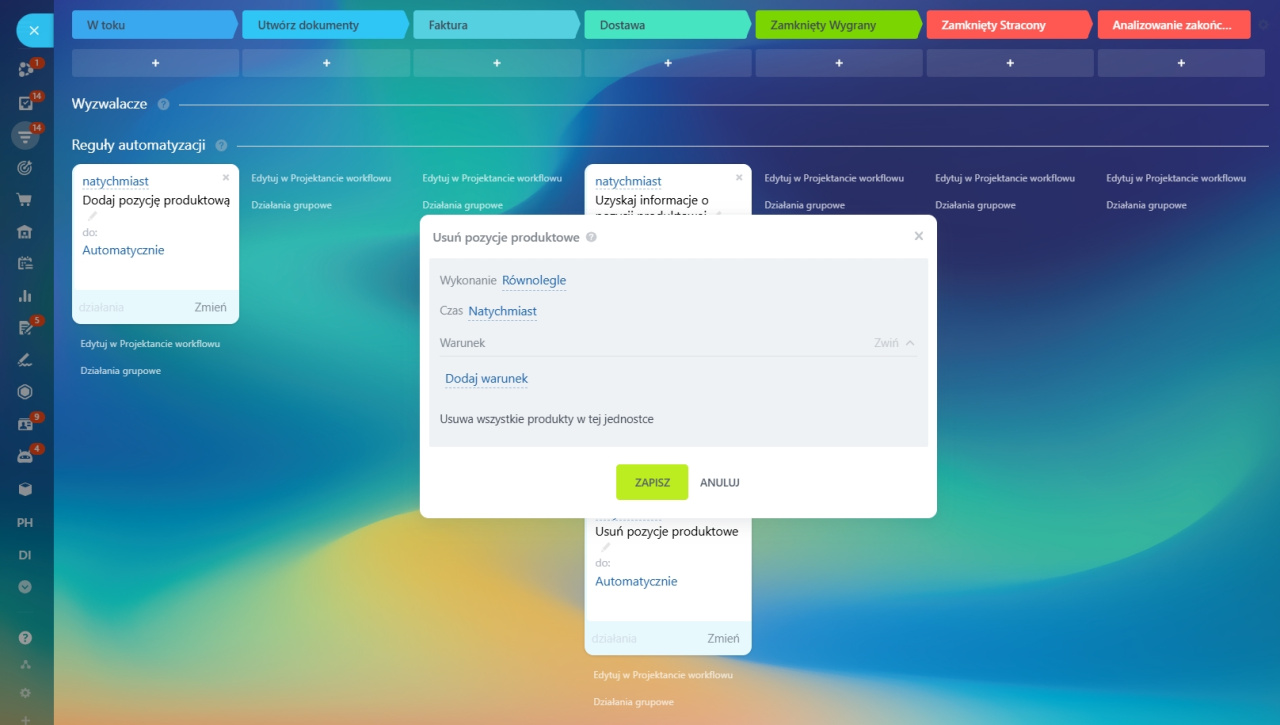Za pomocą reguł automatyzacji można zautomatyzować różne scenariusze pracy z klientami: utworzyć ofertę, wysłać e-mail, zaplanować rozmowę telefoniczną lub spotkanie i inne.
Reguły automatyzacji w CRM
Reguły automatyzacji są pogrupowane według typów zadań, które rozwiązują. W artykule opowiemy o grupie Produkty:
- dodaj pozycję produktową,
- skopiuj lub przenieś pozycje produktowe,
- uzyskaj informacje o pozycji produktowej,
- usuń pozycje produktowe.
1-2. Przejdź do sekcji CRM i wybierz odpowiedni element.
3. Otwórz Reguły automatyzacji.
4. Kliknij Utwórz.
5. Wybierz etap, na którym chcesz skonfigurować regułę automatyzacji.
6. Przejdź do grupy reguł automatyzacji Produkty.
Interfejs dodawania reguł automatyzacji i wyzwalaczy
Dodaj pozycję produktową
Kiedy element CRM trafia na określony etap, reguła automatyzacji dodaje do niego wybrany produkt.
Jak dodać produkty do deali, leadów i ofert
Ustawienia reguły automatyzacji Produkty
Utwórz regułę automatyzacji w dealach na etapie W toku.
ID produktu. Wybierz produkt z listy, w polu pojawi się jego ID.
Cena. Podaj koszt produktu. Można to zrobić ręcznie lub wstawić wartość stałej, zmiennej, pola z formularza elementu CRM. Kliknij Trzy kropki (...) i wybierz wartość.
Ilość. Określ ilość produktu.
Rabat, %. Podaj procent rabatu lub pozostaw pole puste, jeśli rabat nie jest potrzebny. Dodać rabat można ręcznie lub wstawić wartość zmiennej. W tym celu kliknij Trzy kropki (...) i wybierz wartość.
Sprawdź, jak zadziałała reguła automatyzacji. Gdy deal osiągnie etap W toku, reguła automatyzacji doda produkt do formularza.
Skopiuj lub przenieś pozycje produktowe
Reguła automatyzacji kopiuje lub przenosi produkty do innego elementu CRM. Na przykład, gdy deal osiągnie ostatni etap, reguła automatyzacji skopiuje z niego produkty do deala z innego lejka sprzedażowego.
Ustawienia reguły automatyzacji Skopiuj lub przenieś pozycje produktowe
W dealach na etapie Dodatkowe usługi utwórz dwie reguły automatyzacji: Utwórz element CRM i Skopiuj lub przenieś pozycje produktowe. Gdy pierwsza reguła automatyzacji utworzy deal w innym lejku sprzedażowym, druga skopiuje do niego produkty.
Skonfiguruj ustawienia reguły automatyzacji Utwórz element CRM.
Typ elementu CRM. Wybierz element, który utworzy reguła automatyzacji. W naszym przykładzie jest to deal.
Lejek. Wybierz lejek sprzedażowy, w którym reguła automatyzacji utworzy nowy deal.
Reguła automatyzacji utworzy deal w lejku sprzedażowym "Obsługa"Skonfiguruj ustawienia reguły automatyzacji Skopiuj lub przenieś pozycje produktowe.
Cel. Wybierz z listy element CRM, do którego chcesz skopiować lub przenieść produkt: deal, faktura, dokument, zamówienie lub proces inteligentny.
ID celu. Podaj ID elementu CRM, do którego reguła automatyzacji przeniesie lub skopiuje produkt. Aby skopiować produkty do deala utworzonego przez inną regułę automatyzacji, wybierz Trzy kropki (...) > Reguły automatyzacji > Utwórz element CRM > ID nowego elementu CRM.
Działanie. Wybierz, co należy zrobić z produktami: kopiować lub przenieść.
- Przenieś: produkt zostanie usunięty z deala i dodany do nowego elementu CRM.
- Kopiuj: produkt zostanie skopiowany do nowego elementu CRM i pozostanie w dealu.
Gdy deal osiągnie etap Dodatkowe usługi, reguła automatyzacji skopiuje produkt do formularza nowego deala.
Uzyskaj informacje o pozycji produktowej
Pomocnicza reguła automatyzacji, która pobiera informacje z formularza produktu i przekazuje je do innych reguł automatyzacji. Na przykład otrzymuje informacje o nazwie i cenie produktu, a inna reguła automatyzacji wysyła do klienta wiadomość e-mail zawierającą te dane.
Ustawienia reguły automatyzacji Uzyskaj informacje o pozycji produktowej
W dealach na etapie Dostawa utwórz dwie reguły automatyzacji: Uzyskaj informacje o pozycji produktowej i Wyślij e-mail do klienta. Kiedy pierwsza reguła automatyzacji otrzyma dane o nazwie i koszcie produktu, druga wyśle je do klienta.
Skonfiguruj regułę automatyzacji Uzyskaj informacje o pozycji produktowej.
Identyfikator produktu. Kliknij Trzy kropki (...) obok pola, wpisz w wyszukiwarce wartość Produkty i wybierz ją.
Teraz skonfiguruj regułę automatyzacji, która wyśle do klienta e-mail z nazwą i kosztem produktu. Utwórz ją na tym samym etapie, na którym znajduje się reguła automatyzacji Uzyskaj informacje o pozycji produktowej.
Reguły automatyzacji w CRM: komunikacja z klientem
Gdy deal osiągnie etap Dostawa, pierwsza reguła automatyzacji otrzyma informacje o produkcie, a druga wyśle e-mail do klienta z tą informacją.
Usuń pozycje produktowe
Gdy element CRM osiągnie określony etap, reguła automatyzacji usunie wszystkie produkty z formularza. Na przykład, jeśli klient zrezygnował z zakupu produktu. Reguła automatyzacji ma tylko podstawowe ustawienia: kolejność i warunki uruchomienia. Dodatkowe ustawienia nie są potrzebne.